Как закрыть окно вирус

Эту статью хочу начать с одной простой истины: "Если антивирус не находит ни одного вируса — это не значит, что на вашем ПК их нет!".
Бывает на самом деле довольно часто следующая картина: при использовании веб-браузеров (Firefox, Chrome, Opera и др.) - появляется различная реклама (там, где ее раньше никогда не было), открываются вкладки, на рабочем столе могут появиться баннеры (не лицеприятного содержания, например, которые просят отослать SMS-сообщение), компьютер может притормаживать и подвисать и т.д.
Все эти факторы (особенно в совокупности) говорят о том, что на вашем компьютере есть нежелательное ПО (вирусы, рекламные скрипты, трояны и т.д.) .
Причем, обычный антивирус, даже после полной проверки компьютера, частенько пишет, что все в порядке, вирусы не найдены. И в этот момент есть ощущение, что здесь что-то не так: компьютер ведет себя странно, но антивирус бездействует .
Собственно, в этой статье хочу порекомендовать небольшой рецепт очистки как раз для таких случаев, когда не совсем понятно, как вернуть компьютер к нормальной работе (когда по всем признакам компьютер заражен вирусом, но обычный антивирус их не видит. ) .
Несмотря на то, что я написал выше, все же, рекомендую иметь один из современных антивирусов (он вас защитит от сотен др. угроз). Лучшие из них приводил в этой подборке -->

Удаление невидимого вредоносного ПО
(очистка Windows от классических вирусов, тулбаров, adware, и пр.)
- Не отправляйте никакие SMS, как требуют некоторые баннеры, всплывающие на рабочем столе. Компьютер у вас, скорее всего, не "излечится" от этой заразы, а деньги можете потерять.
- Установите современный антивирус (ссылку на лучшие продукты привел выше). Отмечу, что некоторые виды вирусов блокируют доступ к сайтам известных антивирусов (если это так, попробуйте загрузить подобные продукты с др. софтовых сайтов);
- Сделайте сразу же резервную копию всех важных данных, и желательно на съемном носителе (на будущее: желательно ее делать заблаговременно);
- Если вирус заблокировал доступ к рабочему столу (загородил все инструменты своими баннерами) - попробуйте загрузить Windows в безопасном режиме. На крайний случай, воспользуйтесь LiveCD диском.
Многие разработчики знаменитых антивирусных программ в последнее время выпускают онлайн-версии своих продуктов. Принцип работы с ними достаточно простой: загрузив к себе "относительно"-небольшой файл и запустив его, он автоматически проверит вашу систему на вирусы.
Причем, подобные продукты не конфликтуют с установленным антивирусом в системе, работают во всех современных версиях Windows, не требуют установки, и у них всегда актуальная антивирусная база.

Работа сканера ESET’s Free Online Scanner

F-Secure - вредоносные элементы не найдены

Dr.Web CureIt - обнаружена 1 угроза
В общем, какой бы продукт вы не выбрали - рекомендую полностью прогнать им свою систему. Нередко, удается найти десятки угроз, которые пропустил установленный антивирус.
Могу сказать, что в последнее время куда больше распространены не классические вирусы, а рекламное ПО и трояны. Встраиваясь в самые популярные приложения (браузеры, например) они не редко мешают нормально работать, просто отвлекая навязчивостью, или вообще блокируя нужные опции.
Причем, избавиться от этого рекламного ПО (во многих случаях) - сложнее чем от классических вирусов. Как правило, обычный антивирус не находит ничего подозрительного и сообщает, что у вас все в порядке.
Дело все в том, что они как бы "встраиваются" в браузер (например, под видом плагина или какой-то надстройки) , иногда добавляют нужные строки в ярлык браузера, изменяют файл HOSTS и пр.
К счастью, для очистки Windows от этих вредоносных скриптов - есть свои программы, и одну из них я порекомендую ниже. Работает она параллельно вашему антивирусу (т.е. удалять его не нужно) и способна избавить от "львиной" доли проблем.

Одна из лучших (по моему мнению) программ для удаления с компьютера разного рода рекламного ПО: тулбаров, надстроек в браузере, скриптов, adware, потенциально нежелательного ПО и т.д. Кстати, именно она видит все те вирусы, против которых обычный антивирус бессилен.
Что еще радует, это то, что программа бесплатная, с простым и очень понятным интерфейсом, где нет ничего лишнего.
Буду считать, что убедил ее попробовать .
После запуска AdwCleaner, для начала проверки компьютера - нужно нажать всего лишь одну кнопку " Scan Now" (или "Сканировать", в зависимости от перевода) . См. скриншот ниже.

AdwCleaner: главное окно (кнопка начала сканирования "Scan Now")
Время проверки Windows на "среднем" по сегодняшним меркам компьютере - составит всего лишь 3-5 мин. (а то и быстрее). Всё потенциально нежелательное ПО, что найдется при сканировании - будет автоматически удалено и изолировано (т.е. от пользователя не нужно знать абсолютно ничего, этим, собственно, она мне и нравится) .
Примечание!
После проверки вашего компьютера, он будет автоматически перезагружен . После загрузки Windows вам будет предоставлен отчет о его проверки.
Перед началом сканирования системы - рекомендую закрыть все другие приложения и сохранить все открытые документы.
В рамках этой статьи не могу не порекомендовать еще одну замечательную утилиту - Malwarebytes Anti-Malware (кстати, сравнительно недавно в нее встроена AdwCleaner, которую я рекомендовал чуть выше) .
M alwarebytes Anti-Malware

Malwarebytes Anti-Malware / Лого
Еще одна отличная программа для борьбы с вирусами, червями, троянами, spyware-программами и т.д. Malwarebytes Anti-Malware несколько дополняет возможности предыдущий программы - в нем реализован специальный алгоритм "хамелеон", позволяющий его запускать даже тогда, когда вирус блокирует запуск любых других антивирусных программ!
- - сканирование всех дисков в системе;
- - обновление базы в ежедневном режиме (для противодействия даже только-только появившемся вирусам);
- - эвристический анализ (позволяет обнаруживать большое числе вредоносных файлов, которых еще нет в базе);
- - все изолированные файлы помещаются в карантин (если программа ошиблась - вы можете восстановить любой из них);
- - список исключений файлов (которые не требуется сканировать);
- - благодаря технологии Chameleon, программа может запуститься даже тогда, когда все аналогичные программы блокируются вирусом;
- - поддержка русского языка;
- - поддержка все популярных ОС Windows: Vista, 7, 8, 10.
Для начала сканирования системы Windows - запустите Malwarebytes Anti-Malware, откройте раздел " Scan " (или "Проверка") и нажмите кнопку в нижней части экрана - " Scan Now " (или "Начать проверку", если у вас русская версия, см. скрин ниже) .
Полная проверка системы с помощью Malwarebytes Anti-Malware
Кстати, по своему опыту могу сказать, что Malwarebytes Anti-Malware отлично справляется со своей задачей. После его сканирования и очистки, большинство мусорного ПО - будет обезврежено и удалено. В общем, рекомендую к ознакомлению!
Также рекомендую ознакомиться со статьей об удалении вирусов из браузера (ссылка ниже).
После того, как ваш компьютер (ноутбук) будет просканирован (и обезврежен ) предыдущими утилитами, рекомендую его прогнать еще одной интересной и полезной программой - AVZ. Ее я неоднократно рекомендовал на страницах блога, сейчас же порекомендую три шага, которые в ней необходимо сделать для ликвидации проблем (если они еще остались) .
AVZ, кстати говоря, позволяет восстановить некоторые системные настройки Windows, доступ к диспетчерам, и пр. моменты (которые могли испортить вирусы при заражении).
Эта антивирусная утилита предназначена для удаления целого ряда вредоносного ПО (часть из которого, кстати, не видит и не обнаруживает обычный антивирус). Например, таких как:
- Троянских программ;
- Надстроек и тулбаров в веб-браузере;
- SpyWare и AdWare модулей;
- BackDoor модулей;
- Сетевых червей и т.д.
Что еще подкупает в ней: для начала работы и сканирования системы Windows, нужно всего лишь скачать архив ZIP с программой, извлечь ее и запустить (т.е. ничего не нужно устанавливать, настраивать и т.д.). Разберу три шага ниже в статье, которые рекомендую в ней сделать.
После запуска программы, выберите системный диск (хотя бы его, желательно все). Обычно он всегда помечен характерным значком .
После этого в правой части экрана нажмите кнопку " Пуск " для начала сканирования (кстати, над кнопкой " Пуск " можно сразу же выбрать, что делать с вредоносным ПО, например, удалять ).

Начало проверки в AVZ | Кликабельно
Как правило, проверка системного диска с Windows на наличие вирусов проходит достаточно быстро (5-10 мин.). Кстати, рекомендую перед такой проверкой, на время, выключить свой основной антивирус (это несколько ускорит сканирование).
Не секрет, что в Windows есть некоторые параметры, которые не отвечают оптимальным требованиям безопасности. Например, среди прочих, авто-запуск вставляемых дисков и флешек. И, разумеется, некоторые виды вирусов, как раз этим пользуются.
Чтобы исключить подобные настройки и закрыть подобные дыры, в AVZ достаточно открыть меню " Файл/Мастер поиска и устранения проблем " (см. скрин ниже).

Файл - мастер поиска и устранения проблем (в AVZ)
Далее выбрать категорию проблемы (например, " Системные проблемы "), степень опасности (рекомендую выбрать " Проблемы средней тяжести ") и начать сканирование.

Мастер поиска проблем
После сканирования, вам будет предоставлен отчет с теми параметрами, которые желательно поменять. Рекомендую все строки отметить галочками и нажать " Исправить " (кстати, AVZ самостоятельно оптимизирует те параметры, которые, по ее мнению, не отвечают безопасности - так что никакой ручной работы!) .
Чтобы все это привести в норму, в утилите AVZ есть специальная вкладка для восстановления всех самых основных параметров. Чтобы ее открыть, нажмите: " Файл/Восстановление системы " (как на скриншоте ниже).

Восстановление системы (в AVZ)
Далее перед вами предстанет список того, что можно восстановить: просто отмечаете галочками, что нужно (можно, кстати, отметить все) и жмете кнопку " Выполнить отмеченные операции ".

Восстановление настроек системы (AVZ)
Как правило, после проведенного восстановления, компьютер начинает работать в штатном режиме.
Если вдруг вышеперечисленное не помогло, обратите внимание на еще несколько советов в шаге 5.
1. Сканирование системы в безопасном режиме
В некоторых случаях очистить компьютер от вирусов без безопасного режима - нереально! Дело в том, что в безопасном режиме Windows загружает самый минимальный набор ПО, без которого невозможна ее работа (т.е. многое нежелательное ПО в этом режиме просто не работает!) .
Таким образом, многое из того, что нельзя удалить в обычном режиме, легко удаляется в безопасном.
Если у вас не получается запустить утилиты, которые я рекомендовал выше, попробуйте их запустить в безопасном режиме. Вполне возможно они не только откроются, но и найдут все, что от них "прячется".
Чтобы зайти в безопасный режим — при загрузке компьютера нажмите несколько раз кнопку F8 — в появившемся соответствующем меню выберите данный режим.
2. Восстановление системы
Если у вас есть контрольная точка восстановления, которая была создана до заражения вашего компьютера вирусами и рекламным ПО, вполне возможно, что, откатившись к ней, вы исправите ситуацию.
3. Переустановка Windows
Вообще, я не сторонник по каждому "чиху" переустанавливать систему. Но в некоторых случаях, гораздо проще и быстрее переустановить систему, чем мучиться с вредоносным ПО.
На этом статью завершаю.
За дополнения по теме — заранее большое мерси.
Первая публикация: 23.10.2016
Статья откорректирована: 22.01.2019

Пошаговая инструкция, как удалить всплывающие окна в Хроме, Файрфоксе и Интернет эксплорере
Следующая инструкция — это пошаговое руководство, которое нужно выполнять шаг за шагом. Если у вас что-либо не получается, то ОСТАНОВИТЕСЬ, запросите помощь написав комментарий к этой статье или создав новую тему на нашем форуме.
Если вы используете компьютер Apple под управлением Mac OS X, то воспользуйтесь следующей инструкцией Как удалить вирус, всплывающие окна и рекламу в Mac OS X
Очень важно на начальном этапе лечения проверить список установленных программ и удалить все, которые вызывают у вас подозрение или вообще вам неизвестны. Часть из таких программ могла быть установлена вирусом или трояном и предназначена для генерирования большого колличества всплывающих окон с рекламой.
Windows 95, 98, XP, Vista, 7

Windows 8
В правом верхнем углу найдите и кликните по иконке Поиск.

В поле ввода наберите Панель управления.

Windows 10
В поле ввода наберите Панель управления.

В открывшейся Панели управления выберите пункт Удаление программы.

Перед вам откроется список установленных программ. Внимательно его просмотрите и удалите следующие программы:
CiD Help
CiD Manager
весь список
Удалите также все программы которые кажутся вам подозрительными или вы уверены, что сами их не устанавливали. Для удаления программы выберите её из списка и нажмите кнопку Удалить/Изменить. 
Далее следуйте указаниям Windows.
AdwCleaner это небольшая программа, которая не требует установки на компьютер и создана специально для того, чтобы находить и удалять рекламные и потенциально ненужные программы. Эта утилита не конфликтует с антивирусом, так что можете её смело использовать. Деинсталлировать вашу антивирусную программу не нужно.
Скачайте программу AdwCleaner кликнув по следующей ссылке.

После окончания загрузки программы, запустите её. Откроется главное окно AdwCleaner.

Кликните по кнопке Сканировать. Программа начнёт проверять ваш компьютер. Когда проверка будет завершена, перед вами откроется список найденных компонентов рекламных вирусов и других найденных паразитов.

Кликните по кнопке Очистка. AdwCleaner приступ к лечению вашего компьютера и удалит все найденные компоненты зловредов. По-окончании лечения, перезагрузите свой компьютер.
Malwarebytes Anti-malware это широко известная программа, созданная для борьбы с разнообразными рекламными и вредоносными программами. Она не конфликтует с антивирусом, так что можете её смело использовать. Деинсталлировать вашу антивирусную программу не нужно.
Скачайте программу Malwarebytes Anti-malware используя следующую ссылку.
Когда программа загрузится, запустите её. Перед вами откроется окно Мастера установки программы. Следуйте его указаниям.

Когда инсталляция будет завершена, вы увидите главное окно программы.

Автоматически запуститься процедура обновления программы. Когда она будет завершена, кликните по кнопке Запустить проверку. Malwarebytes Anti-malware начнёт проверку вашего компьютера.

Когда проверка компьютера закончится, Malwarebytes Anti-malware покажет вам список найденных частей вредоносных и рекламных программ.

Для продолжения лечения и удаления зловредов вам достаточно нажать кнопку Удалить выбранное. Этим вы запустите процедуру удаления паразитов, которые генерируют всплывающие окна.
Сброс настроек Хрома позволит удалить вредоносные расширения и восстановить настройки браузера к значениям принятым по-умолчанию. При этом, ваши личные данные, такие как закладки и пароли, будут сохранены.
Откройте главное меню Хрома, кликнув по кнопке в виде трёх горизонтальных полосок ( ). Появится меню как на нижеследующей картинке.

Выберите пункт Настройки. Открывшуюся страницу прокрутите вниз и найдите ссылку Показать дополнительные настройки. Кликните по ней. Ниже откроется список дополнительных настроек. Тут вам нужно найти кнопку Сброс настроек и кликнуть по ней. Гугл Хром попросит вас подтвердить свои действия.

Нажмите кнопку Сбросить. После этого, настройки браузера будут сброшены к первоначальным, что удалит всплывающие окна и навязчивую рекламу.
Сброс настроек Файрфокса позволит удалить вредоносные расширения и восстановить настройки браузера к значениям принятым по-умолчанию. При этом, ваши личные данные, такие как закладки и пароли, будут сохранены.
Откройте главное меню Хрома, кликнув по кнопке в виде трёх горизонтальных полосок ( ). В появившемся меню кликните по иконке в виде знака вопроса (
). Это вызовет меню Справка, как показано на рисунке ниже.

Здесь вам нужно найти пункт Информация для решения проблем. Кликните по нему. В открывшейся странице, в разделе Наладка Firefox нажмите кнопку Очистить Firefox. Программа попросит вас подтвердить свои действия.

Нажмите кнопку Очистить Firefox. В результате этих действий, настройки браузера будут сброшены к первоначальным. Этим вы удалите всплывающие окна с рекламой.
Сброс настроек Интернет Эксплорера и Эджа позволит удалить вредоносные расширения и восстановить настройки браузера к значениям принятым по-умолчанию.
Откройте главное браузера, кликнув по кнопке в виде шестерёнки ( ). В появившемся меню выберите пункт Свойства браузера.

Когда процесс сброса настроек завершиться, нажмите кнопку Закрыть. Чтобы изменения вступили в силу вам нужно перезагрузить компьютер. Таким образом вы сможете избавиться от всплывающих окон с рекламой.
Чтобы повысить защиту своего компьютера, кроме антивирусной и антиспайварной программы, нужно использовать приложение блокирующее доступ к разннобразным опасным и вводящим в заблуждение веб-сайтам. Кроме этого, такое приложение может блокировать показ навязчивой рекламы, что так же приведёт к ускорению загрузки веб-сайтов и уменьшению потребления веб траффика.
Скачайте программу AdGuard используя следующую ссылку.

После окончания загрузки запустите скачанный файл. Перед вами откроется окно Мастера установки программы.

Кликните по кнопке Я принимаю условия и и следуйте указаниям программы. После окончания установки вы увидите окно, как показано на рисунке ниже.

Вы можете нажать Пропустить, чтобы закрыть программу установки и использовать стандартные настройки, или кнопку Начать, чтобы ознакомиться с возможностями программы AdGuard и внести изменения в настройки, принятые по-умолчанию.
В большинстве случаев стандартных настроек достаточно и менять ничего не нужно. При каждом запуске компьютера AdGuard будет стартовать автоматически и блокировать всплывающие окна с рекламой, а так же вредоносные или вводящие в заблуждения веб странички. Для ознакомления со всеми возможностями программы или чтобы изменить её настройки вам достаточно дважды кликнуть по иконке AdGuard, которая находиться на вашем рабочем столе.
- При установке новых программ на свой компьютер, всегда читайте правила их использования, а так же все сообщения, которые программа будет вам показывать. Старайтесь не производить инсталляцию с настройками по-умолчанию!
- Держите антивирусные и антиспайварные программы обновлёнными до последних версий. Так же обратите внимание на то, что у вас включено автоматическое обновление Windows и все доступные обновления уже установлены. Если вы не уверены, то вам необходимо посетить сайт Windows Update, где вам подскажут как и что нужно обновить в Windows.
- Если вы используете Java, Adobe Acrobat Reader, Adobe Flash Player, то обязательно их обновляйте вовремя.
Моё имя Валерий. Я сертифицированный специалист в области компьютерной безопасности, выявления источников угроз в ИТ инфраструктуре и анализе рисков с опытом работы более 15 лет. Рад поделиться с вами своими знаниями и опытом.
Комментарии
Здравствуйте. Кристина, вы выполнили инструкцию приведённую выше ?
Ne mogu skachat vtoruyu programmu. Pochemu?
Вторую, это Malwarebytes Anti-Malware ? Если да, то что сообщает браузер при попытке скачать программу ?
здаравствуйте! та же самая проблема попробовал, не нашел такого задания. повторюсь при выборе какого либо варианта он выкидывает на сайт казино вулкан
Евгений, задание не обязательно такое как я привел в примере. Просто проверьте все (например по имени файла, которое запускает задание), используйте поисковик или поиск на нашем сайте.
Если не получиться, то просто обратитесь на наш форум. Сделаем проверку вашего компьютера и поможем удалить этот вирус.
проверил все задачи, ничего нет там подобного
я понял вас, но я просмотрел все, и не нашел ничего похожего
Добрый вечер, Валерий!
Это Григорий, Вы про меня не забыли?
Извините за беспокойство.
День добрый, постоянно выскакивает окно vbscript……, проверка антивирусами не помогла, прога адванс тоже не помогает.
Если ничего подозрительного не найдете, то лучший вариант — создать FRST логи (для этого нужно запустить программу FRST, скачать ее можно на нашем сайте, в разделе Скачать программы) и добавить их в новую тему на нашем форуме. Мы проверим логи и создадим скрипт, который позволит вам удалить вирус.
Каждый из вас замечал, что новый компьютер/ ноутбук быстро включается, работает, никогда не зависает. Но спустя некоторое время использования, он начинает зависать, тормозить, выдает различные окна с ошибками или самопроизвольно выскакивают рекламные баннеры в браузере и т.д. Причиной такой неудовлетворительной работы являются вирусы, захламление ненужными файлами на диске и установка подозрительных программ, которые устанавливаются вместе с основной программой. Что бы избавиться от всей нечисти на компьютере и вернуть ему былое быстродействие и высокую скорость работы, предлагаю вам проделать ряд не сложных манипуляций, подробно описанных в этой статье.
Прежде всего предлагаю удалить все лишние файлы с вашего устройства. В моем компьютере нет лишних файлов и папок! - возразите вы, на самом деле есть и их много, взять например папку Temp, это папка для хранения временных файлов. В ней скапливаются файлы после установки программ, после сохранение промежуточных версий файлов и т.д. помимо этого- это первое пристанище вирусов, большинство вирус изначально появляются именно там. Поскольку лишний хлам и вирусы нам не нужны, ее нужно почистить, это можно сделать вручную, зайти в папки и удалить из них все лишнее:
C:\Users\Имя пользователя\AppData\Local\Temp (AppData - скрытая папка, чтобы ее увидеть необходимо сделать видимыми скрытые папки )
Или воспользоваться специализированными программами, например Ccleaner. Эта программа позволит не только удалить временные файлы, но и почистит кэши браузеров (где тоже могут находится вирусы), корзину и т.д.
Первым делом, необходимо скачать Ccleaner с официально сайта (в данном случае это будет Portaple версия- не требующая установки)
После загрузки, разархивируйте архив и запустите версию соответствующую вашей версии операционной системы (x32 или x 64). Эту информацию вы увидите, если нажмете на ярлыке Компьютер правой кнопкой мыши и выберите "Свойства". В окне свойств найдите строчку "Тип системы", там будет указана версия вашей операционной системы (x32 или x64). Если не указано ничего значит у вас версия x32.
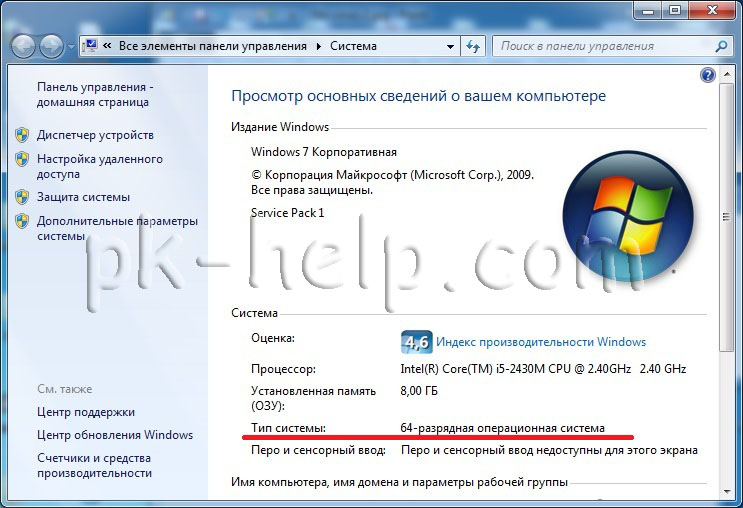
В зависимости от версии операционной системы запустите версию Ccleaner.
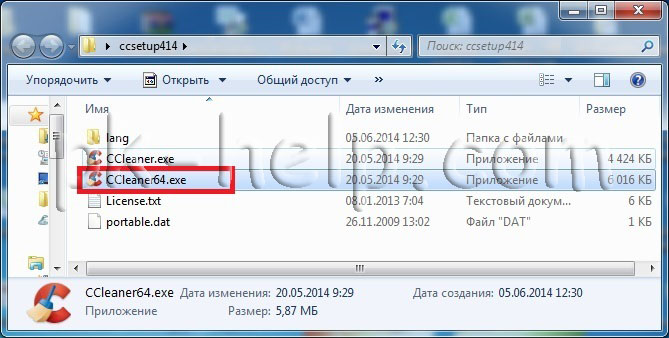
Сразу после запуска появится окно, с вопросом о сканирование Cookies, нажмите "Yes".
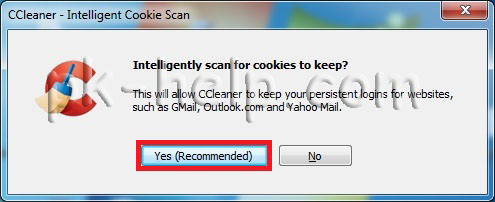
После этого откроется окно программы, если вам необходимо сменить язык, перейдите во вкладку "Options" - "Settings" и в поле "Language" выберите "Русский".
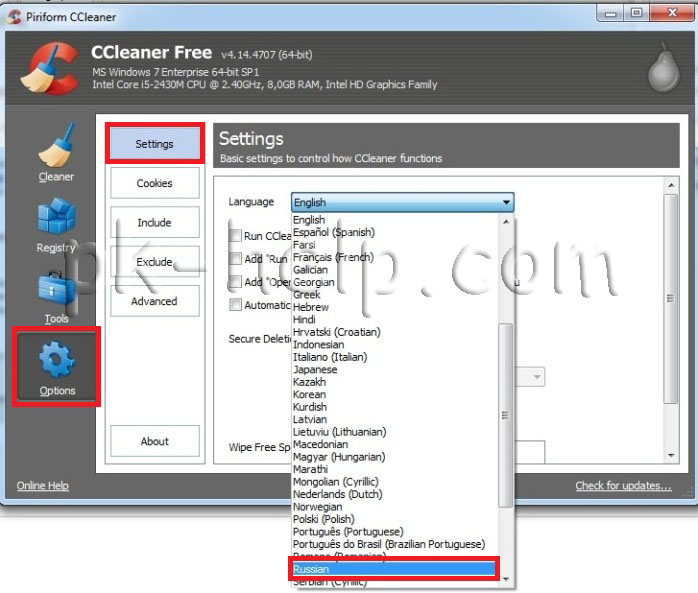
Выберите в левом меню "Очистка", правее будут указаны различные группы файлов, которые необходимо искать. Рекомендую оставить все по умолчанию, нажать кнопку "Анализ" (предварительно закройте все браузеры). После этого программа будет анализировать все файлы в папках. Этот процесс может занять до нескольких минут.
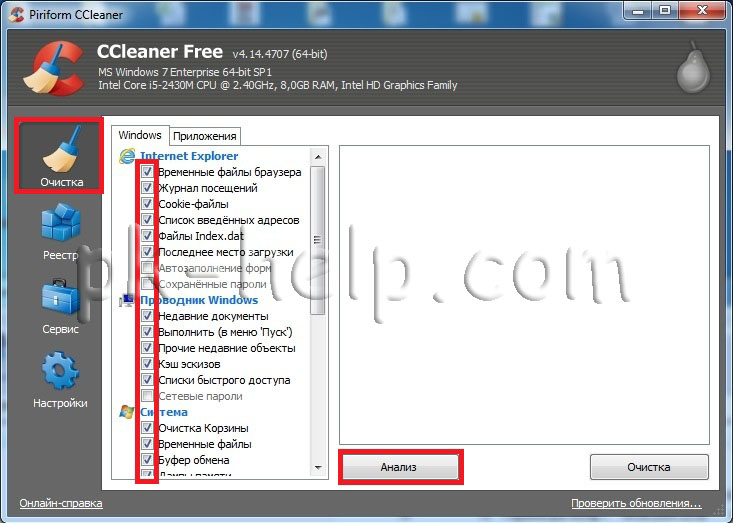
После окончания анализа, справа вы увидите размеры файлов, которые можно удалить. Для удаления нажмите кнопку "Очистка".
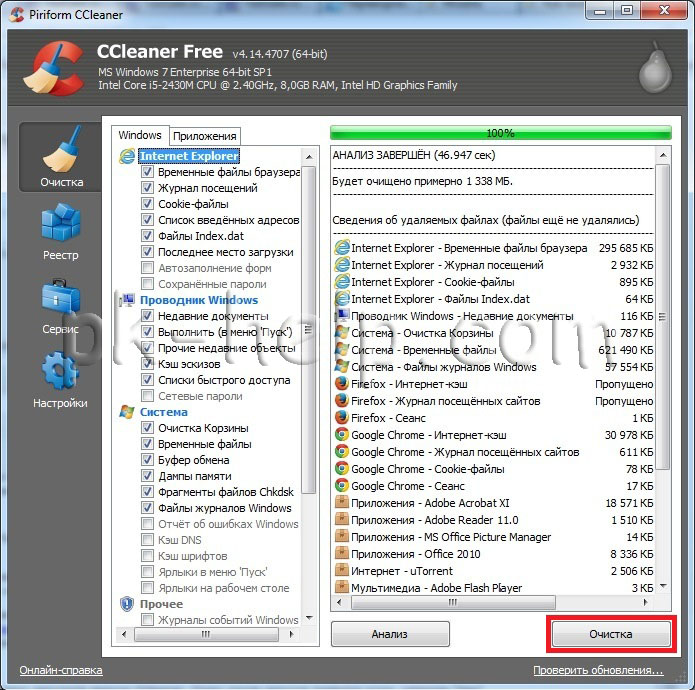
Соглашаемся с удалением всех файлов.

Все. лишние файлы удалены. Теперь можно приступить к следующему шагу.
Для того что бы проверить ноутбук/ компьютер на вирусы совсем не обязательно раскошеливаться и покупать антивирус, достаточно будет воспользоваться бесплатными сканерами, такими как Dr Web Curite или Касперский Virus removal tool . Что они из себя представляют- это программы, не требующие установки, сканирующие ваш компьютер на вирусы, но в отличие от платных аналогов они рассчитаны на один раз, поскольку антивирусные базы нельзя обновить. Т.е. скачанный сегодня антивирусный сканер на завтрашний день уже не актуален, поскольку не содержит свежих баз. Поэтому для проверки ноутбука/ компьютера сканерами необходимо скачивать их каждый раз, перед проверкой. Для примера, пошагово опишу как почистить ноутбук/ компьютер от вирусов с помощью антивирусного сканера от Dr Web Curite.
После того как вы зашли на сайт Dr Web, необходимо нажать кнопку "Скачать Dr. Web CureIt! С функцией отправки статистики". Иначе вы просто не сможете скачать бесплатную версию.
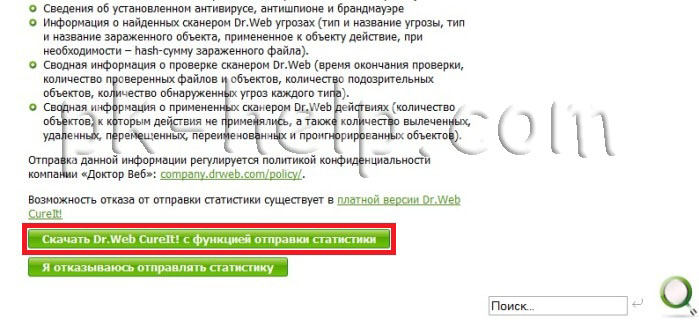
Затем читаете и соглашаетесь с Лицензионным соглашением.
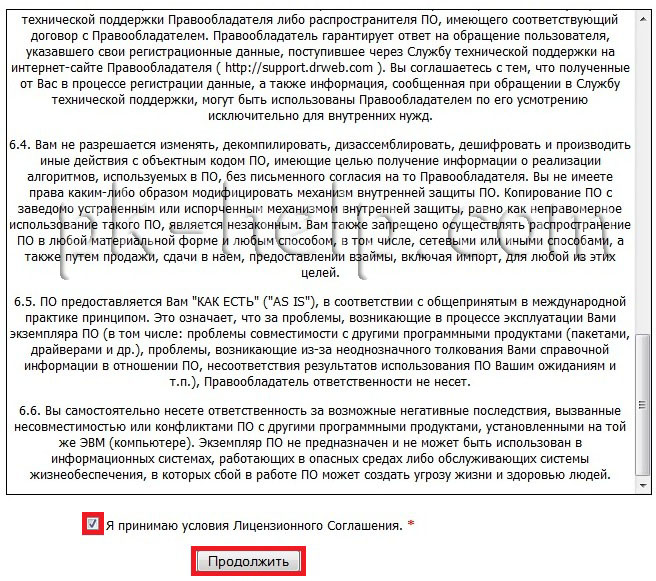
После этого начнется загрузка антивируса. Запустите скаченный файл, напомню Dr. Web CureIt не требует установки. После запуска, появится окно Лицензии и обновления, поставьте галочку, что вы согласны отправлять статистику Dr. Web.
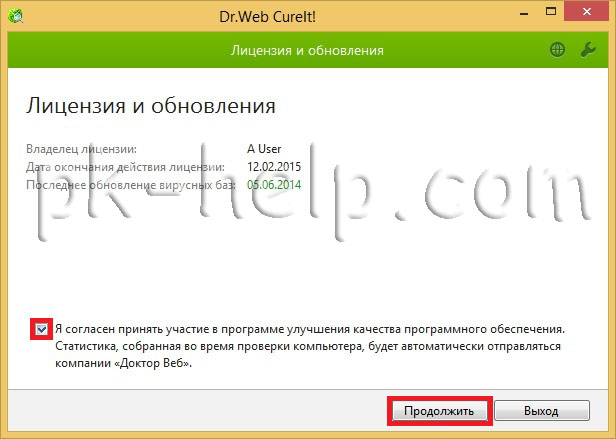
Далее необходимо указать места проверки вирусов. Для этого нажмите "Выбрать объект для проверки".
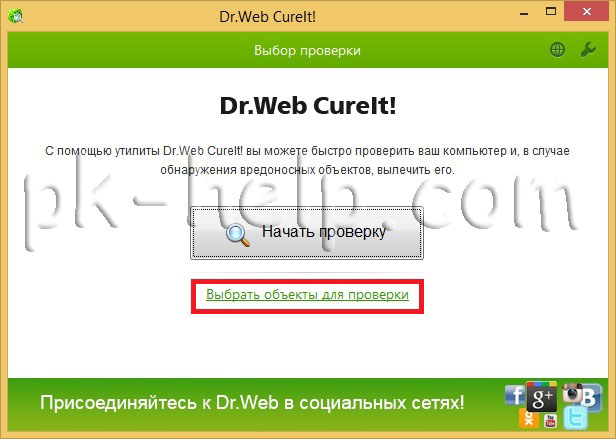
Отметьте необходимые пункты, я рекомендую выбрать все. Затем нажмите кнопку "Щелкните для выбора файлов и папок" и выберите сканируемые диски.
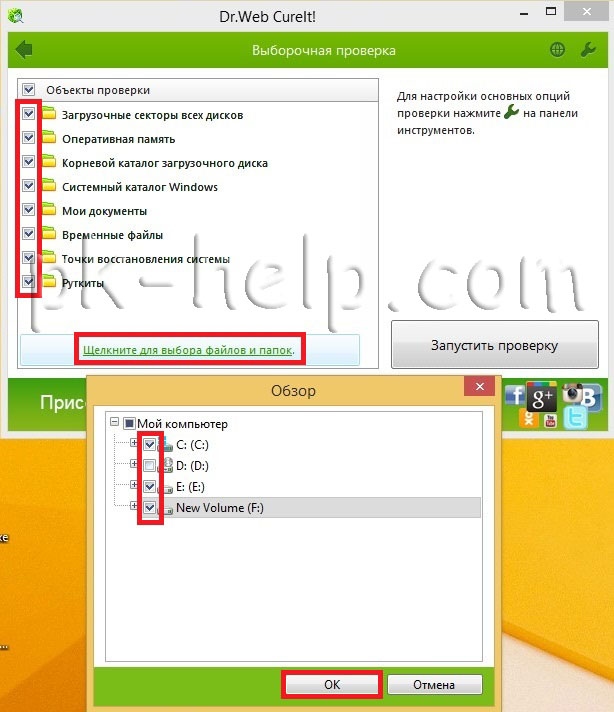
После этого нажмите на гаечный ключик в правом верхнем углу для раскрытия меню опций. Ставим галочку " Автоматически применять действия к угрозам", что бы при обнаружении вируса, Dr.Web CureIt сразу выполнял заданные действия (лечил, удалял и т.д.), а не ждал вашей реакции. Далее нажмите кнопку "Настройки".
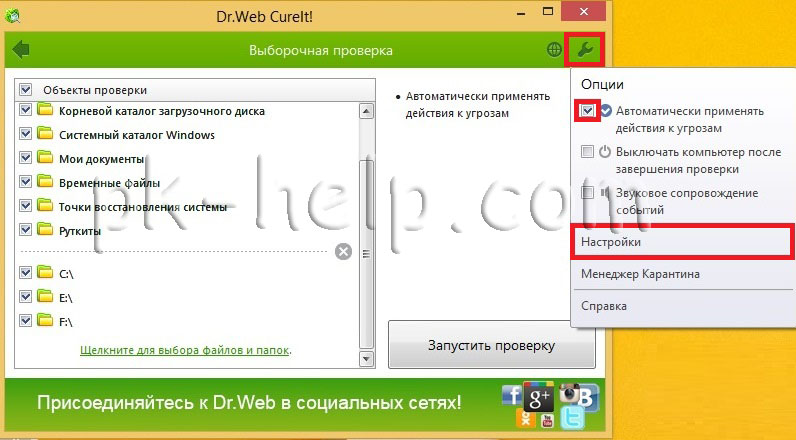
В окне настроек зайдите на вкладку "Действия" и выберите в пункте Неизлечимые "Удалять". Нажмите "Ок".
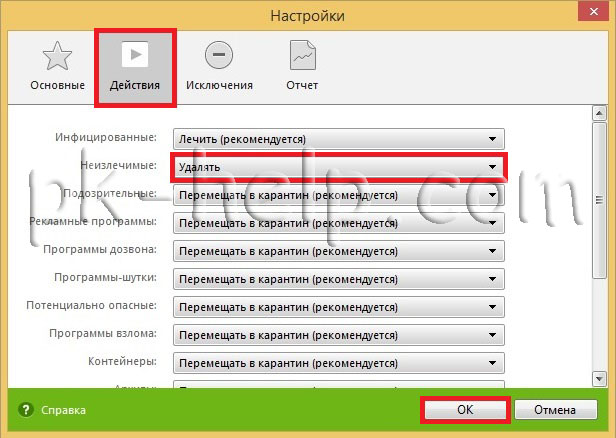
После этого можно приступить к проверке ноутбука/ компьютера на вирусы, для этого достаточно нажать кнопу "Запустить проверку".
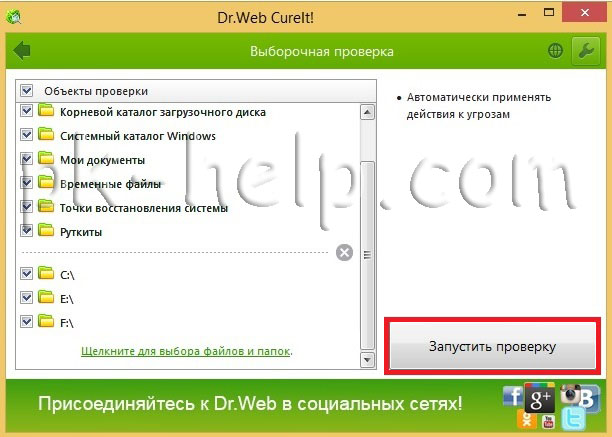
Далее появится окно сканера. Здесь мы можем наблюдать, как проходит проверка, сколько файлов сканировано, сколько зараженных обнаружено, примерное время до окончания проверки. В случае обнаружения сканером зараженных объектов, информация о них будет заноситься в таблицу в нижней части окна: имя файла, наименование обнаруженного вируса или вредоносного кода.
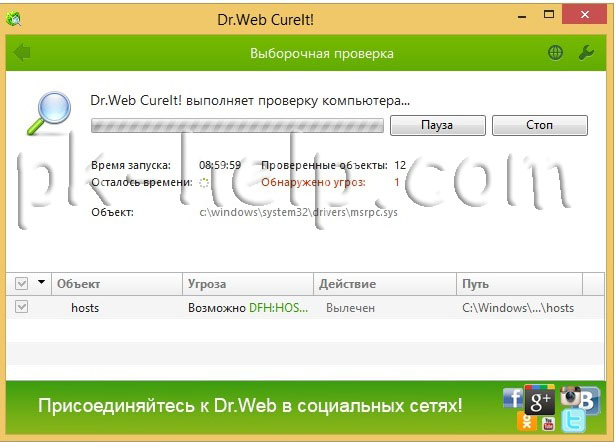
В конце проверки достаточно закрыть окно Dr.Web CureIt.
В дальнейшем, что бы меньше испытывать проблем с вирусами, я настоятельно рекомендую установить полноценный антивирус, если у вас ограничен бюджет и на покупку антивируса нет денег, поставьте бесплатный антивирус, например Microsoft Security Essentials или Avast.
Иногда случаются ситуации, когда вы скачали программу с Интернета (такие программы обычно бесплатные) установили ее, а после этого начали замечать, что появляется больше рекламы на сайтах, открываются сами собой сайты, сменилась домашняя страница в браузере и тому подобное. После удаление установленной программы ситуация не меняется. Все дело в устанавливаемых с основной программой - других программ. У меня был случай, когда у знакомого сами собой открывались рекламные окна в браузере, помимо этого добавлялись рекламные блоки на многих страницах. Например, на странице Яндекса появились дополнительные блоки рекламы, при этом, если открыть страницу Яндекса на другом компьютере, ничего подобного нету. Проверка антивирусом ничего не дала, к тому же у него стоял платный регулярно обновляемый антивирус. После того, как я зашел посмотреть установленные программы, меня смутило несколько программ, которые показались мне подозрительными- я их удалил и баннеры исчезли. Т.е. по всей видимости, знакомый, установил какую то программу из интернета и параллельно установилась еще и программа вставляющая рекламные блоки на веб странице. Так что будьте осторожны при установке и скачивании программ из Интернета.
Так что не будет лишним, проверить какие программы у вас установлены и удалить не нужные. Для этого нажмите "Пуск"- "Панель управления"
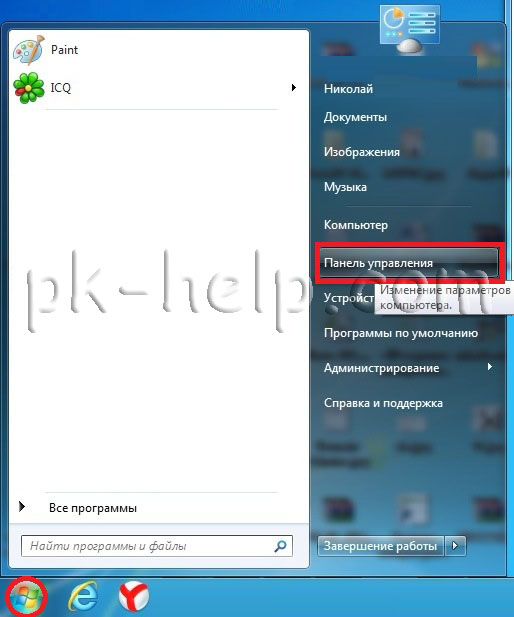
Далее "Программы и компоненты"/ "Установка и удаление программ".
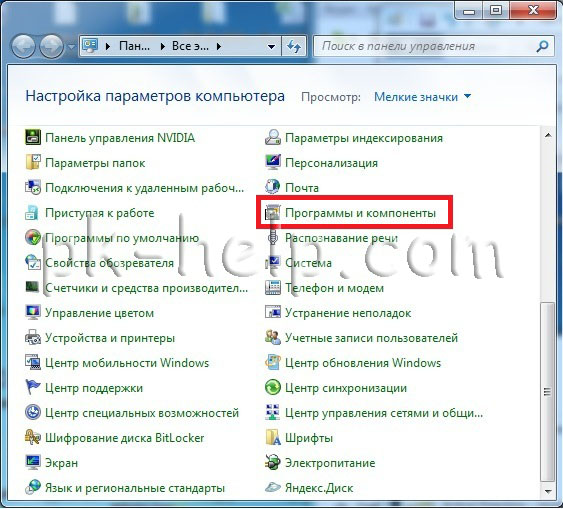
Откроется список всех установленных программ из них вам нужно выбрать те, которые вы не ставили или вызывают у вас подозрение, например не знакомое название программы или незаполненное поле Издателя.
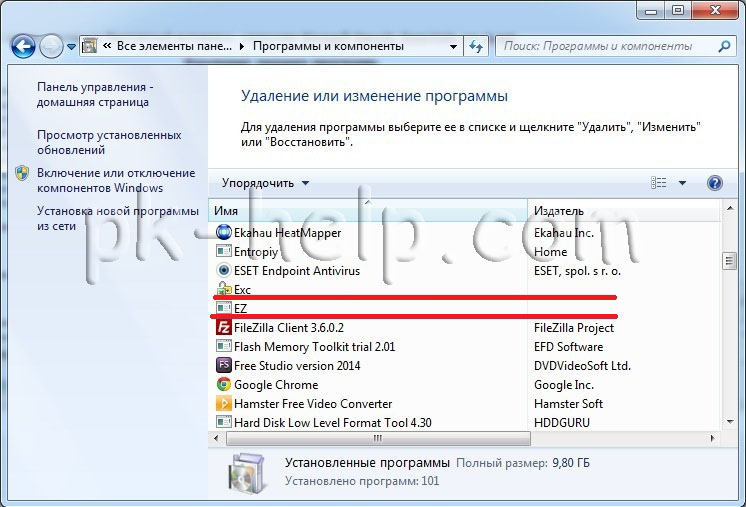
В этой статье я описал все основные шаги для того, что бы почистить ваш ноутбук/ компьютер от вирусов. Так же дал несколько советов как не подхватить их и как обезопасится от них. Надеюсь информация была полезная для вас и вы с вирусами не будете сталкиваться ( ну или будете, но крайне редко).
Читайте также:


