Как очистить нет бук от вирусов
Как почистить ноутбук от вирусов самостоятельно? Казалось бы, этот вопрос актуален только для тех владельцев ПК, которые не знают о существовании антивирусов. Однако это не так. Нет совершенных антивирусов, поэтому никто, даже самый защищенный и продвинутый пользователь, не застрахован от заражения. Если вы заметили, что такое случилось, то вы сможете все исправить, следуя нашим советам.
Обычно признаками того, что в компьютере "поселились" вирусы, является нестабильная работа операционной системы: появляются окна с ошибками, компьютер стал ощутимо медленнее работать, перезагружается самостоятельно и так далее. Можно выполнить лечение ноутбука от вирусов самостоятельно, определившись с точной причиной появившихся проблем. Давайте посмотрим, как и где почистить ноутбук от вирусов.
В 1981 году Ричардом Скрентом был написан один из первых загрузочных вирусов для ПЭВМ Apple II. Он назывался ELK CLONER и выдавал свое присутствие сообщением, которе содержало небольшое стихотворение.
Удаление рекламных баннеров в браузере

Основным источником заражения компьютера вирусами является сеть Интернет. Сами браузеры часто страдают от вирусов, и тогда они начинают себя вести непредсказуемым образом: появляется реклама, некоторые вкладки открываются сами по себе. Разберемся, как почистить ноутбук от вирусов без антивируса.
Это можно сделать средствами, встроенными в браузер. Нужно всего лишь отключить ненужные надстройки. Во всех известных браузерах это делается примерно одинаково. Например в Google Chrome это делается следующим образом.
- Откройте меню браузера, нажав на значок с тремя линиями в правом верхнем углу;
- Выберите пункт "Дополнительные инструменты";
- В раскрывшемся меню выберете "Расширения";
- В появившемся списке выберете ненужные или неизвестные расширения и удалите их;
- Перезапустите браузер.

После того, как вы удалили все ненужные надстройки, откройте в панели управления пункт "Программы и компоненты" и просмотрите там установленные программы. Удалите ненужные или непонятные программы.
Лечение компьютера антивирусными утилитами
По большому счету, первой программой, которую вы поставите после установки операционной системы, должен быть именно антивирус. В сети интернет существует великое множество таких программ. Вам нужно лишь определиться с названием антивируса, а также с тем, готовы ли вы пользоваться платной версией или вам будет достаточно бесплатной.
Бесплатные версии антивирусных программ, как правило, сильно урезаны, поэтому нужно очень тщательно следить за тем, что вы скачиваете и на какие сайты заходите.
Уж если так случилось, что анитвирусную программу вы не установили и компьютер или ноутбук подхватил вирус, отчаиваться не стоит. На помощь придут утилиты от известных антивирусных берндов. Как правило, это специальные сборки антивирусов, которые можно запускать даже в безопасном режиме.

Раскроется список, где нужно поставить галочки для областей, проверка которых требуется. Рекомендуется выбрать все. Это гарантированно даст возможность обнаружить и уничтожить вирусы, хоть и займет больше времени.

После того как чистка ноутбука от вирусов бесплатно была закончена, вы увидите сообщение, были ли обнаружены вирусы или нет. Если угрозы были обнаружены и удалены, то рекомендуется воспользоваться какой-нибудь программой для чистки мусора, например CCleaner.
Проверка на вирусы утилитой AVZ
К проблеме лечения компьютера от вирусов нужно подходить комплексно. Поэтому рассмотрим? как бесплатно почистить компьютер от вирусов самостоятельно утилитой AVZ. Скачайте программу, распакуйте и запустите ее. Интерфейс программы интуитивно понятен: нужно выбрать область сканирования и нажать кнопку "Пуск", после чего произойдет сканирование системы на наличие вирусов и ошибок.

Если вам не удалось установить антивирус, обратитесь к нашим специалистам. Со стоимостью услуг по установке антивирусной программы можно ознакомиться здесь. С прайс-листом на установку других важных программ можно ознакомиться здесь.
Чистка системы от мусора
После удаления вирусов в компьютере остаются неверные записи реестра, а также другие ненужные файлы. Как мы уже заметили раньше, нужно почистить компьютер от этого "мусора". Это еще один этап ответа на вопрос, как бесплатно почистить ноутбук от вирусов самостоятельно. Для начала скачайте и установите CCleaner.

Запустите программу и в разделе "Очистка" выполните сканирование на наличие ненужных файлов, впоследствии удалив найденные. Затем перейдите в раздел "Реестр" и там осуществите поиск проблем и их удаление. При помощи данной программы можно просмотреть объекты в автозагрузке. Часто вирусы помещают себя в автозагрузку и вызывают проблемы. Выбираем вкладку "Сервис" и далее "Автозагрузка". Здесь необходимо удалить из автозагрузки все подозрительные объекты. После этого рекомендуется перезагрузить компьютер.
Чистка ноутбука от вирусов в домашних условиях завершена. После проделанных процедур не забудьте установить антивирус. После этого для надежности просканируйте вашу систему на наличие вирусов еще раз.
Мы рассмотрели несколько простых способов, как почистить ноутбук от вирусов windows 7. Конечно, лучше всего предотвратить проблему, чем ее лечить. Поэтому лучше не пренебрегать безопасностью и защищать свой компьютер специализированным ПО. Следуя нашим советам, даже девушка поймет, как самой почистить ноутбук от вирусов. Если вы не привыкли много читать, то в сети интернет можно найти множество роликов с темой, как почистить ноутбук от вирусов самостоятельно по видео.
Читайте, как бесплатно удалить вирусы с компьютера или ноутбука под управлением Windows 10, 8 или 7. Рассмотрим как это сделать, на примере одной из антивирусных программ.

Содержание:
Существуют ли бесплатные антивирусы?
У многих, конечно же, возникнет скептический вопрос о том, существуют ли в действительности бесплатные антивирусные программы и насколько они эффективны?
Да, такие программы есть. Качество их работы разное, всё зависит от поставленных задач.

- Kaspersky Free
- Avast Free Antivirus;
- AVG AntiVirus FREE;
- Avira Free Antivirus;
- 360 Total Security;
- Bitdefender;
- Panda Free Antivirus;
- ZoneAlarm Free Antivirus.
Но, также не стоит забывать и о платных антивирусах. Ведь многие из них действительно более эффективны от бесплатных антивирусов, и имеют бесплатный пробный период. Их много, поэтому перечислять не буду.
Как удалить вирусы с помощью бесплатной антивирусной программы?
Поиск вирусов на компьютере мы проведем бесплатной версией программы Malwarebytes. То, как удалить вирусы с компьютера или ноутбука, рассмотрим на примере Malwarebytes. Ориентировочно таким же способом, это можно сделать любым другим антивирусом, платным или бесплатным, или же пробной (триальной) версией платного антивируса.
Malwarebytes защитит компьютер от руткитов, вредоносных и шпионских программ, блокирует возможность шифрования файлов для последующего вымогания денег и обеспечивает надежную защиту во время работы в Интернете.

Перейдите на сайт программы (https://ru.malwarebytes.com/) по ссылке в описании, загрузите и установите её. После установки защита компьютера от вирусов будет активирована автоматически, но вам нужно провести проверку для обнаружения и удаления вирусов, которые проникли в систему ранее.


После сканирования программа предложит список объектов для лечения и удаления, это защитит важные файлы от случайного удаления в автоматическом режиме.

К сожалению заражение и последующее лечение от вирусов могут нанести непоправимый ущерб операционной системе, программам и документам. Windows может выдавать ошибки во время работы, некоторые программы потеряют работоспособность и перестанут запускаться. Если у вас активированы точки восстановления системы, вы можете откатить систему до момента заражения или сделать возврат Windows к исходному состоянию.
Полное сканирование системы заняло у меня около 30 минут, и система нашла несколько угроз. Выбираем их и помещаем в карантин, это обезопасит систему от дальнейшего заражения.

Вы всегда сможете восстановить файлы из карантина, если они попали туда по ошибке.

Помните, что удаление из карантина угрозы удаляет файлы с жесткого диска компьютера. Если вам понадобится восстановить эти файлы, в дальнейшем используйте Hetman Partition Recovery. О том, как восстановить удалённые антивирусной программой файлы, читайте в других статьях нашего блога.
Отдельным пунктом хотелось бы вынести ещё один бесплатный инструмент для защиты системы от вирусов и угроз – это встроенный в Windows 10 антивирус.
Правда, он отрицательно влияет на быстродействие системы, но свою работу делает неплохо и является действительно бесплатным.
По умолчанию, он в системе запускается и работает автоматически. Но если есть необходимость осуществить проверку системы или носителя на вирусы вручную, то запустить его можно из системного трея, кликнув по иконе в виде щита.
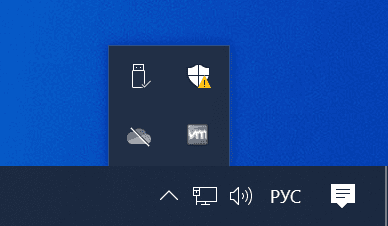
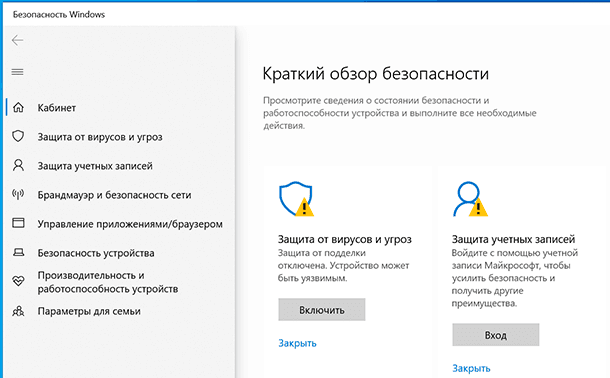
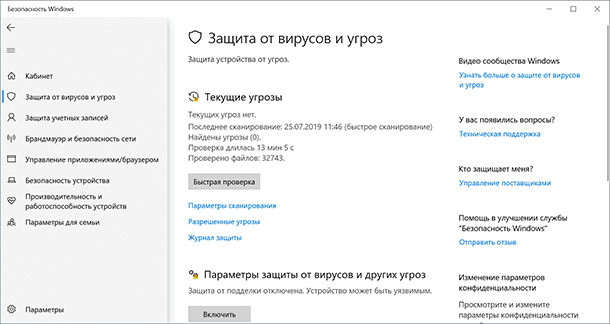
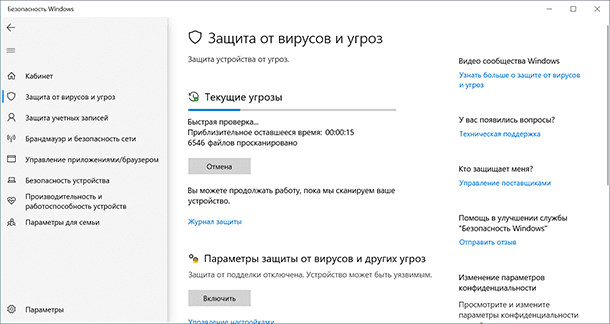
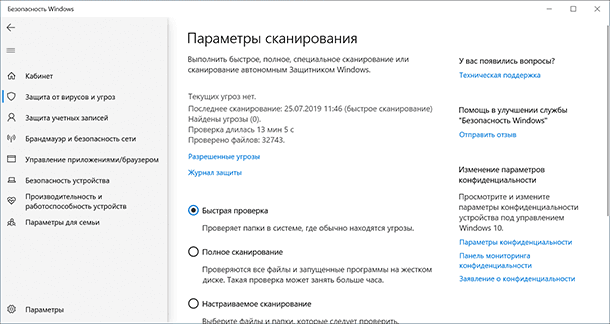
Как видите, вирусы с компьютера или ноутбука можно удалить и бесплатно.
Каждый из вас замечал, что новый компьютер/ ноутбук быстро включается, работает, никогда не зависает. Но спустя некоторое время использования, он начинает зависать, тормозить, выдает различные окна с ошибками или самопроизвольно выскакивают рекламные баннеры в браузере и т.д. Причиной такой неудовлетворительной работы являются вирусы, захламление ненужными файлами на диске и установка подозрительных программ, которые устанавливаются вместе с основной программой. Что бы избавиться от всей нечисти на компьютере и вернуть ему былое быстродействие и высокую скорость работы, предлагаю вам проделать ряд не сложных манипуляций, подробно описанных в этой статье.
Прежде всего предлагаю удалить все лишние файлы с вашего устройства. В моем компьютере нет лишних файлов и папок! - возразите вы, на самом деле есть и их много, взять например папку Temp, это папка для хранения временных файлов. В ней скапливаются файлы после установки программ, после сохранение промежуточных версий файлов и т.д. помимо этого- это первое пристанище вирусов, большинство вирус изначально появляются именно там. Поскольку лишний хлам и вирусы нам не нужны, ее нужно почистить, это можно сделать вручную, зайти в папки и удалить из них все лишнее:
C:\Users\Имя пользователя\AppData\Local\Temp (AppData - скрытая папка, чтобы ее увидеть необходимо сделать видимыми скрытые папки )
Или воспользоваться специализированными программами, например Ccleaner. Эта программа позволит не только удалить временные файлы, но и почистит кэши браузеров (где тоже могут находится вирусы), корзину и т.д.
Первым делом, необходимо скачать Ccleaner с официально сайта (в данном случае это будет Portaple версия- не требующая установки)
После загрузки, разархивируйте архив и запустите версию соответствующую вашей версии операционной системы (x32 или x 64). Эту информацию вы увидите, если нажмете на ярлыке Компьютер правой кнопкой мыши и выберите "Свойства". В окне свойств найдите строчку "Тип системы", там будет указана версия вашей операционной системы (x32 или x64). Если не указано ничего значит у вас версия x32.
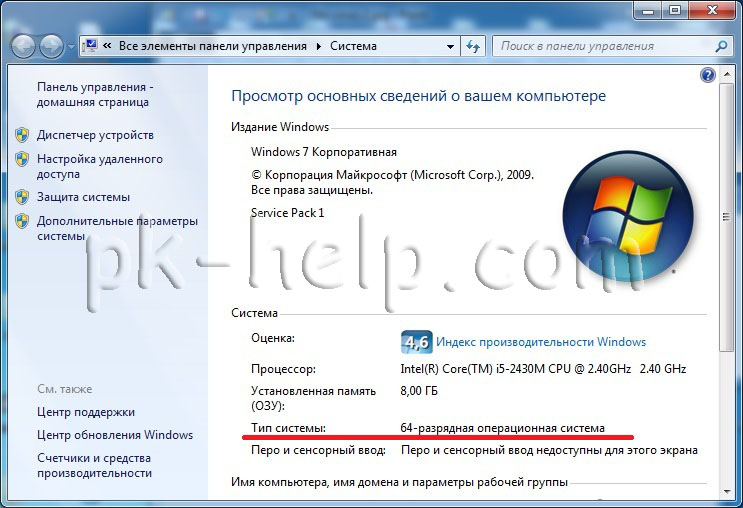
В зависимости от версии операционной системы запустите версию Ccleaner.
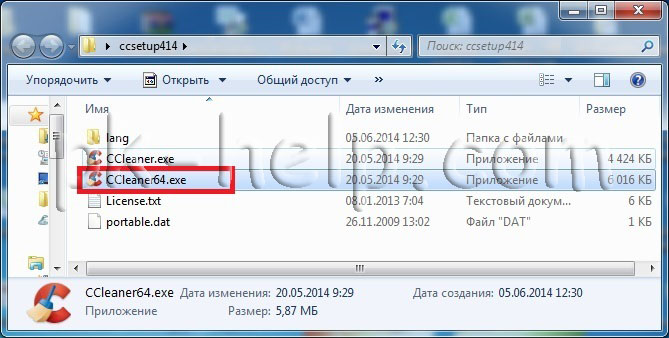
Сразу после запуска появится окно, с вопросом о сканирование Cookies, нажмите "Yes".
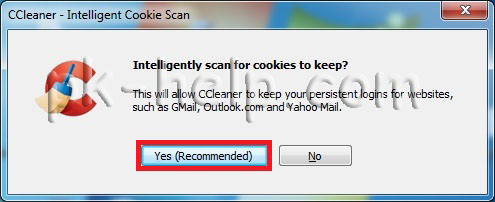
После этого откроется окно программы, если вам необходимо сменить язык, перейдите во вкладку "Options" - "Settings" и в поле "Language" выберите "Русский".
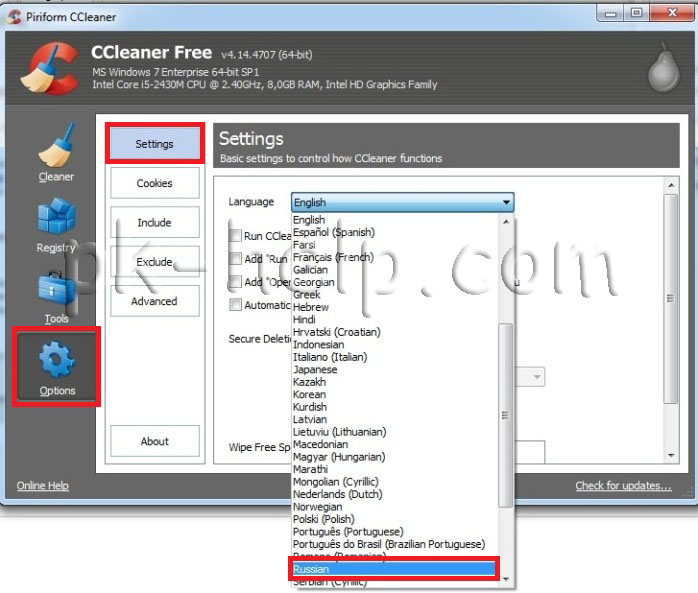
Выберите в левом меню "Очистка", правее будут указаны различные группы файлов, которые необходимо искать. Рекомендую оставить все по умолчанию, нажать кнопку "Анализ" (предварительно закройте все браузеры). После этого программа будет анализировать все файлы в папках. Этот процесс может занять до нескольких минут.
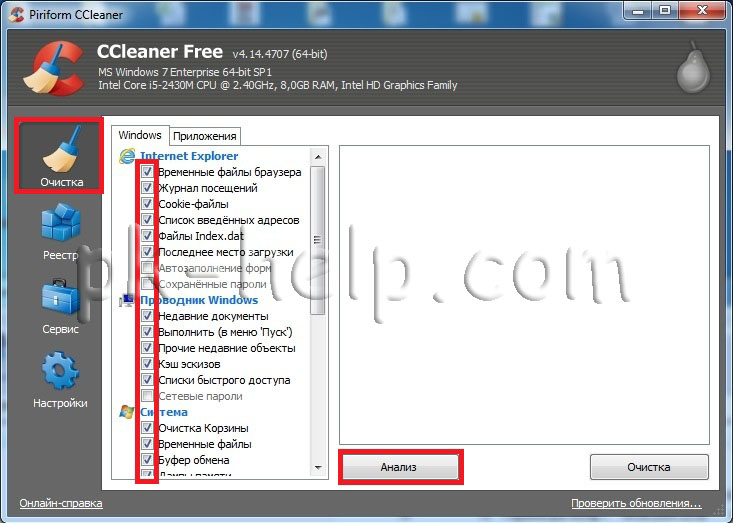
После окончания анализа, справа вы увидите размеры файлов, которые можно удалить. Для удаления нажмите кнопку "Очистка".
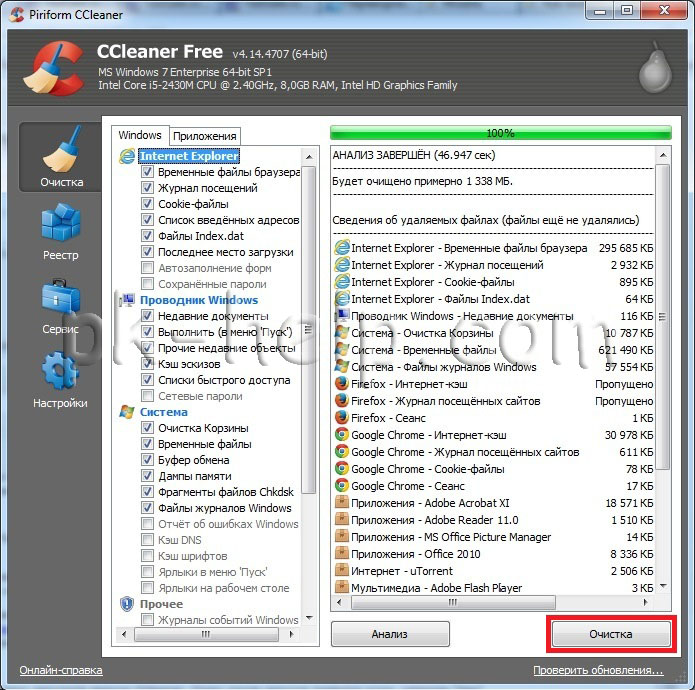
Соглашаемся с удалением всех файлов.

Все. лишние файлы удалены. Теперь можно приступить к следующему шагу.
Для того что бы проверить ноутбук/ компьютер на вирусы совсем не обязательно раскошеливаться и покупать антивирус, достаточно будет воспользоваться бесплатными сканерами, такими как Dr Web Curite или Касперский Virus removal tool . Что они из себя представляют- это программы, не требующие установки, сканирующие ваш компьютер на вирусы, но в отличие от платных аналогов они рассчитаны на один раз, поскольку антивирусные базы нельзя обновить. Т.е. скачанный сегодня антивирусный сканер на завтрашний день уже не актуален, поскольку не содержит свежих баз. Поэтому для проверки ноутбука/ компьютера сканерами необходимо скачивать их каждый раз, перед проверкой. Для примера, пошагово опишу как почистить ноутбук/ компьютер от вирусов с помощью антивирусного сканера от Dr Web Curite.
После того как вы зашли на сайт Dr Web, необходимо нажать кнопку "Скачать Dr. Web CureIt! С функцией отправки статистики". Иначе вы просто не сможете скачать бесплатную версию.
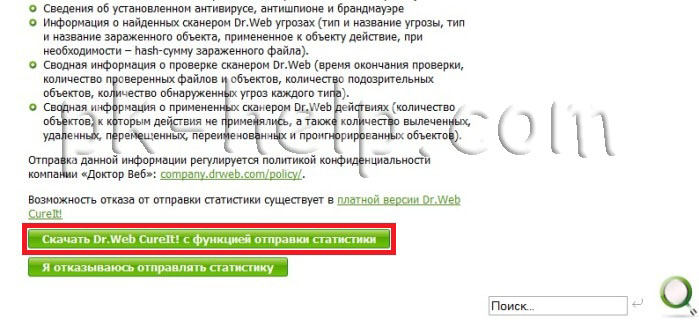
Затем читаете и соглашаетесь с Лицензионным соглашением.
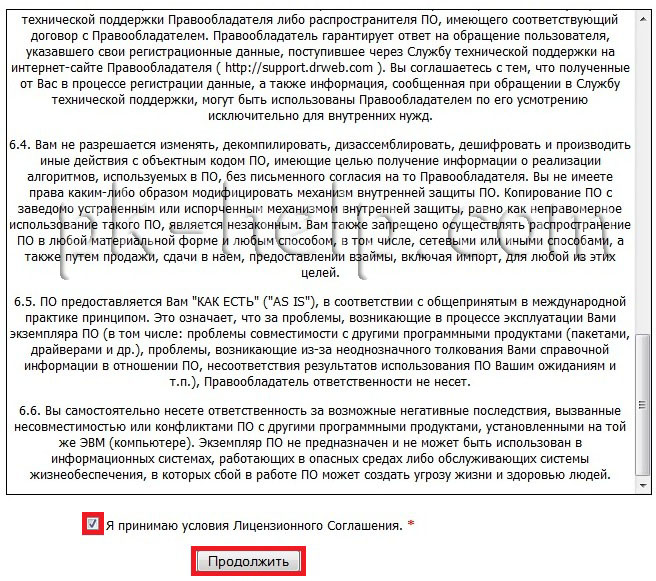
После этого начнется загрузка антивируса. Запустите скаченный файл, напомню Dr. Web CureIt не требует установки. После запуска, появится окно Лицензии и обновления, поставьте галочку, что вы согласны отправлять статистику Dr. Web.
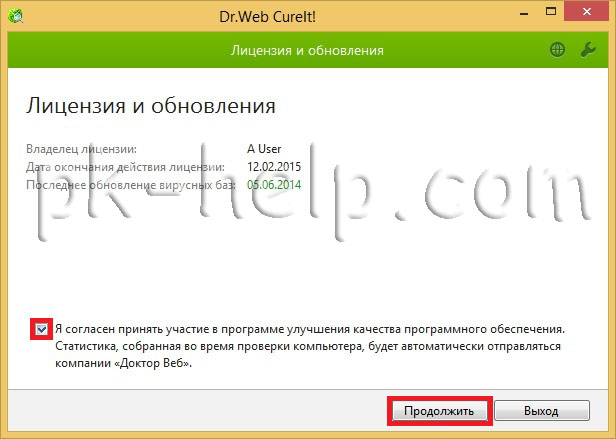
Далее необходимо указать места проверки вирусов. Для этого нажмите "Выбрать объект для проверки".
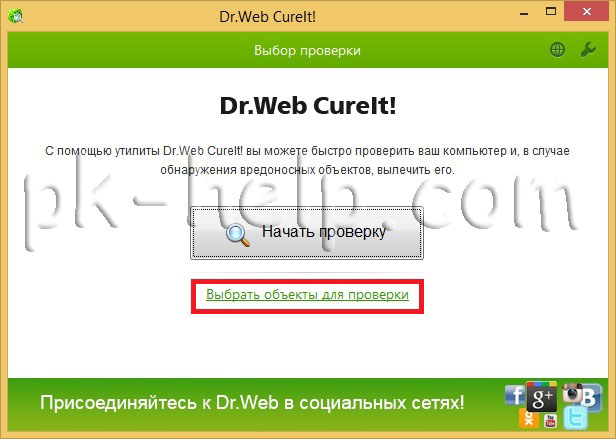
Отметьте необходимые пункты, я рекомендую выбрать все. Затем нажмите кнопку "Щелкните для выбора файлов и папок" и выберите сканируемые диски.
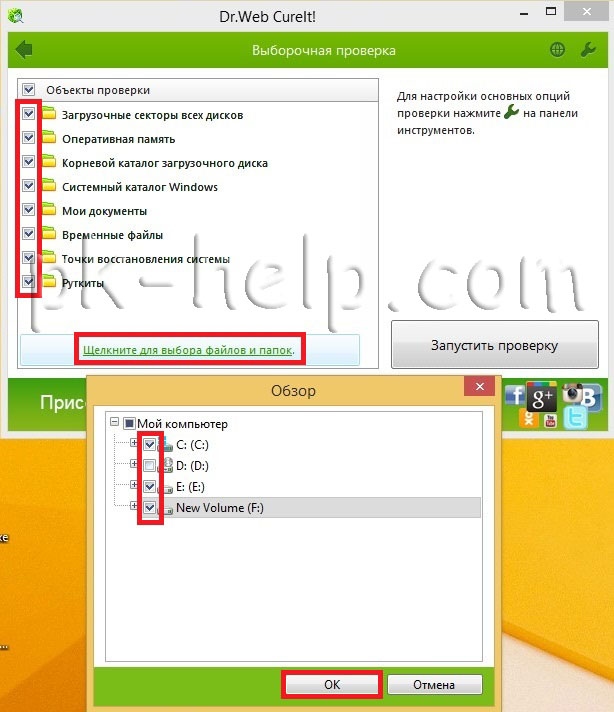
После этого нажмите на гаечный ключик в правом верхнем углу для раскрытия меню опций. Ставим галочку " Автоматически применять действия к угрозам", что бы при обнаружении вируса, Dr.Web CureIt сразу выполнял заданные действия (лечил, удалял и т.д.), а не ждал вашей реакции. Далее нажмите кнопку "Настройки".
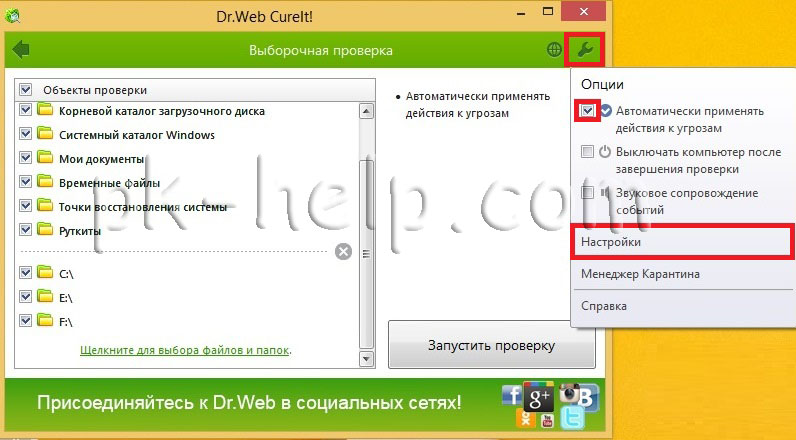
В окне настроек зайдите на вкладку "Действия" и выберите в пункте Неизлечимые "Удалять". Нажмите "Ок".
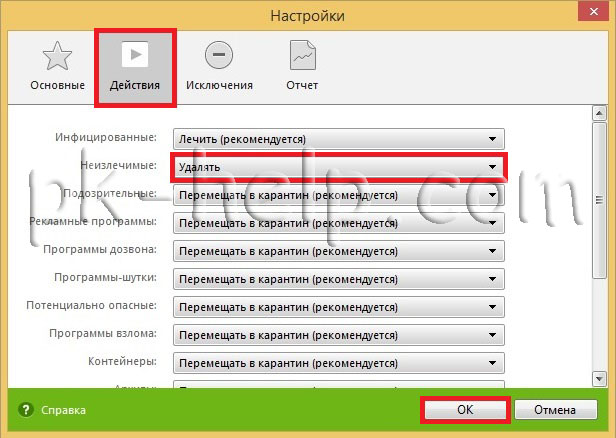
После этого можно приступить к проверке ноутбука/ компьютера на вирусы, для этого достаточно нажать кнопу "Запустить проверку".
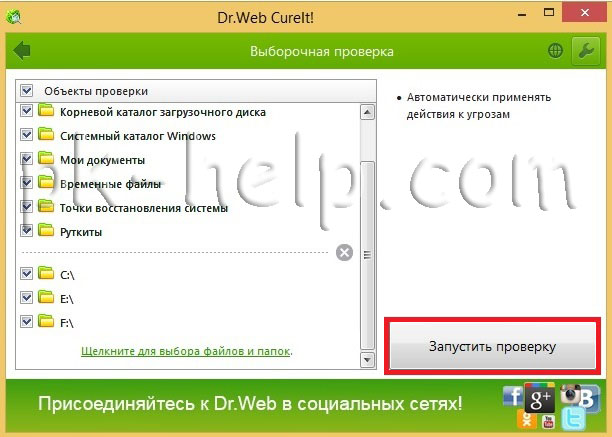
Далее появится окно сканера. Здесь мы можем наблюдать, как проходит проверка, сколько файлов сканировано, сколько зараженных обнаружено, примерное время до окончания проверки. В случае обнаружения сканером зараженных объектов, информация о них будет заноситься в таблицу в нижней части окна: имя файла, наименование обнаруженного вируса или вредоносного кода.
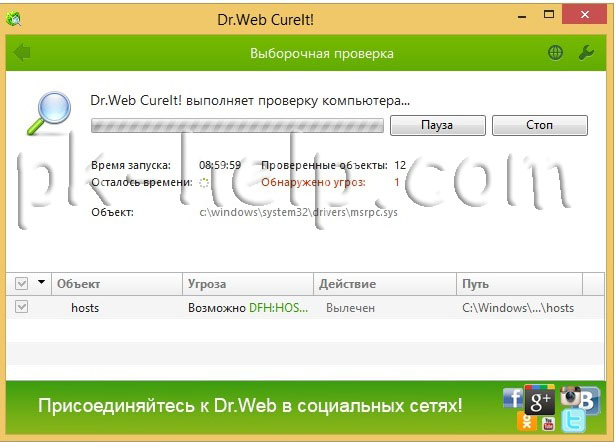
В конце проверки достаточно закрыть окно Dr.Web CureIt.
В дальнейшем, что бы меньше испытывать проблем с вирусами, я настоятельно рекомендую установить полноценный антивирус, если у вас ограничен бюджет и на покупку антивируса нет денег, поставьте бесплатный антивирус, например Microsoft Security Essentials или Avast.
Иногда случаются ситуации, когда вы скачали программу с Интернета (такие программы обычно бесплатные) установили ее, а после этого начали замечать, что появляется больше рекламы на сайтах, открываются сами собой сайты, сменилась домашняя страница в браузере и тому подобное. После удаление установленной программы ситуация не меняется. Все дело в устанавливаемых с основной программой - других программ. У меня был случай, когда у знакомого сами собой открывались рекламные окна в браузере, помимо этого добавлялись рекламные блоки на многих страницах. Например, на странице Яндекса появились дополнительные блоки рекламы, при этом, если открыть страницу Яндекса на другом компьютере, ничего подобного нету. Проверка антивирусом ничего не дала, к тому же у него стоял платный регулярно обновляемый антивирус. После того, как я зашел посмотреть установленные программы, меня смутило несколько программ, которые показались мне подозрительными- я их удалил и баннеры исчезли. Т.е. по всей видимости, знакомый, установил какую то программу из интернета и параллельно установилась еще и программа вставляющая рекламные блоки на веб странице. Так что будьте осторожны при установке и скачивании программ из Интернета.
Так что не будет лишним, проверить какие программы у вас установлены и удалить не нужные. Для этого нажмите "Пуск"- "Панель управления"
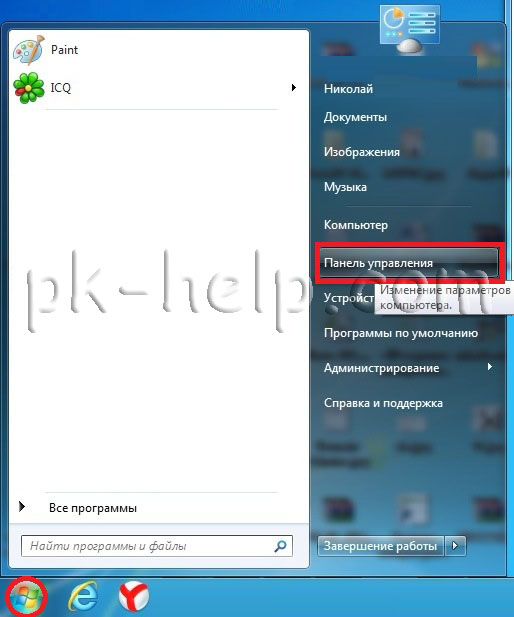
Далее "Программы и компоненты"/ "Установка и удаление программ".
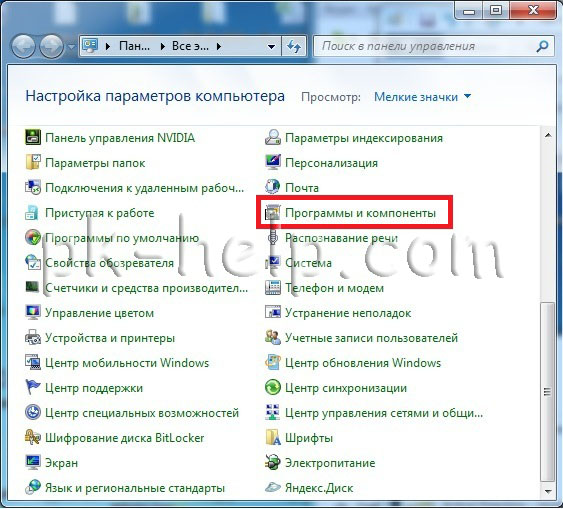
Откроется список всех установленных программ из них вам нужно выбрать те, которые вы не ставили или вызывают у вас подозрение, например не знакомое название программы или незаполненное поле Издателя.
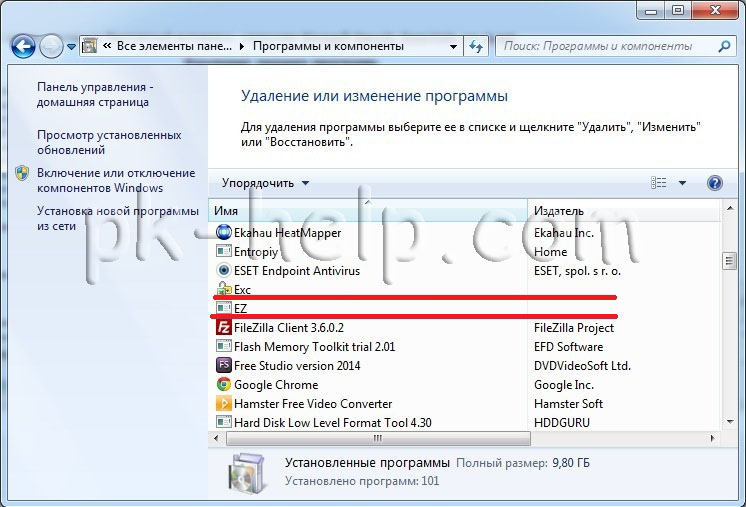
В этой статье я описал все основные шаги для того, что бы почистить ваш ноутбук/ компьютер от вирусов. Так же дал несколько советов как не подхватить их и как обезопасится от них. Надеюсь информация была полезная для вас и вы с вирусами не будете сталкиваться ( ну или будете, но крайне редко).
По опыту могу сказать, что многие пользователи не всегда устанавливают на ноутбук антивирус, мотивируя решение тем, что ноутбук и так не быстр, а антивирус его замедляет, добавляя при этом, что малознакомые сайты они не посещают, файлы все подряд не скачивают — а значит и вирус подцепить не могут (но происходит обычно наоборот…).
1) Когда нужно проверять ноутбук на вирусы?
Вообще, я настоятельно рекомендую проверить ноутбук на вирусы, если:
- начинают показываться всевозможные рекламные баннеры в Windows (например, сразу после загрузки) и в браузере (на различных сайтах, там где их раньше не было);
- перестают запускаться некоторые программы или открываться файлы (и появляются ошибки, связанные с CRC (с контрольной суммой файлов));
- ноутбук начинает тормозить и подвисать (возможно, беспричинно перезагружаться);
- открытие вкладок, окон без вашего участия;
- появление разнообразных ошибок (особенно подобзрительно, если раньше их не было…).
Ну и вообще, периодически, время от времени, рекомендуется проверять на вирусы любой компьютер (а не только ноутбук).
2) Бесплатные антивирусы, работающие без установки
Чтобы провести проверку ноутбука на вирусы, совсем не обязательно покупать антивирус, есть бесплатные решения, которые даже не нужно устанавливать! Т.е. все, что от вас нужно — это скачать файл и запустить его, а дальше ваше устройство будет просканировано и вынесено решение (как пользоваться ими, думаю, приводить смысла нет?)! Дам ссылки на лучшие из них, на мой скромный взгляд…
1) DR.Web (Cureit)
Одна из самых прославленных антивирусных программ. Позволяет обнаруживать как известные вирусы, так и те, которых нет в ее базе. Решение Dr.Web Cureit работает без установки с актуальными антивирусными базами (на день скачивания).
Кстати, пользоваться утилитой крайне легко, разберется любой пользователь! Вам нужно только скачать утилиту, запустить ее и начать проверку. На скриншоте ниже показан внешний вид программы (и правда, ничего лишнего?!).
Dr.Web Cureit — окно после запуска, осталось только начать проверку!
В общем, рекомендую!
2) Касперский (Virus Removal Tool)
Альтернативный вариант утилиты от не менее прославленной лаборатории Касперского. Работает аналогично (т.е. лечит уже зараженный компьютер, но не защищает вас в реальном времени). Так же рекомендую к использованию.
3) AVZ
Кстати, после скачивания утилиты, чтобы начать поиск вирусов, вам нужно только распаковать архив, запустить ее и нажать кнопку ПУСК . Затем утилита просканирует ваш ПК на наличие всевозможных угроз. Скриншот ниже.
AVZ — поиск вирусов.
3) Удаление вирусов, показывающих рекламу
Вирус вирусу рознь 🙂
Дело в том, что не все вирусы (к сожалению) удаляются вышеприведенными утилитами. Да, они почистят Windows от большинства угроз, но например от навязчивой рекламы (баннеры, открывающиеся вкладки, различные мелькающие предложения на всех без исключения сайтах) — они помочь не смогут. Для этого есть специальные утилиты, и я рекомендую воспользоваться следующей…
Один из примеров установки доп. софта
Исходя из этого, рекомендую удалить все неизвестные названия программ, которые у вас установлены. Причем, рекомендую воспользоваться какой-нибудь спец. утилитой (т.к. в стандартном установщике Windows могут показываться не все приложения, которые установлены на вашем ноутбуке).
Более подробно об этом в этой статье:

Кстати, рекомендую так же открыть свой браузер и удалить из него неизвестные вам дополнения и плагины. Часто причиной появления рекламы — как раз они и являются…
Совет №2: сканирование утилитой ADW Cleaner
ADW Cleaner
Совет №3: установка спец. утилиты, блокирующая рекламу
После того, как ноутбук будет почищен от вирусов, рекомендую вам установить какую-нибудь утилиту для блокировки навязчивой рекламы, ну или дополнение для браузера (а то некоторые сайты изобилуют ей до такой степени, что не видно контент).
Тема эта достаточно обширна, тем более, у меня есть отдельная статья на эту тему, рекомендую (ссылка ниже):

Неплохо с этой задачей справляется утилита Advanced SystemCare (статья о подобных утилитах). Помимо удаления мусорных файлов, она оптимизирует и ускоряет Windows. Работать с программой очень просто: достаточно нажать одну кнопку ПУСК (см. скрин ниже).
Оптимизация и ускорение компьютера в Advanced SystemCare.
Таким образом, выполнив эти не хитрые рекомендации, вы легко и быстро почистите ноутбук от вирусов и сделаете работу за ним не только более комфортной, но и более быстрой (и ноутбук будет работать быстрее, и вы не будете отвлекаться). Несмотря на не сложные действия, комплекс мер, который приведен здесь поможет избавиться от многих проблем, вызванных вредоносными приложениями.
На этом статью завершаю, удачного сканирования…

Помогите решить проблему: у меня очень сильно тормозит ноутбук. Чтобы установить игру (Sims, игра вышла 4 года назад) - потребовалось 4 часа! Видео часто тормозит, иногда появляются ошибки из ниоткуда, файлы долго копируются.
Вирусов нет, проверял с помощью Dr.Web, в авто-запуске почти все убрал, программ установлено мало. С чем могут быть связаны тормоза?
PS Установлена Windows 10 (начальная). Ноутбук хоть и старый, но раньше такого никогда не было, тормозить начал недавно.
Доброго времени суток!
Судя по вашему описанию, я бы посоветовал в первую очередь обратить внимание на жесткий диск: если начали долго копироваться файлы, устанавливаются часами игры, часть файлов не читается (или читается с ошибками) , тем более, если появились скрежет и пощелкивания — все это может указывать на проблему с HDD.
Кстати, рекомендую сразу же сделать резервную копию всех нужных данных с этого накопителя.
В этой статье, помимо вашей проблемы, рассмотрю еще несколько популярных причин из-за которых может начать тормозить ноутбук (ну и приведу их решение 👌).
В любом случае, если вы даже примерно не можете предположить из-за чего тормозит ваше устройство, и не знаете, что делать, попробуйте пройтись по порядку по ниже-перечисленным рекомендациям — как бы то ни было, после выполнения оных, ноутбук станет работать быстрее и отзывчивее.

Причины тормозов и медленной работы ноутбука. Решение!
Во многих случаях причиной появления сильных тормозов является перегрев . Происходит он, чаще всего, из-за того, что перестала нормально работать система охлаждения, которая в свою очередь, обычно, страдает из-за пыли.
По мере работы, например, радиаторы и крыльчатка кулера "любят" накапливать пыль до такой степени, что со временем воздух перестает нормально циркулировать, и температура компонентов в ноутбуке начинает расти. И как следствие, ноутбук начинает тормозить, перезагружаться, виснуть и т.д.
Если температура стала расти, то Вы можете заметить:
- по кулерам ноутбука (они станут гудеть/шуметь) ;
- сбоку из вентиляционных отверстий станет выходить горячий воздух (иногда можно даже обжечься);
- клавиатура может стать теплой и даже горячей.
В этом случае рекомендую проверить температуру компонентов устройства, и в случае повышенной температуры, принимать меры.
Тему эту подробно разбирал в паре своих статей, рекомендую с ними ознакомиться, ссылки ниже.
Второе, на что рекомендую обратить внимание — это на всякий "мусор", который у некоторых пользователей в Windows может копиться годами. Например, "хвосты", оставленные после удаления программ, временные файлы, кэш программ и т.д. — всё это "добро" не добавляет производительности вашему ноутбуку. Время от времени, необходимо проводить чистку и удалять подобный мусор.
Лично я рекомендую использовать специальную стороннюю программу для чистки мусорных файлов — речь идет о 👉 Advanced System Care. Пример ее работы можете увидеть на скриншоте ниже.

Advanced System Care - пример работы утилиты для обслуживания Windows
Хотя не могу не сказать, что в Windows есть свой встроенный чистильщик, правда, его эффективность оставляет желать лучшего. Тем не менее, если у вас пока нет сторонних программ, можно использовать и его.
Чтобы запустить мастер по очистке диска в Windows — откройте сначала "Мой компьютер" (или "Этот компьютер"). Затем выберите нужный диск (обычно выбирают системный "C:"), откройте его свойства , и во вкладке "Общие" нажмите кнопку "Очистка диска" .
Далее вы увидите перечень файлов, которые можно удалить. Примерный высвобождаемый объем на диске вы можете увидеть под списком файлов. В принципе, осталось лишь согласиться на чистку и подождать ее завершения.
Очистка диска Windows 7 (C:)
Ноутбук может начать сильно тормозить из-за жесткого диска. Как правило, в этом случае возникает еще ряд "симптомов":
- начинают долго копироваться и читаться файлы;
- ноутбук может начать зависать;
- Windows перестает загружаться;
- при обращении к диску — компьютер подвисает;
- могут появиться посторонние шумы: треск, пощелкивания, стук, скрежет и т.д.
Вообще, должен сказать, что у тех ноутбуков, которые часто носят с собой, нередко наблюдаются подобные проблемы с HDD: видимо дело в том, что пользователи не всегда аккуратно транспортируют устройство, задевают, стукают его — а жесткий диск устройство механическое, высокоточное, не любящее тряску.
При появлении подобных симптомов, я рекомендую в первую очередь сделать бэкап данных. А затем приступить к диагностике накопителя. В некоторых случаях удается исправить проблему, и диск прослужит еще какое-то время. Ссылки на статьи о проверке и диагностики диска даю ниже.

Жесткий диск будет работать несколько быстрее, если регулярно проводить дефрагментацию . Этот процесс позволяет оптимизировать хранение информации на диске с целью максимально-быстрого доступа к ней. Особенно это актуально для жестких дисков под управлением файловой системы FAT32.
Выполнить дефрагментацию можно, как с помощью встроенной утилиты в Windows, так и сторонними программами.
В Windows чтобы запустить дефрагментацию — откройте свойства нужного диска (можно сделать через "Мой компьютер") , далее нужно открыть вкладку "Сервис" и нажать кнопку "Выполнить дефрагментацию" (см. скрин ниже).

Свойства диска - сервис - оптимизировать
Если вы не хотите отвлекаться на дефрагментацию, то можете скачать и установить спец. утилиты, которые будут оптимизировать ваш диск автоматически, незаметно для ваших глаз.
Существенно повысить отзывчивость и быстродействие ноутбука можно с помощью установки SSD-диска. Да, он, конечно, не заставить ваши игры "летать", но загрузка Windows и самой игры, копирование/чтение файлов — будет происходить в несколько раз быстрее, чем на старом HDD!
Согласитесь, что весь этот перечень задач — выполняется постоянно и любым пользователем, а значит ускорение на лицо!
Вообще, популярные вопросы насчет SSD-диска я уже разбирал в нескольких своих предыдущих записях. Рекомендую ссылки ниже.
На современном ноутбуке (на мой взгляд) должно быть не менее 8 ГБ (а лучше больше) памяти. В ряде случаев даже эти 8 ГБ не позволяют уйти от тормозов и лагов по причине нехватки памяти. Кстати, в некоторых случаях Windows будет сыпать ошибками, что памяти недостаточно.
Как узнать сколько памяти используется в данный момент:
- открыть диспетчер задач (сочетание кнопок Ctrl+Shift+Esc );
- затем открыть вкладку "Производительность" и посмотреть использование памяти.

Использование памяти - диспетчер задач
Вообще, что можно посоветовать в тех случаях, когда памяти недостаточно:
- закрывать неиспользуемые приложения (кстати, не все приложения выгружаются из памяти, когда вы их закрываете) ;
- не открывать много вкладок в браузере;
- отключить ненужные службы;
- настроить файл-подкачки;
- купить дополнительную планку памяти (во многих ноутбуках есть место под вторую планку).
Если не знаете, как выполнить вышеперечисленное, рекомендую ознакомиться с парой моих статей по этим темам.

Куда уж без них? ✌
Здесь не буду оригинальным, скажу лишь, что из-за вирусного и вредоносного ПО, ноутбук может себя начать вести страннее некуда!
Тем не менее, если говорить серьезно, то куда больший урон производительности оказывает рекламное ПО (нежели классические вирусы) . Оно встраивается в ваш браузер и начинает открывать различные вкладки, сайты, показывать вам рекламные материалы и загружать их на жесткий диск. Причем, иногда из-за этой мелькающей рекламы, компьютер просто-напросто зависает.
Чтобы удалить вирусы и рекламное ПО с компьютера, рекомендую ознакомиться с парочкой статей, которые уже есть на моем блоге. Ссылки привел ниже.
Если ноутбук тормозит при загрузке Windows, либо сразу после нее (например, долго включается) , скорее всего дело в программах, которые были добавлены в автозагрузку ОС.
Особое внимание рекомендую обратить на торрент-клиенты (uTorrent, например) , различные редакторы, конвертеры, оптимизаторы и гаджеты.
Одна из самых больных тем — когда при перезагрузке ОС uTorrent начинает сверять хэш у ряда торрентов (в этом случае тормоза могут длиться достаточно долго) .
Как посмотреть автозагрузку в Windows
-
Способ №1. Открыть утилиту для просмотра характеристик компьютера AIDA 64 (О таких утилитах можете узнать здесь), и в разделе " Программы/Автозагрузка" сможете посмотреть, что там находится и удалить не нужное.

Программы/автозагрузка / AIDA 64
Способ №2. Необходимо нажать сочетание кнопок Win+R , ввести команду msconfig и нажать Enter. В открывшемся окне открыть вкладку "Автозагрузка" и снять галочки напротив ненужных программ (ноутбук загрузится даже, если вы снимите галочки со всего ПО) .
Конфигурация системы - msconfig
Для ряда ноутбуков производителями разрабатывается специальный софт, который оптимизирует работу устройства, с целью более длительной его работы от аккумуляторной батареи (например, Sony, Lenovo и др.) .
В этом нет ничего плохого, но такая более длительная работа от батареи имеет свой главный минус — более низкую производительность устройства, и, следовательно, возможное появление тормозов в различных приложениях.
Чтобы проверить не включен ли режим такой экономии — откройте панель управления Windows по следующему адресу: Панель управления\Оборудование и звук\Электропитание .
Затем посмотрите на выбранную схему электропитания. Для устранения лагов и тормозов (да и для установления причины, диагностики) , рекомендую выбрать режим высокой производительности (в дальнейшем подстроите его "под себя") .
Выбор схемы электропитания
Также обратите внимание на трей (рядом с часами) — чаще всего именно там показываются значки для открытия спец. утилит производителя вашего ноутбука. Как пример ниже, показана утилита Energy Management, встречаемая в ноутбуках Lenovo (она позволяет детально настроить работу ноутбука от сети и от батареи) .
Спец. утилита для режима энергопотребления
Energy Management: сбалансированный, от сети (макс. ресурс аккумулятора)
Ну и последнее, на что хотел бы обратить внимание — это процессы и службы в вашей ОС Windows. Некоторые из них можно без вреда отключить и получить небольшой "бонус" в производительности (правда, хочу сразу заметить, что ожидать большого прироста от этого не стоит, тем не менее, на старых ноутбуках пренебрегать этим не советую!) .
О том, какие службы можно отключить, и как это делается, я рассказывал в статье про оптимизацию Windows. Рекомендую ознакомиться (ссылка ниже).

Если есть дополнения по теме — оставьте комментарий, заранее благодарю!
Читайте также:


