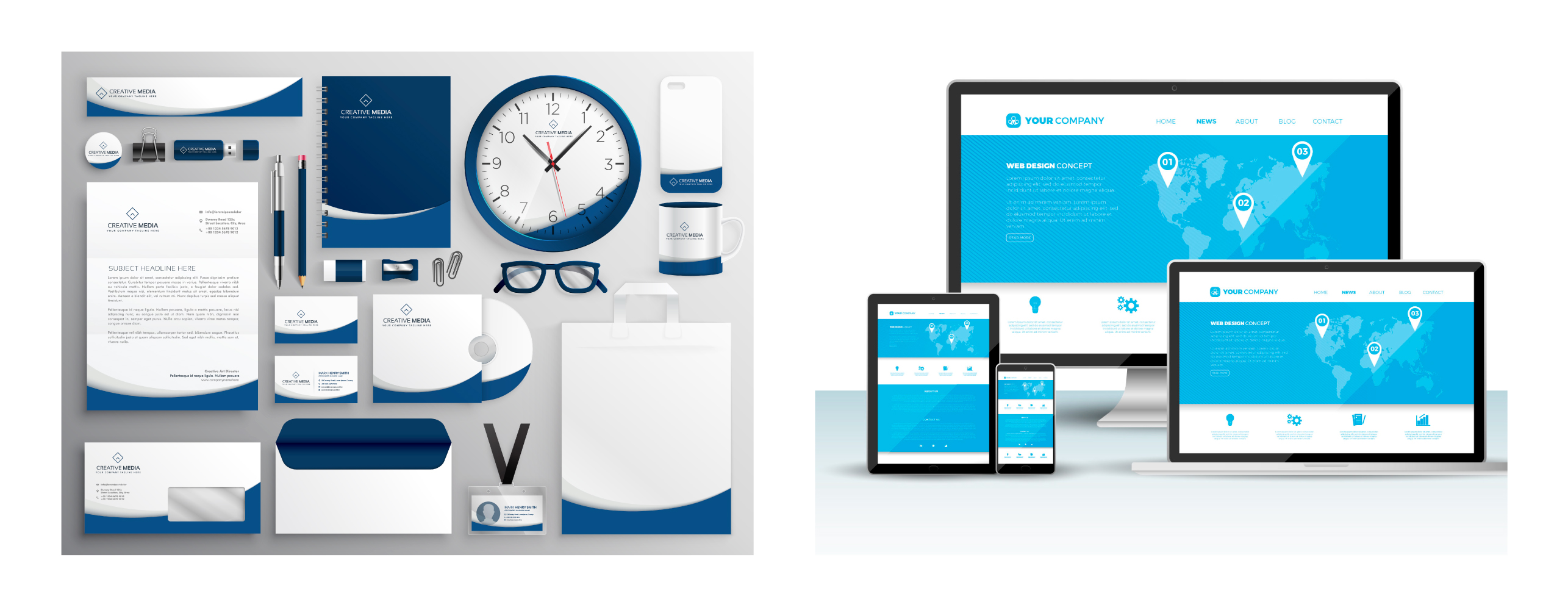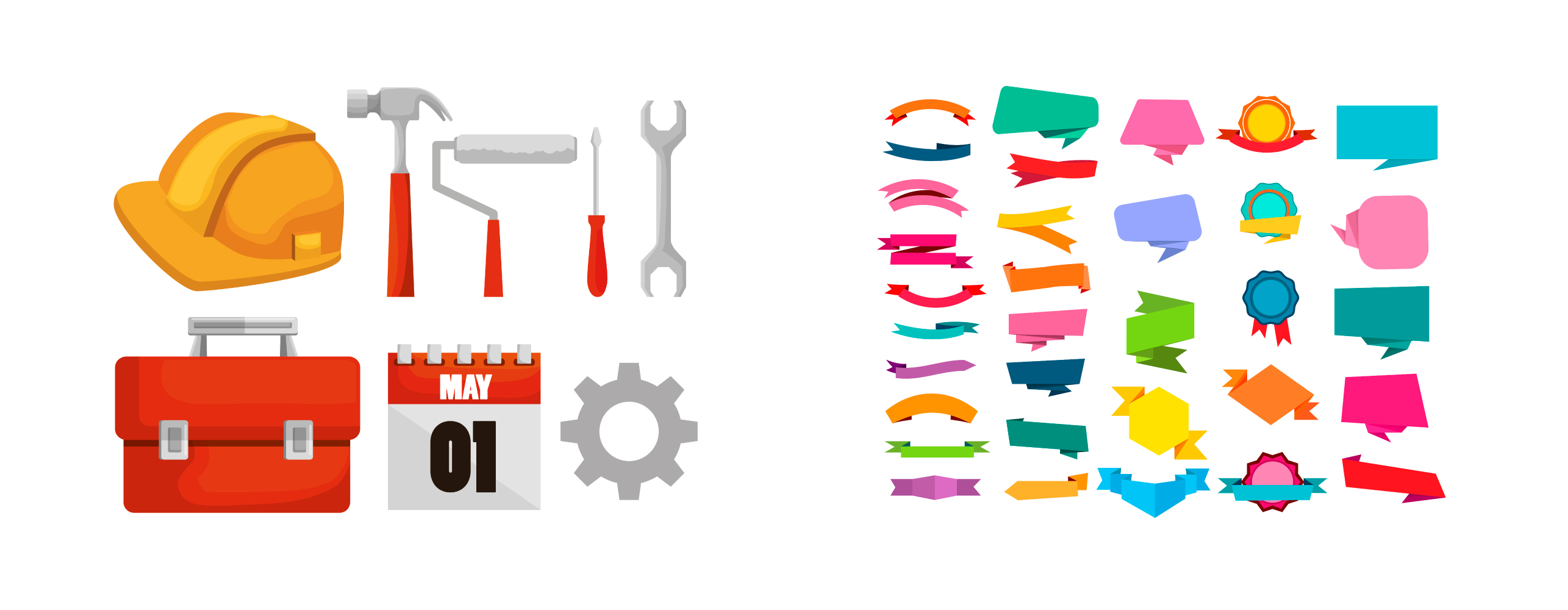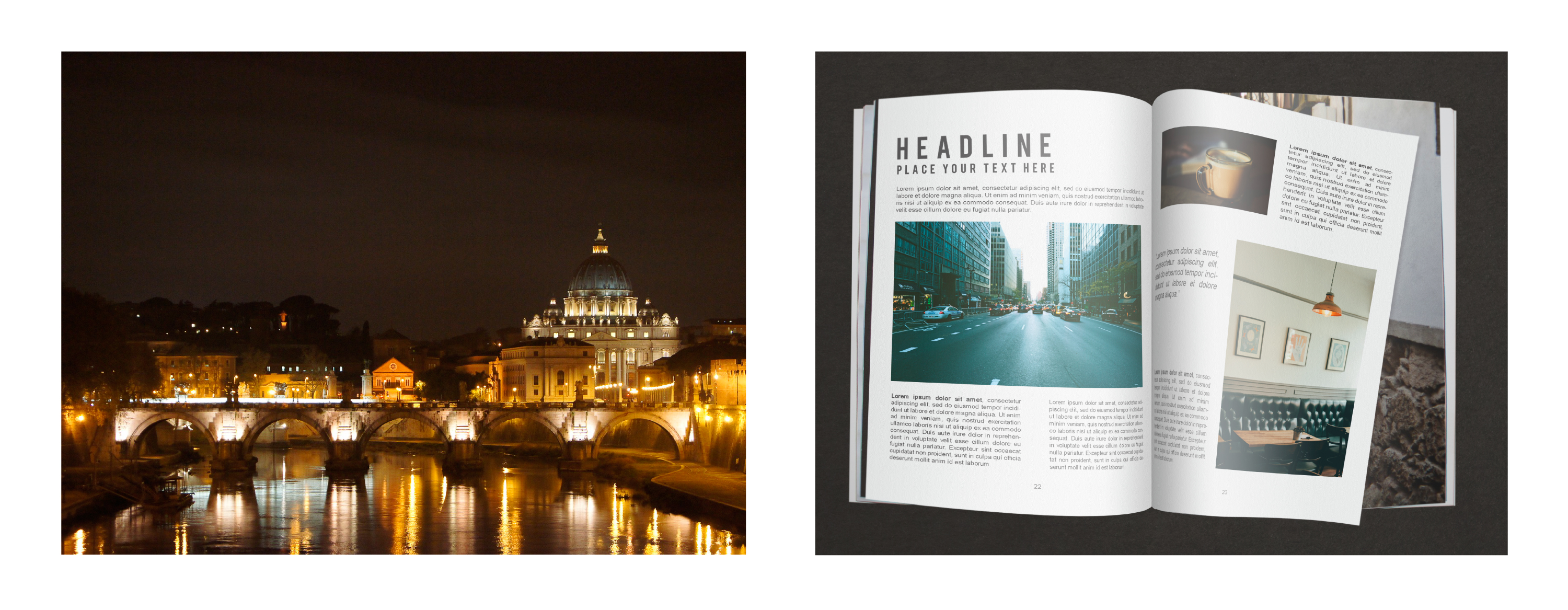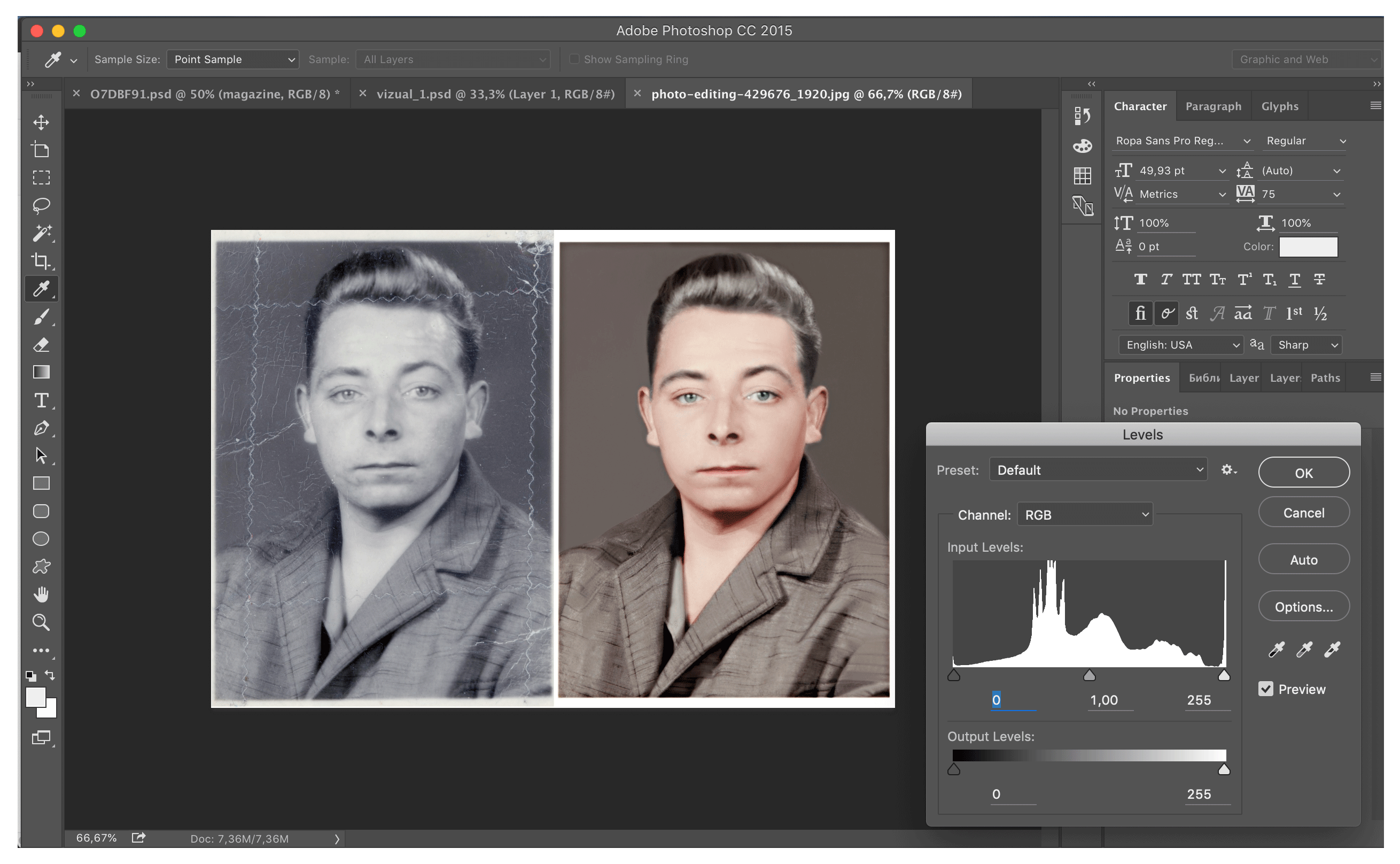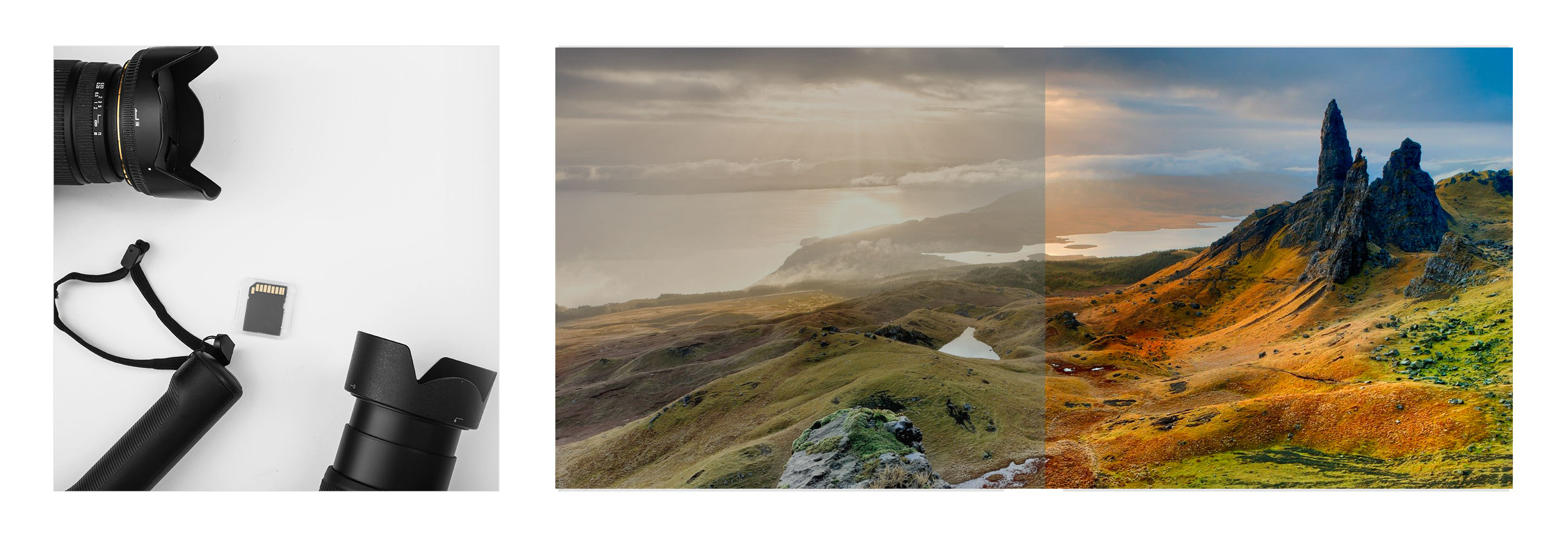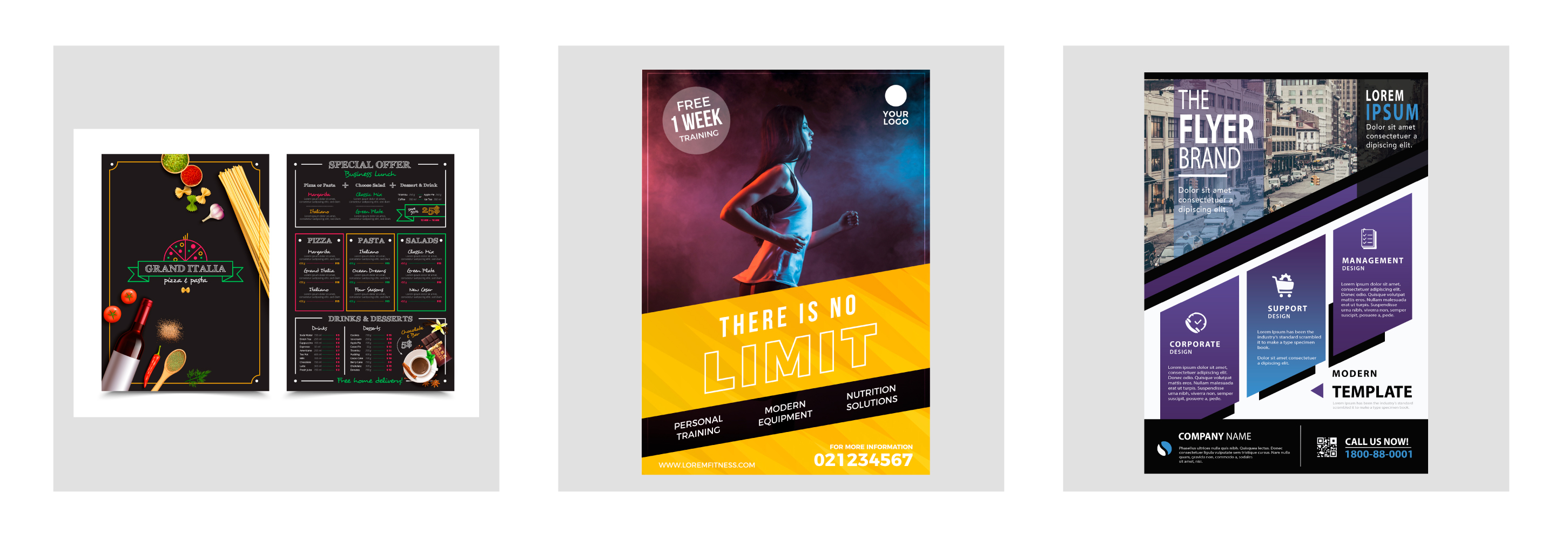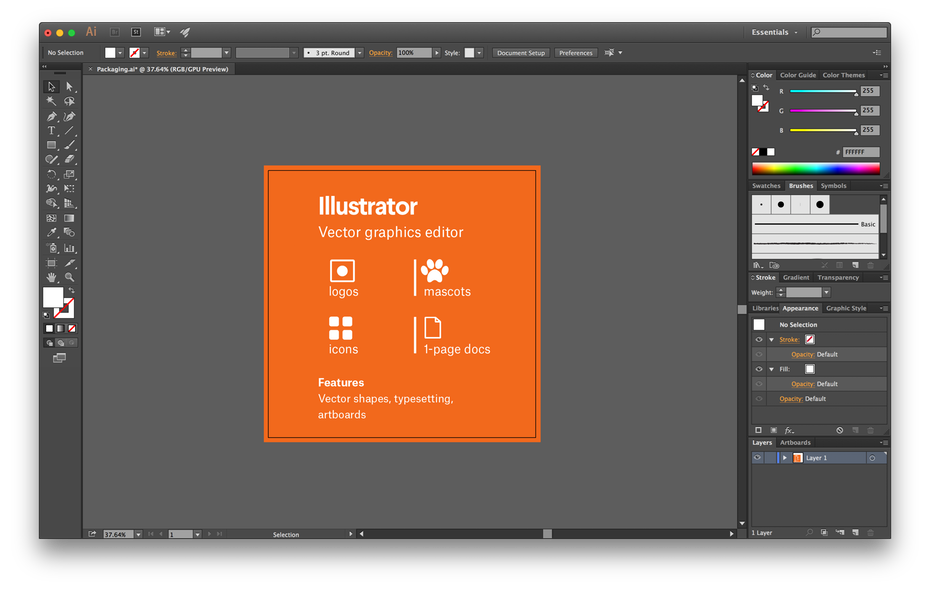Как перевести в тиф в кореле без потери качества
В редакторе CorelDRAW 10 имеется возможность использовать готовые рисунки самых разных графических форматов. Для их размещения в документе используется операция импорта. Нажмите кнопку "Import" в панели Standard (Основная), и на экране появится диалог Import (Импорт) (Рис. 10.6), похожий на любой диалог открытия файла в Windows.

Рис. 10.3. Диалог Import (Импорт)
Установите флажок Preview (Просмотр), чтобы иметь возможность предварительного просмотра выбранных заготовок. В списке Files of type (Тип файлов) выберите All File Formats (Все форматы файлов), чтобы вы могли вставить рисунок любого формата. Используйте для опыта любые рисунки, имеющиеся у вас. Выберите папку, в которой содержатся заготовки. Щелкните мышью на названии рисунка. В поле предварительного просмотра вы увидите его/ а в поле File format (Формат файла) - тип выбранного рисунка. Нажмите кнопку Import (Импорт), диалог закроется, и указатель мыши изменится на Рисунок1.bmp, причем в указателе будет имя вставляемого файла. Если щелкнуть мышью в документе, рисунок будет вставлен в месте щелчка, при этом сохранив исходные размеры. Однако вы можете изменить размеры вставляемого изображения. Подведите указатель мыши к верхнему левому углу области, куда вы хотите вставить рисунок, нажмите и не отпускайте клавишу мыши. Начните передвигать мышь, указатель изменится наРисунок1.bmp и на экране появится пунктирная рамка, отмечающая место вставки иллюстрации. Как только пунктирная рамка совпадет с местом, куда вы хотите вставить рисунок, отпустите кнопку мыши, и выбранный рисунок будет вставлен в ваш документ. Вы можете далее преобразовывать рисунок, как любой объект CorelDRAW 10. Правда, если в качестве заготовки вы выбрали рисунок растровой графики, то вы не сможете выполнить на нем операции обработки векторной графики. Мы советуем вам использовать готовые рисунки при создании собственных иллюстраций. Это значительно ускорит процесс их создания и повысит их качество. Иногда может возникнуть потребность сохранения изображения, созданного с помощью графического редактора CorelDRAW 10, в файле другого графического формата. Наиболее часто сохраняются изображения в каком-либо формате растровой графики. Такая операция называется экспортом изображения. Нажмите кнопку "Export" панели инструментов Standard (Основная). На экране появится диалог Export (Экспорт), похожий на диалог сохранения файла. В нем вы должны ввести имя файла и выбрать место, где хотите его сохранить. Важной операцией при работе с диалогом Export (Экспорт) является выбор формата файла, в котором будет сохранен рисунок. Вы должны выбрать в открывающемся списке Files of type (Тип файла) один из графических форматов, который поддерживается CorelDRAW 10. Для некоторых форматов, поддерживающихсжатие информации, можно установить вид сжатия в поле Compression type (Тип сжатия)

Рис. 10.4. Диалог Export (Экспорт)
Если вы установите флажок Selected only (Выделенные объекты), то в файл будут экспортированы не все объекты изображения/ а только те, которые были выделены перед нажатием кнопки "Export" При установленном флажке Do not show filter dialog (He выводить окно фильтра) изображение будет экспортировано с параметрами, которые применялись при последнем экспорте. Диалог изменения параметров не появится. Выберите папку, в которой вы хотите сохранить файл, и введите имя создаваемого файла в поле File Name (Имя файла). Убедитесь, что флажок Do not show filter dialog (He выводить окно фильтра) не установлен, чтобы иметь возможность изменения параметров преобразования вашего изображения в выбранный графический формат. Выберите в списке Files of type (Тип файла) вариант jpg — JPEG Bitmaps, чтобы сохранить файл в этом формате. При выборе этого формата качество рисунка несколько ухудшится, но зато файл займет меньше места на диске. Нажмите кнопку Export ( Экспорт) и на экране появится диалог настройки экспорта, рисунка в графический файл (Рис. 10.5). Он несколько различается для экспорта в разные графические форматы. Рассмотрим наиболее типичный диалог.

Рис. 10.5. Диалог настройки экспорта изображения
В группе полей Color (Цвет) вы устанавливаете количество цветов, которое будет получено в результате преобразования. Понятно, что при большем количестве цветов качество рисунка увеличивается, но также растет и размер файла. Если вы выберете рисунок с малым количеством цветов, до двухсот пятидесяти шести, то станет доступным поле Dithered (Смешанный). Если установить флажок в этом поле, цвет, который отсутствует в палитре, будет достигаться смешением нескольких имеющихся цветов. То есть, вместо точек одного цвета в итоговом рисунке на том же месте могут быть несколько разноцветных точек.
В группе полей Size (Размер) вы устанавливаете размер итогового рисунка в точках. Если вы выберите размер Custom (Специальный), то с помощью полей Width (Ширина) и Height (Высота) вы можете задать конкретные размеры. Кнопка замок заставляет сохранять пропорции исходного изображения, а если на кнопке рисунок замок то вы можете менять произвольно ширину и высоту. Переключение вариантов выполняется нажатием кнопки.
В группе полей Resolution (Разрешение) задается разрешение рисунка в точках на дюйм. Если вы выберите в качестве разрешения Custom (Специальное), то с помощью полей Horizontal (По горизонтали) и Vertical (По вертикали) вы можете задать нестандартное разрешение. Кнопка делает вертикальное и горизонтальное разрешение идентичными, а кнопка замок позволяет использовать разное разрешение по вертикали и горизонтали. Флажок Anti-aliasing (Сглаживание) предназначен для создания более гладких изображений путем удаления изломов из исходного рисунка. Флажок Transparent Background (Прозрачный фон) создает прозрачный фон рисунка, но это доступно не для всех форматов файлов. Ожидаемый размер файла при установленных параметрах без учета сжатия будет показан в нижней части диалога. Если выбранный формат поддерживает сжатие, то реальный размер полученного файла будет значительно меньше.
Установите параметры сохранения рисунка, которые вас наиболее удовлетворяют. Нажмите кнопку ОК. В некоторых случаях сразу будет создан графический файл в соответствии с выбранными вами параметрами. Для некоторых форматов, например для JPEG, потребуется дополнительная настройка. На экране появится диалог, в котором вам предлагается определить дополнительные параметры сохраняемого файла.
Для данного формата графических файлов требуется задать степень сжатия в поле Compression (Сжатие) и некоторые дополнительные параметры. Нажав кнопку Preview (Просмотр), вы сможете увидеть потери качества изображения при выбранных параметрах. Для иных форматов графических файлов потребуются другие настройки. При настройке параметров нужно найти оптимальное соответствие между качеством рисунка и объемом графического файла. Установив нужные параметры, нажмите кнопку ОК, чтобы закрыть диалог и создать новый файл с экспортированным изображением.

Рис. 10.6. Настройка дополнительных параметров экспорта
Экспортированные таким образцом изображения можно дальше обрабатывать любым другим редактором растровой графика После обработки можно импортировать результат в CorelDRAV 10. Таким способом можно применить к частям иллюстрации оригинальные эффекты, реализованные в других программах.
Конвертировать CDR в TIFF - онлайн и бесплатно - эта страница также содержит информацию о расширениях файлов CDR и TIFF.
Перетащите сюда файлы или выберите ссылку
Или выберите новый формат
И согласиться с нашими Условиями
Мы сразу же ими займёмся
Overall conversion/upload progress:
| File Name | File Size | Progress |
|---|
| Расширение файла | .cdr |
| Категория | Image File |
| Описание | CDR был форматом файлов, разработанный в корпорации Corel и используется в основном для векторных графических рисунков. Он используется в качестве формата по умолчанию в приложении Corel Draw, которое было впервые разработано в 1987 году Майклом Бульон и Пэт Бейрн, которым было поручено разработать векторную программу на основе иллюстрации, которую Corel мог бы паковать с помощью своих программ. В 2007 Microsoft возражает против него, ошибочно обвиняя формат CDR в некоторых уязвимостях в пакете Microsoft Office. Они пришли к выводу, что на самом деле это было неточными, и разработали кучу инструментов, чтобы позволить пользователям импортировать CDR файлы в MS Office 2003. |
| Действия | CDR в TIFF - Конвертировать файл сейчас View other image file formats |
| Технические детали | Нет общедоступной спецификации формата файла CDR. Он, однако, развивался с течением времени от его первичное размещения в январе 1989 года и по сей день, когда это совсем другой зверь по сравнению с тем, который изначально был разработан, чтобы включить в себя, в том числе, поддержку управления цветом и дополнительными цветами, и имеет базовую поддержку текста. |
| Ассоциированные программы | Adobe Illustrator Adobe Reader Corel PaintShop Photo Pro Corel WordPerfect Office LibreOffice |
| Разработано | Corel Corporation |
| Тип MIME | application/cdr application/x-cdr image/cdr image/x-cdr |
| Полезные ссылки | Более подробная информация о пакете Corel Draw Convert CDR file |
| Расширение файла | .tiff |
| Категория | Image File |
| Описание | Tiff был изначально создан компанией под названием Aldus, и в настоящее время принадлежит компании Adobe systems. Это формат файлов для хранения изображений, в том числе графики и фотографий. Он был создан из-за популярности сканеров и задумывался как стандартный формат файла отсканированного изображения. Это популярный формат для сохранения изображений с большой глубиной цвета и адаптирован для сохранения изображений в оттенках серого. |
| Действия | Convert TIFF file View other image file formats |
| Технические детали | TIFF-файл состоит либо из множества различных блоков - тегов, содержащих всю информацию об изображении, либо вся эта информация может быть записана в одном файле, сжатом с использованием алгоритма сжатия LZW (метод Лемпела-Зива-Уолша, сжатие без потерь информации). TIFF может сохраняться в двух форматах - Motorola или Intel, в зависимости от первого слова. Если это MM, то формат Motorola, II - формат Intel. Это связано с тем, что процессоры Motorola читают и записывают числа слева направо, а процессоры Intel — наоборот. Каждый файл TIFF начинаются с заголовка файла изображения, который затем указывает на файл изображения в директории, в которой хранятся данные изображения и информация об изображении. |
| Ассоциированные программы | CyberLink PowerDVD InterVideo WinDVD VideoLAN VLC Media Player Windows Media Player |
| Разработано | Aldus, Adobe Systems |
| Тип MIME | image/tiff image/x-tga |
| Полезные ссылки | Больше информации о том, что такое файл tiff Как можно открыть файл tiff? Convert TIFF file |
Используя Zamzar можно конвертировать файлы CDR во множество других форматов
- cdr в ai (Adobe Illustrator Artwork)
- cdr в bmp (Windows bitmap)
- cdr в eps (Encapsulated PostScript)
- cdr в gif (Compuserve graphics interchange)
- cdr в jpg (JPEG compliant image)
- cdr в pcx (Paintbrush Bitmap Image)
- cdr в pdf (Portable Document Format)
- cdr в png (Portable Network Graphic)
- cdr в svg (Scalable Vector Graphics)
- cdr в tga (Truevision Targa Graphic)
- cdr в tiff (Tagged image file format)
- cdr в wbmp (Wireless Bitmap File Format)
- cdr в webp (Lossily compressed image file)
Конвертер в JPG предназначен для преобразования графических файлов в формат JPEG.
Обратите внимание! В поле "настройки для формата JPG" вы не видите часть настроек, это связано с тем, что они не доступны при указанном сочетании. Меняя тип компрессии вы можете получить больше настроек или часть из них изменится. Например при компрессии "lossless" вы можете получить глубину цвета до 64бит!
Так же следует иметь ввиду - используя гибкую настройку вы можете получить файл, который не будут отображать стандартные просмотрщики. Это не означает что вы получили неверный файл. Попробуй использовать альтернативные средства для просмотра.
О формате JPG
Формат цифровых фотографий JPEG (джейпег) создан давно, ещё 1987 году. Назван по имени создателей — группы объединенных экспертов по фотоизображениям Joint Photographic Expert Group. До сегодняшнего дня JPEG остаётся одним из наиболее часто используемых вариантов хранения снимков или рисунков, созданных в разных программах.
Изображения джейпег можно записывать с расширениями: jpeg, jpg, jpe, jfif. Алгоритмы создания и хранения у них идентичны. Если переводить графические файлы в любой из этих четырёх форматов, то после преобразования в конвертере получатся равноценные по качеству данные с одинаковым объёмом.
Алгоритм сжатия создавался специально для передачи оцифрованных изображений по сетям цифровой связи. В джейпег удобно пересылать картинки, текст, рисунки с текстом. При сжатии неизбежны небольшие потери детализации, незначительно ухудшается качество, в первую очередь качество связано с заданным уровнем качества. Чем больше сжатие, тем больше потери.
JPEG является одним из основных форматов, который более 30 лет используют в интернете. Его конкурент в сети — PNG, сжимающий без потерь, да ещё позволяющий сохранять прозрачность. В джейпег удобно публиковать фотографии на сайтах, форумах, в социальных сетях. Картинки не нагружают сервер, не тормозят загрузку страниц, что помогает владельцам интернет-проектов экономить трафик и не терять нетерпеливых клиентов, которые раздраженно покидают странички при медленной загрузке.
Все профессиональные цифровые фотоаппараты, камеры планшетов или смартфонов способны сохранять снимки в джейпег. Обработка фотографий производится намного быстрее, чем в RAW. Это удобно при снятии серийных репортажей о спорте или о живой природе — возрастает скорость фотосъёмки и число отснятых кадров в единицу времени. Так же следует отметить, что размер файла в JPEG меньше форматов RAW, таких как CR2 или NEF. Список RAW форматов вы можете найти на нашем сайте.
Популярность JPG объясняется тем, что файлы с таким расширением легко отрываются на любом устройстве, где есть опция просмотра: на компьютерах, TV, гаджетах. Его универсальный алгоритм кодирования без труда распознают браузеры, графические редакторы и фотоменеджеры, средства просмотра OS и сторонние просмотрщики. С файлами джейпег можно работать в операционных системах MacOS, Windows, Linux или в ОС для мобильных устройств.
Достоинства JPEG, благодаря которым он широко используется для сохранения изображений:
- Разные варианты поддержки глубины цветопередачи от 8 до 32 или даже 64 бит, в зависимости от выбранного алгоритма сжатия.
- Возможность сохранить рисунок, созданный или отредактированный во многих программах: Paint, Photoshop, AutoCAD, Gimp, Corel.
- Максимально допустимый размер сторон 65535 пикселей.
- Сжатие в диапазонах 10:1, 20:1 происходит с высокой скоростью.
Даже не имея сложных графических программ на своем компьютере, любое изображение перевести в JPEG достаточно легко. Добавьте в закладки эту страницу и используйте наш JPG конвертер.
В JPG можно сохранить скриншот, кадр видео, снимок с веб-камеры, фрагмент текста. C файлами джейпег легко могут работать даже новички — обрезать, изменять размер, контрастность или цветовую насыщенность.
По востребованности с ним сравнится PNG — формат распознаёт и поддерживает 16 млн. оттенков, хорошо сохраняет и передаёт яркость цветопередачи в сжатом виде.
Сложнее работать с другими расширениями:
- SVG — относится к текстовым форматам. Хранит 2-мерные векторные и смешанные растрово-векторные изображения, созданные на основе XML. Поддерживает обычную и анимированную графику. При масштабировании сохраняется без потери качества.
- CR2 — несжатое изображение (RAW), формат которого создан на базе TIFF. С таким расширением сохраняются фотографии, созданные с помощью камер Canon. Снимки сохраняются в том же виде, в котором были отсняты, требуют много места для хранения.
Если нужно сжать CR2 или графические файлы с любым другим расширением, выгоднее использовать конвертер, чем искать, скачивать, устанавливать на свой компьютер подходящий редактор.
Многие графические форматы разработаны для определённой программы, поэтому не все сторонние приложения способны их распознать и открыть. В подобных случаях без помощи JPG конвертера не обойтись. Предлагаем использовать возможности нашего сервиса Конвертер в JPG, чтобы перевести ваши изображения, например: PNG в JPG, CR2 в JPG, SVG в JPG.
Конвертер в JPG содержит основные настройки, которые вы можете использовать в формате JPEG:
- глубину цвета;
- необходимый процент качества;
- один из четырёх типов сжатия;
- прореживание;
- создание превью;
Можно задать DPI, новые размеры в пикселях. Или дать команду удалить технические данные EXIF. По ним легко определить тип камеры, настройки, время создания снимка. Информация IPTC уменьшит затраты времени при загрузке и оформлении файлов на сайтах фотобанков. Это удобно для лиц, зарабатывающих продажей снимков на фотостоках.
Если вам нужно получить векторное изображение, предлагаем конвертировать растровые файлы с помощью удобного трассировщика. На данном сайте доступно 3 разных пути преобразования растрового изображения в векторное с различными настройками.
Как перевести векторный рисунок в jpg. без потери качества изображения?
Векторные рисунки я делаю в CorelDraw, но проблема в том, что когда я перевожу в jpg. (Corel Draw) цвета и общее качество изображения меняются в худшую сторону. Есть ли какие другие способы это сделать? Можно ли как-то изменить настройки?
Еще в моем распоряжении есть Micromedia Studio MX 2004, если это может помочь.
Спасибо за советы заранее.
Мариша, перевод вектора в растр всегда ухудшает качество векторного рисунка, равно как и наоборот. То есть не зря существуют разные форматы. Если тебе нужна картинка медведя такого типа - это классический вектор, 
а если фото медведя - соответственно растр. 
Вопрос: зачем переводить из вектора в растр, для интернета? Большинство верстальных программ или редакторов одинаково принимают оба формата.
Если ты делаешь в Кореле - то там же есть и функция экспорта файла в другой формат. После того, как кликаешь - файл-экспорт, выбираешь формат jpg. и появляются настройки - вот тут можно поиграться с разрешением, количеством цветов и тд. Если сохраняешь для интернета, нет смысла ставить разрешение выше разрешения экрана - 96 пикселей на инч Опять же, если для инета, то выбирай цветовую схему RGB, а для печати CMYK.
Расскажи чего ты делаешь и для чего, тогда будет легчяе помочь. Удачи!
RedStitch, поскольку никто пока не ответил, можно я чуть-чуть скажу? С векторной графикой к сожалению пока не знакома, но столкнулась с подобной проблемой при конвертировании формата bmp в формат jpg. Делала я это в ACDSee, а там обнаружилась такая опция, как "Параметры формата", а там шкала "Качество изображения". Примерно так же и в Photoshop при пересохранении картинки. Может поможет? Извините, если мой рассказ показался Вам смешным
Ира, спасибо за ответ. Я именно так и делала, но результат ужасный. Хотя надо попробовать еще раз именно так, как ты написала. Мне нужно для интернета, для сайта. Рисунок в векторах там вставить невозможно (по крайней мере, я не знаю, как), поэтому его надо переводить в jpg. Да и в векторах он очень большой и тяжелый.
Надежда, а что такое ACDSee?
ACDSee - очень хорошая программа, но, скорее, для домашнего пользования. Она позволяет просматривать, немного редактировать фотки - очень ее люблю. Как у нас говорят no noncence. Теперь о тебе.
Лучше всего для веб-программирования подходит фотошоп - профессиональная весчь. Но и Корел ничего. Что именно ты делаешь в Кореле? Для твоего сайта, как я понимаю все начинается с фоток? Ты потом сохраняешь в вектор, а потом, как говорил Зощенко, "взад" в растр? Ты можешь в Корел фотопейнт делать и надписи и много другого, и сохранять как растр. Важно, когда редактируешь растр - сохранять только когда довольна, многократное "переписывание" растра размывает изображение (не знаю, понятно ли объяснила). Например, сохрани один файл под разными именами - в одном играйся до нужного результата, а в другом сделай все "начисто".
Напиши мне в чем твоя задача, от "входа" до "выхода", тогда будет говорить Я занималась и фотками для печати и для вебсайта, так что спрашивайте!
Ира, нет, фотки как есть в jpg, так я их и яоставляю после небольшого редактирования.
Меня именно векторные рисунки интересуют - логотипы, рисованные иллюстрации, не фотографии. Поскольку рисовать их я могу только в Соrel Draw (разве их можно рисовать в Фотошопе? ), а помещать на сайт можно только jpg и gif, то мне надо каким-то образом перевести эти рисунки в jpg или gif.
Сначала делаешь его в векторной программе, верно? А затем надо перевести в растровую. Не знаю, как он выглядел в векторной программе, но сейчас в растровой он выглядит хорошо - четкие края. ровный цвет. Как она этого добилась?
Мои рисунки подобного плана.
Да, тут надо начинать с вектора. Поиграйся с настройками экспорта, какое у тебя разрешение?
Увеличь (сильно) свой пример, и увидишь, что белые участки на логотипе "обведены" не малиновым, а немного более темным цветом, что "добавляет" четкости.
Ira.C., а можно и мне спросить?
Нарисовала я в кореле кружок. Залила цветом в RGB.
R - 238
G - 4
B - 125
Экспортровала для фотошопа в формат psd.
Открываю в фотошопе. А он другого оттенка.
Проверяю состав цвета. Все так же, как в кореле
R - 238
G - 4
B - 125
А оттенок - другой. С уклоном в пурпурный.
Делаю принтскрин кореловского кружочка. Открываю в фотошопе. Проверяю цвет.
R - 254
G - 46
B - 114
Получается, чтобы в формате psd "мой" цвет выглядел так, каким я его вижу в кореле, я должна идти от обратного. Подбирать оттенок в фотошопе, задавать его числовое значение в кореле, не обращая внимание на то, что в кореле он выглядит иначе. Так?
Прилагаю принтскрин. Один и тот же цвет в кореле и фотошопе.
Идем дальше. Сохраняю файл psd. как jpg. В результате состав цвета опять искажается. не настолько, чтобы уловить глазом, но все же.
R - 253
G - 47
B - 112
Это неизбежно?

Разные цвета в фотошопе и кореле из-за разных настроек цветового профиля. Нужно выставить одинаковый цветовой профиль в фотошопе, кореле и в панели управления Windows для вашего монитора. Тогда все будет ОК. Экспорт в jpg из корела прекрасно работает. Нужно только указывать правильные настройки (разрешение, качество, etc)
Разные цвета в фотошопе и кореле из-за разных настроек цветового профиля. Нужно выставить одинаковый цветовой профиль в фотошопе, кореле и в панели управления Windows для вашего монитора
Если можно, поподробнее. Как это сделать?
Корел у меня 11 версии, фотошоп 7. Виндовс - 98.
Вопрос об искажении цвета при сохранении файла *psd. как *jpg. остается. Он ведь "внутрифотошопный". Верно?
Совсем подробно не могу, тк в данный момент у меня не установлено ни того ни другого. Но суть в следующем: в настройках программы есть возможность выбора цветового профиля. Так вот в обеих программах нужно выбрать один и тот же профиль. Насчет искажения цвета вопрос сводится к следующему: а зачем собственно будет использоваться изображение? Если для интернета, то это искажение, обусловленное кстати особенностями формата jpg (сжатие изображения, с некоторой потерей качества), не играет никакой роли. Если же изображение предназначено для печати, то для этой цели существуют свои форматы без потери качества, к примеру tiff.
Компьютерные программы, экран и принтер разговаривают на разных языках, и это надо учитывать. Ваше несоответствие получилось потому что Корел и Фотошоп "поговорили" с монитором" по-разному.
У серьезных дизайнеров экран, принтер и редактор настроены на "соответствие цветов". (Хотя, ИМХО, субстрактивные и аддитивные цвета не могут выглядеть "совсем одинаково") Насколько я помню в фотошопе есть такая аппликуха. Однако (поправьте меня, если я ошибаюсь) настроить соответствие можно у одной программы с одним монитором и одним принтером. А Корелу с Фотошопом сам Бог велел несоответствовать
Если вы создаете что-то для интернета (а jpg - это формат, созданный специально для интернета, который позволяет сильно уменьшать вес изображения, при минимальных потерях, но все-таки потерях, качества), то, во-первых, существуют так называемые "интернет-цвета" - ограниченный набор цветов, воспринимаемых браузерами, во-вторых, вы не сможете контролировать оттенки цвета, которые "увидит" на своих мониторах ваша аудитория, потому что у каждого свои настройки. Так что точность тут довольно приблизительная.