Не запускается касперский вирусов нет


Новички
Kaspersky Internet Security 2017 не запускался, при попытке запустить просто выскакивало окно "подготовка к запуску программы" и больше никаких реакций не было. На попытку снять процесс через диспетчер задач также никаких реакций не было, поэтому решил удалить для переустановки. В конце удаления программа удаления зависла, и больше получаса висела, поэтому выключил и включил ПК. После включения при попытке удаления Касперского через удаление программ выскакивало окошко "это действие допускается только для установленных продуктов". Защитник виндовс также не включается, а попытка включить службу защитника виндовс завершается сообщением, что служба была включена и выключена(см снимок экрана 135). Поэтому есть подозрение, что это какой-то вирусняк мешает всему включатся. В остальном система работает нормально. Отчет автологера прикрепил, жду совета.
[mod='Mark D. Pearlstone']Тема перемещена из раздела "Помощь по продуктам Лаборатории Касперского"[/mod]


Консультанты

Старожилы













Новички
Главное подозрение на вирус из-за того, что защитник виндовс не запускается. Может ли быть такое просто из-за конфликта защитника с Каперским? Может быть просто доудалять Касперского утилитой и переустановить?


Консультанты

Старожилы











- Проведите эту процедуру. Полученную ссылку после загрузки карантина virusinfo_auto_имя_вашего_ПК.zip через данную форму напишите в своём в сообщении здесь.
После выполнения скрипта компьютер перезагрузится.
После перезагрузки:
- Выполните в АВЗ:
- Файл quarantine.zip из папки AVZ отправьте по адресу newvirus@kaspersky.com
Полученный ответ сообщите здесь (с указанием номера KLAN)
Повторите логи по правилам. Для повторной диагностики запустите снова Autologger.
- Перетащите лог Check_Browsers_LNK.log Перетащите лог Check_Browsers_LNK.log из папки AutoLogger\CheckBrowsersLNK на утилиту ClearLNK. Отчёт о работе прикрепите.
Скачайте Malwarebytes' Anti-Malware. Установите.
На вкладке "Параметры" - "Личный кабинет" (" Settings" - " My Account") нажмите кнопку "Деактивировать ознакомительную Premium-версию".
На вкладке "Проверка" - "Полная проверка" нажмите кнопку "Начать проверку". Дождитесь окончания проверки.
Самостоятельно ничего не удаляйте.
Нажмите кнопку "Сохранить результат - Текстовый файл (*.txt)". Имя сохраняемому файлу дайте любое, например, "scan".
Отчёт прикрепите к сообщению.
PS. Судя по логам Kaspersky Internet Security до сих пор установлен и работает.

Помогите с одной проблемой. Пару дней назад я играл в игру ( прим. : название вырезано) и вдруг на весь экран всплыло сообщение о том, что антивирус Касперского удалил мои файлы от этой игры (якобы в них был вирус), и теперь она не запускается. Как их можно восстановить? (диска для переустановки игры у меня нет)
Говорят, что во всем нужно искать положительные моменты: может быть и тут Касперский спас вашу систему от вируса (а не испортил файлы игры)?
В общем, как бы там ни было, скорее всего сами файлы игры не удалены, а просто помещены в карантин и их можно восстановить. В этой небольшой заметке покажу, как это можно сделать.
Что делать, если антивирус удаляет нужные файлы
1) Убедиться, что эти файлы вам реально нужны, и в них нет вируса.
Пожалуй, это первое, что я бы порекомендовал. Антивирусы, конечно, часто ошибаются и перестраховываются, удаляя (точнее помещают в карантин) многие файлы, которые гипотетически могут навредить системе. Но тем не менее, есть и другая статистика: больше 90% заражений компьютера вирусами происходит либо по прямой вине пользователя, либо с его согласия (иногда молчаливого) .
Как перепроверить файл:
Будем считать, что с файлом все в порядке, и он нужен (но антивирус его удаляет. ). Идем дальше.
2) Открыть меню "Карантин" и восстановить удаленный файл (есть у большинства антивирусов).
В подавляющем большинстве антивирусов есть спец. раздел в настройках, называемый карантином . В него помещаются все файлы, которые антивирус посчитал подозрительными и изолировал* их от запуска пользователем (удалил). Собственно, карантин есть и в Касперском.
Чтобы просмотреть все файлы в карантине, необходимо сначала открыть главное окно антивируса и перейти во вкладку "Больше функций" (см. скрин ниже).
Примечание! Все скрины в статье из программы Kaspersky Internet Security 2019.

Больше функций - антивирус Касперского (Kaspersky Internet Security 2019)
Далее выбрать раздел "Защита" , подраздел "Карантин" (пример ниже).

После выберите из списка тот файл, который вы считаете помещен сюда ошибочно, и нажмите по кнопке "Восстановить" (пример ниже).

Восстановить файл из карантина
Затем подтвердите восстановление.

После чего файл из карантина должен быть восстановлен в ту папку, откуда он был изолирован (т.е. вы сможете с ним работать из проводника, как и с другими обычными файлами).

Нет файлов на карантине
Отмечу , что если антивирус один раз посчитал ваш файл опасным*, то при следующей его проверке он снова его может поместить в карантин (т.е. опять удалить). Чтобы этого не происходило, необходимо папку, где он лежит (или сам файл) добавить в исключения (т.е. чтобы антивирус не проверял его и считал доверенным).
О том, как это делается - пару слов ниже.
3) Добавить восстановленный файл в "доверенные".
Сначала открываем настройки антивируса (в левом нижнем углу нажмите на шестеренку), переходим во вкладку "Дополнительно" , а затем в "Угрозы и исключения" .

Угрозы и исключения (настройка Касперского)
Далее нажмите по ссылке "Настроить исключения" .

После нажмите по кнопке "Добавить" .

Далее укажите папку (или файл), которую вы хотите сделать доверенной. Например, можно указать всю папку игры (чтобы ни один файл из нее не пострадал. ).
После чего нажмите по кнопке "Добавить" .

В списке исключений должно появиться созданное правило (см. пример ниже). Теперь файлы из этой папки будут считаться доверенными и антивирус не будет их удалять.

4) Если файла в карантине нет.
В редких случаях бывает и такое (например, некоторые версии антивируса Касперского достаточно быстро чистят свой карантин (либо по ошибке очистили его сами)).
Во-первых, Windows может для некоторых системных папок делать бэкапы (и по умолчанию Windows 7, 8, 10* так и делает).
Чтобы посмотреть, есть ли бэкап папки, откройте "Мой компьютер" / "Этот компьютер" и нажмите правой кнопкой мышки по одной из системных папок (например, "Документы" ) - выберите пункт "свойства" . См. скриншот ниже.

Мой компьютер - свойства папки "Документы"
Далее во вкладке "Предыдущие версии" посмотрите, нет ли там еще одной версии папки (от другой даты). Таким образом можно восстановить различные документы, сохранения от игр и пр.

Предыдущие версии файлов/папок - можно открыть или восстановить
Во-вторых, скорее всего (если вы вовремя обнаружили пропажу файлов) их можно восстановить с диска с помощью спец. программ (они восстанавливают файлы даже после их удаления из корзины или форматирования HDD). Тема это достаточно обширная, поэтом ниже порекомендую вам одну мою прошлую статью на эту тему.
PS
Хочу всех поздравить с наступающими Новогодними праздниками! Пожелать здоровья, благополучия, терпения (а оно ой как нужно при решении комп. проблем ) и удачи!

Вирусы – это маленькие вредоносные программы, написанные специально для нанесения вреда пользователям или данным на компьютере, и иногда для получения собственной выгоды. Если вы не хотите устанавливать антивирус, но удалить вредоносную программу надо, то есть несколько вариантов.
Существуют специальные программы-сканеры от тех же производителей обычных антивирусов, только они не устанавливаются в систему, не обновляют свои базы и, соответственно, не запущены постоянно. Их надо скачивать перед проверкой и вручную запускать сканирование компьютера или выбранной папки.
Обнаруживаются и обезвреживаются следующие типы вредоносных программ:
- черви
- вирусы
- трояны
- руткиты
- шпионские программы
- программы дозвона
- рекламные программы
- программы взлома
- программы-шутки
- потенциально опасные программы.
Если у вас уже установлен полноценный антивирус, то перед запуском одноразового сканера обязательно выключите старый антивирус. Так проверка выполнится намного быстрее.
Dr.Web CureIt!
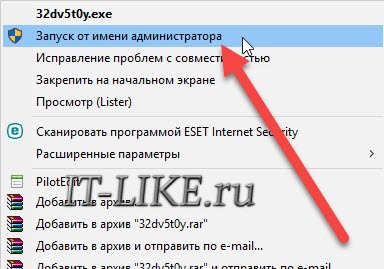
Это действие необходимо выполнять, даже если вы зашли в систему под администратором. Теперь у антивируса права Суперадминистратора. Можно сразу запустить тест, но пройдёмся в настройки:
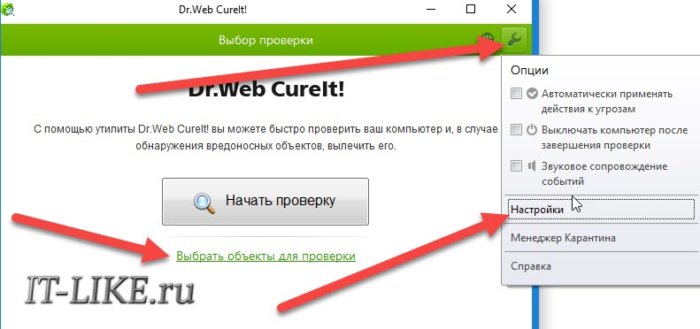
Для лучшей защиты поставим галочки:
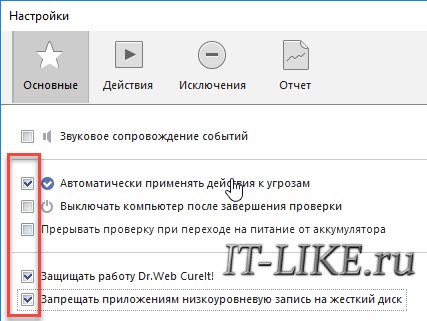
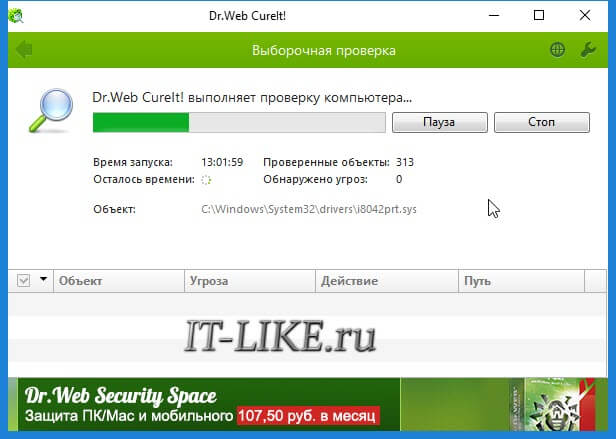
В моей папке сканер нашёл вирусы.
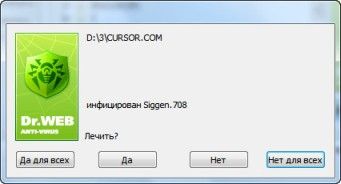
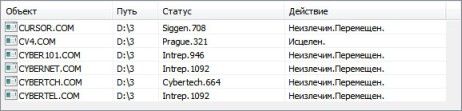
Неизлечимые файлы переносятся в папку карантина, путь к которой задаётся в настройках. Менеджер карантина вызывается из меню:
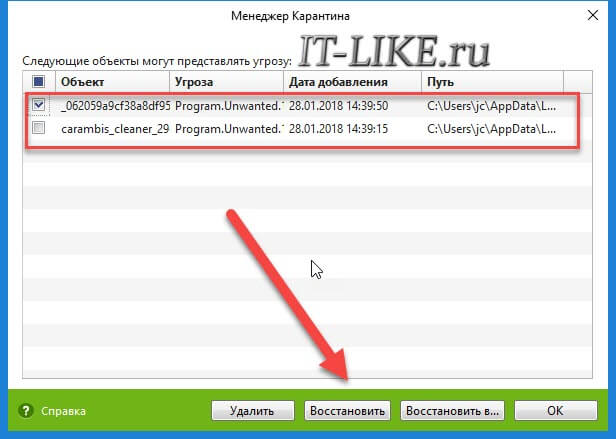
Файлы можно удалить окончательно, восстановить на прежнее место или в другую папку.
Kaspersky Virus Removal Tool
Бесплатный сканер Касперского также нужно обновлять с сайта перед каждым использованием, и рекомендуется запускать в безопасном режиме и/или от имени администратора.
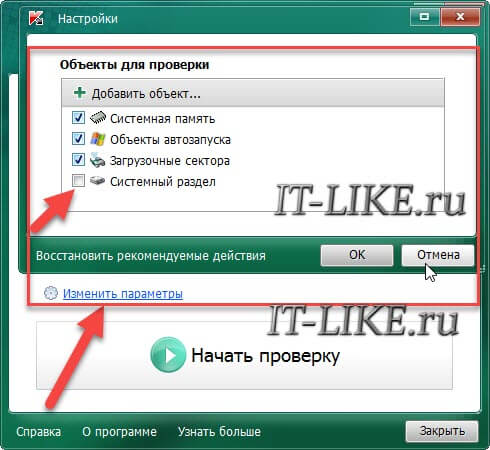
В отличии от DrWeb CureIt, здесь нельзя добавить отдельный файл на проверку, только папки целиком. Начинаем проверку:
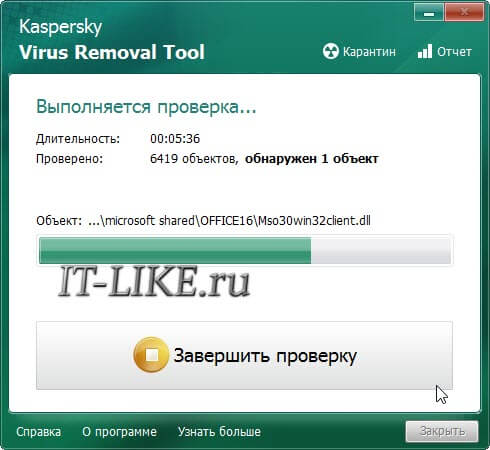
На моём компьютере сканер обнаружил вирус UDS:DangerousObject.Multi.Generic
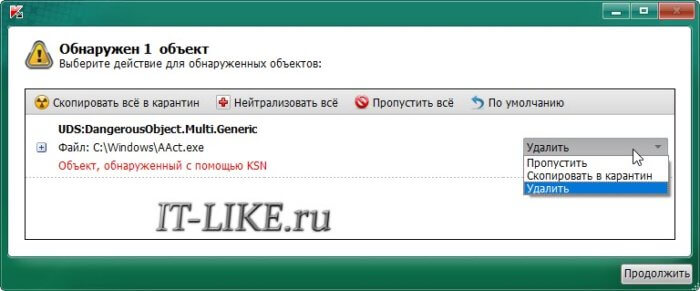
На выбор: пропустить, скопировать в карантин или удалить. Если будет найдено много вирусов, то сверху кнопочки для множественных действий: скопировать всё в карантин, нейтрализовать всё или пропустить всё. Касперский спросит как лучше излечить вирусы: с перезагрузкой или без. Рекомендуется с перезагрузкой:
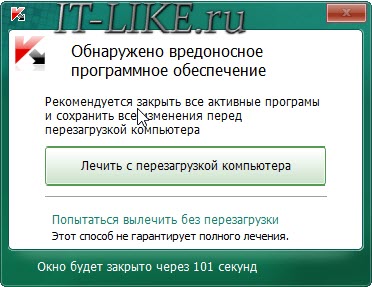
Результат можно посмотреть в отчёте, кликнув по самой правой пиктограммке:
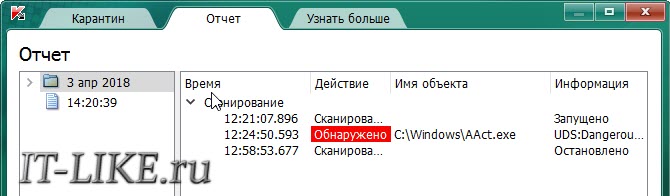
Если Windows не загружается
Если система не может загрузиться из-за инфицирования вирусами или надо убрать баннер вымогатель, тогда придётся записывать загрузочный образ на CD/DVD диск или флешку, загружаться с него и использовать встроенный антивирусный сканер. Доктор Вебер предлагает LiveDisk:
- БЕСПЛАТНОЕ аварийное восстановление системы с диска CD/DVD или загрузочного USB-накопителя в случаях если действия вредоносных программ сделали невозможной загрузку компьютера под управлением Windows
- Поможет не только очистить компьютер от инфицированных и подозрительных файлов, но и скопировать важную информацию на сменные носители или другой компьютер, а также попытается вылечить зараженные объекты.
Аналогичное решение Rescue Disk от Касперского:
Какой антивирус лучше?
Мне по душе Dr.Web, однако у каждого есть свои преимущества и недостатки. У вебера больше настроек, богаче интерфейс и встроены функции защиты программы во время скана, можно выбирать отдельные файлы. Касперский простой как дважды-два, понравится чайникам. Кстати, существуют ещё и онлайн-сервисы для проверки файлов.
На какую-то программу может быть ложное срабатывание в одном антивирусе, а в другом — нет или наоборот, какой-нибудь вирус может не обнаружиться. В общем — они одинаковые, просто дело вкуса. Но напомню, что для полноценной защиты нужно устанавливать антивирус в Windows, чтобы он всё время был в памяти компьютера, сканировал скачиваемые файлы и посещаемые сайты.
Утилиты CureIt! и VRT на это не способны, это одноразовое решение проблемы.
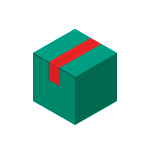
Иногда, стандартные методы удаления антивируса Касперского с компьютера, а также использование сторонних программ-денисталляторов приводят к тому, что в системе всё равно остаются части антивирусного продукта и другие антивирусы могут не устанавливаться, в некоторых случаях возможны и другие проблемы. Отсюда частый вопрос о том, как полностью удалить Касперского с ПК или ноутбука, о чем и поговорим.
Данная инструкция по полному удалению Касперского с компьютера подойдет для пользователей Windows 10, 8.1, Windows 7 для следующих версий антивирусного ПО: Kaspersky Anti-Virus любых версий, Kaspersky Internet Security разных версий, Kaspersky Total Security и других антивирусных продуктов Касперского. Также может оказаться полезным: Как удалить Касперский если забыл пароль настроек.
- Удаление антивируса Касперского средствами Windows (в панели управления, не всегда срабатывает)
- Как полностью удалить Касперского в kavremover (официальная утилита полного удаления продуктов антивирусных продуктов компании)
- Видео инструкция
- Про использование сторонних утилит деинсталляторов
Удаление антивируса Касперского с помощью стандартных средств Windows
Прежде всего, вы должны помнить, что удалять какие-либо программы, а уже тем более антивирусы с компьютера ни в коем случае нельзя путем простого удаления папки в Program Files. Это может привести к крайне нежелательным последствиям, вплоть до того, что придется прибегнуть к переустановке операционной системы.
Обычно, если каких-либо проблем с установленным ПО нет, удаление проходит успешно, но обязательно нужно выполнить перезагрузку компьютера после него (часть шагов выполняется после перезагрузки).
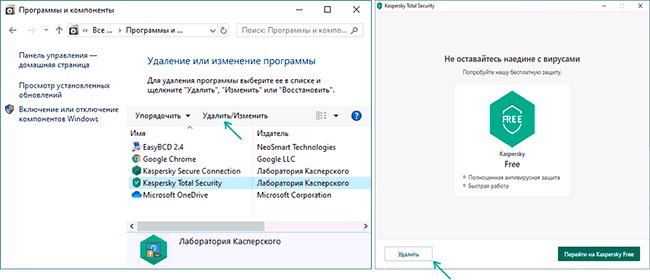
Как удалить Касперского полностью с помощью официальной утилиты удаления kavremover
Если по той или иной причине, полностью удалить с компьютера антивирус Касперского, Kaspersky Total Security или Internet Security не удалось, то первое, что следует попробовать — воспользоваться официальной утилитой Kaspersky Lab Products Remover:
Видео инструкция
Удаление Касперского с помощью сторонних утилит
Надеюсь, эта статья смогла вам помочь. Если же возникли те или иные трудности, пишите в комментариях.
А вдруг и это будет интересно:
Почему бы не подписаться?
Рассылка новых, иногда интересных и полезных, материалов сайта remontka.pro. Никакой рекламы и бесплатная компьютерная помощь подписчикам от автора. Другие способы подписки (ВК, Одноклассники, Телеграм, Facebook, Twitter, Youtube, Яндекс.Дзен)
02.12.2014 в 09:04
спасибо всё получилось прям идеально!
14.04.2015 в 03:07
не получается удалить. еле комп включился после такого удаления. причём второй комп. проблема та же. с пятого раза. думал всё, амба компу. что делать?
14.04.2015 в 08:47
А у вас случайно не два антивируса одновременно? Просто из-за этого может быть такое поведение, как у вас. Если вдруг два, то попробуйте сначала другой удалить.
25.12.2015 в 17:42
Я вам очень благодарен. Что только не пробовал. Начиная с Анлокер до изменения владельца файлов. Ничего не помогло. А сейчас в течении минуты все ок.
05.03.2016 в 20:36
Uninstall Tool не устанавливается, что делать!
06.03.2016 в 08:15
А что пишет при установке? Пробовали ли в безопасном режиме?
31.07.2016 в 22:28
Пытался обоими способами удалить касперский, говорит, что его на моём компе его попросту нет. Пытался установить Dr.Web, а при установке мне говорят, что надо удалить антивирус касперского. Как так?
01.08.2016 в 08:19
Где-то что-то, видимо, осталось (если это не глюк). Утилитой касперского для удаления тоже пробовали? Как вариант, наоборот, установить касперского и заново удалить.
10.01.2017 в 14:04
Здравствуйте, подскажите, какая версия работает с Касперским 17?
11.01.2017 в 10:50
Не совсем понял вопрос. Вообще kavremover они обновляют со своей стороны, просто последний скачиваете и все support.kaspersky.ru/1464
17.02.2017 в 17:06
Пользовалась Касперским несколько лет, но теперь разочаровалась в нем. Стал он проблемным, после удаления его из системы не работала клавиатура. Поставить триальную версию на две операционки одного компьютера нельзя. После установки он блокирует сайты с сертификатом, приходилось вручную добавлять сертификаты. Цена на него выше всех других на иные антивирусы. В общем, зачем мне эта дрянь за такие деньги, да еще проблем от нее столько. Желаю Касперскому успешно разориться.
02.10.2017 в 20:09
Установил Касперского на свой ноутбук, оказалось, что антивирус жутко тормозит работу ноутбука. Решил удалить. Пробовал встроенным деинсталлятором, фиг там. Воспользовался вашими советами, удалилось все подчистую. После удаления антивируса ноутбук стал шустрее работать.
26.03.2018 в 19:38
Здравствуйте. Попыталась удалить Касперского с помощью, предложенной Вами,сторонней утилиты, вроде бы удалила, но при новом запуске всё-равно выскакивает окно с предложением купить программу. Что делать?
27.03.2018 в 10:34
Здравствуйте. А их официальной утилитой не получается?
P.S. Устаревшую ссылку на официальную утилиту обновил, вот здесь теперь: support.kaspersky.ru/common/uninstall/1464#block1
30.03.2018 в 14:52
Добрый день, удалил касперского с помощью официальной утилиты не помогло, и с помощью сторонних утилит тоже ничего не получается, реестр остался от антивируса. Не могу снова скачать касперского и новый антивирус тоже не могу скачать
13.10.2018 в 18:14
Здравствуйте. Я закрыла Касперского и удалила. Затем скачала Аваст, но после следующего включения ноутбука внизу снова появился значок Касперского, написано, что он выключен. Как теперь удалить его полностью?
15.10.2018 в 10:01
А как вы его удаляли изначально? Не просто ярлык случайно?
07.02.2019 в 13:25
Uninstall Tool позволяет удалить:
Временные файлы, оставленные программами в Program Files, AppData и других расположениях
Ярлыки в контекстных меню, панели задач, на рабочем столе и в других местах
Корректно удалить службы
Удалить записи в реестре, относящиеся к данной программе.
13.08.2019 в 09:12
НЕТ ЭТО Г не хочет удалять пишет каспер закрыт паролем
13.08.2019 в 11:58
А утилита сброса пароля тоже не работает (вторая часть инструкции)?
20.02.2020 в 04:24
Да этого соглядая очень сложно удалить, лечится переустановкой системы.
23.08.2019 в 00:15
Извиняй, не по теме.
23.08.2019 в 11:47
17.11.2019 в 04:42
Утилиты удаления обычно следует запускать в безопасном режиме. Люди пытаются удалить антивирус в обычном режиме, что само по себе бред, в обычном режиме у антивируса заблокировано масса процессов, разумеется коректно их можно удалить только в безопасном режиме и перезагрузки.
30.03.2020 в 15:32
добрый день. удаляла стандартной программой, осталась куча остаточных файлов, если удалять их при помощи утилиты касперского, то отключается модуль связи с интернетом, рево унисталлер и прочие этих, внедрившихся в систему файлов не видят, соответственно избавить от этого мусора они и не могут. подскажите, пожалуйста, как очистить систему от этого злобного мусора от касперского.
30.03.2020 в 15:42
Здравствуйте. По идее, после удаления с помощью утилиты официальной и перезагрузки с Интернетом все снова должно быть в порядке. Или это не так?
30.03.2020 в 16:09
я же написала, что не так, происходит блокировка подключения к интернету, в диалоговом окне написано, что модуль связи не виден и соответственно нет подключения к интернету, поэтому и прошу о помощи, если не перезагружать ноутбук, то все нормально, после перезагрузки все ненормально.
31.03.2020 в 11:26
Я предполагаю, что в этом случае нужно решать проблему именно с модулем связи уже после удаления касперского и перезагрузки, но не видя ситуацию не могу сказать, что именно там у вас.
Ни для кого не секрет, что одним из самых популярных антивирусов сегодня - является антивирус Касперского. Кстати, я уже отмечал об этом, когда поместил его в список лучших .
Очень часто задают вопросы, почему Касперский не устанавливается, возникают ошибки, из-за которых приходится выбирать другой антивирус. В статье хотел бы пройти по основным причинам и их решению…
1) Неправильно удален предыдущий антивирус Касперского
Это самая распространенная ошибка. Некоторые вообще не удаляют предыдущий антивирус, пытаясь установить новый. В результате программа вылетает с ошибкой. Но, кстати, в этом случае всегда обычно в ошибке сообщается, что вы не удалили предыдущий антивирус. Рекомендую для начала зайти в панель управления, а затем открыть вкладку по удалению программ. Отсортируйте по алфавиту и просмотрите, нет ли установленных антивирусов, и Касперского среди них в частности. Кстати, проверить нужно не только русское название, но и английское.
Если среди установленных программ нет, а Касперский все равно не устанавливается - возможно в вашем реестре ошибочные данные. Чтобы полностью удалить их - вам нужно скачать специальную утилиту для удаления антивируса полностью с вашего ПК. Для этого перейдите вот по этой ссылке .
Далее запустите утилиту, по умолчанию, она автоматически определит какая версия антивируса у вас была установлена ранее - вам останется только нажать кнопку удалить (ввод нескольких символов считать не буду*).
Кстати, возможно утилиту нужно будет запускать в , если в обычном она откажется работать или не сможет произвести очистку системы.
2) В системе уже есть антивирус
Это вторая возможная причина. Создатели антивирусов намерено запрещают пользователям устанавливать два антивируса - т.к. в этом случае не избежать ошибок и лагов. Если это все же сделать - компьютер начнет сильно тормозить, причем не исключено даже появление .
Чтобы исправить эту ошибку - просто удалите все другие антивирусы + защитные программы, которые так же можно отнести к этой категории программ.
3) Забыли перезагрузить…
Если вы забыли перезагрузить компьютер после очистки и работы утилиты по удалению антивируса - то не удивительно что он не устанавливается.
Решение здесь простое - нажать на кнопку Reset на системном блоке.
4) Ошибка в инсталляторе (файле-установщике).
Бывает и такое. Возможно что вы файл скачали с неизвестного источника, а значит неизвестно, рабочий ли он. Возможно он испорчен вирусами.
5) Несовместимость с системой.
Такая ошибка возникает, если вы устанавливаете слишком новый антивирус на слишком старую систему, или наоборот - слишком старый антивирус на новую систему. Внимательно смотрите на системные требования файла установщика, чтобы избежать конфликта.
6) Еще один способ решения.
Если из вышеперечисленного ничего не помогает, хочу предложить еще один способ решения - попробуйте создать еще одну учетную запись в ОС Windows.
В частности, когда антивирус просто не запускается, причем это может случится в любой операционной системе. Чтобы правильно установить причину такой ошибки, следует сначала полностью проанализировать все свои предыдущие действия, которые могли к этому привести. Все эти неполадки пользователь в состоянии устранить своими силами, так что ничего серьезного в этом нет. Итак, начнем с самого распространенного.
Смена операционной системы
Причины сбоя при установке Kaspersky могут быть самые разные
Узнать, почему Kaspersky не загружается, не так просто. Ведь причины сбоя могут быть разные.
Не стоит ставить на компьютер несколько разных антивирусов. Если в системе два сетевых экрана, это не значит, что защита будет в два раза лучше. Наоборот, большое количество таких программ приведёт к сбоям, ошибкам и тормозам. Лучше выбрать один Antivirus и пользоваться только им.
Если переместить Antivirus в корзину или удалить его напрямую, используя клавишу Delete, ничего не получится. Надо пользоваться собственным деинсталлятором утилиты или встроенными средствами Windows.

Если удаление всех защитников не помогло, и нужный антивирус по-прежнему не устанавливается, значит, причина в другом.
Не до конца удалена предыдущая версия

Программная несовместимость
Kaspersky работает с разными версиями Windows. Но это не значит, что один установщик подойдёт и для 10-ки, и для XP. Если вы попробуете загрузить устаревший антивирус на современную систему, ничего не получится.

Можно сделать проще:
Kaspersky для старых систем можно найти в интернете.
Повреждён установщик
Проблемы с.NET Framework

Скачиваем.NET Framework версии 4.0
- Запустите полученный файл.
- Дождитесь окончания процесса.
Проверьте, устанавливается ли антивирус. Если нет, попробуйте полностью удалить Framework и заново его загрузить.
В системе есть вирус

Другие причины
Если Kaspersky не устанавливается на Win 7, 8 или 10, значит:
В Антивирусе Касперского существенно изменен интерфейс главного окна программы. Современный анимированный дизайн облегчает восприятие информации и позволяет упростить процесс работы с программой. В главном окне программы можно увидеть всю необходимую информацию о статусе защиты компьютера, активности компонентов защиты, актуальности антивирусных баз и сроке действия лицензии. Кроме того, вы можете просмотреть рекомендации по настройке параметров компонентов или другим действиям, а также проверить эффективность работы "облачных" технологий (Kaspersky Security Network ).
1. Как открыть главное окно программы
Открыть главное окно программы Антивирус Касперского можно следующими способами:
- из контекстного меню значка программы
- из меню Пуск
- через Проводник Windows
- через гаджет Kaspersky Gadget
Из контекстного меню : в правом нижнем углу экрана нажмите левой кнопкой мыши на иконку Антивирус Касперского .
Для пользователей ОС Windows XP/Vista/7 :
- В левом нижнем углу экрана нажмите на кнопку Пуск .
- Выберите раздел Все программы .
- Выберите программу Антивирус Касперского .

Для пользователей ОС Windows 8 :
- В интерфейсе Microsoft Design Language нажмите правой кнопкой мыши на свободное пространство.
- На появившейся внизу экрана панели нажмите на кнопку Все приложения (All apps ).

- В списке Приложения (Apps ) найдите Антивирус Касперского2013 и нажмите на него левой кнопкой мыши.

Через Проводник Windows :
- Найдите файл avp.exe по следующему пути:
- Для пользователей ОС Windows XP (32-бит / 64-бит) / Vista (32-бит) / 7 (32 бит) / 8 (32-бит): C:\Program Files\Kaspersky Lab\Kaspersky Anti-Virus 2013 .
- Для пользователей ОС Windows Vista/7/8 (64-бит) : C:\Program Files (x86)\Kaspersky Lab\Kaspersky Anti-Virus 2013 .

- Левой кнопкой мыши дважды нажмите на файл avp.exe .
- В правом нижнем углу экрана нажмите левой кнопкой мыши на иконку Антивируса Касперского2013 .
Через гаджет Kaspersky Gadget : нажмите на гаджете Kaspersky Gadget на изображение монитора.
В результате выполненных действий будет открыто главное окно программы Антивируса Касперского .

2. Описание главного окна программы
Главное окно Антивируса Касперского можно условно разделить на две области:
- Верхняя область окна : содержит информацию о состоянии защиты вашего компьютера и включает следующие компоненты.
- Индикатор состояния защиты .
- Угрозы - информация о наличии активных угроз, обнаруженных Антивирусом Касперского .
- Компоненты защиты - информация о работе компонентов защиты (например, выключен Файловый Антивирус ).
- Базы - информация о состоянии антивирусных баз.
- Лицензия - информация о количестве дней, оставшихся до истечения срока действия лицензии.
- Рекомендации - информация о наличии рекомендаций по устранению угроз и оптимальной настройке параметров программы (например, если отключено автоматическое обновление , в главном окне появится строка Рекомендации: Включите автоматическое обновление ).

- Нижняя область окна : позволяет быстро перейти к работе с основными функциями программы (например, к запуску проверки на вирусы).
- Используя кнопки "стрелка вверх ", "стрелка вправо ", "стрелка влево ", вы можете просмотреть весь список компонентов, доступных из главного окна:
- Проверка ;
- Обновление ;
- Используя кнопки "стрелка вверх ", "стрелка вправо ", "стрелка влево ", вы можете просмотреть весь список компонентов, доступных из главного окна:

- При выборе одного из разделов открывается окно соответствующей функции программы. Вы можете вернуться к выбору компонента защиты, нажав на кнопку Назад в верхнем левом углу окна.

Кроме того, в главном окне Антивируса Касперского вы можете воспользоваться следующими кнопками и ссылками:
- Защита из облака - позволяет перейти в окно с описанием сервисов Kaspersky Security Netwrok .
- Отчеты - позволяет перейти к отчетам о работе программы.
- Настройка - позволяет перейти в окно настройки параметров программы.
- Новости - позволяет перейти к просмотру новостей в окне новостного агента. Ссылка отображается после получения новости.
- Купить - переход на веб-страницу интернет-магазина , в котором вы можете приобрести код активации . Кнопка не отображается, если помимо основной лицензии установлен резервный код активации.
- Справка - переход к справочной системе Антивируса Касперского .
- Поддержка - переход в окно с информацией о программе и ссылками на информационные ресурсы Лаборатории Касперского ( , форум).
- Личный кабинет - переход в My Kaspersky пользователя на веб-сайте Службы технической поддержки.
- Управление лицензиями - переход к активации и продлению срока действия лицензии Антивируса Касперского .
3. Что означает смена цвета индикатора защиты
Состояние защиты компьютера отражает наличие или отсутствие каких-либо угроз, влияющих на уровень безопасности системы в целом. К угрозам относятся не только обнаруженные вредоносные объекты, но и использование устаревших баз, отключение защиты компьютера, использование минимальных параметров работы Антивируса Касперского .
Состояние защиты компьютера отображается в главном окне Антивируса Касперского 2013 в виде цветового индикатора. В зависимости от ситуации цвет индикатора изменяется.
В Антивирусе Касперского существует три состояния цветового индикатора:
- Зеленый цвет означает, что компьютер защищен.

- Желтый цвет свидетельствует о наличии проблем в защите (например, базы Антивируса Касперского не обновлены).

- Красный цвет свидетельствует о серьезной угрозе безопасности компьютера (например, на компьютере обнаружены вредоносные объекты, которые нужно обезвредить).

При нажатии на индикатор открывается окно Проблемы безопасности , в котором представлена подробная информация о состоянии защиты компьютера. Все проблемы сгруппированы по категориям, к которым они относятся.
Читайте также:



