Как убрать вирус с помощью командной строки

Ваш компьютер может быть заражен вирусом разными способами, например, через интернет-браузер, USB устройство, а также путем установки зараженных программ. Более того, вирусы бывают разными: одни заставляют работать компьютер медленнее, а другие – воруют персональные данные. В любом случае, ничего хорошего вирусы не представляют, поэтому лучше как можно скорее удалить их.
В этой статье вы знаете о парочке способов как удалить вирус с компьютера без антивируса.
Удалите вирус через командную строку

2. В командной строке вам нужно перейти на диск, на котором может быть расположен вирус. Допустим, это диск D, тогда вам нужно набрать dir D: attrib -s -h /s /d *.*, и нажать enter.

3. В окне командной строки вы увидите все файлы, которые находятся на выбранном диске.

4. Внимательно посмотрите список, и если вы заметите необычный файл file.exe и любой файл autorun.inf, тогда переименуйте его с помощью команды rename filename.extension new filename.

Вот и все! Вирус обезврежен, и он больше не несет опасности вашему компьютеру.
Отключите подозрительные службы в диспетчере задач



5. После того, как вы обнаружили все подозрительные службы, процессы и программы, откройте командную строку и измените атрибут файла, как описано в первом методе.
Используйте онлайн-сканер для обнаружения вируса на компьютере

VirusTotal - это бесплатный сервис, который сканирует подозрительные файлы и URL-адреса, тем самым облегчает обнаружение вирусов, червей, троянов и всех видов вредоносных программ.
2. Теперь вам нужно отсканировать подозрительные файлы на компьютере. Обратите внимание, что максимальный размер файла - 128 МБ.

Metadefender является одним из самых популярных приложений и платформ для обнаружения вирусов. Сервис позволяет выбрать файл размером до 140 МБ.
1. Перейдите на веб-сайт Metadefender Online Scanner со своего веб-браузера.
2. Дальше выберите файл, который может быть заражен вирусом.

Если файл, который вы выбрали, действительно содержит вирус или вредоносное ПО, сервис предоставит детальный отчет об угрозе.

Kaspersky VirusDesk может сканировать файлы размером до 50 МБ. Если вы хотите отсканировать несколько файлов, объедините их в .zip-файл.
1. Сначала перейдите на сайт Kaspersky Virus Desk с вашего компьютера.
3. Обычно сканирование занимает менее двух минут. Подождите, пока процесс будет завершен.
4. После этого вы увидите экран, как на изображении ниже. Если Kaspersky VirusDesk обнаружит вредоносное ПО или вирус, он даст вам знать.
Теперь вы знаете, как удалить вирус с компьютера без антивируса. С помощью специальных онлайн сервисов вы можете обнаружить вредоносные программы, а командная строка поможет удалить вирус.
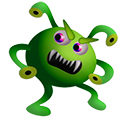
На сегодняшний день поголовье вирусов исчисляется сотнями тысяч! Среди такого разнообразия подхватить эту заразу к себе на компьютер проще простого!
В этой статье последовательно рассмотрим, как можно удалить вирусы с компьютера в различных ситуациях.
1. Что такое вирус. Симптомы заражения вирусами
Вирус — это само размножающаяся программа. Но если бы они только размножалась, то бороться с ними можно было бы не так рьяно. Часть вирусов может существовать вообще никак не мешая пользователю до определенного момента и в час икс даст о себе знать: могут блокировать доступ к определенным сайтам, удалять информацию и т.д. В общем, мешают пользователю нормально работать за ПК.
Компьютер при заражении вирусом начинает вести себя нестабильно. Вообще, симптомов может быть десятки. Иногда пользователь даже не догадывается, что у него на ПК вирус. Стоит насторожиться и проверить компьютер антивирусом, если есть следующие признаки:
1) Снижение скорости работы ПК. Кстати, про то, как можно ускорить Windows (если, конечно, у вас нет вирусов) мы разбирали ранее.
2) Файлы перестают открываться, часть файлов может стать испорчена. Особенно, это касается программ, т.к. вирусы заражают exe и com файлы.
3) Снижение скорости работы программ, служб, сбои и ошибки приложений.
4) Блокировка доступа к части интернет-страничек. Особенно самых популярных: вконтакте, одноклассники и пр.
5) Блокировка ОС Windows, просьба отослать СМС для разблокировки.
6) Пропажа паролей от доступа к различным ресурсам (кстати, этим занимаются обычно троянские программы, которые, впрочем, можно так же отнести к вирусам).
Перечень далеко не полный, но если есть хоть один из пунктов — вероятность заражения очень высокая.
2. Как удалить вирусы с компьютера (в зависимости от вида)
Под словом обычный следует понимать то, что вирус не заблокирует вам доступ к работе в ОС Windows.
Для начала следует скачать одну из утилит для проверки компьютера. Одними из лучших являются:
AVZ — отличная утилита, которая предназначена для удаления троянских программ и SpyWare. Находит множество вирусов, которые другие антивирусы не видят. Более подробно о ней — см. ниже.
CureIT — достаточно запустить скаченный файл. Лучше всего это делать в безопасном режиме (при загрузке нажать на F8 и выбрать нужный пункт). Никаких опций по умолчанию вам выбирать не дается.
Удаление вируса при помощи AVZ
1) Будем считать, что программу вы скачали (AVZ).
2) Далее распаковываете ее любым архиватором (например, 7z (бесплатный и быстрый архиватор)).
3) Открываете файл avz.exe.
4) После запуска AVZ вам будут доступны три основные вкладки: область поиска, типы файлов и параметры поиска.В первой вкладке выберите диски, которые будут проверяться ( обязательно выберите системный диск). Поставьте галочки, чтобы программа проверяла запущенные процессы, провела эвристическую проверку системы и искала потенциальные уязвимости. В методике лечения включите опции, которые будут определять, что делать с вирусами: удалять, или спросить у пользователя. Скриншот с перечисленными настройками чуть ниже.
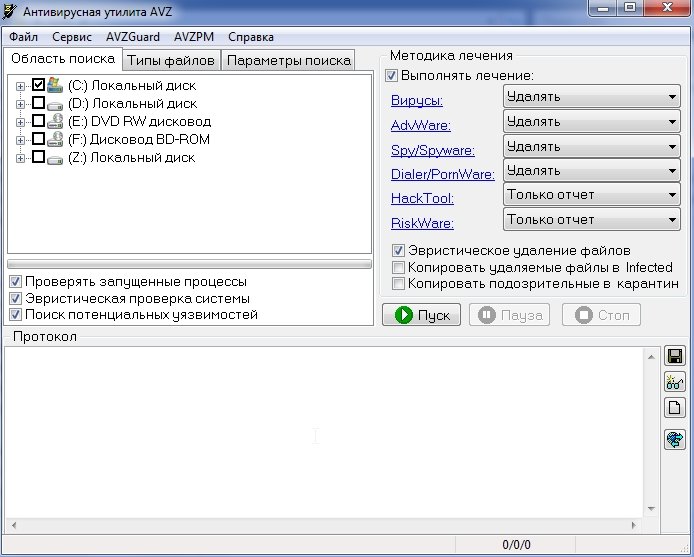
5) Во вкладке типы файлов, выберите проверку всех файлов, включите проверку всех архивов без исключения. Скриншот ниже.
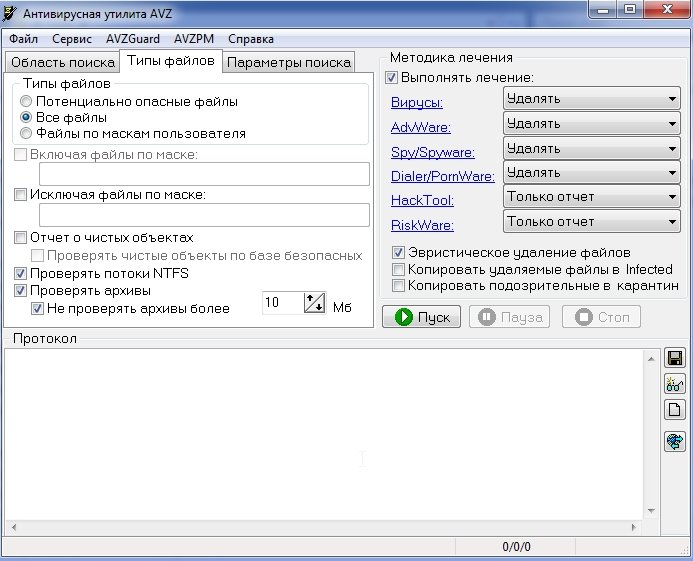
6) В параметрах поиска отметьте максимальный режим эвристики, включите детектирование Anti-Rootkit, поиск клавиатурных перехватчиков, исправление системных ошибок, поиск троянских программ.
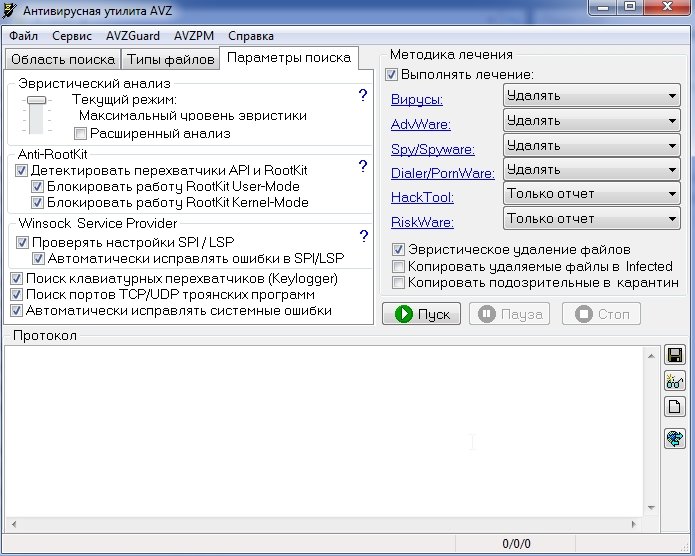
7) После задания настроек можно нажать на кнопку пуск. Проверка длится довольно долго, в это время лучше не выполнять параллельно другие процессы, т.к. AVZ часть файлов блокирует. После проверки и удаления вирусов — перезагрузите ПК. Затем установите какой-нибудь популярный антивирус и проверьте полностью компьютер.
Основная проблема с такими вирусами — это невозможность работы в ОС. Т.е. для того, чтобы вылечить компьютер — вам нужен либо второй ПК, либо заранее подготовленные диски. В крайнем случае можно попросить знакомых, друзей и т.д.
Кстати, об вирусах, блокирующих Windows, была отдельная статья, обязательно гляньте!

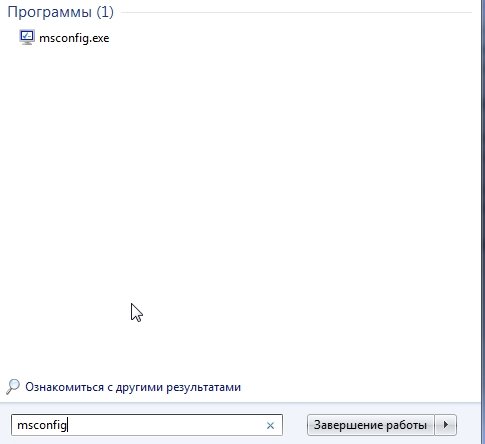
В этой системной утилите можно увидеть, что у вас находится в автозагрузке. Отключите все!
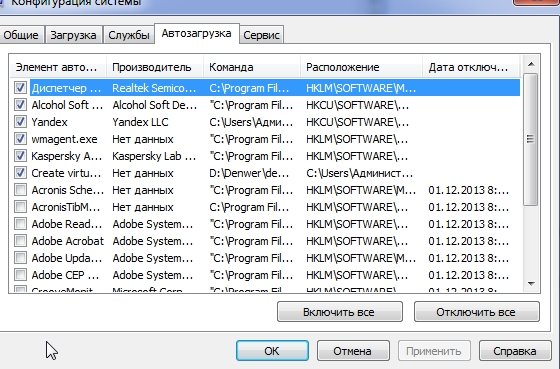
Далее перезагрузите ПК. Если вы смогли зайти в ОС, то установите антивирус и проверьте все диски и файлы на наличие вирусов.
2) Если компьютер не удается загрузить в безопасном режиме, придется прибегнуть к Live CD. Это специальный загрузочный диск, которым можно проверить диск на наличие вирусов (+ удалить их, если таковые имеются), скопировать данные с HDD на другие носители. На сегодняшний день самыми популярными являются три специализированных аварийных диска:
Dr.Web® LiveCD — аварийный диск от Доктора Веба. Очень популярный набор, работает безотказно.
LiveCD ESET NOD32 — наверное, утилиты на этом диске тщательнее остальных проверяют ваш жесткий диск. Иначе, обьяснить долгую проверку компьютера не получается…
Kaspersky Rescue Disk 10 — диск от Касперского. Удобно, быстро, с поддержкой русского языка.
После того, как скачаете один из трех дисков, запишите его на лазерный диск CD, DVD или на флешку. Затем включите в Bios включите в очередь загрузки проверку на загрузочные записи дисковода или USB (об этом подробнее рассказано здесь). Если все сделали правильно, загрузится Live CD и вы сможете приступить к проверке жесткого диска. Такая проверка, как правило (если вирусы будут найдены) помогает избавиться от самых распространенных вирусов, которые удалить другими путями вряд ли получится. Именно поэтому, в начале этой главы была сделана сноска о том, что для лечения понадобиться второй ПК (ибо на зараженном — диск записать невозможно). Очень желательно иметь такой диск у себя в коллекции!
После лечения при помощи Live CD, перезагрузите компьютер и установите полноценную антивирусную программу, обновите базы и включите режим тщательной проверки компьютера.
3. Несколько бесплатных антивирусов
Про бесплатные антивирусы уже была статья, здесь же порекомендуем лишь парочку неплохих антивирусов, не вошедших в основную сборку. Но ведь популярность и непопулярность не всегда говорят о том, что программа плохая или хорошая…
Отличная и бесплатная утилита для защиты ПК от вирусов и шпионов. Способен обеспечивать защиту ПК в режиме реального времени.
Что особо радует: легко устанавливается, быстро работает, не отвлекает вас ненужными сообщениями и уведомлениями.
Некоторые пользователи считают его не очень надежным. С другой стороны, даже такой антивирус способен вас сберечь от львиной доли опасности. Не у всех же есть деньги на покупки дорогих антивирусов, впрочем, ни одна антивирусная программа не дает 100% гарантии!
Антивирусный сканер, способный различать огромное количество вирусов. Он легко и быстро встраивается в контекстное меню проводника. Базы регулярно обновляются, благодаря чему антивирус всегда сможет вас оградить от большинства угроз.
Особо радует нетребовательность данного антивируса. Из минусов, многие отмечают его неказистый вид. Правда, реально ли это так важно для антивирусной программы?
В любом случае, хотя бы один антивирус на компьютере необходимо иметь (+ крайне желательно установочный диск с Windows и Live CD на случай удаления вирусов).
Итоги. В любом случае, угрозу заражения легче предотвратить, чем пытаться удалить вирус. Ряд мер способен свести к минимуму риски:
- Установка антивирусной программы, регулярное ее обновление.
- Обновление самой ОС Windows. Все таки разработчики не просто так выпускают критические обновления.
- Не качать сомнительные ключи и трейнеры к играм.
- Не устанавливать подозрительное ПО.
- Не открывать почтовые вложения от неизвестных адресатов.
- Регулярно делать резервные копии нужных и важных файлов.
Даже этот простой набор спасет вас от 99% напастей.
Желаю вам удалить все вирусы с компьютера без потери информации. Удачного лечения.



Как удалить вирус самостоятельно
Здесь мы покажем вам, как можно самостоятельно обнаружить и затем удалить файлы, способные нанести вред вашему компьютеру, или вирусы самостоятельно (вручную) без использования каких-либо антивирусных программ.
Это несложно . Давайте начнём!

Как удалить вирус самостоятельно
Действовать необходимо на правах администратора.
Для начала надо открыть командную строку. Для этого нажмите сочетание клавиш WINDOWS + R и в появившемся окне в строке введите cmd и нажмите ОК .


Команда cmd в командной строке

Вызов командной строки через поиск

Запуск командной строки от имени администратора
Кратко о том, какие цели у наших будущих действий:
С помощью команды attrib нужно найти такие файлы, которые не должны находиться среди системных файлов и потому могут быть подозрительными.
Вообще, в C: / drive не должно содержаться никаких .exe или .inf файлов. И в папке C:\Windows\System32 также не должны содержаться какие-либо, кроме системных, скрытые или только для чтения файлы с атрибутами i, e S H R .
Итак, начнём ручной поиск подозрительных, файлов, то есть вероятных вирусов, самостоятельно, без использования специальных программ.
Откройте командную строку и вставьте cmd . Запустите этот файл от имени администратора.

Открываем cmd
Прописываем в строке cd/ для доступа к диску. Затем вводим команду attrib . После каждой команды не забываем нажимать ENTER:

Команда attrib в командной строке
Как видим из последнего рисунка, файлов с расширениями .exe или .inf не обнаружено.
А вот пример с обнаруженными подозрительными файлами:

Вирусы в системе Windows
Диск С не содержит никаких файлов .еxе и .inf, пока вы не загрузите эти файлы вручную сами . Если вы найдёте какой-либо файл, подобный тем, которые мы нашли, и он отобразит S H R, тогда это может быть вирус.
Здесь обнаружились 2 таких файла:
autorun.inf
sscv.exe
Эти файлы имеют расширения .еxе и . inf и имеют атрибуты S H R . Значит, эти файлы могут быть вирусами .
Теперь наберите attrib -s -h -г -а -i filename.extension. Или в нашем примере это:
attrib —s —h —г —а -i autorun.inf
Эта команда изменит их свойства, сделав из них обычные файлы. Дальше их можно будет удалить.
Для удаления этих файлов введите del filename.extension или в нашем случае:
del autorun.inf
То же самое надо проделать со вторым файлом:

Удаление вирусов вручную
Теперь перейдём к папке System32.
Продолжим далее поиск, вписывая следующие команды внизу:
Впишите cd win* и нажмите ENTER.
Снова введите s ystem32. Нажмите ENTER.
Затем впишите команду attrib . Нажмите ENTER.

Ищем вирусы в папке System32
Появился вот такой длинный список:

Ищем вирусы в папке System32
Снова вводим внизу команду attrib , не забывая нажать потом ENTER :

Самостоятельное удаление вирусов с компьютера | Интернет-профи
И находим вот такие файлы:

Подозрительные файлы в папке Windows

Подозрительные файлы в папке Windows
При перемещении вверх-вниз экран перемещается очень быстро, поэтому когда мелькнёт что-то новое, приостановитесь и вернитесь назад‚ чтобы проверить каждый файл, не пропустив ни одного.

Подозрительные файлы в папке Windows
Выписываем себе все найденные S H R файлы:
- atr.inf
- dcr.exe
- desktop.ini
- idsev.exe
Выполните команду attrib 3 или 4 раза, чтобы убедиться, что вы проверили всё.
Ну, вот. Мы самостоятельно нашли целых 4 вредоносных файла! Теперь нам нужно удалить эти 4 вируса.
Для этого дальше в командной строке вписываем и каждый раз нажимаем ENTER следующее:
C:\Windows\System32>attrib -s -h -r -a -i atr.inf
C:\Windows\System32>del atr.inf
C:\Windows\System32>attrib -s -h -r -a -i dcr.exe
C:\Windows\System32>del dcr.exe
C:\Windows\System32>attrih -s -h -r -a -i desktop.ini
C:\Windows\\System32>del desktop.ini
C:\Windows\System32>attrib -s -h -r -a -i idsev.exe
C:\Windows\System32>del idsev.exe

Удаляем вирусы с компьютера самостоятельно
Аналогичную операцию надо провести с другими папками, вложенными в каталог Windows.
Нужно просканировать ещё несколько таких каталогов, как Appdata и Temp. Используйте команду attrib, как показано в этой статье, и удалите все файлы с атрибутами S H R, которые не имеют отношения к системным файлам и могут заразить ваш компьютер.

Современные антивирусы уже научились блокировать autorun.inf, который запускает вирус при открытии флешки.
По сети и от флешки к флешке довольно давно разгуливает новый тип вирусов одного семейства, попросту – очередные трояны. Что бы удалить вирус необходим правильный "инструмент". Заражение ими можно сразу обнаружить невооруженным взглядом без всяких антивирусов, главный признак – это все папки на флешке превратились в ярлыки.
Если на флешке очень важные файлы, первым делом Вы броситесь открывать все папки (ярлыки) по очереди, чтобы удостовериться в наличии файлов – вот это делать, совсем не стоит!
Проблема в том, что в этих ярлыках записано по две команды, первая – запуск и установка вируса в ПК, вторая – открытие Вашей драгоценной папки.
Если у Вас Windows XP, то проходим путь: “Пуск-Мой компьютер-Меню Сервис-Свойства папки-Вкладка вид”:

На вкладке “Вид” отыскиваем два параметра и выполняем:
- Скрывать защищенные системные файлы (рекомендуется) – снимаем галочку
- Показывать скрытые файлы и папки – устанавливаем переключатель.
Если у Вас Windows 7, нужно пройти немного другой путь: ”Пуск-Панель Управления-Оформление и персонализация-Параментры папок-Вкладка Вид”. 
Вам нужны такие же параметры и их нужно включить аналогичным образом. Теперь Ваши папки на флешке будет видно, но они будут прозрачными.
Зараженная флешка выглядит так, как показано на рисунке ниже: 
Чтобы не удалять все файлы с флешки, можно посмотреть, что запускает любой из ярлыков (обычно они запускают один и тот же файл на той же флешке). Для этого нужно посмотреть свойства ярлыка, там Вы найдете двойной запуск – первый открывает Вашу папку, а второй – запускает вирус: 
Нас интересует строка “Объект”. Она довольно длинная, но в ней легко найти путь к вирусу, чаще всего это что-то типа 118920.exe в папке Recycle на самой флешке. В моем случае, строка двойного запуска выглядела так:
Вот тот самый путь: RECYCLER\6dc09d8d.exe - папка на флешке и вирус в ней.
Удаляем его вместе с папкой – теперь клик по ярлыку не опасен ( если вы до этого не успели его запустить).
1. Удаляем все ярлыки наших папок – они не нужны.
2. Папки у нас прозрачные – это значит, что вирус загрузчик пометил их системными и скрытыми. Просто так эти атрибуты Вам не отключить, поэтому нужно воспользоваться сбросом атрибутов через командную строку.
Для этого есть 2 пути:
Открываем “Пуск”-Пункт “Выполнить”-Вводим команду CMD-нажимаем ENTER. Откроется черное окно командной строки в ней нужно ввести такие команды:
- cd /d f:\ нажать ENTER, где f:\ – это буква нашей флешки (может отличатся от примера)
- attrib -s -h /d /s нажать ENTER – эта команда сбросит атрибуты и папки станут видимыми.
1. Создать текстовый файл на флешки.
2. Записать команду attrib -s -h /d /s в него, переименовать файл в 1.bat и запустить его.
Если файлов много, то возможно потребуется время на выполнение команды, иногда до 10 минут!
4. После этого, можно вернутся к первому шагу и восстановить прежний вид папок, то есть, скрыть системные скрытые файлы.
Если у Вас есть подозрение, что именно Ваш ПК разносит этот вирус по флешкам, можно просмотреть список процессов в диспетчере задач. Для этого нажмите CTRL+ALT+DEL и поищите процесс с названием похожим на FS..USB…, вместо точек - какие либо буквы или цифры.
Источник данного процесса не удаляется ни AviraAntivir, ни DrWeb CureIT, ни Kaspersky Removal Tool.
Я лично удалил его F-Secure пробной версией, а прячется он в виде драйвера и отыскать его можно с помощью утилиты Autoruns.
Скажу сразу, у меня такой ситуации не было. Как лечить точно – я не знаю. Выходов из ситуации я вижу три:
- сносим Windows (1,5-2 часа, самый быстрый способ);
- устанавливаем F-Security, Kaspersky, Dr.Web (пробные версии) по очереди и штудируем компьютер “полными проверками” пока не найдём вирус (часа 3-4 обычно, зависит от мощности ПК и количества файлов);
- записываем DrWeb LiveCD на диск или флешку, загружаемся с него и штудируем компьютер.
Ссылки на утилиты, которые могут помочь:
- DrWeb LiveCD
- Kaspersky Virus Removal Tool
- AVZ
- F-Secure Online Scanner (попросит запустить модуль Java, нужно согласиться)
Можете скачать пробные версии этих антивирусов на 1 месяц, обновить им базы и проверить ПК с помощью них.
Вроде бы все, обращайтесь – всегда отвечу, иногда с задержкой.
Как защитить от вирусов флешку?
Когда вы вставляете свою флешку в ноутбук или компьютер, которые заражены вирусами и вредоносными ПО, существует высокая вероятность того, что эти вирусы попадут на ваше устройство. Затем с его помощью вы распространите вирусы на другие ПК.
Каким образом флешка заражается? Все довольно просто. В корневом разделе флешки создается файл с именем autorun.inf. Этот файл имеет инструкцию запуска вируса с другого, скрытого от пользователей файла. Эта инструкция о запуске вируса выполняется операционной системой, как только флешка будет вставлена в компьютер.
Существует способ, позволяющий избежать запуска вирусов. Он основан на том, что ОС Windows не разрешает создать файл, если на компьютере уже имеется папка или файл с таким же названием. Таким образом, самое простое решение заключается в создании объекта с именем autorun.inf.
Тут возникает еще одна проблема. Современные вирусы способны определить наличие подобного файла на диске и удалить его, заменив его своим. Решить эту проблему можно, создав такой файл, который невозможно удалить. Однако создать такой файл невозможно, в отличие от папки. Как это сделать?
Drive.bat вирус — опасный троянский конь, который способен повредить данные жертвы и сделать их бесполезными

Drive.bat вирус — злонамеренная кибер-инфекция, классифицированная как троянский конь. Пользователи ПК могут заразиться ею, нажав на вредоносную рекламу, загрузив drive.zip файл, открыв спам-сообщения или файловые пакеты. Однако с 2004 года ему удается распространяться через внешние устройства, такие как SD-карты, USB-флешки, жесткие диски и т.д. Как только вирус заражает внешнее устройство, все файлы и папки, хранящиеся на нем, преобразуются в ярлыки, похожие на один из USB-устройств. Следовательно, данные не могут быть открыты и становятся нечитаемыми. Следовательно, трояна часто называют Drive.bat вирусом быстрого доступа.
| Имя | Drive.bat вирус |
|---|---|
| Тип | Троян |
| Другие наименования | Вирус быстрого доступа Drive.bat shortcut, Drive.bat usb троян |
| Распространение | Через внешние драйверы, drive.zip файл, спам-сообщения электронной почты, комплект программного обеспечения |
| Уровень опасности | Высокий. Может привести к полной потере данных, хранящихся на любом внешнем диске, подключенном к зараженному ПК |
| Симптомы | Файлы и папки на внешнем диске (USB, SD-карте, жестком USB диске и т.д.) преобразуемые в ярлыки. |
| Устранение | Только автоматическое. Троян может быть удален с помощью обновленного и мощного средства защиты от вредоносных программ. Рекомендуем Reimage Reimage Cleaner Intego . |
Обычно файлы, поврежденные с помощью Drive.bat, имеют размер 1 КБ и кажутся полностью потерянными. К счастью, анализ NoVirus.uk экспертами показал, что вирус не удаляет данные, а просто скрывает их от жертвы. Троян просто искажает отображение иерархии данных.
Поэтому, вы должны удалить Drive.bat, чтобы иметь возможность повторно обращаться к вашим файлам. Этот процесс устранения может запутать неопытных пользователей ПК. Для устранения трояна мы рекомендуем использовать надежное антивирусное ПО.

Кроме того, зараженный ярлык предназначен для распространения Drive.bat через подключенные системы, например, ваш компьютер и другие внешние устройства, которые могут быть подключены к нему. Многие жертвы заманиваются на нажатие, думая, что это приведет их к поврежденным данным. Однако этот акт именно то, чего хотят мошенники. Вы не должны открывать ярлык при любых обстоятельствах.
Если эти утверждения верны, их можно использовать для заражения систем с помощью вымогателя или других угроз с высоким уровнем риска.
Зараженные жертвы уже изложили свой опыт на ИТ-форумах. Оказывается, эта кибер-угроза может блокировать обновления Windows и антивирусное программное обеспечение (как от установки, так и от запуска) даже в безопасном режиме. Кроме того, подключение к интернету может также вызвать хаос, неожиданное включение и выключение. Очевидно, чтобы предотвратить эти проблемы, вам нужно избавиться от Drive.bat вируса.
Чтобы позаботиться о своей системе и предотвратить вредоносную атаку, мы рекомендуем использовать мощное программное обеспечение. Это также поможет вам мгновенно запустить удаление Drive.bat. Вы могли бы использовать Reimage Reimage Cleaner Intego или SpyHunter 5 Combo Cleaner , поскольку они не только устранили бы трояна, но и сохранили бы вашу безопасность в будущем.

После завершения дела Drive.bat вирус оставляет вредоносный ярлык.
Чтобы позаботиться о своей системе и предотвратить вредоносную атаку, мы рекомендуем использовать мощное программное обеспечение для обеспечения безопасности. Это также поможет вам мгновенно запустить удаление Drive.bat. Вы могли бы использовать Reimage Reimage Cleaner Intego или SpyHunter 5 Combo Cleaner , поскольку они не только устранят трояна, но и сохранят вашу безопасность в будущем.
- Защитите свою систему, используя надежные антивирусные программы;
- Сделайте резервные копии файлов и важных данных;
- Не открывайте подозрительные электронные письма или вложения, отправленные людьми или организациями, которых вы не знаете;
- Загружайте приложения только из авторизованных источников.

Узнайте, как вы можете заразиться вирусом, скрывающим файлы.
Преступники стремятся внедрить троянов на максимально возможное количество компьютеров. Поэтому они используют не один, а много методов распространения.
Drive.bat распространяется через:
- Вредоносный drive.zip файл;
- Спам-сообщения, содержащие вредоносное вложение или ссылку;
- Рекламные объявления отображающиеся на подозрительных веб-сайтах;
- Файловые пакеты сторонних приложений, которые скрывают информацию об установке трояна;
- Незаконные Torrent загрузки.

Устраните Drive.bat, чтобы получить доступ к вашим файлам
Существует вероятность того, что вредоносное ПО не позволит вам загрузить антивирусную программу. Чтобы избежать этого, вы должны перезагрузить компьютер в безопасном режиме. Он дезактивирует вирус и позволит запустить полное сканирование системы.
Читайте также:


