Как сделать свой вирус при помощи termux

Для начала определимся, что это за зверь такой Termux, и что он может. На главной странице WikiTermux (рекомендую ознакомиться) говорится, что “Termux — это эмулятор терминала и среда Linux”, т.е. установив его мы получим вполне работоспособный Linux терминал на своем Android устройстве. Несомненным плюсом является работа в виртуальном окружении (многое можно делать без root'а), благодаря чему навредить файловой системе Android практически нереально. А при наличии root'а ваши возможности ограничены только фантазией (ну и знанием матчасти).
За каким, собственно говоря, я полез к Termux'у? Во-первых хакинг, точнее желание немного в нем разобраться. Во-вторых отсутствие возможности пользоваться Kali Linux'ом.
Тут я постараюсь собрать воедино все полезное найденное мной по теме. Разбирающегося эта статья вряд ли чем удивит, но тем кто только познает прелести Termux'а, надеюсь, будет полезна.
Для лучшего понимания материала рекомендую повторять описанное мной не простой копипастой а самостоятельно вводить команды. Для удобства нам понадобится либо Android устройство с подключенной клавиатурой, либо как в моем случае Android устройство и ПК/Ноутбук (Windows) подключенные к одной сети. Android желательно с root'ом, но не обязательно. Иногда я что-то указываю в скобках, обычно, это позволит лучше понять материал (если написанное в скобках не совсем понятно, то смело пропускайте это, потом в процессе и по мере необходимости все разъяснится).
Шаг 1
Ставим Termux c Google Play Market:
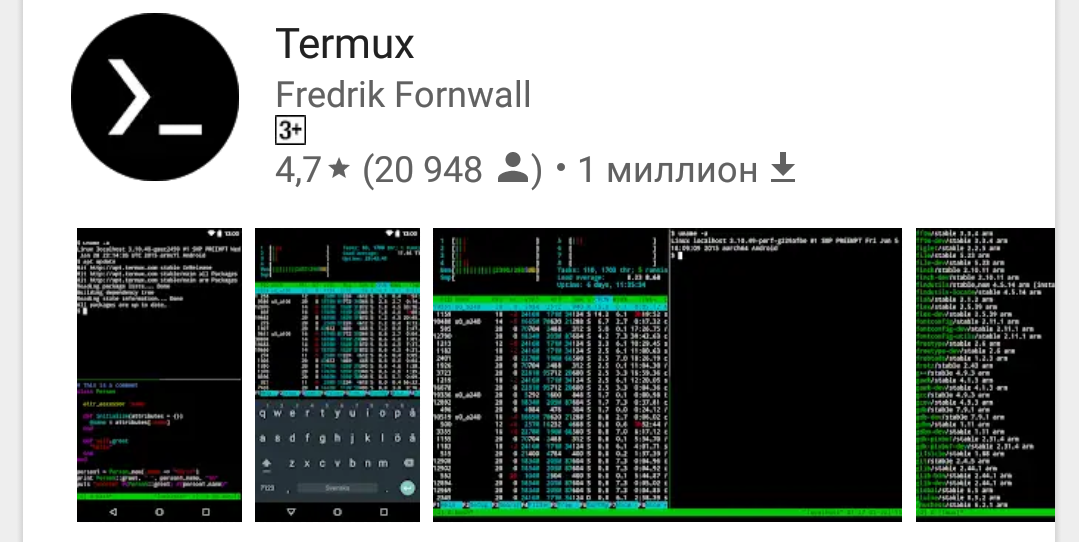
Открываем установленное приложение и видим:
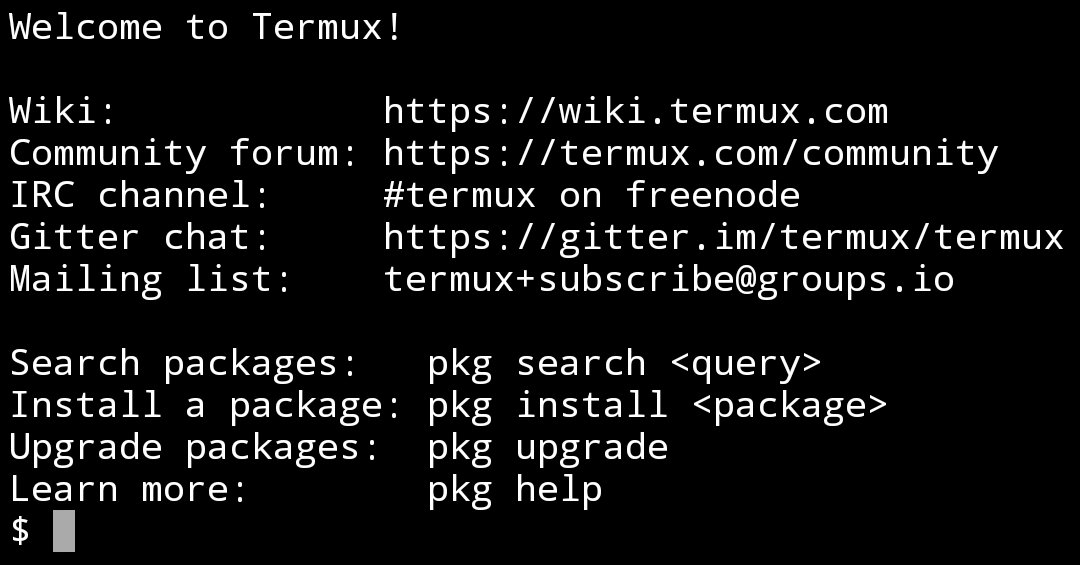
Далее стоит обновить предустановленные пакеты. Для этого по порядку вводим две команды, по ходу выполнения которых со всем соглашаемся, вводя Y:
Первой командой мы проверяем список установленных пакетов и ищем те, которые можно обновить, а второй обновляем их. По этой причине команды нужно писать именно в такой последовательности.
Теперь у нас наиболее свежая версия Termux.
Более подробно по командам UNIX ищем в интернете (саморазвитие никто не отменял).
Сочетание клавиш Ctrl + C и Ctrl + Z прерывает и прекращает выполнение команд соответственно.
Шаг 2
- Подключить к Android устройству полноценную клавиатуру любым удобным способом.
- Воспользоваться ssh. Проще говоря, у вас на компьютере будет открыта консоль Termux'а запущенного на вашем Android устройстве.
Я пошел по второму пути, хотя он и немного сложен в настройке, но все окупится удобством использования.
На компьютере необходимо установить программу ssh клиент, я пользуюсь Bitvise SSH Client, и все дальнейшие действия совершаются в этой программе.
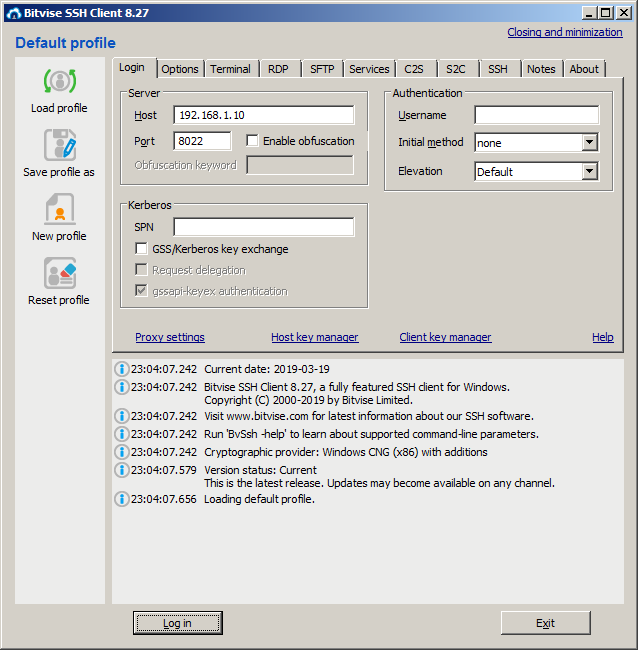
Поскольку мы будем подключаться по методу Publickey с использованием файла-ключа, необходимо этот файл создать. Для этого в программе Bitvise SSH Client на вкладке Login щелкаем по Client key manager в открывшемся окне генерируем новый публичный ключ и экспортируем его в OpenSSH формате в файл с названием termux.pub (на самом деле можно любое название). Созданный файл помещаем во внутреннюю память вашего Android устройства в папку Downloads (к этой папке, и еще к нескольким, Termux имеет упрощенный доступ без root).
Во вкладке Login в поле Host вводим IP вашего Android устройства (узнать можно введя в Termux команду ifconfig) в поле Port должно быть 8022.
Теперь переходим к установке OpenSSH в Termux, для этого вводим следующие команды:
Возвращаемся к Bitvise SSH Client и нажимаем кнопку Log in. В процессе подключения появится окно, в котором выбираем Method – publickey, Client key это Passphrase (если вы ее указали при генерации файла-ключа).
В случае успешного подключения (если все сделали, как написано, то должно подключиться без проблем) откроется окно.
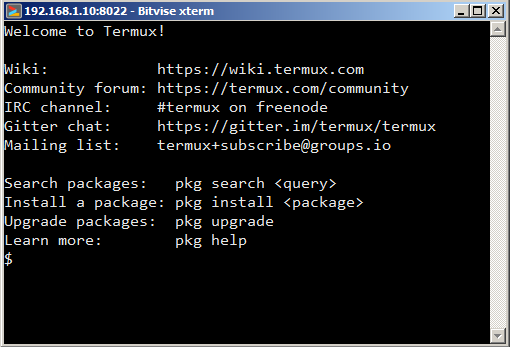
Теперь мы можем вводить команды с ПК а выполняться они будут на вашем Android устройстве. Не сложно догадаться какие это дает преимущества.
Прежде всего давайте установим bash-completion (сокращалку, волшебный-Tab, кто как называет). Суть утилиты в том что, вводя команды вы можете нажав Tab воспользоваться автозаполнением. Для установки пишем:
Ну что за жизнь без текстового редактора с подсветкой кода (если вдруг захочется покодить, а оно захочется). Для установки пишем:
Пользоваться vim`ом не сложно, чтобы открыть файл 1.txt (если его нет, то он создастся) пишем:
Раз мы теперь можем создавать и редактировать файлы, давайте немного улучшим вид и информативность командной строки Termux'а. Для этого нам нужно присвоить переменной окружения PS1 значение "[\033[1;33;1;32m]:[\033[1;31m]\w$ [\033[0m][\033[0m]" (если интересно что это и с чем его едят, прошу сюда). Чтобы это сделать нам нужно в файл '.bashrc' (лежит в корне и выполняется при каждом запуске оболочки) добавить строку:
Для простоты и наглядности воспользуемся vim`ом:
Вписываем строку, сохраняем и выходим.
Добавить строку в файл можно и другим способом, воспользовавшись командой ‘echo’:
В файл .bashrc так же можно вписать alias’ы – сокращения. Например мы хотим одной командой проводить update и upgrade сразу. Для этого в .bashrc добавляем строку:
Для внесения строки можно воспользоваться vim’ом или командой echo (если не получается самостоятельно – см. ниже)
Синтаксис alias’ов таков:
Итак, добавляем сокращение:
Ставить через apt install
man — Встроенная справка для большинства комманд.
man %commandname
imagemagick — Утилита для работы с изображениями(конвертирование, сжатие, обрезка). Поддерживает много форматов включая pdf.Пример: Сконвертировать все картинки из текущей папки в один pdf и уменьшить их размер.
convert *.jpg -scale 50% img.pdf
ffmpeg — Один из лучших конвертеров аудио/видео. Инструкцию по использованию гуглите.
mc — Двухпанельный файловый менеджер наподобие Far.
Впереди еще немало шагов, главное что движение начато!

Android принято называть рассадником вредоносных программ. Каждый день здесь выявляют более 8 тысяч новых образцов вирусов. И эти цифры постоянно растут.
Но задумывались ли вы, как эти вредоносные программы работают? Сегодня мы разберемся с этим, изучив приложение для Android, способное собирать информацию об устройстве, его местоположении, делать фотографии и записывать аудио. И все это с удаленным управлением.
Как написать троян на Андроид
Итак, наша цель — разобраться, как работают современные зловредные приложения. А лучший способ это сделать — посмотреть, как создается похожий софт. Как и боевой троян, наш пример при желании сможет наблюдать и передавать информацию о целевом устройстве на сервер.
Возможности трояна будут следующие:
- сбор информации о местоположении;
- получение списка установленных приложений;
- получение СМС;
- запись аудио;
- съемка задней или фронтальной камерой.
Все эти данные наше приложение будет отправлять на удаленный сервер, где мы сможем проанализировать результаты его работы.
По понятным причинам я не смогу привести полный код приложения в статье, поэтому некоторые задачи вам придется выполнить самим (для этого потребуются кое-какие знания в разработке приложений для Android).
Каркас
На этом этапе задача следующая: создать приложение с пустым (или просто безобидным) интерфейсом. Сразу после запуска приложение скроет свою иконку, запустит сервис и завершится (сервис при этом будет продолжать работать).
Начнем. Создайте приложение, указав в манифесте следующие разрешения:
Добавьте их описание в манифест (здесь и далее наше приложение будет называться com.example.app):
Всю злобную работу мы будем делать внутри сервиса, поэтому наша Activity будет очень проста:
Этот код запустит сервис сразу после запуска приложения и отключит активность. Побочным эффектом последнего действия станет завершение приложения и исчезновение иконки из лаунчера. Сервис продолжит работу.
Информация о местоположении
Теперь мы должны добавить в сервис код, который будет собирать интересующую нас информацию.
Начнем с определения местоположения. В Андроид есть несколько способов получить текущие координаты устройства: GPS, по сотовым вышкам, по WiFi-роутерам. И с каждым из них можно работать двумя способами: либо попросить систему определить текущее местоположение и вызвать по окончании операции наш колбэк, либо спросить ОС о том, какие координаты были получены в последний раз (в результате запросов на определение местоположения от других приложений, например).
В нашем случае второй способ намного удобнее. Он быстрый, абсолютно незаметен для пользователя (не приводит к появлению иконки в строке состояния) и не жрет аккумулятор. Кроме того, его очень просто использовать:
Данная функция спрашивает систему о последних координатах, полученных с помощью определения местоположения по сотовым вышкам и по GPS, затем берет самые свежие данные и возвращает их в форме объекта Location.
Далее можно извлечь широту и долготу и записать их в файл внутри приватного каталога нашего приложения:
Когда придет время отправлять данные на сервер, мы просто отдадим ему этот и другие файлы.
Список установленных приложений
Получить список установленных приложений еще проще:
Метод получает список всех приложений и сохраняет его в файл apps внутри приватного каталога приложения.
Дамп СМС
Уже сложнее. Чтобы получить список всех сохраненных СМС, нам необходимо подключиться к БД и пройтись по ней в поисках нужных записей. Код, позволяющий дампнуть все СМС в файл:
Использовать его следует так:
Записи в файле будут выглядеть примерно так:
Скрытая запись аудио
Использовать его можно, например, так:
Данный код сделает 15-секундную запись и поместит ее в файл audio-ДАТА-И-ВРЕМЯ.3gp.
Скрытая съемка
С камерой сложнее всего. Во-первых, по-хорошему необходимо уметь работать сразу с двумя API камеры: классическим и Camera2, который появился в Android 5.0 и стал основным в 7.0. Во-вторых, API Camera2 часто работает некорректно в Android 5.0 и даже в Android 5.1, к этому нужно быть готовым. В-третьих, Camera2 — сложный и запутанный API, основанный на колбэках, которые вызываются в момент изменения состояния камеры. В-четвертых, ни в классическом API камеры, ни в Camera2 нет средств для скрытой съемки. Они оба требуют показывать превью, и это ограничение придется обходить с помощью хаков.
Учитывая, что с Camera2 работать намного сложнее, а описать нюансы работы с ней в рамках данной статьи не представляется возможным, я просто приведу весь код класса для скрытой съемки. А вы можете либо использовать его как есть, либо попробуете разобраться с ним самостоятельно (но я предупреждаю: вы попадете в ад):
Складываем все вместе
С этого момента у нас есть каркас приложения, который запускает сервис и скрывает свое присутствие. Есть набор функций и классов, которые позволяют собирать информацию о смартфоне и его владельце, а также скрыто записывать аудио и делать фото. Теперь нужно разобраться, когда и при каких обстоятельствах их вызывать.
Гораздо более полезным оно станет, если определение местоположения, дамп приложений и СМС будет происходить по расписанию (допустим, раз в полчаса), снимок экрана — при каждом включении устройства, а запись аудио — по команде с сервера.
Задания по расписанию
Чтобы заставить Android выполнять код нашего приложения через определенные интервалы времени, можно использовать AlarmManager. Для начала напишем такой класс:
Если у вас есть смартфон на Android и вы знакомы с Linux то наверное хоть раз интересовались как использовать терминал в Android. Как вы знаете операционная система Android основана на ядре Linux, а это значит что здесь есть командная оболочка и в ней доступны множество стандартных команд Linux. По умолчанию стандартной утилиты терминала в Android нет. Получить к нему доступ можно несколькими путями:
- первый - скачать приложение Android Terminal Emulator с GooglePlay.
- второй подключиться к смартфону с компьютера с помощью отладчика adb.
Но наша статья не об этом, сегодняшняя тема: команды в Aandroid Terminal Emulator или точнее команды терминала Android.
В интернете есть много статей на эту тему но во всех них чего-то не хватает, описана пара специфичных команд и на этом все, а хочется полный список, включая команды Linux, тогда я и решил написать эту статью. Я не говорю что я опишу все команды, но постараюсь охватить большинство. Здесь приведено лишь короткое описание о некоторых командах Android я расскажу подробнее в следующих статьях, а о командах Linux можно найти подробную информацию в интернете.
Теперь об обозначениях — для некоторых команд необходимы права root, перед ними я буду ставить знак @.
Начнем. Команды терминала это ничто иное как небольшие консольные утилиты, большинство системных утилит находиться в папке /system/bin и еще несколько в /vendor/bin. Те что в vendor мы трогать не будем. Чтобы было удобнее расположу все команды по алфавиту.
adb - Отладчик андроид. Поскольку Android это все же Linux, к нему по USB можно подключать другие устройства в том числе смартфоны, adb позволяет ими управлять и дает доступ к их терминалу. описание его команд и возможностей тянет на целую статью, я опишу все в одной из следующих статей.
am - Менеджер окон (Action Manager), с помощью него можно запустить и остановить любое приложение или сервис. Например запуск приложения настройки:
am start -n com.android.settings/.Settings
badblocks — проверка флешки на наличие битых секторов:
Результат можно записать в файл:
badblocks /dev/block/mmcblk0 > /sdcard/badblocks
или вывести на экран:
badblocks -v /dev/block/mmcblk0
bmgr — управление резервным копированием Android.
cat — консольная утилита для просмотра содержимого файла.
chmod — аналогична команде Linux, меняет права доступа файла, доступен только восьмеричный формат записи.
Например дать все права (чтение, запись, выполнение):
chmod 777 /sdcard/file
chown — меняет владельца файла в Linux, Например:
chown root /sdcard/file
cmp — сравнивает два файлы
cmp /sdcard/file1 /sdcard/file2
cp — копирует файл, из источника(параметр 1) в приемник(параметр 2).
cp /sdcard/file1 /sdcard1/
Подробнее о cp можно почитать в статье копирование файлов в linux
date — показать текущую дату в системе.
Sat Nov 14 13:44:56 EET 2015
dd — создать образ диска, Параметры if= файл устройства диска, of=файл для записи
dd /dev/block/mmcblk0 /sdcard/img.iso
Будет создан образ флешки mmcblk0.
df — анализ свободного места на диске. Например:
df -h /dev/block/mmcblk1
Filesystem Size Used Free Blksize
/mnt/secure 484.5M 0.0K 484.5M 4096
/mnt/asec 484.5M 0.0K 484.5M 4096
/mnt/obb 484.5M 0.0K 484.5M 4096
/system 1.4G 971.7M 435.8M 4096
dmesg — просмотр лога сообщений ядра.
du — просмотр размера файла.
@ ext4_resize изменение размера раздела с файловой системой ext4.
@ fsck_msdos — проверка флешки на ошибки.
grep — утилита для фильтрации текста. Например вывести только строки содержащие terminal:
/sdcard/file | grep terminal
@ ifconfig — просмотр и управление сетевыми устройствами. Например просмотр информации о карте wifi:
Или отключение wifi:
ifconfig wlan0 down
Узнать список сетевых устройств можно командой:
iptables — управление настройками фаервола iptables, это очень обширная тема которой мы касаться не будем.
kill — уничтожить процесс по его PID.
Чтобы узнать pid можно использовать утилиту ps.
ln — создать ссылку на файл или папку, если указан параметр -s — символическую ссылку.
ln /sdcard/file /sdcard/file2
log — записать строку в лог системы.
logcut — просмотр лога системы в реальном времени.
ls — просмотр списка файлов и папок в директории:
lsmod — просмотр загруженных модулей ядра
lsof — просмотр открытых в системе файлов.
make_ext4fs — форматировать флешку в файловую систему ext4
md5 — подсчитать контрольную суму файла.
mkdir — создать папку, в текущем каталоге.
make2fs — форматировать флешку в файловую систему ext2
mount — примонтировать диск, образ или папку. Например:
mount -t ext2 /dev/block/mmcblk1p1 /mnt/sdcard
Подробнее о монтировании можно почитать в моей статье: Монтирование в Android
mv — переместить файл, аналогично cp
netcfg — просмотр информации об сетевых соединениях.
notify — утилита для слежения за изменениями в файловой системы с помощью подсистемы ядра inotify.
ping — известная утилита для проверки доступности сетевого узла.
pm — пакетный менеджер android, позволяет, устанавливать, удалять и просматривать установленные пакеты.
ps — просмотр всех запущенных процессов и информации о них.
USER PID PPID VSIZE RSS WCHAN PC NAME
root 1 0 1000 848 c0106ef8 0001bfb4 S /init
root 2 0 0 0 c006e038 00000000 S kthreadd
root 3 2 0 0 c0057a54 00000000 S ksoftirqd/0
reboot — перезагрузить смартфон из консоли.
resize2fs — аналогично resize_ext4, только для ext2
rm — удалить файл.
rmdir — удалить папку.
rmmod — выгрузить модуль ядра.
route — управление таблицей маршрутизации.
touch — создать пустой файл.
top — интерактивный вариант списка запущенных процессов.
@ screenshot — сделать снимок экрана.
shutdown — выключить смартфон.
service — управление сервисами. Например посмотреть список запущенных сервисов:
Это были все команды описание которых я нашел, по возможности список будет пополняться.
Десерт на сегодня - обзор новой версии Android 6.0 Marshmallow:
Содержание
Что такое вирус и какие они бывают
Вирусы могут быть двух типов:
1. Подделка — используется название и значок какого-нибудь известного приложения, но внутри только зловредный код. Большая часть вирусов именно такого типа.
2. Троянский конь — в нормальное приложение добавляется зловредный код, который работает вместе с приложением.
Что могут вирусы
1. Воровать деньги с SIM-карты: звонить или отправлять SMS на платные номера до тех пор, пока на SIM-карте не закончатся деньги.
2. Воровать информацию: отправлять пароли от интернет-банков, данные банковских карт или личные файлы мошенникам, рассылать сообщения с вирусными ссылками на номера из записной книги от вашего имени.
3. Блокировать нормальную работу устройства: отображать баннер-вымогатель, который не дает пользоваться устройством.
4. Использовать мощность вашего устройства: показывать скрытую рекламу или майнить криптовалюты.
Как вирусы попадают на смартфон или планшет
Мошенники маскируют вирусы под безобидные приложения и файлы: браузеры, плееры, игры, навигаторы, книги, антивирусы. Затем они распространяют их:
Например, ищете в интернете какую-нибудь игру или программу, и попадаете на форум. Кто-то оставил нужную ссылку, и все дружно его благодарят.

На самом деле форум и комментаторы не настоящие.
Или заходите сайт с пиратскими фильмами и сериалами, появляется сообщение. В нем написано, что смартфон/планшет заражен вирусами или какая-то программа сильно устарела. Бывает даже так, что устройство начинает вибрировать или издавать странные звуки.
На самом деле это не так и с устройством все в порядке.

Будьте осторожны, чудес не бывает. В большинстве случев это мошенники.
У всех подобных сообщений общая цель — заставить вас нажать на ссылку, чтобы вирус скачался на устройство.
Как вирусы заражают смартофон или планшет

Если нажать на вирус, появится список разрешений. Разрешения — это те действия, которые приложение сможет выполнять после установки.

Как отличить вирус от нормального приложения
Большая часть вирусов пишется непрофессионалами, которые хотят быстро и без особых проблем с законом получить денег. Поэтому стандартные приметы таких вирусов — разрешения для отправки сообщений или звонков. Когда такой вирус установится, он начнет незаметно отправлять SMS или звонить на платные номера.
Сравним настоящие приложения и вирусы. Антивирус Dr.Web:




Игра Говорящий Том 2:


Конечно, не все приложения, которые запрашивают доступ к звонкам и сообщениям, — вирусы. И не все вирусы запрашивают доступ к платным функциям.
Если мошенники захотят поснимать вашей камерой — потребуется доступ к камере и интернету.
Если потребуются ваши файлы — попросят доступ к памяти и интернету.
Захотят заблокировать экран баннером — запросят права администратора.
А некоторые вирусы вообще умеют скрывать разрешения при установке.
Опознать качественно сделанный вирус сложно — либо нужно смотреть исходный код приложения, либо установить вирус на устройство, снять с него логи (журнал происшествий) и разбираться в них. К счастью, такие вирусы встречаются редко. Чаще вам пригодятся два ориентира:
Если приложение скачалось с неизвестного сайта и запрашивает доступ к платным функциям — это вирус в 99% случаев.
Как обезопасить смартфон или планшет от вирусов
Отличить вирус от нормального приложения неподготовленному человеку очень сложно. Чтобы обезопасить пользователей, компания Google сделала специальный каталог с приложениями — Play Маркет.
Прежде чем добавить приложение в Play Маркет, Google проверяет, нет ли в нем зловредного кода. Пользователи, которые скачивают приложения из Play Маркет, более защищены, чем те, которые скачивают приложения с разных сайтов и форумов. Но помните, что нет ничего полностью безопасного, поэтому подходите к выбору приложений серьезно: внимательно читайте разрешения и смотрите на рейтинги.
Мошенники даже научились подделывать номера и адреса электронной почты, поэтому сообщения с вирусными ссылками могут приходить и от ваших знакомых.
Если на устройстве есть рут, вирус сможет прописаться в системные приложения и тогда его сможет удалить только полная перепрошивка устройства.
Мошенники могут автоматически загружать вирусы на устройство через MMS. Это связано с уязвимостями библиотеки Stagefright.
Чтобы отключить автозагрузку MMS выберите: Сообщения → Опции → Настройки → (Дополнительно) → MMS → Автополучение (Автозагрузка) → Отключить.
Если вдруг на устройство попадет вирус, который отправляет SMS на платные номера, то баланс SIM-карты будет пополняться до тех пор, пока деньги на карте не закончатся. Сообщения от банка при этом обычно блокируются.
Совет: для получения сообщений от банков и других важных отправителей купите отдельный номер, который никто не будет знать, и простой телефон.
Как понять, что на смартфоне или планшете появился вирус
Не существует однозначных признаков, все зависит от вируса. Одни заметны сразу после установки (появляется баннер и блокируется доступ к устройству), другие могут долгое время себя не выдавать. В большинстве случаев признаки такие:
- Появляются большие счета за SMS или звонки;
- Появляется баннер с требованием заплатить мошенникам, который не дает пользоваться устройством;
- Появляются незнакомые программы;
- Очень быстро начинает садиться батарея;
- Быстро расходуется интернет-трафик непонятными приложениями;
- Устройство начинает сильно тормозить.
Как удалить вирус, если меню открывается
Вытащите SIM-карту, чтобы не списались деньги со счета.
Скачайте антивирус, которому доверяете, через Wi-Fi из Play Маркет.
Устройство вирусов и механизмы работы антивирусов меняются ежедневно, поэтому посоветовать какой-то конкретный антивирус невозможно. Ориентируйтесь на рейтинги других пользователей и отзывы. По мнению автора, неплохие антивирусы: Eset, Kaspersky и Dr. Web.
Проверьте устройство антивирусом и удалите все найденные вирусы.
Удалите антивирус, который установили.
Скачайте другой антивирус и проверьте устройство еще раз.
Просмотрите все установленные приложения и удалите неизвестные вам.
Если предыдущие варианты не помогают, сделайте сброс данных устройства.
Если самостоятельно справиться с вирусом не удается, обратитесь в сервисный центр Samsung.
Как удалить вирус, если меню не открывается (баннер-вымогатель)
Если на экране появился баннер-вымогатель и не дает пользоваться устройством:

Не перечисляйте деньги мошенникам — они все равно не разблокируют устройство.
Вытащите SIM-карту, чтобы не списались деньги со счета.
Загрузите устройство в безопасном режиме.
Если баннер в безопасном режиме пропал, отключите права администратора у всех приложений.
Если баннер не пропал, перейдите к пункту №11.
Просмотрите все установленные приложения и удалите неизвестные вам.
Перезагрузите устройство. Устройство загрузится в обычном режиме, баннера не должен быть.
Если после перезагрузки баннер появился, перейдите к пункту №11.
Скачайте антивирус, которому доверяете, через Wi-Fi из Play Маркет.
Устройство вирусов и механизмы работы антивирусов меняются ежедневно, поэтому посоветовать какой-то конкретный антивирус невозможно. Ориентируйтесь на рейтинги других пользователей и отзывы. По мнению автора, неплохие антивирусы: Eset, Kaspersky и Dr. Web.
Проверьте устройство антивирусом и удалите все найденные вирусы.
Удалите антивирус, который установили.
Скачайте другой антивирус и проверьте устройство еще раз.
Если предыдущие варианты не помогают, сделайте сброс данных устройства.
Если самостоятельно справиться с вирусом не удается, обратитесь в сервисный центр Samsung.
Нужен ли антивирус на Android
Если вы начинающий пользователь и не уверены в своих силах — нужен. Но только один.
Если пользуетесь устройством осторожно и соблюдаете правила безопасности, антивирус можно не устанавливать.
Каждый год количество вредоносных приложений (вирусов) для устройств работающих на платформе Андроид удваивается, поэтому практически каждый пользователь телефона, планшета или телевизора под управлением Андроид ОС сталкивался с негативными последствиями деятельности вредоносного ПО. Чаще всего, конечно, это навязчивая реклама, которая может появляется в любой момент, выскакивать при разблокировке устройства или даже заменить фон рабочего стола. Более того, вирусы могут подменять рекламу, которая появляется в разных бесплатных Андроид приложениях, а так же перенаправлять браузер пользователя на разные вводящие в заблуждение и вредоносные сайты.

Навязчивая реклама — это только видимая сторона активности вирусов и вредоносных программ на Андроид устройствах. Очень часто эти паразиты себя практически не проявляют, но при этом могут воровать конфиденциальную информацию, пароли, логины, а так же активно следить за всей деятельностью пользователя, включая места которые он посещает (используя спутниковую навигацию).
Мой Андроид телефон или планшет заражён ?
Конечно не нужно впадать в панику и срочно нести свой Андроид телефон в сервисную компанию, чтобы точно убедиться что на нём нет вируса. В первую очередь обратите внимание на симптомы наличия вирусов, которые были перечислены выше, ниже мы их повторим и дополним:
- всплывающая реклама при разблокировке Андроид устройства
- реклама вместо фона рабочего стола
- навязчивая реклама в играх и браузере
- всплывающие окна плей маркета
- выскакивающие сообщения, сообщающие что батарея заражена
- само устанавливающиеся программы
- само загружающиеся файлы
- часто приходящие смски с предложением подтвердить платные подписки
- списания денег по счету, за услуги, которые вы сами не подключали
Если вы столкнулись даже с одной из выше перечисленных проблем, то есть вероятность, что ваш Андроид телефон или планшет заражён и просто игнорировать это нельзя. Но и отсутствие выше перечисленных симптомов не говорит о том, что на вашем устройстве нет вирусов, просто ворующих вашу личную информацию. Причина этому проста, как уже было сказано, существует очень много вредоносных программ для телефонов на Андроид, которые глубоко скрыты в операционной системе и практически ничем себя не выдают.
Как вирус проникает на Андроид телефон или планшет
Часто бывает, что после появления популярного приложения, например игры, как грибы после дождя появляются множество Андроид программ, которые предлагают установить новые карты, ознакомится с разными инструкциями, установить читы и так далее. Конечно, большинство этих программ не содержат в себе вредоносного кода, но некоторые из них могут выполнять не только то, о чём сообщают авторы. Поэтому устанавливая такие программы, нужно быть дважды осторожным, внимательно читать описание программы, смотреть рейтинг программы, а так же комментарии, которые оставляют пользователи. При малейшем подозрении стоит воздержаться от установки такого приложения. Так же необходимо обращать внимание на то, какие разрешения приложение просит при своей установке. Согласитесь странно, если приложение, устанавливающее новую карту игры просит разрешить отправлять и читать смс сообщения.
Как удалить вирус с телефона Андроид
Без всяких сомнений, навязчивая реклама и вирусы — опасны для вашего телефона, планшета или другого Андроид устройства. Поэтому вам необходимо как можно быстрее и главное полностью выполнить инструкцию, которая приведена ниже. Она позволит вам найти и удалить вирус, который перенаправляет браузер на рекламные сайты, меняет фон рабочего стола, прописывается в Администраторы устройства или выполняет другие опасные действия. Чтобы удалить вирус с Андроид устройства, вам необходимо выполнить несколько ручных шагов, после чего проверить телефон (планшет) с помощью специальных утилит, которые специально разработаны для поиска и удаления разнообразного вредоносного и рекламного ПО. В процессе удаления Андроид вируса, вам может быть понадобиться закрыть браузер или перезагрузить телефон, поэтому чтобы не искать эту инструкцию снова, сделайте закладку на неё или распечатайте её на принтере.
Лучший способ начать удаление вируса с телефона Андроид — это удалить все неизвестные и подозрительные программы. Используя стандартные возможности операционной системы Андроид, вы можете сделать это легко и быстро. Этот шаг, не смотря на его простоту, не должен быть пропущен, так как удалив ненужные и вызывающие подозрение программы, можно очистить телефон от вирусов, рекламы, автоматической загрузки и установки новых программ и так далее.
Первым делом удостоверьтесь, что на телефоне нет запущенных программ, для этого откройте список запущенных приложений и удалите из него все программы. Другой вариант, просто перезапустите телефон, после чего уже ничего не запускайте.
Теперь вы можете приступить к удалению ненужных программ. Откройте Настройки телефона, здесь выберите пункт Приложения. Вам будет показан список установленных приложений, подобно приведённому на нижеследующем примере.
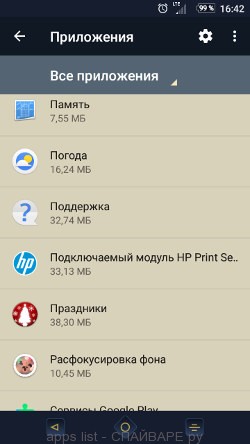
Несколько раз, очень внимательно просмотрите этот список, вероятнее всего одна из программ представленных в списке является вирусом или тем зловредом, который показывает рекламу или скачивает и устанавливает мусорные приложения на ваш телефон. Чтобы удалить программу, просто нажмите на её имя и в открывшемся окне выберите Удалить, как показано на рисунке ниже.
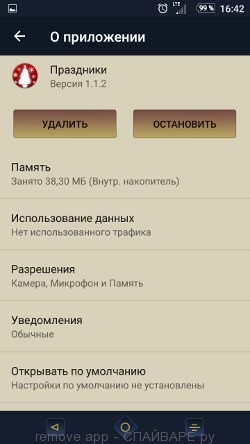
Если не можете определится с тем, что удалить, а что оставить, то используйте следующие критерии определения вредоносных программ и вирусов. Приложение является подозрительным если: потребляет много памяти (например, называется калькулятор, а потребляет сотни мегабайт памяти), имя программы совершенно вам незнакомо (проверьте имя программы через Гугл или Яндекс поиск), программа требует совершенно не свойственных ей разрешений (например, калькулятор требует разрешение отправлять смс и доступ к адресной книге). На этом этапе, нужно быть даже чуточку подозрительнее чем обычно.
Следующим шагом по удалению вируса с вашего телефона является проверка программ, которые обладают правами Администратора устройства. Эти программы, в отличии от обычных, могут принести гораздо больший вред.
Откройте Настройки телефона. Здесь выберите пункт Безопасность. Прокрутите вниз, после чего нажмите на Администраторы устройства. Вам будет продемонстрирован список программ, которые запрашивают права Администратора, те из них, кому эти права даны, выделяются галочкой. Пример списка Администраторов устройства вы можете увидеть на картинке ниже.
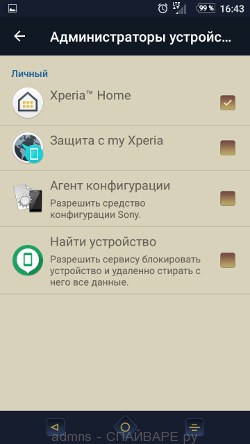
Если в списке вы обнаружили программу, которой такие права не давали, или просто имя приложения, которое является Администратором устройства, вам не знакомо, то вам необходимо удалить его из Администраторов. Для этого нажмите на имя приложения и в открывшемся окне выберите Отключить. Смотрите пример приведённый ниже.
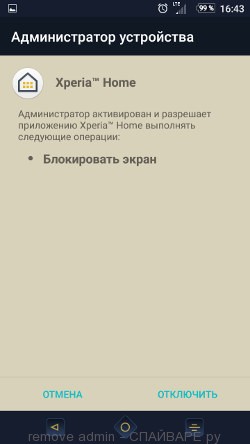
После того как вы удалили программу из списка активированных Администраторов устройства вам нужно вернуться на предыдущий шаг и полностью удалить это подозрительное приложение с вашего телефона. Например, если вы удалили из администраторов программу калькулятор, то очевидно, что эту программу нужно как можно быстрее удалить с телефона. Так как ей, для своей работы, права администратора совершенно не нужны.
Мы рекомендуем использовать Zemana Antivirus. Это небольшая программа, которая поможет вам очистить свой телефон на Андроиде от вирусов, рекламного ПО и других типов вредоносных программ. Вы можете использовать её абсолютно бесплатно как для поиска, так и для удаления зловредов. Zemana Antivirus для Андроид использует облачные технологии, и часто находит вредоносные программы, которые другие антивирусы даже не замечали.
Удалить вирусы с телефона с помощью Zemana Antivirus очень просто. В первую очередь вы должны скачать и установить программу на свой телефон, для этого используйте следующую ссылку.
Когда процесс установки завершится, нажмите кнопку Открыть. Zemana Antivirus запуститься и перед вами откроется главное окно программы, как показано на рисунке ниже.
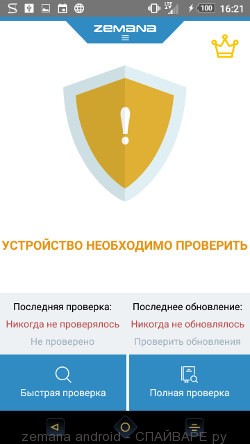
Нажмите кнопку Полная проверка. Процедура сканирования телефона на наличие вирусов не займет много времени, но может затянутся, если на вашем телефоне много фотографий, игр и других персональных файлов. В процессе сканирования программа сообщает сколько файлов было уже проверено.
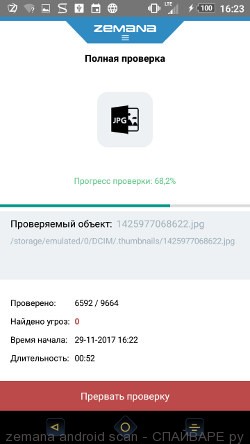
Если Zemana Antivirus обнаружит вирус, потенциально ненужную программу или другую угрозу безопасности вашего телефона, то вам будет предложено выполнить очистку и удалить вирус.
Malwarebytes для Андроид — это бесплатная программа для телефонов работающих под управлением операционной системы Андроид. Она может легко найти и быстро удалить вирусы, потенциально ненужные приложения (PUP), рекламное ПО, трояны и другое вредоносное ПО.
Скачайте Malwarebytes, используя следующую ссылку, и установите на свой телефон. После того как приложение будет установлено, запустите его. Перед вами откроется окно аналогичное приведенному на примере ниже.
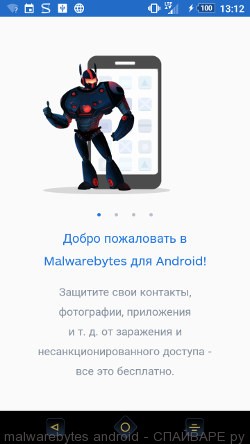
Последовательно ознакомьтесь с информацией о программе, после чего нажмите Понятно.
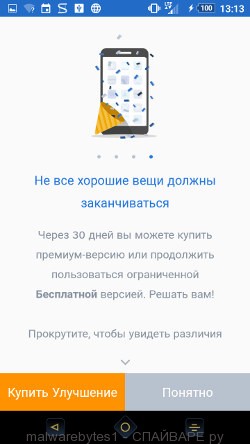
Перед вами откроется главное окно программы. Malwarebytes попытается автоматически обновить базу данных вирусов, после чего автоматически запустит процедуру полного сканирования.
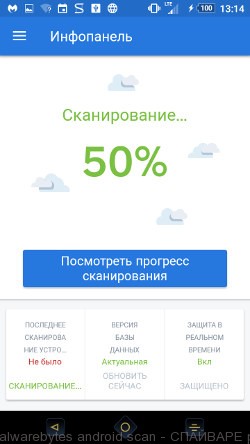
В процессе сканирования Malwarebytes для Андроид проверит ваш телефон на наличие троянов, вирусов и других вредоносных программ. Вы всегда можете узнать на каком этапе процесса проверки находитесь, для этого просто нажмите кнопку Посмотреть прогресс сканирования.
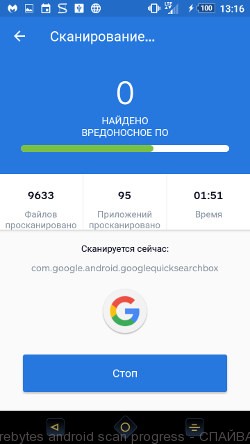
Когда сканирование будет завершено, программа сообщит о найденных вирусах и в случаи обнаружения вредоносных программ, предложит их удалить. Следуйте указаниям программы.
Для использования Malwarebytes для Андроид покупать премиум (платную) версию программы не нужно. Первые 30 дней вы можете использовать все возможности этого антивируса совершенно бесплатно, а после 30 дней, отключится автозащита устройства, но вы можете продолжать использовать Malwarebytes для Андроид, чтобы проверять свой телефон на наличие вредоносных программ и удалять их в случае обнаружения.
Если MalwareBytes и Zemana Anti-Malware не смогли найти или удалить вирус с телефона, тогда мы рекомендуем использовать антивирус Касперского для мобильных устройств. Это приложение может выполнить полную проверку вашего Андроид телефона, найти вирус и быстро его удалить. Антивирус Касперского может удалять практически все виды вирусов, которые поражают мобильные телефоны, включая такие как рекламное ПО, трояны, вымогатели и так далее.
Откройте следующую ссылку, которая ведёт на страницу Антивируса Касперского для мобильных устройств в Гугл Плей Маркете. Нажмите кнопку Установить. Когда установка программы завершиться, нажмите кнопку Открыть и вы увидите следующее окно.
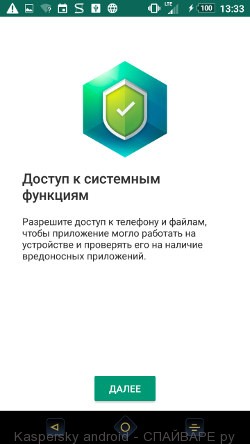
Просто следуйте указаниям программы. Когда Антивирус Касперского для Андроид телефонов закончит свою настройку, вы увидите главное окно программы. После чего запустится автоматическая процедура обновления базы вирусных сигнатур.

Когда обновление будет завершено, Kaspersky Internet Security для Андроид приступит к проверке вашего устройства.

Если в процессе сканирования будут найдены вирусы, рекламное ПО, трояны или другие вредоносные программы, то программа предложит вам удалить их.
Вирусы, рекламное ПО и другие вредоносные программы могут изменять настройки браузера вашего телефона, что приводит к тому, что вместо домашней страницы или поисковой системы будут использованы совсем не те сайты, что вы выбирали ранее. Поэтому очень важно, после удаления вируса с помощью антивируса, так же проверить настройки Хрома и восстановить их нормальное значение.
Откройте настройки браузера, кликнув по иконке в виде трех точек, которая расположена в правом углу вашего телефона. В открывшемся окне найдите пункт Поисковая система и кликните по нему. В открывшемся окне выберите Гугл, Яндекс или Маил.ру.
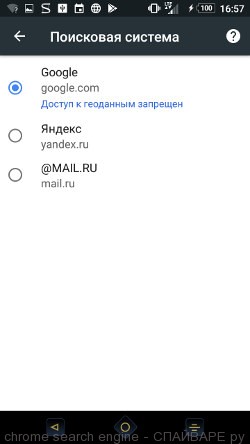
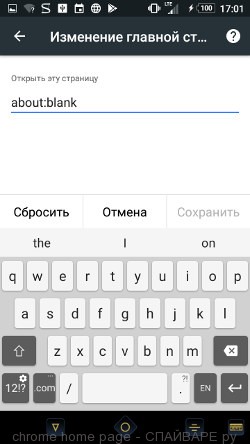
Кроме описанного выше, так же рекомендуется очистить данные, которые были сохранены браузером в то время, пока телефон был заражен вирусом. Для этого в списке настроек найдите пункт Личные данные и нажмите его. Пролистайте страницу в самый низ, пока не найдете пункт Очистить историю, нажмите его. Вы увидите окно как показано на рисунке ниже.
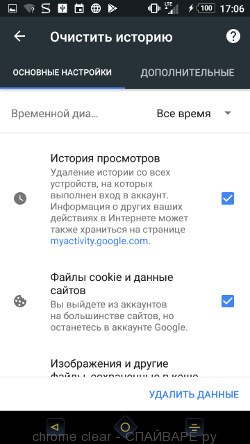
В пункте временной диапазон выберите период времени, который охватывает период, когда ваш телефон был заражен вирусом. После чего нажмите кнопку Удалить данные. Хочу подчеркнуть, что ваш Гугл аккаунт не будет удален, сохраняться пароли, закладки и другая личная информация.
Очень важно защитить свой телефон от вредоносных и вводящих в заблуждение веб сайтов, используя специальный блокировщик, например AdGuard. Большинство экспертов в области компьютерной безопасности подчеркивают, что такой блокировщик — существенно увеличивает защиту телефона на Андроиде и снижает риск его заражения вредоносными программами. AdGuard позволит вам сохранить свои личные данные в безопасности. Более того, эта программа может блокировать надоедливую рекламу в Интернете и Андроид играх.
Используйте эту ссылку, чтобы скачать AdGuard с официального сайта компании разработчика. После того как загрузка завершится, запустите скачанный файл.
Когда установка программы завершится, вы увидите окно, как показано на рисунке ниже.
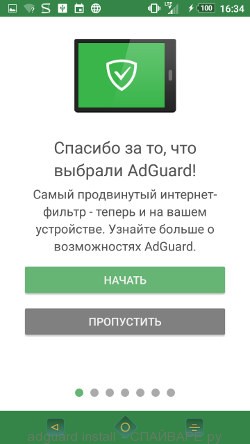
У вас есть возможность ознакомится с основными возможностями и настройками программы, внести в них изменения, в случае необходимости. Можете просто нажать кнопку Пропустить, чтобы сразу перейти к главному окну.
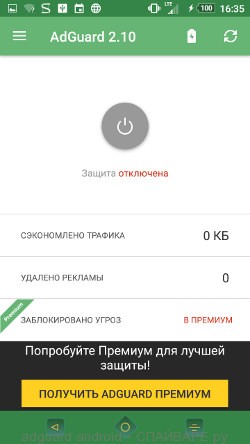
Чтобы включить защиту от вредоносных сайтов и убрать рекламу с телефона, вам достаточно включить защиту, нажав круглую серую кнопку в центре. Программа попросит вас подтвердить свои действия, следуйте её указаниям.
Если ничего из описанного выше вам не помогло, удалить вирус с телефона не удалось ни вручную, ни с помощью антивирусных программ, а так же в случае когда антивирусные программы находят вирус, но сообщают что он находится в системном разделе и удалить его нет возможности, то у вас есть два варианта: сбросить настройки телефона или получить рут доступ, после чего снова выполнить выше приведенную инструкцию.
Чтобы сбросить настройки, и таким образом удалить вирус с телефона на Андроиде, сделайте следующее. Откройте Настройки телефона, пролистайте их вниз до пункта Общий сброс. Нажмите его. Вы увидите окно аналогичное приведённому на картинки ниже.
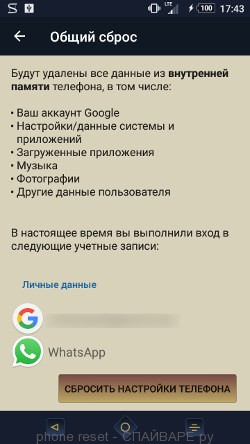
Здесь нажмите кнопку Сбросить настройки телефона. ВНИМАНИЕ! Все ваши личные данные из внутренней памяти телефона будут удалены, все настройки телефона будут восстановлены в первоначальное состояние. Внутренняя память телефона будет ПОЛНОСТЬЮ очищена.
Моё имя Валерий. Я сертифицированный специалист в области компьютерной безопасности, выявления источников угроз в ИТ инфраструктуре и анализе рисков с опытом работы более 15 лет. Рад поделиться с вами своими знаниями и опытом.
Читайте также:


