Достать информацию при вирусе
Головная боль пользователей ПК – потеря файлов: фотографий, документов и других данных. Мы не будем касаться теории: это практическое руководство поясняет базовые принципы восстановления файлов. Мы надеемся, вы сможете применить их на практике.
Рассмотрим три основных сценария, как восстановить удаленные файлы на компьютере:
Программы, используемые при восстановлении:
Если не найдете ответа на вопрос - прочтите ответы на часто задаваемые вопросы или оставьте комментарий.
Всегда ли можно восстановить удаленные файлы на компьютере?
Не всегда, но во многих случаях это вполне возможно. Поясним.
После удаления файлы остаются на жестком диске. В файловой таблице им присваивается метка – “0”. Это значит, что это пространство не занято и может использоваться для записи другой информации.
Таким образом, файл спрятан от ваших глаз, он удален лишь условно и может быть восстановлен, пока не перезаписан другими данными. (К слову, можно восстановить файлы и после перезаписи, но есть риск, что они частично повреждены и не подлежат возврату).
Как оценить шансы на восстановление после удаления?
Вероятность восстановления файлов зависит от множества факторов. Чеклист выглядит примерно так:
- Как производилось удаление – через Корзину, минуя ее ( Shift + Del ), через команду форматирования
- Время, прошедшее со времени удаления – чем дальше, тем выше риск перезаписи файлов
- Тип удаленных файлов – некоторые файлы (изображения, видео) можно восстановить частично, другие нельзя вернуть при потере даже одного байта данных
- Тип устройства хранения – жесткий диск, RAID-массив и прочее.
- Тип файловой системы - NTFS/FAT/exFAT и др.
При удачном стечении обстоятельств файлы можно восстановить полностью или частично. Определить вероятность в цифрах нельзя, но попробовать стоит.
Как восстановить файлы из Корзины
Обычно после удаления (через клавишу Del) файлы отправляются в Корзину. Корзина – временное хранилище, данные находятся там в течение 30 дней, после чего автоматически удаляются. Если за это время вы измените решение (например, вспомните, что среди удаленных есть нужные файлы), проверьте содержимое Корзины и восстановите файлы. Как это сделать:
- Откройте Корзину через иконку на Рабочем столе или через Проводник
- Выберите файлы для восстановления и воспользуйтесь пунктом Восстановить в контекстном меню
- Файлы будут восстановлены на прежнее место
Как восстановить файлы, если Корзина уже очищена
Даже когда вы очищаете Корзину, файлы не уничтожаются безвозвратно. Однако вам потребуются дополнительные утилиты и время, чтобы успешно восстановить удаленные файлы. Работают recovery-программы по одному принципу: сканируют файловую систему, ищут на компьютере сектора с пометкой “файл удален”.
Примечание. Устанавливая программу, вы неизбежно вносите изменения в таблицу файлов, уменьшая шансы на восстановление (в зависимости от объема компьютерной информации, записанную на жесткий диск). Советуем установить программу-реаниматор на флешку, другой компьютер или раздел диска, который не использовался для хранения удаленных файлов.
Восстановление файлов после форматирования
Переходим к более “тяжелым” случаям. В частности, после форматирования не только отдельные файлы, но и целый раздел жесткого диска подвергается изменениям. В результате – безвозвратно удаленные файлы.
Есть ли шанс восстановить данные на ПК в такой ситуации?
- После быстрого форматирования – да
- После полного форматирования шансы минимальны
Из рабочих вариантов советуем программу Auslogics File Recovery и эту инструкцию:
Какие программы помогут восстановить файлы на жестком диске?
На самом деле, recovery-программ – десятки. Брать первую попавшуюся мы не советуем: есть риск, что вы не только не восстановите свои файлы после удаления, но также потратите деньги за бесполезные функции. Мы перечислим тройку программ, которые прошли испытания и пользуются уважением среди других пользователей.
- Удобство. Data Recovery Wizard отлично интегрирована с файловой системой и ОС Windows. Благодаря встроенному мастеру восстановления, работать с ней удобно.
- Защищенная Корзина. В отличие от стандартной Корзины, в ней можно хранить удаленные файлы восстанавливать даже после очистки.
- Решение сложных кейсов. Восстановление файлов, удаленных без Корзины (через Shift+Delete ), после форматирования или на разделах HDD с “файловой системой raw”.
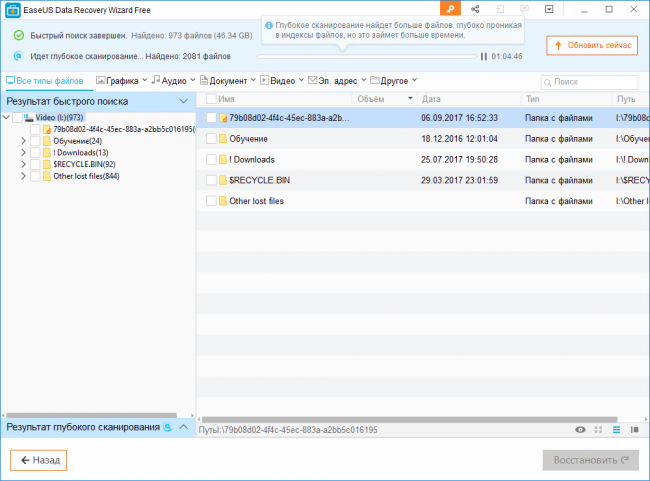
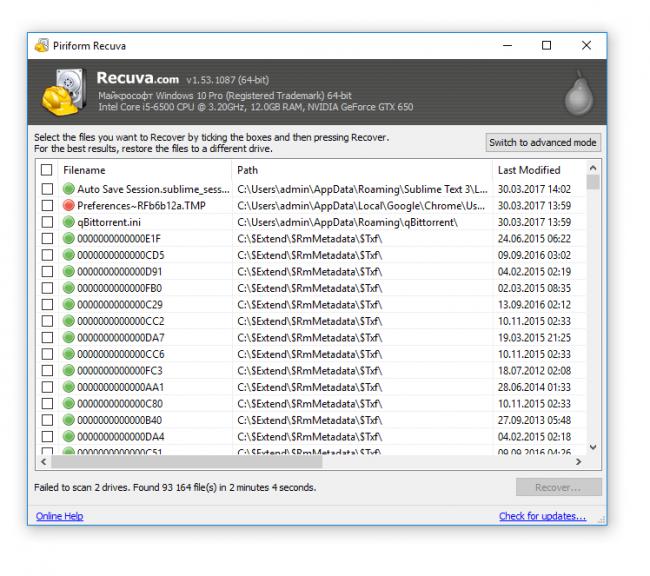
Recuva – бесплатная и активно развивающаяся программа для платформы Windows. Восстановить файлы на компьютере с ее помощью очень просто, плюс она не требует денег за базовые функции или снятие лимитов. К слову, на страницах Softdroid'а мы уже рассказывали, как восстановить удаленный файл в Recuva. Читайте наш детальный гайд.
Отметим три основные особенности данной программы.
- Простота. Самым начинающим пользователям Recuva предлагает воспользоваться мастером восстановления удаленных файлов. Здесь вы можете указать определенные типы файлов (например, только фото), выбрать место для поиска, задать другие параметры нахождения удаленной информации.
- Глубокое сканирование. Активировав опцию, вы повышаете шансы восстановить удаленный файл, даже если при обычном сканировании с помощью других recovery-утилит ничего найти не удалось.
- Наглядность. Все найденные файлы маркируются. Цвет обозначает вероятность восстановления: высокая, средняя, низкая. Для найденных изображений доступно quick preview.
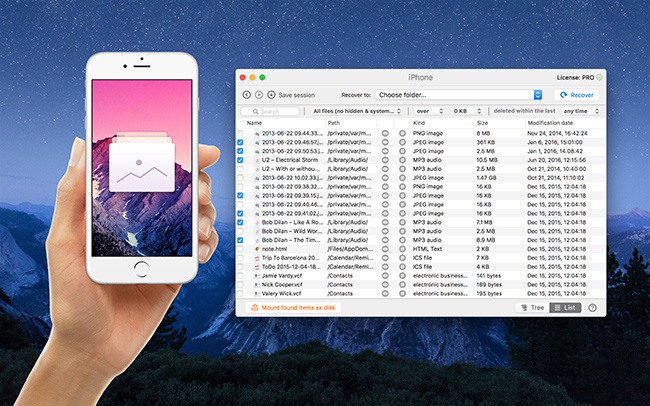
DiskDrill – молодой продукт на рынке компьютерного ПО для восстановления, однако хорошая техподдержка и комьюнити говорят о зрелости программы.
Функционал DiskDrill подходит для восстановления большинства файлов, хранящихся на ПК: изображения, музыка, видео, документы, архивы. Есть версия программы не только для Windows, но и Mac OS. Вне зависимости от ОС, можно восстановить бесплатно 100 MB найденных файлов (а это щедрый лимит).
- Выбор типа восстанавливаемых данных. Можно выбрать только те файловые типы, которые будут в результатах поиска. Также доступна фильтрация по атрибутам и гибкий поиск среди восстановленных файлов.
- Пауза / продолжение сканирования в любой момент. Удобно, если у вас HDD/SSD большого объема.
- Протекция от перезаписи. Заблокировав разделы на время работы DiskDrill, вы застрахуете жесткий диск от перезаписи удаленных файлов.
Hetman Partition Recovery работает с существующими и удаленными файлами одинаково. Стало быть, вы можете просматривать ВСЕ файлы на компьютере через Проводник. Работает HPR не только с жестким диском, но и флешкой, CD/DVD и так далее.
Достаточно присоединить устройство к компьютеру, запустить программу – и вперед. На первом этапе утилита сканирует диск компьютера на следы удаленных файлов. Затем, при наличии результатов, предлагает немедленно приступить к их восстановлению. В Partition Recovery есть предосмотр, поэтому перед восстановлением и сохранением на комп можно изучить файлы – насколько они соответствуют ожиданиям (что особенно актуально для различной мультимедийной информации, например, фото).
Помимо прочего, Hetman Partition Recovery производит глубокий компьютерный анализ файлов, размещенных на диске. Результаты сканирования сохраняются в отдельную папку. Это могут быть не только цельные файлы, но и частично сохранившиеся – что немаловажно, если удалена ценная информация. Если вы отформатировали жесткий диск, Partition Recovery вполне подойдет для этих целей (о чем, собственно, гласит название этого инструментария).
Часто задаваемые вопросы
Переносила документы с картинками с флешки на ПК, но решила прервать процесс. В результате часть файлов была утеряна. Как восстановить их?
Вам было необходимо использовать операцию копирования, а затем, после проверки файлов на получателе, удалить файлы с источника.
Соответственно, файлы следует искать на источнике. Для этого:
- Через картридер подключите sd карту к компьютеру.
- Скачайте и установите программу PhotoRec .
- Выберите типы файлов для поиска.
- Укажите папку для сохранения восстановленных файлов и запустите сканер.
На жестком диске было свободно 50 Гб, сейчас 360 Гб. В программе Recuva утраченных файлов не вижу. Как восстановить файлы, если их имя неизвестно?
Имя и дата файлов будет утрачена после восстановления в Recuva (это же актуально для других recovery-инструментов). В результатах сканирования будут доступны эскизы (фотографий). Видео можно посмотреть, открыв файл.
В любом случае, вы сможете проверить результаты методом открытия и предварительного просмотра.
Ноутбук был полностью отформатирован, на нем переустановили Windows. Прошёл год с этого момента, можно ли восстановить файлы?
Шансы крайне малы. Если вы активно пользовались ноутбуком все это время, файлы могли перезаписаться на место удаленных. Чаще всего так и происходит – когда места на диске остается мало. Но попробовать восстановить можно, см. инструкцию.
Случайно удалил с ПК видеоматериал (свадьба). Нашел программу, восстановил, но к сожалению половина файлов повреждены.
Существуют программы для восстановления поврежденных видео. Среди них Video Repair Tool, JPEG Recovery LAB, Stellar Phoenix Video Repair и другие. Впрочем, они не гарантируют 100% результат. Фрагменты файлов могли быть утрачены в результате перезаписи другими файлами.
Советуем проверить компьютер на вирусы. Для этого используйте Dr Web CureIt! (бесплатный одноразовый антивирус) или Malwarebytes (удаляет рекламу, блокировщиков и различные трояны).
Попробовала восстановить удаленный файл с помощью программы Wise Data Recovery. Все файлы которые были найдены, в состоянии "УТЕРЯН". Я так понимаю, восстановлению они не подлежат?
Посмотрите, есть ли в программе Wise Data Recovery режим глубокого сканирования. Скорее всего, нет. Установите другие программы-реаниматоры. Например, в Recuva есть возможность углубленной проверки, что повышает шансы восстановления удаленных файлов. Для восстановления фотографий на компьютере также можно задействовать PhotoRec. Обе recovery-утилиты бесплатны.
На флеш-накопителе часто пропадают файлы (видео, фото, документы). Поговорим о том, как восстановить удаленные файлы с флешки, какие программы реально помогут вернуть данные.
К слову, изложенные методы актуальны не только для usb-флешек, но и для карт памяти, sd карточек, цифровых фотокамер.
В конце статьи ответим на вопросы читателей. Спрашивайте и вы! Желательно при этом придерживаться темы статьи (как восстановить фото с флешки, есть ли шансы, что делать с поврежденными файлами и т.д.).
А перед тем, как спрашивать, прочтите собственно гайд. Вот его содержание:
Начальный этап восстановления файлов на usb-флешке
Если вы обнаружили, что данные были удалены, отложите usb-флешку в сторону - до момента использования программ для восстановления с накопителя. Вот несколько ключевых моментов, которые следует знать:
- Удаленные файлы отмечены на диске как "доступны для перезаписи", но на самом деле они не стерты безвозвратно. Их достаточно легко вернуть на флешку любой программой-реаниматором.
- До восстановления не используйте flash-накопитель по назначению, не копируйте на него даннын. Это повысит шансы обнаружения удаленных данных. Соответственно, чем больше информации будет записано на флешку до ее восстановления, тем меньше шансов на то, что удаленные файлы будут восстановлены.
- При восстановлении НИКОГДА не устанавливайте программы на устройство, где производится сканирование и поиск файлов. Установите программу-реаниматор на другой диск / съемное устройство.
Основные причины удаления
Почему файлы внезапно "исчезают" с диска, накопителя, флешки и т. д.? Вот наиболее распространенные причины, от простого к сложному:
- Повреждение флешки вирусом - одна из наиболее частых причин. Файлы не удаляются, а скрываются от глаз пользователя. К счастью, восстановить файлы на флешке при таком "повреждении" проще простого: достаточно проверить usb-flash на вирусы и удалить вредоносные программы с флеш-накопителя. Как это сделать, читайте ниже.
- Удаление в Корзину и последующая ее очистка. Также один из распространенных способов распрощаться с файлами на флешке. Тем не менее, при помощи специализированных программ для восстановления можно обнаружить данные по сигнатурам и вернуть их обратно на флешку.
- Случайное, неправильное или преднамеренное форматирование флешки. Ситуация более сложная, и реанимировать данные после такой "обработки" проблематично. Впрочем, методы восстановления после быстрого форматирования схожи с тем, если бы вы удалили файл через Корзину. Здесь на помощь снова приходят проверенные утилиты для поиска. К слову, о форматировании флешки я уже рассказывал в статье "Как правильно отформатировать флешку".
- Повреждение usb-устройства для хранения информации. Сложности восстановления флеш-брелока при данном виде потери информации наиболее сложны и, увы, в большинстве случаев необратимы. Вам помогут квалифицированные специалисты. Отремонтировать флешку самостоятельно, в домашних условиях, невозможно.
Проверка usb-флешки на вирусы, скрывающие файлы
Если вы не удаляли файлы и не знаете причину их исчезновения - проверьте, не скрыты ли они вредоносными программами.
В первую очередь, отключите системную опцию Show hidden files, folders, and drives. Для этого:
- В поисковой строке панели задач введите 'folder'.
- Выберите 'Показ скрытых файлов и папок'.
- В секции настроек 'Advanced settings', выберите 'Show hidden files, folders, and drives'. Нажмите OK для подтверждения.
- Спустя некоторое время проверяем, появились ли новые файлы на флешке без вашего разрешения.
Во-вторых, включите отображение системных файлов Windows. Для этого:
- Откройте Проводник (в поисковую строку введите 'Explorer') и нажмите на значок приложения
- Вид - Параметры - Вкладка Вид.
- Уберите галочку напротив 'Скрывать защищенные системные файлы'. Нажмите ОК для подтверждения.
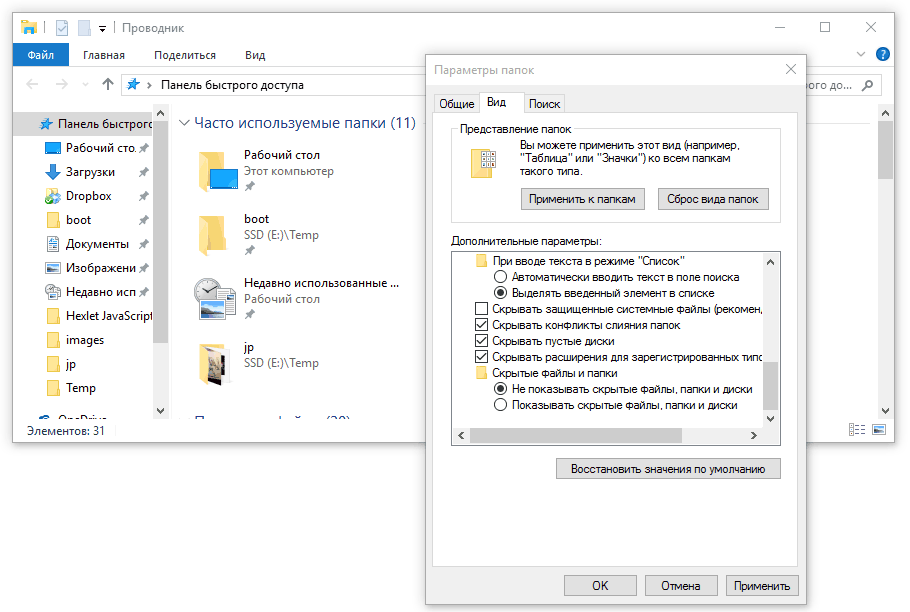
Включаем отображение скрытой информации на usb-флешке
Если файлы снова были скрыты, необходимо проверить все разделы флешки и удалить вредоносные программы. Сделать это можно с помощью бесплатных антивирусов и методов, описанных здесь:
Восстановление файлов, удаленных на флешке: программа Unformat
Что делать, если файлы были не скрыты, а на самом деле стерты пользователем или утеряны после форматирования? Попробуем восстановить содержимое флешки программным способом. Для этого нам понадобится программа Unformat. В ней имеется пошаговый мастер, так что действуйте четко по указаниям.
1. Установите и запустите приложение на ПК.
2. Перейдите во вкладку Physical devices и выберите в списке usb-флешку. Нажмите кнопку Next.
3. Укажите типы восстанавливаемых файлов на флешке (видео, аудио, изображения и т.п.), глубину сканирования и другие параметры, которые влияют на шансы обнаружения.
4. Восстановите удаленную информацию с флешки, сохраните файлы на диск.
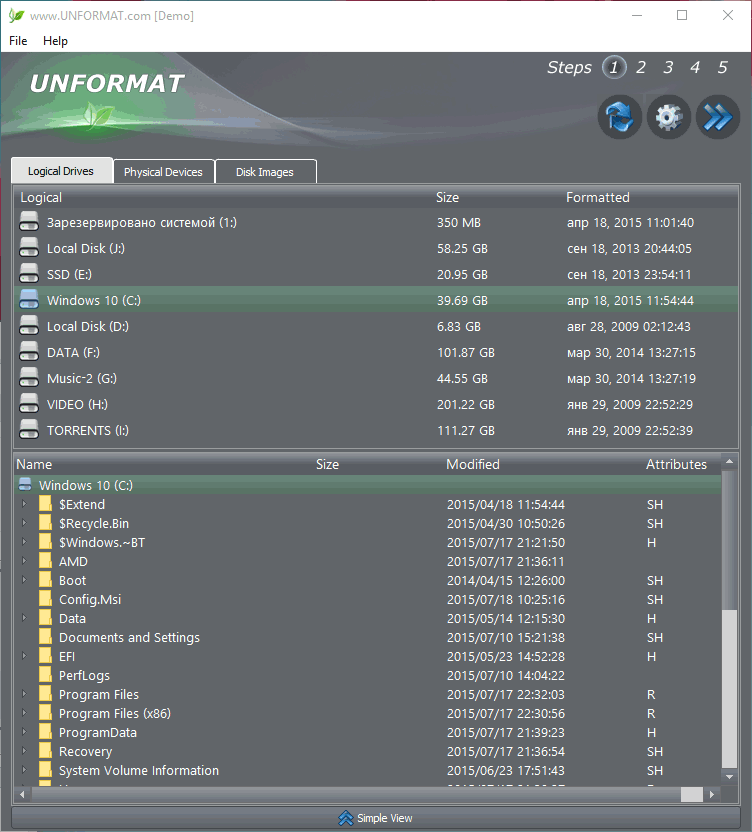
Unformat - классическое приложение для поиска исчезнувших файлов на флешке
Файлы частично восстановлены? Пробуем Recuva
Файлы, частично восстановленные, на флешке могут открываться с ошибками. Все зависит от расширения и типа.
Так, для восстановленного изображения частичная потеря цифровой информации может быть существенной: вы увидите лишь фрагмент фото или картинки, файл будет непригоден для демонстрации или персонального использования.
В случае с архивом (RAR, ZIP и проч.), исход может быть более благополучным: некоторые архиваторы позволяют вернуть содержимое архива при частичной потере информации.
Что касается поврежденного / не до конца восстановленного видео: частичная потеря информации приведет к тому, что файл будет успешно открываться, однако в некоторых частях вместо собственно изображения вы увидите крупные квадраты и битые пиксели.
Что делать с такими файлами? Попробуйте восстановить их еще раз, используя другие программы для восстановления после форматирования диска / раздела, например - Recuva.
Полезный совет. Активировав опцию глубокого сканирования в Recuva, вы увеличите шансы на восстановление. Процесс сканирования займет до нескольких часов, но это того стоит.
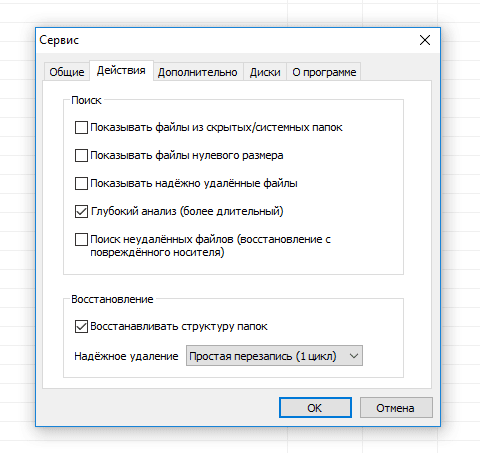
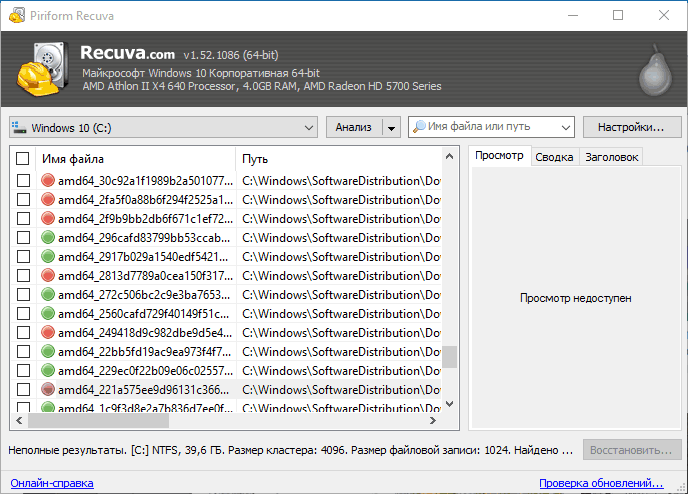
Recuva - универсальный инструмент для поиска уничтоженных файлов на различных носителях
Часто задаваемые вопросы о usb-флешках и их восстановлении
Вставляю флешку в компьютер, но не видно файлов. Получаю сообщение о том, что нужно отформатировать usb-накопитель. Делать то, что просят?
Прежде всего, не паникуйте и не поддавайтесь "провокациям" Windows. Вместо того, чтобы форматировать, попробуйте восстановить файлы на флешке вышеописанным методом. Если это не поможет, попробуйте восстановить ее при помощи одной из программ для восстановления флешек: Tenorshare Data Recovery или Zero assumption recovery от разработчика ZAR data recovery.
Я работал с флеш-накопителем и случайно удалил файл в Корзину. Потом очистил ее – следовательно, файла больше нет на flash-накопителе. Что делать?
Ответ. О восстановлении после очистки Корзины я уже писал статью – надеюсь, это поможет вам в случае с вашей проблемой.
Я нашел у себя старую флешку (2 или 3 года не пользовался ей). Каковы шансы восстановить при таком сроке давности?
Не важно, как давно вы удаляли файл, важно лишь то, копировалось ли на flash-память что-либо после стирания файлов. Если да – тогда вероятность восстановления уменьшается пропорционально воздействию на usb-накопитель. Вполне возможно, что у вас получится вернуть данные хотя бы частично.
На флешке нашлось почти все, что искал. Проблема в том, что определенные типы информации так и не были восстановлены – те, которые важнее всего.
Вполне вероятно, что вы не поставили галочку напротив типов удаленных файлов для сканирования устройства. При восстановлении желательно отметить все типы. Да, это займет больше времени, однако при этом вы значительно увеличите шансы обнаружить удаленное.
Купила флешку, скопировала файлы с памяти устройства. Все скопировалось, но когда зашла в Галерею, все мои фотки стали серыми квадратиками. Телефон Самсунг J7.
Для копирования фотографий на компьютер используйте usb-кабель, копируйте файлы напрямую на ПК. Возможно, при переносе файлов на флешку часть информации не сохранилась, и фотографии были повреждены.
Еще один совет - попробуйте отформатировать флешку, указав систему FAT. Если не поможет - попробуйте скопировать данные на другой носитель (возможно, ваша флешка содержит ошибки).
Что касается рекомендуемой программы, восстановление фото с флешки доступно в программе Unformat.
Вытащила флешку из фотоаппарата (было около 3000 фотографий), вставила в телефон, чтобы скинуть фотографии. Когда вернула флеш-карту обратно, изображений не оказалось.
Возможно, фотоаппарат не видит карту памяти, поэтому проверьте, правильно ли вы ее вставили.
Вспомните, возможно, вы переместили (а не скопировали) фотографии на жесткий диск. Поэтому удостоверьтесь, что искомых файлов нет на компьютере. Если же фото все равно не найдены, установите Recuva или Unformat, вставьте карту памяти в ноутбук или компьютер (через картридер), попробуйте найти файлы с помощью мастера восстановления в одной из указанных программ.
На карте памяти в телефоне есть фото, но когда ее вставляешь в телефон, то он ее не видит.
Лучший способ восстановить фото с флешки - установить программы Unformat, Recuva и MiniTool Power Data Recovery (попробовать каждую из них). Для вас я записал пошаговую инструкцию с видео, так что обязательно посмотрите, чтобы не напортачить.
Пробовал найти файлы, в результате ничего не нашлось. В чем моя ошибка и как восстановить данные?
Попробуйте действовать в соответствии с руководством, которое идет в комплекте с программой. Возможно, вы пропустили какой-то шаг, поэтому файлы на flash-накопителе не были обнаружены. Как вариант, поищите на этом сайте через поиск информацию по восстановлению с флешки.
Файлы восстановлены, однако среди них я не обнаружила именно то, что мне было нужно на флешке. Есть ли способы решения проблемы, какие-либо программы?
Есть вероятность, что вы прочли руководство не очень внимательно. Советую еще раз последовательно выполнить все шаги, описанные в инструкции.
Вполне возможно, что после удаления на флешке вы форматировали ее или копировали файлы (либо операционная система сделала это без вашего ведома).
Другие вопросы, не вошедший в FAQ
Фотографировала и снимала дочь в течении полугода на телефон (samsung galaxy mini). Фото и видео хранились на карте microsd, в отдельной, специально созданной папке. Недавно решила просмотреть фото и видео и обнаружила, что некоторые фотографии открываются следующим образом: сначала появляется черный экран со значком разорванного фото, затем открывается само фото, но картинка размыта и к ней нельзя применить никаких опций. Видео не проигрывается. С телефона ничего не удаляла.
Что это значит? Подскажите пожалуйста, можно ли как–нибудь восстановить нормальную картинку? Информация очень ценная!
Ответ. Размытость фото может быть обусловлена разнообразными причинами. Возможно, Галерея Андроид открывает эскизы изображений вместо полноценных файлов. Попробуйте установить стороннее приложение для просмотра картинок – тем самым сможете проверить Галерею на корректную работу.
Если сторонний просмотрщик не решил вашу проблему с фото, откройте те же изображения на компьютере, подключив sd карту через кардридер. И уже на последнем этапе можно задействовать одну из программ для восстановления фотографий. К слову, руководство, как восстановить фото с флешки или sd карты, доступно выше по тексту на этой странице.
- Модель моего телефона - Nokia Lumia 625, на него была установлена SD флешка на 15 Гб. Проблема состоит в том, что в один прекрасный момент экран телефона стал черным и было написано "Возобновление", и после чего фото, музыка и видео удалилось, т.е можно сказать телефон сам удалил все… Подскажите как можно восстановить файлы, очень нужные файлы, спасите пожалуйста!
- У меня был телефон Galaxy S7, там были фотографии на флешке. Экран на телефоне сгорел, я снял флешку и поставил его на Galaxy S5. Карта памяти открывается, фотографии все на месте, но они не открываются. Пишет "неверный формат". Я подключила его компьютеру, хотела скопировать на компьютер - не получилось, на компьютере он тоже не открывается. Как восстановить удаленные фото с флешки? Помогите, очень важные фотографии.
- У меня один аккаунт от Гугла и он используется на нескольких устройствах: мой Самсунг и LG у сестры и еще на одном. Я захотела отключить LG из списка используемых устройств. Он выдал вопрос “действительно ли вы хотите” и т.д.; “удалятся все фото файлы” и т.д.. я нажала ОК. Моментально у нее телефон вырубился и сбросился на заводские настройки. Думала удаляться только приложения плэй маркета. Но кроме них пропало все, фото видео контакты. Но больше всего удивляет что удалились и фото с флешки. Как не пойму, флешка причем? Попробовала заново все восстановить с моего же аккаунта, безрезультатно. Whatsapp восстановился, но очень недавние фото. Зашла к себе на Гугл диск. Там написано, что есть резервная копия удаленного LG. Но, думаю, это уже новая копия после моей попытки восстановления. Подскажите, пожалуйста, что делать? Можно ли восстановить с флешки фото и что-либо вообще?
Ответ. Если файлы были удалены с 15 Гб флешки, лучшим вариантом будет присоединить ее к ПК посредством кард-ридера и восстановить с помощью любой программы-реаниматора. Причем карту памяти желательно извлечь из телефона прямо сейчас, поскольку в любой момент то или иное приложение может записать поверх удаленной свою информацию.
Телефон - Samsung Galaxy 4 SCH-I545,был сброс до фабричных настроек, пытались использовать программы по восстановлению сообщений, фотографий и контактов. Программы работают и восстанавливали фотографии, но их посмотреть нельзя, они появились - некоторые в синих квадратах с силуэтом человека (не знаю, как обьяснить, ну, как, например, когда надо загрузить в профиль фотографию, там силуэт - "аватарка") с информацией о фотографии, т.е, дата и номер, а некоторые в серых квадратах. Как выяснилось, флешки не было.
Вопрос такой: "Если что-то вернулось и флешки не было, значит можно вернуть как-то еще всю информацию, с памяти или еще как-то? Подскажите пожалуйста, как восстановить удаленные файлы на флешке! Очень необходимо.
Ответ. Весь вопрос в том, где находились файлы – во внутренней памяти телефона или на sd карте. Что касается удаленных фотографий, то эскизы к полноценным изображениям хранятся в той же папке, и могло произойти так, что после удаления эскизы сохранились.
Для того, чтобы восстановить удаленный файл (-ы), вам нужно четко знать, где он хранился. Если на карте памяти – сканируем папку, в которой располагаются эскизы. Если во внутренней памяти телефона – используем Wondershare Dr.Fone или Undeleter.
- Вытащила флешку с фотоаппарата Canon EOS 650D, вставляла ее в телефон Сони Эриксон. После возврата карты в фотик, Canon пишет: ошибка карты, отформатировать. Я ничего не делала, фотки нужные. Карточку жалко, 64 гига, очень нужно восстановить с флешки удаленные файлы. Что делать?
- Вставила флешку в usb-порт компьютера. Всплывает окно, что надо отформатировать флешку, а мне нужна информация на ней. Как сделать,чтобы информация не потерялась? То есть, как восстановить данные на флешке, скачать их и восстановить работу накопителя?
Ответ. Проигнорируйте сообщение о форматировании и ни в коем случае не соглашайтесь делать это. Запустите любую программу для восстановления (см. здесь, например, Recuva или CardRecovery) и далее попробуйте восстановить данные, используя мастер восстановления. При этом, минимизируйте работу в операционной системе, не записывайте файлы на usb flash накопитель до окончания процесса восстановления на флешке.
С флешки пропали все папки. Понадобилось мне скинуть пару фото с флешки на компьютер. Вставила флешку в переходник, открываю диск, компьютер зависает на пару секунд, всё вылетает. Вытащила флешку, вставила обратно, а у всех папок непонятные названия, ещё и не открываются. Переставила флешку обратно в телефон - всех файлов вообще нет! Пропали и всё,что делать теперь не знаю. Ладно, если бы показывало, что место занято, но нет, всё очистилось и флешка теперь пустая. Подскажите, как быть, есть ли шанс восстановить данные с флешки?
Купила новую флешку в телефон….старую вставила в пк, вырезала из нее данные в папку на раб.столе,а потом с папки вырезала данные в новую флешку. но не проверила, и вынула флешку памяти с пк, вставила ее в телефон самсунг j6.оказалось,что из 16гб информации есть 560 мб. мне искать утерянные файлы на старой флешке или на пк?
Переставлял флешку памяти с одного устройства на другое. После этой процедуры пишет, что флешка не подходит для устройства, хотя все было нормально в начале: большинство файлов читались. Но после того, как прошел полный анализ файлов на флешке, устройство автоматически ее отформатировало и удалило всю музыку. Попытался воспользоваться программами по восстановлению файлов, но и они видят только одну аудиозапись из n-количества. Возможно ли вообще вернуть удаленные файлы? Или не пытаться восстановить папку, а скачать всю музыку заново?
Флэшка 32 Гб при подключении к ПК моргает, в диспетчере задач определяет как съёмный диск но перестали просматриваться все файлы, а в свойствах об флешке пишет то что памяти ноль. В чем может быть дело?
Я вытащил флешку с телефона чтобы скачать медиа файлы на компьютер, вставил его в комп флешка открылась, начал копировать, примерно через 10 сек прервалось копирование теперь вся инфа исчезла, есть ли шансы на восстановление файлов с флешки?
флешка стояла в смартфоне. Вся нужная инфа и фото и видео файлы, а также pdf, были на ней. На днях в смартфоне вышло уведомление, что sd флешка повреждена. Попробовали запустить её через ноутбук, ноутбук завис. Перепробовала уже все ваши советы, программы для восстановления – ничего не получается. Помогите пожалуйста!
В этой статье мы рассмотрим как извлечь информацию с жесткого диска вышедшего из строя компьютера, до того, как его работа будет восстановлена.
Если у вас компьютер никогда не выходил из строя - это не значит, что так будет всегда. В самый неподходящий момент, он может преподнести вам сюрприз - ответить синим экраном смерти, или того хуже - просто черным безжизненным экраном.
Причины выхода из строя у компьютера могут быть двух типов:
- Проблемы с Windows. К проблемам данного типа можно отнести ошибки в драйверах, компьютерные вирусы, или неправильные настройки самой операционной системы. В этом случае вы сможете без проблем загрузиться со сменного носителя и открыть свои файлы.
- Аппаратные проблемы. Практически любая деталь компьютера, которая вышла из строя, препятствует его нормальной работе. Чаще всего встречаются проблемы с памятью, жестким диском, немного реже выходят из строя другие узлы (блок питания, видеокарта и т.д. ). В этом случае, для доступа к информации следует извлечь жесткий диск и подключить его к другому, рабочему компьютеру.
К сожалению, не всегда данные с умершего компьютера возможно восстановить - если вышел из строя жесткий диск, особенно SSD диск - вероятность успешного восстановления данных резко уменьшается. Крайне желательно, на случай выхода из строя жесткого диска, выполнять резервное копирование - на другой жесткий диск, или в "облако".
Способ 1. Загрузка с Лайв диска
Данная процедура актуальна в случае, если компьютер рабочий, но по какой-то причине "сбойнула" система загрузки операционной системы, или сама операционная система. В этом случае вы сможете загрузиться с лайв диска Linux, или Windows, после чего скопировать необходимые файлы на сменный носитель, с которым можно работать за другим компьютером.
Если вам удалось загрузить компьютер с лайв диска - тогда у вас в компьютере с железом проблем нет - в этом случае следует подключить внешний "карман" и скопировть на него необходимую информацию.
Наиболее простой способ - это лайв диск с Linux, например Ubuntu, образ которого достаточно загрузить и записть на компакт диск, или флешку. Также, если у вас достаточные познания в компьютерах, вы можете создать Лайв сборку Windows сами. Дополнительно, имеется способ скопировать файлы с умершего компьютера, загрузившись с установочного диска Windows.
Чем хорош способ копирования файлов с использованием лайв диска - это то, что даже если жесткий диск умирает, из-за чего операционная система отказывается грузиться, с него все еще можно вытянуть большую часть информации.
Способ 2. Извлечь жесткий диск и подключить его к другому компьютеру
Если компьютер не грузится с лайв диска, то по всей видимости вышел из строя один из компонентов компьютера, например материнская плата, модуль памяти, видеокарта, и т.д. В этом случае остается один вариант - извлечь жесткий диск, подключить к рабочему компьютеру и слить с него всю важную информацию.
Примечание: Конечно-же, этот способ не поможет, если жесткий диск не подает признаков жизни. Если он все-же с проблемами, но работает, постарайтесь как можно быстрей скопировать с него всю важню информацию, пока он окончательно не вышел из строя.
Обратите внимание: Бывают модели ноутбуков и компьютеров, в которых при извлечении жесткого диска вы можете лишиться ганантии. Хотя, в большинстве случаев проблем с гарантией у вас возникнуть не должно - чаще всего выходят из строя компьютеры, у которых гарантийный строк уже истек.
Последовательность действий, для извлечения жесткого диска компьютера:
- Отключите питание. Если это нотбук, также извлеките из него батарею.
- Откройте корпус компьютера и локализуйте нахождение жесткого диска. В ноутбуке открутите крышку, под которой находится жесткий диск. Чаще всего она обозначена специальным значком в виде жесткого диска.
- Отсоедините провода, открутите 4 винта, которые фиксируют жесткий диск. В ноутбуке открутите фиксирующий винт.
- Извлеките жесткий диск.
Подключение жесткого диска к другому компьютеру
Для подключения жесткого диска к другому компьютеру, можно использовать внешний USB карман, или установить его во внутрь другого компьютера. С первым вариантом все просто, а вот со вторым немного сложней:
- Отключите питание.
- Откройте корпус компьютера.
- Установите жесткий диск. Если вы подключаете жесткий диск, извлеченный из ноутбука к рабочей станции, используйте специальные крепления для жесткого диска, или положите его на устойчивую поверхность (обязательно проложить антистатический пакет)
- Подключите провода жесткого диска к материнской плате.
- Включите компьютер, подождите пока загрузится операционная система с его родного жесткого диска.
- Приступите к работе с вашими файлами.
В принципе, ничего сложного в описанной процедуре нет. Немного сложней с ноутбуками, особенно моделями, у которых не предусмотрено извлечение жесткого диска. Если вы не уверены в своих силах - попросите помощи у специалиста, который извлечет жесткий диск, восстановит ваши файлы, а также выяснит причину выхода из строя компьютера и, если это возможно - починит его.
Для того, чтоб не было повода думать как извлечь информацию с жесткого диска вышедшего из строя компьютера, следует регулярно выполнять резервное копирование. Если есть резервная копия, вышедший из строя жесткий диск можно просто выкинуть, купить новый и восстановить на него файлы из резервной копии. Вам, или ИТ специалисту, конечно-же, прийдется повозиться с повторной установкой операционной стстемы, но это все-же лучше, чем риск безвозвратно потерять важную информацию.
Читайте также:


