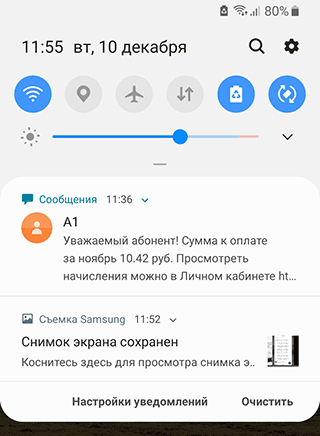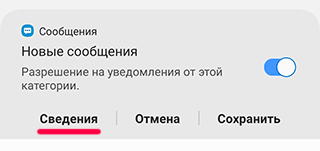Как отключить уведомления о вирусах

Доброго времени суток!
Сидишь себе, смотришь фильм/слушаешь музыку/думаешь о чем-то. И тут "динь-динь", раздается раздражающий звук и в нижнем углу экрана появляется какое-нибудь уведомление от ОС Windows 10. На мой взгляд разработчики ОС крайне неудачно реализовали их появление, в той же Windows 7 ведь не было же этого (ни навязчивых звуков, ни уведомлений поверх остальных окон) .
Неудивительно, что "такие" уведомления многих раздражают и достают (в том числе и меня). Думаю, что совсем не лишним было бы их отключить насовсем, и нормально работать в спокойной атмосфере. Не так ли?
Собственно, в этой статье приведу несколько советов по решению сей проблемы. Кстати, обратите внимание, что проблему можно решить разными способами (просто некоторые могут не сработать, многое зависит еще от версии и сборки вашей системы).

Как избавиться и отключить уведомления насовсем
Первая рекомендация банальна: откройте параметры Windows (сочетание кнопок Win+i, либо ПУСК/параметры).
Далее необходимо открыть раздел "Система" (см. скрин ниже).

После откройте подраздел "Уведомления и действия": в нем вы сможете включить/отключить показ уведомлений как полностью, так и от конкретных приложений.

Уведомления и действия
Однако, сразу отмечу, что хоть эта опция и есть в параметрах, работает она из "рук вон плохо", и даже после отключения уведомлений - они могут появляться. Поэтому, если в вашем случае совет не поможет, прибегните к нижеприведенным способам.
Данный способ один из самых надежных и эффективных, позволяет убрать все уведомления "одним махом". Единственный недостаток: редактор групповых политик можно открыть не во всех версиях Windows (например, в домашних версиях его нет) . Поэтому, тут либо проапгредить Windows, либо ее переустановить.
Чтобы открыть редактор групповых политик необходимо:
- нажать сочетание кнопок Win+R (чтобы появилось окно "Выполнить");
- ввести команду gpedit.msc и нажать Enter.

gpedit.msc - запускаем редактор групповых политик
Затем откройте раздел "Конфигурация пользователя -> Административные шаблоны -> Меню "Пуск" и панель задач" .
Далее найти параметр "Удалить уведомления и значок центра уведомления" , открыть его и включить. Сохранить настройки и начать "спокойно" пользоваться системой.

Конфигурация пользователя / административные шаблоны (кликабельно)
Бывает такое, что выполненные выше действия не дают никакого результата: уведомления все равно появляются.
В этом случае проверьте, не установлены ли у вас какие-нибудь приложения, которые могут "показывать" эти самые уведомления. Порой их не так просто выявить, особенно если на уведомлениях нет "опознавательных" знаков. Хотя бы обратите внимание, когда они начали появляться, а затем свой список приложений отсортируйте по датам и посмотрите, что устанавливали в последнюю очередь.
В помощь! Чтобы увидеть список установленных приложений, зайдите в панель управления (как ее открыть в Windows 10) и откройте раздел "Программы и компоненты" (см. скрин ниже).

Сортировка приложений по дате установки
Кстати, в панели управления не всегда отображены все установленные приложения, поэтому имеет смысл воспользоваться специальными утилитами. Например, CCleaner или Iobit Uninstaller.

Скриншот окна Iobit Uninstaller: удаление дополнения для браузера
Дополнения по теме, критика и т.д., как обычно, приветствуется.

Последнее время, ко мне всё чаще обращаются с просьбой отключить надоедливую рекламу постоянно всплывающую в правой части Google Chrome. Такие всплывающие уведомления, показывающиеся вопреки нашим желаниям, сразу наводят на мысль что в компьютере есть вирусы, однако это не всегда так.
Пользователи, зачастую, сами соглашаются на получение push-сообщений от различных сайтов, необдуманно дав своё согласие. Многие, даже не читая что написано в запросах от сайтов, просто соглашаются кликнув по ним мышкой, не придавая этому особого значения. В результате, когда таких всплывающих уведомлений становится слишком много, складывается впечатление что компьютер пожрали безжалостные вирусы.
Впрочем, у пользователей, которые кликают всё подряд, наличие троянов и всевозможных сомнительных расширений в браузере, мешающих работе в сети, не редкость. Да и саму функцию получения уведомлений в Хроме, я считаю скорее вредной, чем полезной.
Отключаем уведомления в Google Chrome
Всплывающие сообщения быстро надоедают и начинают раздражать, особенно когда они показываются не к месту, а именно так обычно и происходит. В простых случаях, их довольно легко отключить в настройках Google Chrome.




Как я и сказал в самом начале, таким образом можно избавиться от push-уведомлений только в простых случаях, часто данные настройки в Хроме заблокированы вредоносными плагинами или вирусами.
Невозможно изменить настройки Google Chrome: "этот параметр включен администратором"
Как быть, если управления отключением уведомлений в Google Chrome не активно. При попытки изменить состояние Хром пишет, что "Этот параметр включен администратором". Настройки в Хроме могут быть заблокированы установленными плагинами или вирусами.

Для начала попробуйте удалить все подозрительные плагины и расширения, проверьте компьютер на вирусы и сбросьте настройки Google Chrome:

Если ничего не помогло, можно удалить незванные сайты, показывающие вам рекламу и всякую шнягу, насильственным путём через реестр Windows.
Список разрешённых адресов для уведомлений Google Chrome можно найти в ветке:

Здесь уже нет никаких препятствий для удаления самозванных сайтов, портящих вам жизнь в Интернете своей назойливой рекламой.
Вторая полезная ветка реестра, в которой хранятся расширения Google Chrome находится тут:

Если считаете статью полезной,
не ленитесь ставить лайки и делиться с друзьями.
Спасибо большое, помогло. Реклама замучила.
Спасибо за статью, узнал новое, лично у меня такого нет, так как я не разрешаю непонятные уведомления, но знакомым у которых была такая проблема с уведомлениями совет помог.
спасибо за советы, меня эти уведомления достали
Да было время не знал как отключить так они надоедали, но теперь я знаю как их убрать.
Как же они достали своими уведомлениями, просто в печенках сидят вмертвую.
Большущие Вам спасибо! Меня разного рода уведомления в Хроме конкретно достали. Порой машинально кликнешь на "разрешить" и получилось, что уже просто завалило меня этими ненужными сообщениями. Сейчас прям и начну удалять ненужное.
отключил, спасибо, а то было впечатление что мой компьютер вирусы доедают и скоро за меня возьмутся
Благодарю за статью!
Всегда блокирую запросы на уведомления, но сайт pusherism каким-то образом оказался в разрешенных. Отключил.
Велике вам Дякую дуже допомогли час відчасу мучає така реклама
2 min
Нет сомнений в том, что смартфоны Xiaomi – это отличное соотношение цены и качества, когда дело доходит до аппаратного обеспечения. Однако, если вы посмотрите на опыт программного обеспечения, кажется, что MIUI сделала шаг назад с точки зрения пользовательского опыта. И во многом это связано с рекламой, вредоносными программами и push-уведомлениями. Не так давно MIUI был сильной стороной Xiaomi, поскольку в нем было много полезных функций, которых просто не хватало на складе Android. Однако в последние несколько лет Xiaomi представила рекламу в MIUI, и с тех пор компания оттолкнула их в горло пользователя. Сказав это, есть выход, и вы можете удалить большую часть рекламы с вашего устройства Xiaomi. Итак, без дальнейших задержек, давайте продолжим и узнаем, как отключить рекламу, вредоносные программы и push-уведомления в MIUI 11.
Замечания: Если ваше устройство не настроено на прием MIUI 11, ознакомьтесь со статьей об отключении рекламы на старых телефонах MIUI.
1. Блокировка push-уведомлений в MIUI 11
Прежде чем перейти к рекламе и программному обеспечению, давайте сначала отключим push-уведомления в MIUI 11. На этом этапе push-уведомления через стандартный веб-браузер и другие нативные приложения стали довольно раздражающими так как они постоянно нажимают на ваше устройство нежелательные уведомления о содержании и нерелевантную рекламу. Так что без дальнейших церемоний, давайте сначала исправим уведомления.


2. Отключить рекламу в системных приложениях и настройках в MIUI 11
Здесь мы узнаем, как отключить рекламу в системных приложениях, таких как Mi Video, Browser, File Manager и др. В MIUI 11. Компания Xiaomi пообещала, что для отключения всех системных объявлений используется кнопка одним щелчком мыши, но на данный момент функция не поступила на MIUI 11, Поэтому до тех пор нам нужно отключить рекламу из отдельных настроек приложения.







3. Удалите Bloatware из MIUI 11
Хотя это все о отключении рекламы и push-уведомлений от многих родных приложений в MIUI 11, если вы хотите полностью избавиться от этих приложений, вы просто не можете, Фактически, Xiaomi даже удалила опцию отключения тех приложений, которая была доступна в предыдущих версиях MIUI. Не говоря уже о том, что Xiaomi, как и многие другие OEM-производители, поставляется с фоновыми сервисами Facebook и различными другими аналитическими инструментами. С точки зрения конфиденциальности это имеет катастрофические последствия, так как вы больше не контролируете свои данные.
Например, даже если вы удалите приложение Facebook, оно все равно может оставаться активным в фоновом режиме и собирать ваши данные без вашего согласия. Более того, вы не можете отключить эти фоновые службы вообще, Другой пример: если вы используете функцию Cleaner в приложении Security, имена файлов из внутреннего хранилища и данные о местоположении отправляются в Cheetah Mobile – компанию, которая в прошлом совершала мошенничество с рекламой и была отстранена от Play Store. от Google. В фоновом режиме установлено несколько теневых пакетов, имеющих доступ ко многим системным привилегиям. Поэтому, если вы хотите полностью удалить эти аналитические инструменты и вирусы со смартфона Xiaomi, следуйте приведенным ниже инструкциям.
1. Прежде всего, настройте ADB на своем ПК и смартфоне, следуя нашему связанному руководству. Нам нужно будет выполнить несколько команд ADB с нашего ПК, чтобы окончательно удалить эти фоновые пакеты.

2. Затем загрузите Xiaomi Debloater с ссылка, Это небольшая утилита, которая может помочь вам удалить фоновые приложения в несколько кликов, Не нужно использовать командную строку.
Замечания: Не удаляйте приложение Security, так как оно является основным приложением MIUI. Это загрузит ваше устройство.

4. Если у вас возникли какие-либо проблемы, вы можете пройти наш подробный учебник по Как удалить вирусы с любого устройства Android. Здесь мы конкретно обсудили шаги как для деблоатера Xiaomi, так и для ручного метода.
Удалить рекламу и вирусы со смартфонов Xiaomi
Таким образом, вы можете полностью отключить рекламу и вирусы в MIUI 11 без рута. Я разделил руководство на три части, чтобы вы могли пройти процесс шаг за шагом. Для обычных пользователей разделов 1 и 2 будет достаточно, чтобы отключить большинство объявлений. Однако, если вы хотите полностью контролировать свой смартфон и хотите удалить фоновые трекеры, просмотрите руководство ADB, упомянутое в разделе 3. В любом случае, это все от нас. Если у вас есть вопросы, прокомментируйте их ниже и дайте нам знать. Мы обязательно постараемся вам помочь.
Важная презентация или игра – не самое удачное время для появления всплывающих окон с уведомлениями Avast. Именно поэтому мы сделали беззвучный режим.
Мы ценим, что вы доверяете нам защиту ваших устройств, и мы делаем все возможное, чтобы максимально упростить использование наших программ. Важная презентация или игра – не самое удачное время для появления всплывающих окон с уведомлениями Avast. Именно поэтому мы сделали беззвучный режим.
Режим без уведомлений/игровой
Включите режим без уведомлений/игровой, если вы не хотите, чтобы вас беспокоили. Это означает, что ваши игры или работа приложений в полноэкранном режиме не будут прерваны из-за появления надоедливых всплывающих окон или сообщений.
Включите этот режим, нажав на иконку Avast в панеле задач вашего компьютера правой кнопкой мыши. Выберите в меню Режим без уведомлений/игровой.
Вы можете также включить данный режим в самом антивирусе. Откройте антивирус, перейдите в раздел Настройки -> Общие и установите галочку на данный режим. Благодаря этому уведомления, всплывающие окна и оповещения будут отключены. Антивирус будет работать в штатном режиме.
Отключите звуки
Откройте пользовательский интерфейс антивируса. Нажмите Настройки -> Общие -> Звуки и уберите флажок напротив Включить звуки Avast. Кроме того, вы можете убрать флажок в функции Использовать озвучку.
Выберите тип уведомлений и звуковых оповещений, о которых вы не хотите получать сообщения. Существуют четыре события, для которых есть звуковые оповещения:
- Обнаружена угроза
- Обнаружен подозрительный объект (мы советуем вам сохранить вышестоящие типы уведомлений)
- Обнаружена потенциально нежелательная программа (ПНП)
- Посещение потенциально опасных / зараженных сайтов;
- Скачивание программного обеспечения от неизвестных разработчиков.
- Первое действие – закрыть все приложения на телефоне. Для этого воспользуйтесь кнопкой Очистить все (Clear All) или закройте их по очереди, сделав свайп каждого приложения в сторону (swiping apps to the side). Можно просто перезагрузить телефон.
- Закрыв все окна, вспомните: какие программы / игры вы ставили до момента появления всплывающей рекламы.
- Зайдите в Google Play и почитайте отзывы пользователей: нет ли негативных откликов, связанных с баннерами? Если есть – немедленно удаляйте приложение с телефона.
- Если реклама не исчезает, еще раз пересмотрите все приложения и удалите ненужные.
- Смахните шторку панели уведомлений свайпом вниз;
![]()
- Удерживайте нажатие на строке приложения;
- Появится меню - тапните на кнопку “Сведения”.
![]()
Отключите всплывающие окна
Пользователи платных версий антивируса могут выключить всплывающие окна и уведомления не только через Игровой режим, но и через настройки.
И снова откройте пользовательский интерфейс антивируса. Перейдите в Настройки -> Общие. Прокрутите немного вниз, и вы найдете список опций отключения. Вы можете отключить все всплывающие окна, но мы не рекомендуем этого делать во избежание пропуска предупреждений об угрозе. Вместо этого, вы можете настроить длительность появления для различных типов всплывающих окон.
Пользователи бесплатной версии антивируса также могут изменить длительность всплывающих окон.
Как отключить уведомления в CleanUp
CleanUp – это приложение по оптимизации, которое очищает и ускоряет вашу систему, удаляя устаревшие файлы, пробные программы, рекламное ПО, и другой нежелательный "мусор", чтобы ваш компьютер работал в наиболее оптимальном состоянии.
Вместо полного отключения уведомлений CleanUp мы предлагаем вам изменить некоторые параметры. Например, вы можете указать приложению уведомлять вас только если оно находит определенное количество вопросов, или после определенного количества времени, скажем, раз в месяц.
Однако, если вы хотите выключить всплывающие окна в CleanUp откройте интерфейс антивируса и выберите Настройки -> Инструменты (Components) -> CleanUp и нажмите кнопку Настроить.
Как отключить уведомления Software Updater
Software Updater является полезной функцией, которая уведомляет вас о наличии устаревшего программного обеспечения.
Можно, однако, проверить устаревшее программное обеспечение вручную, открыв пользовательский интерфейс. Так что, если вы хотите выключить всплывающие сообщения, то перейдите в раздел Настройки -> Инструменты (Components) -> Software Updater и нажмите на кнопку Настройки. Снимите флажок напротив Уведомления (всплывающие окна) включены.
Кроме того, вы можете отключить Software Updater полностью там же, переместив ползунок в положение Откл.
Желаем приятного использования. Следите за нашими новостями в социальных сетях ВКонтакте , Одноклассники , Facebook и Twitter .
2 min
Нет сомнений в том, что смартфоны Xiaomi – это отличное соотношение цены и качества, когда дело доходит до аппаратного обеспечения. Однако, если вы посмотрите на опыт программного обеспечения, кажется, что MIUI сделала шаг назад с точки зрения пользовательского опыта. И во многом это связано с рекламой, вредоносными программами и push-уведомлениями. Не так давно MIUI был сильной стороной Xiaomi, поскольку в нем было много полезных функций, которых просто не хватало на складе Android. Однако в последние несколько лет Xiaomi представила рекламу в MIUI, и с тех пор компания оттолкнула их в горло пользователя. Сказав это, есть выход, и вы можете удалить большую часть рекламы с вашего устройства Xiaomi. Итак, без дальнейших задержек, давайте продолжим и узнаем, как отключить рекламу, вредоносные программы и push-уведомления в MIUI 11.
Замечания: Если ваше устройство не настроено на прием MIUI 11, ознакомьтесь со статьей об отключении рекламы на старых телефонах MIUI.
1. Блокировка push-уведомлений в MIUI 11
Прежде чем перейти к рекламе и программному обеспечению, давайте сначала отключим push-уведомления в MIUI 11. На этом этапе push-уведомления через стандартный веб-браузер и другие нативные приложения стали довольно раздражающими так как они постоянно нажимают на ваше устройство нежелательные уведомления о содержании и нерелевантную рекламу. Так что без дальнейших церемоний, давайте сначала исправим уведомления.


2. Отключить рекламу в системных приложениях и настройках в MIUI 11
Здесь мы узнаем, как отключить рекламу в системных приложениях, таких как Mi Video, Browser, File Manager и др. В MIUI 11. Компания Xiaomi пообещала, что для отключения всех системных объявлений используется кнопка одним щелчком мыши, но на данный момент функция не поступила на MIUI 11, Поэтому до тех пор нам нужно отключить рекламу из отдельных настроек приложения.







3. Удалите Bloatware из MIUI 11
Хотя это все о отключении рекламы и push-уведомлений от многих родных приложений в MIUI 11, если вы хотите полностью избавиться от этих приложений, вы просто не можете, Фактически, Xiaomi даже удалила опцию отключения тех приложений, которая была доступна в предыдущих версиях MIUI. Не говоря уже о том, что Xiaomi, как и многие другие OEM-производители, поставляется с фоновыми сервисами Facebook и различными другими аналитическими инструментами. С точки зрения конфиденциальности это имеет катастрофические последствия, так как вы больше не контролируете свои данные.
Например, даже если вы удалите приложение Facebook, оно все равно может оставаться активным в фоновом режиме и собирать ваши данные без вашего согласия. Более того, вы не можете отключить эти фоновые службы вообще, Другой пример: если вы используете функцию Cleaner в приложении Security, имена файлов из внутреннего хранилища и данные о местоположении отправляются в Cheetah Mobile – компанию, которая в прошлом совершала мошенничество с рекламой и была отстранена от Play Store. от Google. В фоновом режиме установлено несколько теневых пакетов, имеющих доступ ко многим системным привилегиям. Поэтому, если вы хотите полностью удалить эти аналитические инструменты и вирусы со смартфона Xiaomi, следуйте приведенным ниже инструкциям.
1. Прежде всего, настройте ADB на своем ПК и смартфоне, следуя нашему связанному руководству. Нам нужно будет выполнить несколько команд ADB с нашего ПК, чтобы окончательно удалить эти фоновые пакеты.

2. Затем загрузите Xiaomi Debloater с ссылка, Это небольшая утилита, которая может помочь вам удалить фоновые приложения в несколько кликов, Не нужно использовать командную строку.
Замечания: Не удаляйте приложение Security, так как оно является основным приложением MIUI. Это загрузит ваше устройство.

4. Если у вас возникли какие-либо проблемы, вы можете пройти наш подробный учебник по Как удалить вирусы с любого устройства Android. Здесь мы конкретно обсудили шаги как для деблоатера Xiaomi, так и для ручного метода.
Удалить рекламу и вирусы со смартфонов Xiaomi
Таким образом, вы можете полностью отключить рекламу и вирусы в MIUI 11 без рута. Я разделил руководство на три части, чтобы вы могли пройти процесс шаг за шагом. Для обычных пользователей разделов 1 и 2 будет достаточно, чтобы отключить большинство объявлений. Однако, если вы хотите полностью контролировать свой смартфон и хотите удалить фоновые трекеры, просмотрите руководство ADB, упомянутое в разделе 3. В любом случае, это все от нас. Если у вас есть вопросы, прокомментируйте их ниже и дайте нам знать. Мы обязательно постараемся вам помочь.
Содержание:
Что такое всплывающие окна и чем они опасны?
Это, как правило, баннеры с навязчивой рекламой. Появляются постоянно и не исчезают, даже если вы уже перешли по предложенной ссылке. Напротив, параллельно могут открыться еще несколько вкладок и так до бесконечности при каждом последующем клике. Нередко возникают на главном экране, даже если ни одна утилита не запущена.
Другое дело, когда появление всплывающих окон вызвано заражением гаджета вредоносным кодом. В этом случае на экране отображается в разы больше рекламных объявлений, их трудно закрыть и получение информации значительно усложняется.
Как рекламный вирус попадает на мобильное устройство?
Не путайте вредоносные программы с adware-программами, которые тоже занимаются показом рекламы, но только делают это с вашего согласия. Если вы его не давали — нежелательное ПО нужно удалить.
Первые шаги по удалению всплывающей рекламы
Как уже было сказано, реклама может появляться в платных продуктах. Однако согласно политике сети AdMob, рекламные окна не могут появляться вне данного приложения, а также в местах экрана, где пользователь может случайно нажать или поставить пальцы.
Настройка панели уведомлений Android
К счастью, последние версии Андроид позволяют гибко настраивать права доступа приложений, а также вывод уведомлений в соответствующую android-панель.
Если вы заметили, что приложение не было открыто, но в области уведомлений появилось “левое” уведомление с рекламой,
Появится экран разрешений, где можно настроить права доступа для конкретного приложения. Доступ к этим настройкам можно также получить через Настройки – Приложения - [название] – Настройки приложений – Уведомления.
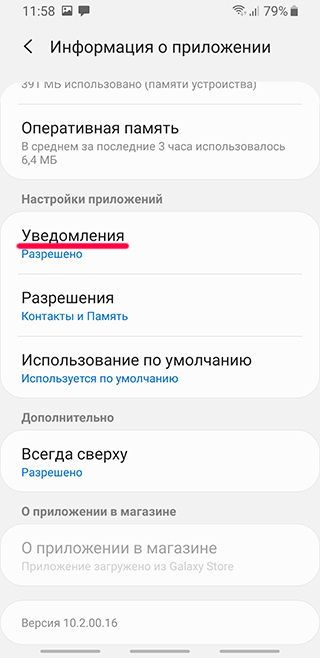
Таким образом можно быстро проанализировать поведение сомнительных приложений и самостоятельно изменить вывод уведомлений, чтобы рекламные объявления не отображались без вашего ведома.
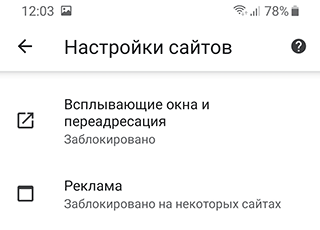
Удаление рекламного вируса в мобильном браузере
Любой браузер начнёт выдавать ненужную рекламу, если вы схватили вирус или посещаете заражённые сайты. В браузерах известных компаний ее меньше, так как разработчики дорожат репутацией и тщательно следят за безопасностью. Но зато они являются лакомым куском для злоумышленников, так как количество пользователей Google Chrome или Firefox огромно.
Альтернативный вариант борьбы с popup-баннерами — изменение настроек сайтов:
Вместо factory reset – приложения для вычисления вирусов
Конечно, всегда можно выполнить сброс настроек (factory reset), это универсальный способ возврата телефона к состоянию “как после покупки”. Но вам придется заново настраивать телефон и выполнять резервное копирование данных.
Вместо factory reset можно воспользоваться детекторами вирусной рекламы. Рассмотренные ниже приложения были скачаны несколько сотен тысяч раз, имеют массу отзывов, с которыми можно ознакомиться перед загрузкой. Если какое-то из них не сможет справиться с задачей, — напишите разработчикам и оставьте свой отзыв.
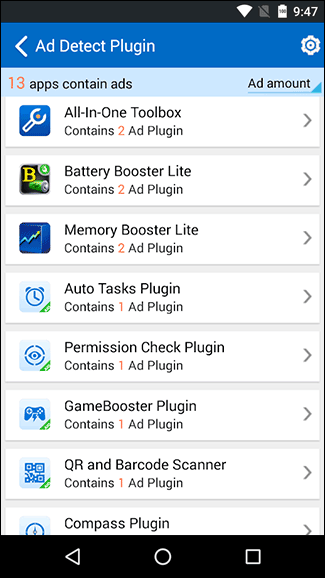
Это бесплатное приложение вычисляет, какие процессы подключаются к рекламным сетям и отображают их контент из интернета – на домашнем экране, в панели уведомлений и других местах системы, выводят всплывающие окна.
Ad Detect Plugin собирает информацию о каждом интернет-подключении и позволяет вычислить, какое именно приложение использует подключение в рекламных целях. После такого анализа “нарушителя спокойствия” можно вычислить и вручную удалить с устройства.
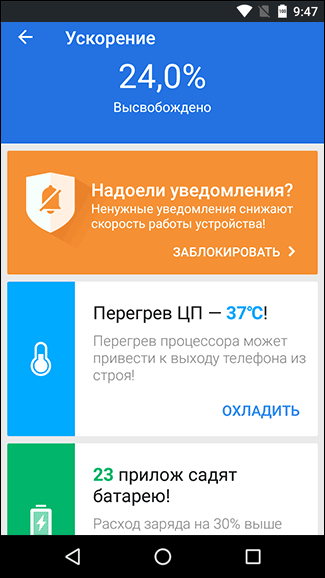
Программа сканирует телефон на наличие вирусов, плюс оптимизирует его работу посредством очистки мусора и дополнительных настроек.
Ещё одна хорошая функция — отключение уведомлений. После очистки, вам будет предложено это сделать.
Это браузер, который можно использовать в качестве альтернативы классическому. Приложение позволяет экономить до 100 мегабайт в месяц на отсутствии загрузки объявлений, а также блокирует слежение и сбор данных сайтами, которые вы посещаете. В настройках Free Adblocker можно установить его браузером по умолчанию. Реклама исчезает даже при просмотре видео в Ютуб.
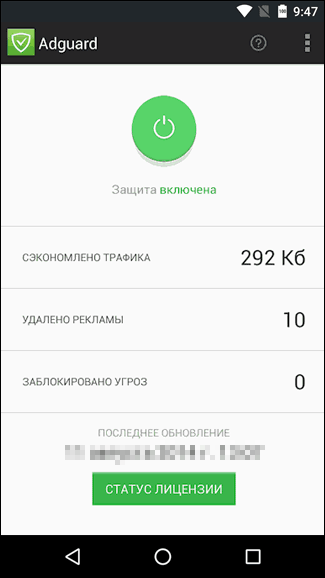
Читайте также: