Как остановить проверку на вирусы
Путём проведения проверки на вирусы вы контролируете компьютер на наличие вредоносного программного обеспечения. После запуска проверки на вирусы выполняется контроль каждого файла на вашем компьютере на предмет того, может ли он заразить другие файлы и является ли он заражённым. При обнаружении вирусов или других вредоносных программ во время проверки на вирусов существуют различные возможности удаления или обезвреживания вируса.
Запустите проверку на вирусы. Как это сделать, описано в главе Защита от вирусов
Теперь выполняется проверка вашего компьютера на наличие вирусов. Для этого открывается окно, в котором приводятся сведения о состоянии проверки.
Индикатор прогресса в верхней части окна показывает, насколько продвинулась проверка вашей системы. Во время проверки на вирусы у вас есть разные возможности для того, чтобы повлиять на ее ход:
• При перегрузке системы приостановить проверку : С помощью этого поля можно определить задержку перед проведением проверки на вирусы до тех пор, пока пользователь не завершит все работы на компьютере.
• Выключить компьютер после проверки : Если вы хотите, чтобы проверка на вирусы проводилась ночью или после завершения рабочего дня, то эта функция вам очень пригодится. Как только ПО G Data завершит проверку на вирусы, компьютер выключится.
• Архивы защищены паролем : Пока архив защищен паролем, ПО G Data не может проверить его файлы. Если установить здесь флажок, антивирус будет информировать вас о том, какие архивы, защищённые паролями, ему не удалось проверить. Пока эти архивы не распакованы, содержащийся в них вирус не представляет никакой угрозы для безопасности системы.
• Доступ запрещен : Как правило, такое случается с файлами Windows, которые используются приложениями эксклюзивно и поэтому не могут быть проверены, пока работают данные приложения. Поэтому лучше всего, чтобы во время проверки на вирусы по возможности в вашей системе не выполнялись никакие программы. Если установить здесь флажок, будет выведен список непроверенных файлов.
Если вирусы в вашей системе отсутствуют, после завершения проверки вы можете выйти из окна помощника с помощью кнопки Закрыть .
Теперь ваша система проверена и не содержит вирусов.
При обнаружении вирусов и других вредоносных программ вы можете решить, как с ними поступить. Обычно достаточно нажать кнопку Выполнить действия .
ПО G Data использует стандартную настройку ( при условии, что она не была изменена в меню AntiVirus > Проверка зараженных файлов и архивов вручную ) и вылечит зараженные файлы, т. е. "отремонтирует" их так, что их можно будет снова использовать без ограничений, и они не будут представлять опасность для вашего компьютера.
Если лечение невозможно, файл будет помещен на карантин, то есть он будет зашифрован и перемещен в специальную папку, из которой он не сможет причинить вреда компьютеру.
Если же данный зараженный файл нужен вам, в исключительном случае его можно извлечь из зоны карантина и использовать.
Теперь ваша система проверена и не содержит вирусов.
Если зараженные файлы/объекты известны вам и вы можете определить, какие из них вам больше не нужны, то вы можете реагировать на каждую находку индивидуально.
В столбце Действие списка обнаруженных вирусов вы можете задать действие для каждого зараженного файла отдельно.
• Только протоколировать : В окне Протоколы описывается вид заражения. Восстановление или удаление соответствующих файлов не происходит. Внимание! Если вирус только протоколируется, он остаётся активным и опасным.
• Лечить (если невозможно: только протоколировать) : В данном случае предпринимается попытка удалить вирус из заражённого файла, если это невозможно без повреждения файла, вирус протоколируется. Позже вы сможете принять решение на счет этого файла, основываясь на данных протокола. Внимание! Если вирус только протоколируется, он остаётся активным и опасным.
• Лечить (если невозможно: поместить на карантин) : Это настройка по умолчанию. В данном случае предпринимается попытка удалить вирус из заражённого файла, если это невозможно без повреждения файла, файл помещается на Карантин . Для этого также прочтите главу: Как работает карантин?
• Лечить (если невозможно: Удалить файл) : Предпринимается попытка удалить вирус из зараженного файла, а если это невозможно, файл удаляется. Эту функцию следует использовать лишь в том случае, если на компьютере отсутствуют важные данные. Последовательное удаление заражённых файлов в самом худшем случае может привести к тому, что операционная система Windows перестанет функционировать и понадобится переустановить её.
• Поместить файл на карантин : Заражённые файлы сразу перемещаются на Карантин . На карантине файлы хранятся в зашифрованном виде. Т. е. вирус не может нанести ущерб, а заражённый файл остаётся доступным на тот случай, если пользователь захочет восстановить его. Также советуем прочесть главу: Как работает карантин?
• Удалить файл : Эту функцию следует использовать лишь в том случае, если на компьютере отсутствуют важные данные. Последовательное удаление заражённых файлов в самом худшем случае может привести к тому, что операционная система Windows перестанет функционировать и понадобится переустановить её.
При нажатии кнопки Выполнить действия ПО G Data применит к каждому обнаруженному вирусу определенное вами действие.
Теперь ваша система проверена на вирусы. Если же вы использовали настройку с опцией "Протоколировать", может случиться, что на вашем компьютере есть вирусы.
В данном разделе можно просмотреть информацию о том, когда выполнялась последняя проверка компьютера на вирусы, а также активно ли антивирусный монитор защищает от вирусов в данный момент.
Последнее сканирование во время простоя
Здесь отображаются сведения о том, когда на компьютере в последний раз проводилась полная проверка на вирусы. Если эта запись выделена красным цветом, мы рекомендуем выполнить проверку на вирусы как можно скорее. Для этого просто нажмите на запись, после этого вы сможете начать процесс проверки с помощью кнопки Проверить компьютер . После проверки запись выделена зелёным цветом, это означает, что проверка на вирусы проводилась недавно.
Как проходит проверка на вирусы и что вам нужно сделать при обнаружении вируса, читайте в главе: Что происходит при проверке на вирусы?
Сканирование во время простоя начинается автоматически, если компьютер не занят. При этом весь компьютер автоматически проверяется с заданным интервалом. Если вы хотите начать сканирование во время простоя до следующего автоматически заданного срока, выберите Начать сканирование сейчас . Если вы не хотите, чтобы G Data программа автоматически запускалась во время паузы, вы можете отключить эту функцию в пункте Отключить сканирование во время простоя .
Внимание! В этом случае регулярно проверяйте свой компьютер на наличие вирусов и других заражений!
Антивирусный монитор должен быть постоянно активен. Если же вы всё-таки хотите отключить его или изменить настройки, выберите запись Выключить антивирусный монитор .
Проверка на вирусы и антивирусный монитор : обе функции защищают компьютер от вирусов, но при этом делают это различными способами.
▪ Антивирусный монитор постоянно проверяет компьютер на наличие вирусов, контролирует процессы записи и чтения. Он предотвращает попытки выполнения вредоносных функций и распространение вредоносных файлов. Антивирусный монитор - это важнейшая защита вашего компьютера! Его нельзя выключать.
▪ Проверка на вирусы - это дополнительная защита. При этой проверке выполняется поиск вирусов, поселившихся в системе. При проверке на вирусы также обнаруживаются вирусы, скопированные на компьютер до установки программы G Data или до ее получения, когда антивирусный монитор не был включен. Проверка на вирусы должна проводиться регулярно, лучше всего автоматически, в то время, когда компьютер не используется. Проверки можно проводить вручную или задав периоды проверок с помощью функции Проверять компьютер , либо с помощью автоматического сканирования во время простоя .
При щелчке по надписи Вирусные сигнатуры появляется список действий, которые можно непосредственно выполнить.
Проверить компьютер : Если вы хотите проверить свой компьютер независимо от автоматической проверки (например, из-за подозрения на наличие вирусов), просто выберите данную опцию. Сразу же будет выполнена проверка компьютера на наличие вирусов. Для этого также прочтите главу: Что происходит при проверке на вирусы? .
Проверить память и автозапуск : При этом по всем текущим процессам проверяются программные файлы и программные библиотеки (DLL). Таким образом, вредоносные программы можно удалить непосредственно из оперативной памяти и автозапуска . Таким образом можно удалить активные вирусы без необходимости выполнения поиска по всему жесткому диску. Так как эта проверка может выполняться достаточно быстро, то рекомендуется проводить ее регулярно, например, в рамках автоматической проверки на вирусы. Эта функция не может заменить регулярный контроль вирусов в сохраненных данных, а дополняет его.
Проверить каталоги/файлы : Таким образом выполняется проверка выбранных дисков, каталогов или файлов на наличие вирусов. Если нажать на данную опцию дважды, откроется меню выбора каталога и файла. Здесь можно целенаправленно проверить отдельные файлы, а также целые каталоги на наличие вирусов.
В дереве каталогов, нажимая на значок "плюс", можно открывать открывать и выбирать каталоги, содержание которых потом отображается в просмотре файлов. Каждый каталог или файл, напротив которого был установлен флажок, проверяется программным обеспечением. Если в директории проверены не все файлы, то она будет отмечена серой "галочкой".
Проверить сменные носители информации : С помощью этой функции выполняется проверка компакт- или DVD-дисков , карт памяти или накопителей USB на заражение вирусами. Если выбрать это действие, будут проверены все сменные носители, которые соединены с компьютером (а также вставленные CD, карты памяти или подсоединённые через порт USB жесткие диски или накопители USB). Учтите, что программное обеспечение не может удалить вирусы с носителей, которые не разрешают доступ записи (например, записанный компакт-диск). В этом случае обнаружение вируса протоколируется.
Проверить на руткиты : Руткиты пытаются уклониться от обычных методов распознавания вирусов. С помощью этой функции вы можете осуществлять поиск руткитов, не выполняя полную антивирусную проверку жестких дисков и сохраненных данных.
Сканирование во время простоя : В то время как антивирусный монитор постоянно защищает систему от заражения вредоносными программами, Сканирование во время простоя является интеллектуальной проверкой на вирусы, которая всегда проверяет файлы на предмет заражения. Функция "Сканирование во время простоя", как и хранитель экрана, активируется только тогда, когда компьютер не используется, и отключается, как только вы продолжаете использовать компьютер, чтобы обеспечить оптимальную работу.
Разумеется, компьютер защищен антивирусным монитором от атак вирусов также и тогда, когда функция "Сканирование во время простоя" выключена. Это имеет смысл, когда вы предпочитаете запускать проверку системы на вирусы вручную.
Выключить антивирусный монитор : При необходимости антивирусный монитор можно выключить и снова включить. Это имеет смысл в случаях, когда вы. например, выполняете копирование большого числа файлов из одного места в другое на вашем жестком диске, или запущены вычислительные процессы, занимающие много места в памяти (например, копирование DVD, и т.п.).
Антивирусный монитор следует выключать только в случае крайней необходимости. В течение данного времени необходимо следить за тем, чтобы по возможности система не была подключена к Интернету, а также чтобы был закрыт доступ к новым непроверенным данным (напр., через компакт-, DVD-диски, карты памяти или накопители USB).
Карантин : Карантином - это защищенная зона программного обеспечения, где сохраняется зараженный файл в закодированном виде, и таким образом, вирус не может передаваться дальше к другим файлам. Также советуем прочесть главу: Как работает карантин?
Настройки: С помощью данной кнопки при необходимости можно получить доступ к основным параметрам. Советуем прочесть главу : Настройки. Антивирус
Автоматическая проверка загружаемых файлов
Файлы, которые вы загружаете из интернета, могут содержать вредоносные или нежелательные программы. Эти программы замедляют и блокируют работу компьютера, крадут ваши данные, рассылают спам, распространяют нежелательную рекламу и приводят к неожиданному поведению браузеров.
Поэтому Яндекс.Браузер проверяет все архивы и исполняемые файлы, загружаемые как явно, так и в фоновом режиме. Как только загрузка началась, браузер выделяет некоторые характеристики файла и отправляет их для проверки на сервер Яндекса. Весь файл не передается, поэтому проверка проходит быстро. Файл в это время недоступен для открытия, а его иконка справа от Умной строки становится полупрозрачной.
После проверки зараженные и подозрительные файлы помечаются значком .
Блокировка опасных файлов
Вредоносные программы, проникнув в компьютер, замедляют или блокируют его работу, похищают, изменяют или удаляют информацию. Они также перехватывают пароли, рассылают спам и заражают другие устройства в сети.
Если загружаемый файл содержит вредоносное ПО, Яндекс.Браузер заблокирует его. Зараженный файл помечается значком , а при попытке открыть его вы увидите предупреждение.
Файлы с вредоносным ПО браузер сохраняет, добавив к имени файла расширение infected . В таком виде файл нельзя запустить ни из браузера, ни из других программ. Зараженный файл больше не представляет угрозы, хотя антивирус, установленный на вашем компьютере, может посчитать его опасным.
Если вы не удалили зараженный файл сразу, вы можете удалить его позже:
Предупреждение о подозрительных файлах
Некоторые файлы и архивы после открытия незаметно для пользователя устанавливают программы и расширения, которые показывают нежелательную рекламу, автоматически открывают в браузере посторонние страницы и совершают другие действия без вашего ведома.
Такие файлы Яндекс.Браузер считает подозрительными, помечает значком , а при попытке открыть их вы увидите предупреждение.
Мы рекомендуем не открывать подозрительные файлы. Но если вы решили открыть файл:
Отключение защиты от вредоносных сайтов и программ
Чтобы отключить проверку загружаемых файлов:
Чтобы включить проверку загружаемых файлов обратно, используйте аналогичную последовательность действий.
Автоматическая проверка загружаемых файлов
Файлы, которые вы загружаете из интернета, могут содержать вредоносные или нежелательные программы. Эти программы замедляют и блокируют работу компьютера, крадут ваши данные, рассылают спам, распространяют нежелательную рекламу и приводят к неожиданному поведению браузеров.
Поэтому Яндекс.Браузер проверяет все архивы и исполняемые файлы, загружаемые как явно, так и в фоновом режиме. Как только загрузка началась, браузер выделяет некоторые характеристики файла и отправляет их для проверки на сервер Яндекса. Весь файл не передается, поэтому проверка проходит быстро. Файл в это время недоступен для открытия, а его иконка справа от Умной строки становится полупрозрачной.
После проверки зараженные и подозрительные файлы помечаются значком 
.
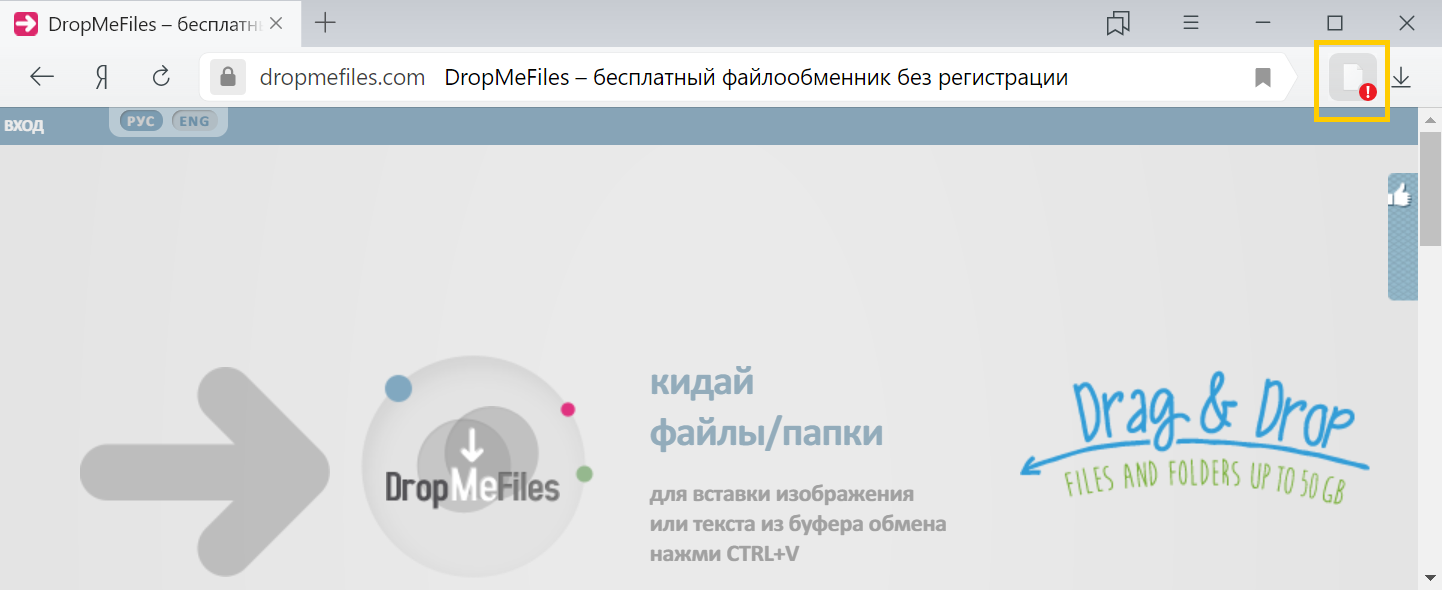
Блокировка опасных файлов
Вредоносные программы, проникнув в компьютер, замедляют или блокируют его работу, похищают, изменяют или удаляют информацию. Они также перехватывают пароли, рассылают спам и заражают другие устройства в сети.
Если загружаемый файл содержит вредоносное ПО, Яндекс.Браузер заблокирует его. Зараженный файл помечается значком 
, а при попытке открыть его вы увидите предупреждение.
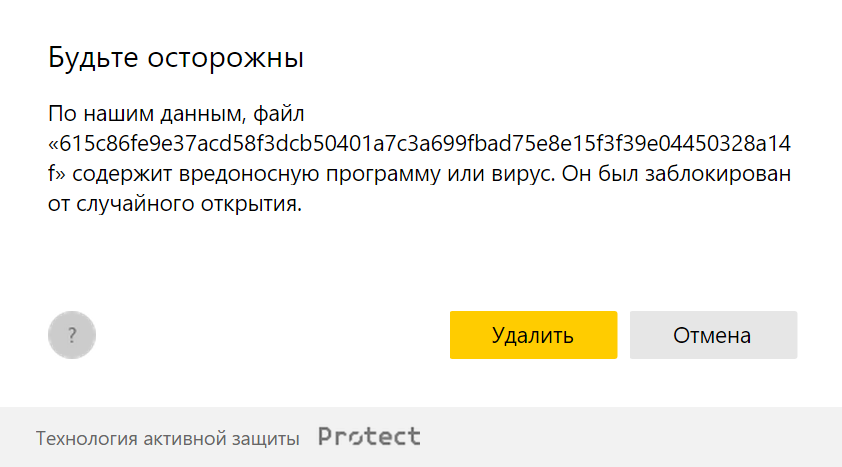
Файлы с вредоносным ПО браузер сохраняет, добавив к имени файла расширение infected . В таком виде файл нельзя запустить ни из браузера, ни из других программ. Зараженный файл больше не представляет угрозы, хотя антивирус, установленный на вашем компьютере, может посчитать его опасным.
Если вы не удалили зараженный файл сразу, вы можете удалить его позже:
Предупреждение о подозрительных файлах
Некоторые файлы и архивы после открытия незаметно для пользователя устанавливают программы и расширения, которые показывают нежелательную рекламу, автоматически открывают в браузере посторонние страницы и совершают другие действия без вашего ведома.
Такие файлы Яндекс.Браузер считает подозрительными, помечает значком 
, а при попытке открыть их вы увидите предупреждение.
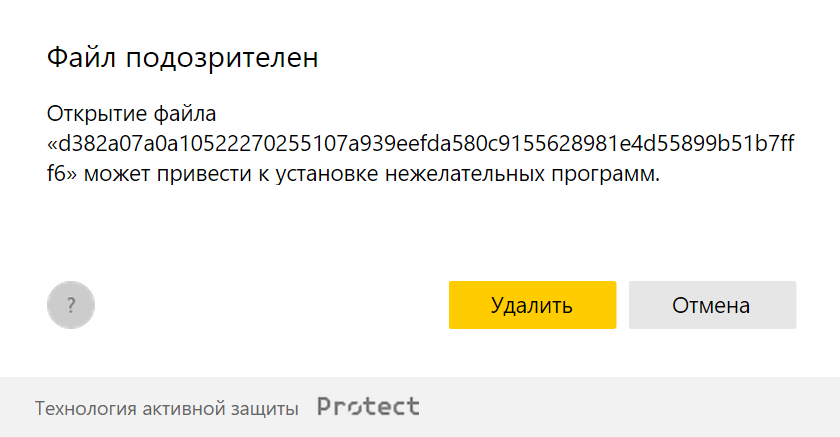
Мы рекомендуем не открывать подозрительные файлы. Но если вы решили открыть файл:
Отключение защиты от вредоносных сайтов и программ
Чтобы отключить проверку загружаемых файлов:
Чтобы включить проверку загружаемых файлов обратно, используйте аналогичную последовательность действий.
Столкнулся с любопытным нововведением в браузере Гугл Хром: с какого-то момента он взял на себя работу антивируса и стал начисто блокировать загрузку некоторых архивов и файлов, мотивируя это тем, что они содержат вредоносное ПО и могут нанести вред компьютеру. При этом нет возможности отменить проверку для конкретного файла. Ниже расскажу, что делать, если Google Chrome блокирует скачивание файлов.
Небольшая предыстория
К слову сказать, скачиваемый файл был полностью дееспособен и не содержал вирусов. Защита браузера сработала, можно сказать, на пустом месте.

Браузер начинает блокировать вредоносные файлы
Я всегда был строгим приверженцем того, что каждая вещь должна соответствовать своему предназначению. Компьютер защищён в несколько уровней надёжным антивирусом, вспомогательным ПО, а также иными видами активной и пассивной защиты. Опять же, я строго придерживаюсь правил пользования интернетом и не скачиваю никаких материалов без их фоновой проверки штатным антивирусом.
В связи с этим возник вопрос: как отключить надоедливую блокировку скачивания файлов в Google Chrome? Как всегда — всё очень просто! Ниже описаны пошаговые действия.
Отключаем блокировку скачивания файлов в браузере Гугл Хром
Можно ввести в адресной строке адрес: chrome://settings/ и нажать кнопку Enter.
Если всё-таки Chrome остановил загрузку
- Заходим в каталог загрузок. Там лежит неподтверждённый файл (по его объёму можно понять).
- Переименовываем его с нужным расширением. Я таким образом восстановил файл ZIP, заблокированный Хромом, а качал его полтора часа.
Отключение блокировки в браузере Гугл Хром полезно только в некоторых случаях, так как скачиваемый файл действительно может содержать вирус или другое вредоносное ПО, и при плохой защите компьютера это может привести к неполадкам. Не отключайте без острой и, главное, осознанной необходимости функцию защиты от фишинга и вредоносного ПО!
- 5
- 4
- 3
- 2
- 1

Это не работает еще с версии: 30 (сам использую) и по текущую (клиенты):
Снимаем галочку с пункта “Включить защиту от фишинга и вредоносного ПО”
Ребятам из Гугля — надо руки выпрямить.
Спасибо друг выручил =)
а то совсем обалдели не дают нам уже вирусы качать ))
Спасибо большое помог)))
Мужик, огромное спасибо, я скачивал файл 5 часов, и тут этот блок. с твоей подсказкой я смог восстановить файл.
почему то блокируют летитбит не только Гугл, но и Опера
у меня при в ходе в закачку с летитбита пишут
Сайт вмещает зловредное программное обеспечение
Я пыталась скачать Браузер Яндекс, но Комета блокировала все попытки скачивания с разных сайтов. В настройках браузера я сняла галочку с функции Защитить устройство от опасных сайтов и прблема разрешилась.
В последних версиях своего фирменного браузера корпорация Google значительно усилила защиту пользователей от вредоносного и потенциально опасного программного обеспечения. Как следствие, теперь браузер Google Chrome рьяно блокирует загрузку подавляющего большинства архивов и файлов, выводя на экран монитора пользователя соответствующее сообщение о наличии вредоносного ПО.
у меня всё равно блокирует скачался и написано заблокировано
нет в меню такого пункта что делать, с других браузеров такая же блокировка
Я считаю такую функцию в браузере важной и необходимой и не могу согласиться с автором, что ребята из Google берут на себя лишнее. Откуда им знать, что у вас стоит надежная антивирусная защита? В нынешнее время антивирус на компьютер ставит очень малое количество пользователей, поэтому защита от скачивания вредоносного ПО в браузере необходима, и отключать ее я не рекомендую.
Но согласен, что очень часто браузер перестраховывается и блокирует загрузку совершенно безопасных файлов. Самое важное, что в Google о проблеме знают и постепенно ее исправляют. Инженеры компании говорили о том, что блокировка загрузки файлов постепенно становится более удобной и практичной в использовании. И действительно, новые версии Google Chrome уже стали более умными и блокируют все меньше и меньше безопасных файлов.
Думаю, в ближайшем будущем проблема вообще будет исправлена, и необходимости отключать такую функцию больше не возникнет. Стационарный антивирус на компьютере — это хорошо, но встроенный в браузер — еще лучше. Получается две ступени защиты компьютера.
Да у меня и с выключенной защитой не качает / не докачивает файлы. Гуглопарни, угомонитесь, выпейте смузи и перестаньте делать нам проблемы. Окда?
что то я не нашёл в настройках хрома личные данные!
Ты, наверное, хром обновил. Там уже просто так не отключить. Они антивирус вклеили в браузер и он работает под новым процессом…

Защитник Windows (или Windows Defender) — встроенный в последние версии ОС антивирус от Microsoft — Windows 10 и 8 (8.1). Он работает по умолчанию, пока вы не установите какой-либо сторонний антивирус (а при установке, современные антивирусы отключают Защитник Windows. Правда, с недавних пор — не все) и обеспечивает, пусть не идеальную, но защиту от вирусов и вредоносных программ (хотя последние тесты говорят о том, что он стал сильно лучше, чем был). См. также: Как включить защитник Windows 10 (если он пишет, что это приложение отключено групповой политикой).
В этой инструкции — пошаговое описание того, как отключить Защитник Windows 10 и Windows 8.1, несколькими способами, а также о том, как включить его обратно при необходимости. Это может потребоваться в некоторых случаях, когда встроенный антивирус не дает установить программу или игру, считая их вредоносными, а возможно и в других ситуациях. Сначала описан способ отключения в последних версиях Windows 10 — 1909, 1903, 1809 и 1803, а затем — в предыдущих версиях Windows 10, 8.1 и 8. Также в конце руководства приведены альтернативные способы выключения (не системными средствами). Примечание: возможно, более разумным будет добавить файл или папку в исключения защитника Windows 10. Также может быть полезным: Лучший бесплатный антивирус.
Как отключить Защитник Windows 10
В последних версиях Windows 10 отключение Защитника Windows несколько изменилось по сравнению с предыдущими версиями. Как и раньше, отключение возможно с использованием параметров (но в данном случае встроенный антивирус отключается лишь временно), либо с помощью редактора локальной групповой политики (только для Windows 10 Pro и Enterprise) или редактора реестра.
Если вам не требуется полное отключение защитника, а необходимо лишь временно отключить его для установки какой-либо программы, вы можете сделать это следующем способом:
При этом защитник Windows будет отключен лишь на некоторое время и в дальнейшем система снова задействует его. Также не забывайте о возможности добавления программы в исключения защитника. Если же требуется отключить его полностью, для этого потребуется использовать следующие способы.
Примечание: при использовании далее описанных способов, возможность настройки работы защитника Windows в параметрах станет неактивной (до тех пор, пока вы не вернете измененные в редакторе значения на значения по умолчанию).
Данный способ подойдет только для редакций Windows 10 Профессиональная и Корпоративная, если у вас Домашняя — в следующем разделе инструкции приведен способ с использованием редактора реестра.
Однако, в последних версиях Windows 10 этого недостаточно, дополнительно требуется отключить службу защитника Windows, причем сделать это просто в службах не получится. О том, как именно она отключается — в соответствующем разделе сразу после следующего способа.
Параметры, настраиваемые в редакторе локальной групповой политики можно задать и в редакторе реестра, тем самым отключив встроенный антивирус. Очень важное примечание: последняя версия Windows 10 не позволяет изменять указанные параметры реестра до тех пор, пока вы не отключите Защитник Windows 10 в параметрах, как это было описано в первом разделе инструкции. При этом обязательно требуется отключить и пункт Защита от подделки в том же разделе параметров.
С этим закончили, но не торопитесь закрывать редактор реестра: для полного отключения защитника нужно также отключить соответствующую ему службу.
В завершение требуется отключить службу антивирусной программы защитника Windows, причем сделать это в services.msc не получится. Отключение возможно следующим методом:
- Зайдите в редактор реестра (клавиши Win+R, ввести regedit) и перейдите к разделу
- Дважды кликните мышью по параметру Start в правой панели редактора реестра и задайте для него значение 4.
![]()
- Примените настройки, закройте редактор реестра и перезагрузите компьютер.
Готово, теперь Защитник Windows 10 не будет работать.
При следующей перезагрузке иконка отображаться не будет (тем не менее, защитник продолжит работать, если его не отключить описываемыми способами). Чтобы избавиться от уведомления о том, что отключена защита от вирусов, используйте инструкцию: Защита от вирусов и угроз — как отключить уведомление.
Как отключить защитник Windows 10 — видео инструкция
Ввиду того, что описываемое действие в Windows 10 не такое уж и элементарное, предлагаю также к просмотру видео, в котором показано два способа отключения защитника Windows 10.
Отключение защитника Windows 10 с помощью бесплатных программ
Есть множество бесплатных программ, позволяющих, помимо прочего, отключить защитник Windows 10, среди них можно отметить следующие:
- Winaero Tweker — бесплатная программа для настройки параметров Windows 10. Отключение Защитника доступно в разделе Windows Defender. О возможностях программы и где её скачать: Настройка и оптимизация Windows 10 в Winaero Tweaker.
![]()
- O&O ShutUp 10 — еще одна бесплатная утилита для настройки поведения ОС, где доступна такая опция.
![]()
- Утилита Dism++
- Win Updates Disabler. Программа создавалась для отключения автоматических обновлений Windows 10, но может отключить (и, что важно — включить обратно) и другие функции, включая защитник и брандмауэр. Официальный сайт программы вы можете увидеть на скриншоте ниже.
![]()
Еще один вариант — использование утилиты Destroy Windows 10 Spying или DWS, основная цель которой — отключение функций слежения в ОС, но, в настройках программы, если вкючить расширенный режим, вы можете также отключить и Защитник Windows (впрочем, он отключается в этой программе и по умолчанию).

Отключение защитника Windows 10 предыдущих версий и Windows 8.1
Необходимые действия, чтобы выключить Защитник Windows будут отличаться в двух последних версиях операционной системы от Microsoft. В общем случае, достаточно начать с выполнения следующих шагов в обеих ОС (но для Windows 10 процедура полного отключения защитника несколько сложнее, далее будет описано подробно).


Стандартный способ (который не вполне работоспособен) отключения защитника Windows 10 выглядит таким образом:
В результате защита будет отключена, но только на некоторое время: примерно через 15 минут она включится снова.
Если же такой вариант нам не подходит, то есть способы и полностью и навсегда отключить Защитник Windows 10 двумя способами — используя редактор локальной групповой политики или редактор реестра. Способ с редактором локальной групповой политики не подходит для Windows 10 Домашняя.
Для отключения с помощью редактора локальной групповой политики:
В результате служба защитника Windows 10 будет остановлена (т.е. он будет полностью отключен) и при попытке запуска защитника Windows 10 вы увидите сообщение об этом.

Также вы можете выполнить то же самое действия с помощью редактора реестра:
- Зайдите в редактор реестра (клавиши Win+R, ввести regedit)
- Перейдите к разделу реестра HKEY_LOCAL_MACHINE\ SOFTWARE\ Policies\ Microsoft\ Windows Defender
- Создайте параметр DWORD с именем DisableAntiSpyware (если он отсутствует в данном разделе).
- Установите для данного параметра значение 0, чтобы защитник Windows был включен или 1, если его требуется отключить.
![]()

Если отключения встроенного антивируса не произошло, далее есть описание способов отключить защитник Windows 10 с помощью бесплатных программ для этих целей.
Отключение Защитника Windows 8.1 куда проще, чем в предыдущем варианте. Все, что вам требуется — это:
В результате вы увидите уведомление о том, что приложение отключено и не ведет наблюдение за компьютером — то, что нам и требовалось.
Отключение защитника Windows с помощью командной строки или PowerShell
Еще один способ отключить защитник Windows 10 (правда не навсегда, а только временно — также, как и при использовании параметров) — использование команды PowerShell. Windows PowerShell следует запустить от имени администратора, что можно сделать, используя поиск в панели задач, а затем — контекстное меню по правому клику мышью.
В окне PowerShell введите команду
Сразу после ее выполнения защита в реальном времени будет отключена.

Чтобы использовать эту же команду в командной строке (также запущенной от имени администратора), просто введите powershell и пробел перед текстом команды.

Готово, в дальнейшем вы не должны будете увидеть сообщений о том, что защитник Windows отключен.
Защитник Windows пишет Приложение отключено (как включить)
Обновление: подготовил обновленную и более полную инструкцию на эту тему: Как включить защитник Windows 10. Однако, если у вас установлена Windows 8 или 8.1, используйте шаги, описанные далее.

- Защитник Windows отключен потому, что на вашем компьютере установлен другой антивирус. В этом случае ничего делать не стоит — после удаления сторонней антивирусной программы он включится автоматически.
- Вы сами выключили защитник Windows или он был отключен по какой-либо причине, тут вы можете его включить.
В Windows 10 для включения защитника Windows вы можете просто кликнуть по соответствующему сообщению в области уведомлений — все остальное система сделает за вас. За исключением того случая, когда вы использовали редактор локальной групповой политики или редактор реестра (в этом случае, следует проделать обратную операцию по включению защитника).

А вдруг и это будет интересно:
Почему бы не подписаться?
Рассылка новых, иногда интересных и полезных, материалов сайта remontka.pro. Никакой рекламы и бесплатная компьютерная помощь подписчикам от автора. Другие способы подписки (ВК, Одноклассники, Телеграм, Facebook, Twitter, Youtube, Яндекс.Дзен)
04.04.2020 в 12:07
Установил Start равным 4 в безопасном режиме. После перезагрузки он равен трем. Это нормально?
05.04.2020 в 12:00
Ну не совсем, т.е. получается у нас опять не отключена служба.
12.04.2020 в 11:28
16.04.2020 в 19:33
17.04.2020 в 15:41
Отключили при этом защиту от подделки в защитнике?
Читайте также:







