Что за вирус mystartsearch
Удаление навязчивых программ и вирусов. Видео и текстовые инструкции.
Страницы
понедельник, 27 апреля 2015 г.
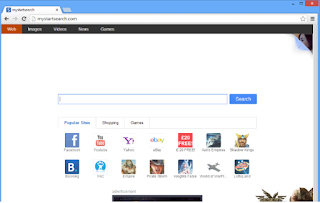
SpyHunter - сканер вредоносного ПО от американской компании Enigma Software Group. Удаление в автоматическом режиме, очень качественная полуавтоматическая система тех. поддержки (на английском). Находит и вычищает много дополнительных угроз которые не обнаруживаются классическими антивирусами. ВНИМАНИЕ! Программа платная!
Malwarebytes Anti-Malware - программа, завоевавшая огромную популярность на западе ставший практически лидером антирекламного и антишпионского ПО для домашних пользователей. Секрет успеха прост - простой и понятный интерфейс, обширная база данных, скорость, и конечно же эффективность в борьбе с современной заразой. А самое главное программа бесплатна, за деньги продаётся только активный модуль защиты и тех. поддержка. Абсолютный "must have" для каждого юзера.
Stronghold AntiMalware - сканер вредоносного ПО от российской компании Security Stronghold. Удаление в автоматическом режиме, качественная система тех. поддержки (на русском и английском). Имеет удобные дополнительные инструменты для сброса настроек браузеров выборочного удаления дополнений к браузерам и так далее.
Инструкции для ручного удаления MyStartSearch.com
Посмотрите данную видео-инструкцию:
- Пуск ->Панель управления ->Удалить программу
- Удаляете mystartsearch uninstall
- Находите неизвестные, свеже-установленные, подозрительные программы в списке.
- Нажимаете на кнопку "Удалить".
- Уводите курсор в левый нижний угол экрана -> Кликайте правой кнопкой ->Программы и компоненты
- Удаляете mystartsearch uninstall
- Находите неизвестные, свеже-установленные, подозрительные программы в списке.
- Нажимаете на кнопку "Удалить".
- Кликайте правой кнопкой на Пуск ->Программы и компоненты
- Удаляете mystartsearch uninstall
- Находите неизвестные, свеже-установленные, подозрительные программы в списке.
- Нажимаете на кнопку "Удалить".
- Пуск ->Панель управления ->Установка/Удаление программ
- Удаляете mystartsearch uninstall
- Находите неизвестные, свеже-установленные, подозрительные программы в списке.
- Нажимаете на кнопку "Удалить".
- Вбиваем в строку браузера chrome://extensions/
- Находите подозрительное (неизвестное) дополнение. Можно и все что там есть удалить.
- Нажимаете на иконку корзины рядом с этим дополнением.
- Firefox ->Дополнения ->Расширения
- Находим подозрительное расширение.
- Нажимаете на кнопку "Удалить" рядом с этим расширением
- Нажимаете на шестеренку в правом верхнем углу и выбираете в меню: Настроить надстройки
- Перейдите в Панели интсрументов и расширения > находите подозрительное расширение.
- Нажимаете на кнопку "Выключить" рядом с этим расширением
- Safari >Настройки выбираете в меню: Расширения
- Находите подозрительное расширение.
- Нажимаете на кнопку "Удалить" под этим расширением
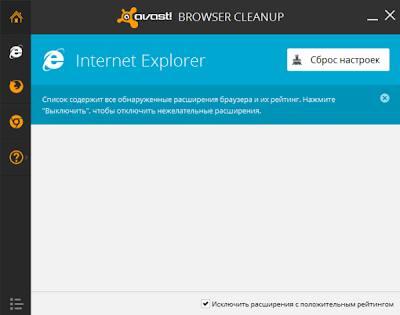
Здесь достаточно перейти на вкладку вашего браузера и нажать "Сброс настроек". Настройки выбранного браузера будут сброшены. Делать это без удаления вредносного элемента бессмысленно поэтому перед этим воспользуйтесь шагами 1-3 или программами ссылки на которые даны выше. Скачать программку можно в разделе "Рекомендуемые программы".
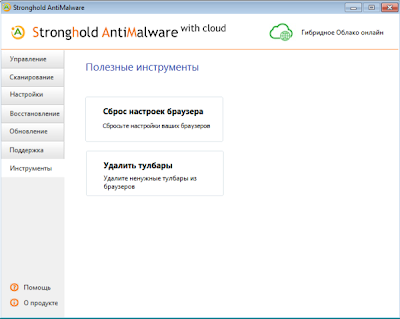
Вот собственно и все. Если есть проблемы и комментарии - пишите в комментариях, разберем и ответим.
Вопрос. Пожалуйста, помогите! Меня постоянно перенаправляет на веб-сайт Mystartsearch… Я думаю, так происходит из-за того, что этот сайт установился вместо моей поисковой системы. Но я не помню как и когда это случилось… Это опасно? Нужно ли беспокоиться из-за этого?
Ответ. Да, похоже, что эти вещи связаны. Подобные явления скорее надоедливы, чем опасны, в то же время, Вам лучше полагаться на более надежную поисковую систему и избавиться от той, что установилась без Вашего разрешения. Лучший способ удалить ненужный сервис - воспользоваться специальным средством, гарантирующим результат.
Вы можете удалить вирус автоматически с помощью одной из этих программ: , ,
Естественно, это выводит из себя!
- Скачивание программ по ссылке с вредоносного сайта.
- Открытие вложений, содержащих спам или вирус.
- Различные источники включают Mystartsearch в поставляемую продукцию с коммерческой для себя выгодой.
Как удалить вредоносное приложение с вашего компьютера?
Если вы заметили изменения в вашем браузере или какие-то другие проблемы — это и есть сигнал к действию. Я опишу методы удаления Mystartsearch.com, которыми пользовался сам.
Удаление из Панели инструментов

Но этого мало. Нужно ещё дополнительно удалить их из ваших браузеров.
Удаление в Google Chrome
Это все действия для Google Chrome.

Нам понадобится произвести несколько действий.
Автоматический способ удаления Mystartsearch
Я перепробовал много антишпионских программ для удаления Mystartsearch. Самой эффективной и простой в использовании является программа SpyHunter для компьютера. Но будьте внимательны! Mystartsearch может блокировать приложение. Поэтому, если не получится воспользоваться SpyHunter, ищите аналогичную антишпионскую программку.
Как можно заразить компьютер программой Mystartsearch?
Лучший способ удаления Mystartsearch
Как не подхватить Mystartsearch на свой компьюетр
Вот так вы узнали, как удалить Mystartsearch с компьютера. Это несложно, но лучше не допускать этот вирус к себе на компьютер.
Информация об угрозе
Исполяемый файл: (randomname).dll
Тип угрозы: Hijacker
Затронутые ОС: Win32/Win64 (Windows XP, Vista/7, 8/8.1, Windows 10)
Способ заражения Mystartsearch.com

Здесь вы можете перейти к:
Проблема может быть решена вручную путем удаления файлов, папок и ключей реестра принадлежащих угрозе Mystartsearch.com. Поврежденные системные файлы и компоненты могут быть восстановлены при наличии установочного пакета вашей операционной системы.
Чтобы избавиться от Mystartsearch.com, необходимо:
1. Остановить следующие процессы и удалить соответствующие файлы:
Предупреждение: нужно удалить только файлы с именами и путями указанными здесь. В системе могут находится полезные файлы с такими же именами. Мы рекомендуем использовать для безопасного решения проблемы.
2. Удалить следующие вредоносные папки:
3. Удалить следующие вредоносные ключи реестра и значения:
Предупреждение: если указано значение ключа реестра, значит необходимо удалить только значение и не трогать сам ключ. Мы рекомендуем использовать для этих целей .
- Кликните по меню Пуск и выберите Параметры .
- Кликните на пункт Система и выберите Приложения и возможности в списке слева.
- Найдите в списке и нажмите на кнопку Удалить рядом.
- Подтвердите нажатием кнопки Удалить в открывающемся окне, если необходимо.
- Кликните правой кнопкой мыши в левом нижнем углу экрана (в режиме рабочего стола).
- В открывшимся меню выберите Панель управления .
- Нажмите на ссылку Удалить программу в разделе Программы и компоненты .
- Найдите в списке и другие подозрительные программы.
- Кликните кнопку Удалить .
- Дождитесь завершения процесса деинсталляции.
- Кликните Пуск и выберите Панель управления .
- Выберите Программы и компоненты и Удалить программу .
- В списке установленных программ найдите .
- Кликните на кнопку Удалить .
- Кликните Пуск .
- В меню выберите Панель управления .
- Выберите Установка/Удаление программ .
- Найдите и связанные программы.
- Кликните на кнопку Удалить .
- Запустите Google Chrome.
- В адресной строке введите chrome://extensions/ .
- В списке установленных дополнений найдите и кликните на иконку корзины рядом.
- Подтвердите удаление .
- Запустите Firefox.
- В адресной строке введите about:addons .
- Кликните на вкладку Расширения .
- В списке установленных расширений найдите .
- Кликните кнопку Удалить возле расширения.
Сбросить настройки поиска и домашней страницы в браузерах
Предупреждение: В случае если это не срабатывает, используйте бесплатную функцию Сбросить настройки браузеров в разделе Инструменты в Stronghold AntiMalware.
- Зайдите в папку с установленным Google Chrome: C:\Users\"имя пользователя"\AppData\Local\Google\Chrome\Application\User Data .
- В папке User Data , найдите файл Default и переименуйте его в DefaultBackup .
- Запустите Google Chrome и будет создан новый файл Default .
- Таким образом настройки будут сброшены.
Предупреждение: Эта опция может не сработать если ваш Google Chrome использует синхронизацию с другим компьютером. В этом случае используйте функцию Сбросить настройки браузеров в разделе Инструменты в Stronghold AntiMalware.
- Откройте Mozilla Firefox.
- Кликните на иконку с тремя горизонтальными линиями и затем на иконку вопросительного знака и выберите Информация для решения проблем .
- Кликните на кнопку Сбросить Firefox .
- После завершения процедуры Firefox создаст резервную папку на рабочем столе. Нажмите Завершить .
Предупреждение: Используя эту функцию вы также сбросите все запомненые пароли к сайтам. Если вы этого не хотите используйте функцию Сбросить настройки браузеров в разделе Инструменты в Stronghold AntiMalware.
Mystartsearch является одной из многих программ, засоряющих вашу систему и усложняющих ваш интернет-серфинг, предлагая различные ненужные вещи. Она скорее раздражает, чем несет реальную пользу. Как убрать страницу mystartsearch? Вопрос подчас не такой простой как хотелось бы. Дело в том, что она проникает глубоко в систему, и как следствие, приходится немного включить голову и поработать руками.

Данная утилита не спрашивает вашего разрешения и по своему усмотрению меняет настройки браузера. С виду она не представляет никакой угрозы, но как только вы начинаете работу — mystartsearch начнет вам выдавать различные рекламные ссылки, переход по которым является занятием весьма сомнительным из соображений безопасности и целесообразности. Такое навязчивое поведение программы не является добрым знаком. В действительности она перехватывает ваши поисковые данные, которые позже могут быть переданы не в лучшие руки. Единственное полезное действие, которое вы можете ссделать с участием этой программы, — удалить ее. Осталось лишь решить, как убрать mystartsearch из браузера.
Как понять что установлен mystartsearch
Признаки появления у вас mystartsearch:
Удалить Mystartsearch с программой AdwCleaner
Перед запуском программы AdwCleaner для удаления mystartsearch рекомендуется закрыть все программы и браузеры на вашем компьютере.
Будьте внимательнее в своей работе с компьютером. Именно на вашей невнимательности и построена хитроумная система рекламщиков. Вам больше не придется снова иметь дело с программами наподобие www mystartsearch com ведь как убрать ее из системы и браузера – больше не проблема.

- Рекламные баннеры интегрированы в сайты на которых вы точно знаете рекламы не должно быть
- Разнообразные случайные слова и фразы вставлены в ссылки
- Браузер показывает небольшие окна, которые рекомендуют обновить флеш плеер или другое программное обеспечение
- Неизвестные вам программы сами появились на компьютере
Поэтому нужно всегда очень внимательны относиться к тому, что вы собираетесь загрузить с Интернета! После запуска скачанной программы, на этапе установки, внимательно читайте все сообщения. Не спешите нажимать кнопку Agree или Согласен в окне, в котором приведено пользовательское соглашение. Обязательно внимательно прочитайте его. Старайтесь при установке любых программ выбирать пункт Advanced(Custom), то есть полностью контролировать, что и куда будет инсталлировано. Таким образом вы сможете избежать проникновение на ПК потенциально ненужных и рекламных программ. И главное, никогда не устанавливаете то, чему не доверяете!
Следующая инструкция — это пошаговое руководство, которое нужно выполнять шаг за шагом. Если у вас что-либо не получается, то ОСТАНОВИТЕСЬ, запросите помощь написав комментарий к этой статье или создав новую тему на нашем форуме.
Если вы используете компьютер Apple под управлением Mac OS X, то воспользуйтесь следующей инструкцией Как удалить вирус, всплывающие окна и рекламу в Mac OS X
Очень важно на первом этапе определить программу, которая являлась первоисточником появления паразита и удалить её.
Windows 95, 98, XP, Vista, 7

Windows 8
В правом верхнем углу найдите и кликните по иконке Поиск.

В поле ввода наберите Панель управления.

Windows 10
В поле ввода наберите Панель управления.

Откроется Панель управления, в ней выберите пункт Удаление программы.

Вам будет показан список всех программ инсталлированных на вашем компьютере. Внимательно его просмотрите и деинсталлируйте программу, которую вы подозреваете в качестве причины заражения. Вероятно это последняя установленная вами программа. Так же внимательно приглядитесь к остальным программам и удалите все, которые кажутся вам подозрительными или вы уверены, что сами их не устанавливали. Для удаления, выберите программу из списка и нажмите кнопку Удалить/Изменить.

Далее следуйте указаниям Windows.
AdwCleaner это небольшая программа, которая не требует установки на компьютер и создана специально для того, чтобы находить и удалять рекламные и потенциально ненужные программы. Эта утилита не конфликтует с антивирусом, так что можете её смело использовать. Деинсталлировать вашу антивирусную программу не нужно.
Скачайте программу AdwCleaner кликнув по следующей ссылке.

После окончания загрузки программы, запустите её. Откроется главное окно AdwCleaner.


Кликните по кнопке Очистка. AdwCleaner приступ к лечению вашего компьютера и удалит все найденные компоненты зловредов. По-окончании лечения, перезагрузите свой компьютер.
Malwarebytes Anti-malware это широко известная программа, созданная для борьбы с разнообразными рекламными и вредоносными программами. Она не конфликтует с антивирусом, так что можете её смело использовать. Деинсталлировать вашу антивирусную программу не нужно.
Скачайте программу Malwarebytes Anti-malware используя следующую ссылку.
Когда программа загрузится, запустите её. Перед вами откроется окно Мастера установки программы. Следуйте его указаниям.

Когда инсталляция будет завершена, вы увидите главное окно программы.

Автоматически запуститься процедура обновления программы. Когда она будет завершена, кликните по кнопке Запустить проверку. Malwarebytes Anti-malware начнёт проверку вашего компьютера.

Когда проверка компьютера закончится, Malwarebytes Anti-malware покажет вам список найденных частей вредоносных и рекламных программ.

- При установке новых программ на свой компьютер, всегда читайте правила их использования, а так же все сообщения, которые программа будет вам показывать. Старайтесь не производить инсталляцию с настройками по-умолчанию!
- Держите антивирусные и антиспайварные программы обновлёнными до последних версий. Так же обратите внимание на то, что у вас включено автоматическое обновление Windows и все доступные обновления уже установлены. Если вы не уверены, то вам необходимо посетить сайт Windows Update, где вам подскажут как и что нужно обновить в Windows.
- Если вы используете Java, Adobe Acrobat Reader, Adobe Flash Player, то обязательно их обновляйте вовремя.
Моё имя Валерий. Я сертифицированный специалист в области компьютерной безопасности, выявления источников угроз в ИТ инфраструктуре и анализе рисков с опытом работы более 15 лет. Рад поделиться с вами своими знаниями и опытом.
Оставить комментарий Отменить ввод комментария
Добро пожаловать
На нашем сайте размещены инструкции и программы, которые помогут вам абсолютно бесплатно и самостоятельно удалить навязчивую рекламу, вирусы и трояны.

Следующая инструкция — это пошаговое руководство, которое нужно выполнять шаг за шагом. Если у вас что-либо не получается, то ОСТАНОВИТЕСЬ, запросите помощь написав комментарий к этой статье или создав новую тему на нашем форуме.
Если вы используете компьютер Apple под управлением Mac OS X, то воспользуйтесь следующей инструкцией Как удалить вирус, всплывающие окна и рекламу в Mac OS X
Очень важно на первом этапе определить программу, которая являлась первоисточником появления паразита и удалить её.
Windows 95, 98, XP, Vista, 7

Windows 8
В правом верхнем углу найдите и кликните по иконке Поиск.

В поле ввода наберите Панель управления.

Windows 10
В поле ввода наберите Панель управления.

Откроется Панель управления, в ней выберите пункт Удаление программы.

Вам будет показан список всех программ инсталлированных на вашем компьютере. Внимательно его просмотрите и деинсталлируйте программу, которую вы подозреваете в качестве причины заражения. Вероятно это последняя установленная вами программа. Так же внимательно приглядитесь к остальным программам и удалите все, которые кажутся вам подозрительными или вы уверены, что сами их не устанавливали. Для удаления, выберите программу из списка и нажмите кнопку Удалить/Изменить.

Далее следуйте указаниям Windows.
AdwCleaner это небольшая программа, которая не требует установки на компьютер и создана специально для того, чтобы находить и удалять рекламные и потенциально ненужные программы. Эта утилита не конфликтует с антивирусом, так что можете её смело использовать. Деинсталлировать вашу антивирусную программу не нужно.
Скачайте программу AdwCleaner кликнув по следующей ссылке.

После окончания загрузки программы, запустите её. Откроется главное окно AdwCleaner.


Кликните по кнопке Очистка. AdwCleaner приступ к лечению вашего компьютера и удалит все найденные компоненты зловредов. По-окончании лечения, перезагрузите свой компьютер.
Malwarebytes Anti-malware это широко известная программа, созданная для борьбы с разнообразными рекламными и вредоносными программами. Она не конфликтует с антивирусом, так что можете её смело использовать. Деинсталлировать вашу антивирусную программу не нужно.
Скачайте программу Malwarebytes Anti-malware используя следующую ссылку.
Когда программа загрузится, запустите её. Перед вами откроется окно Мастера установки программы. Следуйте его указаниям.

Когда инсталляция будет завершена, вы увидите главное окно программы.

Автоматически запуститься процедура обновления программы. Когда она будет завершена, кликните по кнопке Запустить проверку. Malwarebytes Anti-malware начнёт проверку вашего компьютера.

Когда проверка компьютера закончится, Malwarebytes Anti-malware покажет вам список найденных частей вредоносных и рекламных программ.

Сброс настроек Хрома позволит удалить вредоносные расширения и восстановить настройки браузера к значениям принятым по-умолчанию. При этом, ваши личные данные, такие как закладки и пароли, будут сохранены.
Откройте главное меню Хрома, кликнув по кнопке в виде трёх горизонтальных полосок ( ). Появится меню как на нижеследующей картинке.

Выберите пункт Настройки. Открывшуюся страницу прокрутите вниз и найдите ссылку Показать дополнительные настройки. Кликните по ней. Ниже откроется список дополнительных настроек. Тут вам нужно найти кнопку Сброс настроек и кликнуть по ней. Гугл Хром попросит вас подтвердить свои действия.

Сброс настроек Файрфокса позволит удалить вредоносные расширения и восстановить настройки браузера к значениям принятым по-умолчанию. При этом, ваши личные данные, такие как закладки и пароли, будут сохранены.
Откройте главное меню Хрома, кликнув по кнопке в виде трёх горизонтальных полосок ( ). В появившемся меню кликните по иконке в виде знака вопроса (
). Это вызовет меню Справка, как показано на рисунке ниже.

Здесь вам нужно найти пункт Информация для решения проблем. Кликните по нему. В открывшейся странице, в разделе Наладка Firefox нажмите кнопку Очистить Firefox. Программа попросит вас подтвердить свои действия.

Сброс настроек Интернет Эксплорера и Эджа позволит удалить вредоносные расширения и восстановить настройки браузера к значениям принятым по-умолчанию.
Откройте главное браузера, кликнув по кнопке в виде шестерёнки ( ). В появившемся меню выберите пункт Свойства браузера.

Для очистки ярлыка браузера, кликните по нему правой клавишей и выберите пункт Свойства.


Удалив этот текст нажмите кнопку OK. Таким образом очистите ярлыки всех ваших браузеров, так как все они могут быть заражены.
Чтобы повысить защиту своего компьютера, кроме антивирусной и антиспайварной программы, нужно использовать приложение блокирующее доступ к разннобразным опасным и вводящим в заблуждение веб-сайтам. Кроме этого, такое приложение может блокировать показ навязчивой рекламы, что так же приведёт к ускорению загрузки веб-сайтов и уменьшению потребления веб траффика.
Скачайте программу AdGuard используя следующую ссылку.

После окончания загрузки запустите скачанный файл. Перед вами откроется окно Мастера установки программы.

Кликните по кнопке Я принимаю условия и и следуйте указаниям программы. После окончания установки вы увидите окно, как показано на рисунке ниже.

Вы можете нажать Пропустить, чтобы закрыть программу установки и использовать стандартные настройки, или кнопку Начать, чтобы ознакомиться с возможностями программы AdGuard и внести изменения в настройки, принятые по-умолчанию.
В большинстве случаев стандартных настроек достаточно и менять ничего не нужно. При каждом запуске компьютера AdGuard будет стартовать автоматически и блокировать всплывающую рекламу, сайты подобные Mystartsearch.com, а так же другие вредоносные или вводящие в заблуждения веб странички. Для ознакомления со всеми возможностями программы или чтобы изменить её настройки вам достаточно дважды кликнуть по иконке AdGuard, которая находиться на вашем рабочем столе.
- При установке новых программ на свой компьютер, всегда читайте правила их использования, а так же все сообщения, которые программа будет вам показывать. Старайтесь не производить инсталляцию с настройками по-умолчанию!
- Держите антивирусные и антиспайварные программы обновлёнными до последних версий. Так же обратите внимание на то, что у вас включено автоматическое обновление Windows и все доступные обновления уже установлены. Если вы не уверены, то вам необходимо посетить сайт Windows Update, где вам подскажут как и что нужно обновить в Windows.
- Если вы используете Java, Adobe Acrobat Reader, Adobe Flash Player, то обязательно их обновляйте вовремя.
Моё имя Валерий. Я сертифицированный специалист в области компьютерной безопасности, выявления источников угроз в ИТ инфраструктуре и анализе рисков с опытом работы более 15 лет. Рад поделиться с вами своими знаниями и опытом.
Оставить комментарий Отменить ввод комментария
Добро пожаловать
На нашем сайте размещены инструкции и программы, которые помогут вам абсолютно бесплатно и самостоятельно удалить навязчивую рекламу, вирусы и трояны.
Читайте также:


