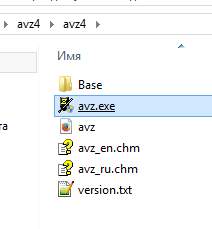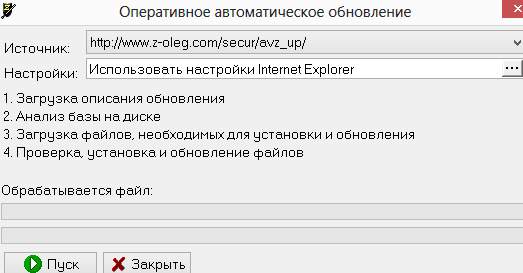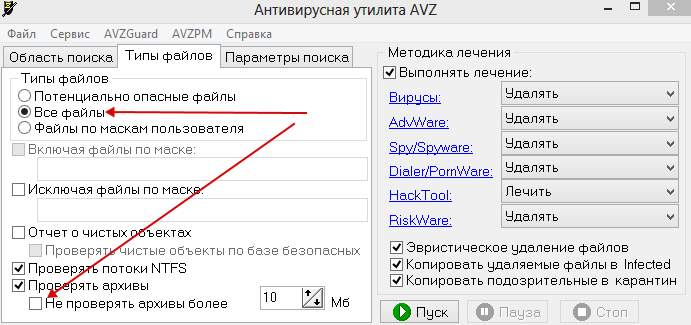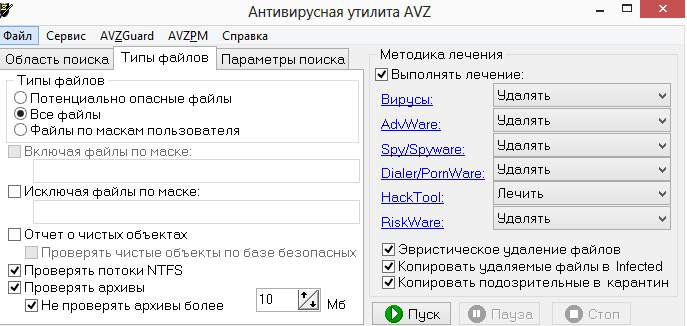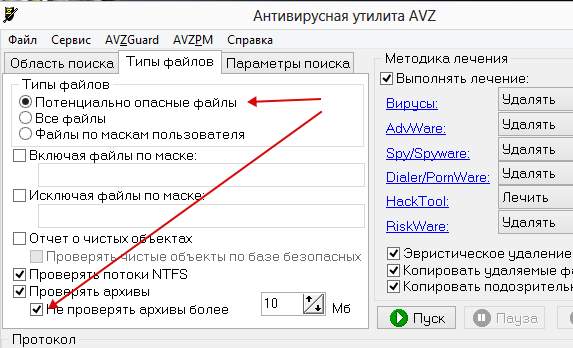Что за вирус блокирует проводник
Подлинный файл является одним из компонентов программного обеспечения Microsoft Windows, разработанного Microsoft.
Explorer.EXE - это исполняемый файл (программа) для Windows. Расширение имени файла .exe - это аббревиатура от англ. слова executable — исполнимый. Необходимо запускать исполняемые файлы от проверенных производителей программ, потому что исполняемые файлы могут потенциально изменить настройки компьютера или нанести вред вашему компьютеру. Бесплатный форум с информацией о файлах может помочь вам разобраться является ли Explorer.EXE вирусом, трояном, программой-шпионом, рекламой, которую вы можете удалить, или файл принадлежит системе Windows или приложению, которому можно доверять.
Вот так, вы сможете исправить ошибки, связанные с Explorer.EXE
Информация о файле Explorer.EXE
Описание: explorer.exe - это основной процесс программы Windows Explorer; в некотором отношении вы можете сказать, что этот процесс и есть Windows, потому что он отвечает за большинство того, что вы видите и с чем взаимодействуете в операционной системе. Он управляет графическим интерфейсом пользователя, отображает активные задачи, позволяет запускать программы, и реализует интерфейс ОС Windows через систему управления файлами. Windows автоматически попытается пьрезапустить этот процесс если он сломался или выключился.
Вирусы с тем же именем файла
Является ли Explorer.EXE вирусом? Нет, это не вирус. Настоящий файл Explorer.EXE - это безопасный системный процесс Microsoft Windows, который называется "Windows Explorer". Тем не менее, авторы зловредных программ, таких как вирусы, черви, и трояны намеренно называют процессы таким же именем, чтобы избежать обнаружения. Вирусы с тем же именем файлов: например, TROJ_GEN.R72C3LI или PE_PATCHED.SMC (определяется антивирусом TrendMicro), и Trojan.Win32.Patched.kl или Trojan.Win32.Patched.lk (определяется антивирусом Kaspersky).
Чтобы убедиться, что работающий Explorer.EXE на вашем компьютере - это не вредоносный процесс, нажмите здесь, чтобы запустить Проверку на вирусы.
Как распознать подозрительные процессы?
- Если Explorer.EXE находится в подпапках C:\Windows, тогда рейтинг надежности 65% опасности. Размер файла 1,449,984 байт (5% всех случаев), 2,926,592 байт и еще 33 варианта . Это не системный процесс Windows. Приложение не видно пользователям. Нет информации о создателе файла. Находится в папке Windows, но это не файл ядра Windows. Процесс начинает работу при запуске Windows (Смотрите ключ реестра: MACHINE\RunOnce , Run , MACHINE\Run , DEFAULT\Run , MACHINE\User Shell Folders , User Shell Folders , Winlogon\Shell ). Explorer.EXE способен мониторить приложения и записывать ввод данных.
- Если Explorer.EXE находится в папке C:\Windows\System32, тогда рейтинг надежности 71% опасности. Размер файла 211,795 байт (4% всех случаев), 1,434,112 байт и еще 20 варианта . Это не системный процесс Windows. Находится в папке Windows, но это не файл ядра Windows. Приложение не видно пользователям. Нет информации по файлу. Процесс начинает работать вместе с Windows (Смотрите ключ реестра: MACHINE\RunOnce , Run , MACHINE\Run , DEFAULT\Run , MACHINE\User Shell Folders , User Shell Folders , Winlogon\Shell ). Explorer.EXE способен записывать ввод данных, мониторить приложения и спрятать себя.
- Если Explorer.EXE находится в подпапках "C:\Users\USERNAME", тогда рейтинг надежности 55% опасности. Размер файла 99,840 байт (5% всех случаев), 291,328 байт и еще 17 варианта .
- Если Explorer.EXE находится в подпапках "C:\Program Files", тогда рейтинг надежности 70% опасности. Размер файла 3,805,931 байт (16% всех случаев), 431,104 байт и еще 4 варианта .
- Если Explorer.EXE находится в подпапках C:\Windows\System32, тогда рейтинг надежности 84% опасности. Размер файла 84,989 байт (33% всех случаев), 1,053,519 байт или 287,744 байт.
- Если Explorer.EXE находится в папке Windows для хранения временных файлов , тогда рейтинг надежности 37% опасности. Размер файла 79,872 байт (50% всех случаев) или 151,040 байт.
- Если Explorer.EXE находится в подпапках "Мои файлы" , тогда рейтинг надежности 20% опасности. Размер файла 167,936 байт.
- Если Explorer.EXE находится в подпапках "C:\Program Files\Common Files", тогда рейтинг надежности 82% опасности. Размер файла 77,824 байт.
Важно: Некоторые вредоносные программы маскируют себя как Explorer.EXE, особенно, если они расположены не в каталоге C:\Windows. Таким образом, вы должны проверить файл Explorer.EXE на вашем ПК, чтобы убедиться, что это угроза. Мы рекомендуем Security Task Manager для проверки безопасности вашего компьютера.
Комментарий пользователя
Лучшие практики для исправления проблем с Explorer
Аккуратный и опрятный компьютер - это главное требование для избежания проблем с Explorer. Для этого требуется регулярная проверка компьютера на вирусы, очистка жесткого диска, используя cleanmgr и sfc /scannow, удаление программ, которые больше не нужны, проверка программ, которые запускаются при старте Windows (используя msconfig) и активация Автоматическое обновление Windows. Всегда помните о создании периодических бэкапов, или в крайнем случае о создании точек восстановления.
Если у вас актуальные проблемы, попробуйте вспомнить, что вы делали в последнее время, или последнюю программу, которую вы устанавливали перед тем, как появилась впервые проблема. Используйте команду resmon, чтобы определить процесс, который вызывает проблемы. Даже если у вас серьезные проблемы с компьютером, прежде чем переустанавливать Windows, лучше попробуйте восстановить целостность установки ОС или для Windows 8 и более поздних версий Windows выполнить команду DISM.exe /Online /Cleanup-image /Restorehealth. Это позволит восстановить операционную систему без потери данных.
Следующие программы могут вам помочь для анализа процесса Explorer.EXE на вашем компьютере: Security Task Manager отображает все запущенные задания Windows, включая встроенные скрытые процессы, такие как мониторинг клавиатуры и браузера или записей автозагрузки. Уникальная оценка рисков безопасности указывает на вероятность процесса быть потенциально опасным - шпионской программой, вирусом или трояном. Malwarebytes Anti-Malware определяет и удаляет бездействующие программы-шпионы, рекламное ПО, трояны, кейлоггеры, вредоносные программы и трекеры с вашего жесткого диска.
Explorer сканер

Security Task Manager показывает все запущенные сервисы Windows, включая внедренные скрытые приложения (например, мониторинг клавиатуры или браузера, авто вход). Уникальный рейтинг надежности указывает на вероятность того, что процесс потенциально может быть вредоносной программой-шпионом, кейлоггером или трояном.
Бесплатный aнтивирус находит и удаляет неактивные программы-шпионы, рекламу, трояны, кейлоггеры, вредоносные и следящие программы с вашего жесткого диска. Идеальное дополнение к Security Task Manager.
Reimage бесплатное сканирование, очистка, восстановление и оптимизация вашей системы.

Вечером после работы, как обычно, сажусь за комп проверить почту.
Включаю компьютер — всё загружается, Windows XP SP3. О чём-то задумался, ожидая загрузки OC, через минут 10 понимаю, что загрузки не состоится. На мониторе заставка и ничего более.
Всё думаю доигрались 🙂
Нажимаю на клавиатуре волшебное сочетание клавиш alt+ctrl+del. Открывается окошко, фух. хоть диспетчер задач живой, захожу в процессы и обнаруживаю, что процесса ”explorer.exe”нет.
Выбираю в диспетчере задач файл — выполнить ”explorer.exe”. Реакции 0. Придется переустанавливать Windows решат многие. Но не в нашем случае.
1 Что такое explorer.exe
Итак, разберёмся что произошло. Вируса, скорее всего, они родимые, подменили нам процесс ”explorer.exe” (графическая оболочка Windows).
Задача которого состоит в том, чтобы правильно отображать меню пуск, рабочий стол, панель инструментов и файловый менеджер. Откуда взялись такие умные вирусы, вопрос к вам.
Но для примера могу сказать, онлайн флеш-игры, посещение различных сомнительных ресурсов + неправильно настроенный антивирус обеспечат вам букет неприятных ошибок в подарок, при следующем запуске Windows.
В нашем случае система подлежит восстановлению, в большинстве случаев может быть наоборот.
2 Как удалить вирус explorer exe
С проблемой определились, теперь нам необходимо восстановить этот самый ”explorer.exe”. Для начала попробуем временно восстановить графическую оболочку.
Для этого заходим в диспетчер задач (комбинация клавиш alt+ctrl+del ), нажимаем файл — выполнить и набираем команду ” compmgmt.msc ” .
Откроется панель управления компьютером, в которой переходим в запоминающие устройства — управления дисками и правой кнопкой мыши на любым из дисков — нажимаем открыть.
Вуаля, иконки, меню пуск появились. Появились иконки оттого, что при обращении к диску, чтобы его открыть, операционной системе необходимо принудительно подгружать графическую оболочку.
Теперь в диспетчере задач появится процесс ”explorer.exe”, также появится ошибка, которая скажет вам о том, что что-то не так. Компьютер работает в нормальном режиме, но только временно.
Если перезагрузить компьютер процесс ”explorer.exe” снова не загрузится. Поэтому идём дальше, чтобы восстановить процесс окончательно и бесповоротно.
Первое, что необходимо будет сделать, это удалить вирус с компьютера при помощи утилиты AVZ.
Скачайте антивирус, если он не установлен, если установлен, то запустите глубокий анализ или тщательное сканирование (в зависимости от антивируса функция по-разному называется), чтобы удалить всю подхваченную вами нечисть 🙂 (вирусы).
Если хотите облегчить работу антивирусу, даю совет — почистите файлы ”cookies” в вашем браузере.
Также зайдите на диск C:/Documents and Settings/ имя вашего пользователя /Local Settings ( чтобы увидеть последнюю папку, выберите в настройках вида папок ” показывать скрытые файлы и папки ” ) в последней папке вы найдёте две интересующие нас папки, одна ”Temp”, вторая ”Temporary Internet Files”.
В этих папках хранятся большинство вирусов, подхваченных из интернета, их мы очищаем полностью.
После полной очистки компьютера от вирусов, требуется восстановить оригинальный файл ”explorer.exe”. Его можно скачать по этой ссылке
или найти на установочном диске с Windows в папке i386 файл ” ехplorer.ex_ ” .
Открыть вы сможете програмой Total comander, если с этим возникают трудности, то просто переименуйте ” ехplorer.ex_ ” в ” ехplorer.ex e” . Сам файл explorer.exe лучше всего сохранить в корень диска C:\.
Далее находим место-расположения вашего ” ехplorer.ex e” на диске C: \ . Для этого открываем Поиск и на системном диске в папке Windows, ищем ”explorer.exe”. Скорее всего он будет у вас либо в корне папки С:\ Windows , или С:\ Windows\system32 . Ра сположение файла необходимо обязательно уточнить!
Копируем адрес расположения процесса ”explorer.exe”.
Всё, путь прописан. Последний штрих, необходимо заменить скачанный файл.
Для этого запускаем диспетчер задач, и в процессах завершаем процесс ”explorer.exe”. После этого вызываем командную строку CMD, и в ней прописываем следующее.
Cd C:\
copy explorer.exe C:\Windows (или C:\windows\system32 )
Перезагружаем компьютер и наслаждаемся нормальной работой вашего компьютера.
Бывают случаи когда при включении ПК видна только заставка и диспетчер задач не вызывается, тогда поможет только LiveCD, подробней о нем читайте в статье — удаление вирусов . Запуск Windows с диска. также в удалении троянов вам поможет статья — как удалить троянский вирус .
Его часто используют авторы сборок Windows Zver DVD. То есть схема восстановления файла похожа, вам лишь необходимо будет погрузиться с автономной ОС, и проделать все действия описанные выше, начиная с очистки вирусов. Удачи 🙂

Можно снять винчестер и подключить к другому ПК с надёжным антивирусом. Но, пролечив таким образом винчестер, работоспособность ПК мы не восстановим, так как останутся записи вируса в Реестре Windows.
Поэтому воспользуемся загрузочным аварийно-восстановительным диском, типа Windows miniPE или ERD Commander:
– вставьте диск с ERD Commander в лоток CD-ROM, перезагрузите ПК ;
– во время перезагрузки нажмите Delete для входа в CMOS Setup Utility;
– установите загрузку ПК с CD-ROM, нажмите F10, санкционируйте сделанные изменения, начнется перезагрузка;
– в появившемся меню Мастер восстановления Windows XP выберите Загрузка ERD Commander –> Enter;
– внизу появится строка состояния Starting Winternals ERD Commander;
– после загрузки драйвера видеокарты в появившемся окне нажмите кнопку Skip Network Configuration;
– в окне Welcome to ERD Commander выберите свою ОС –> OK;
– когда загрузится Рабочий Стол, дважды щёлкните значок My Computer;
– в окне ERD Commander Explorer раскройте диск, на котором установлена ОС (как правило, C:\);
– найдите и удалите следующие файлы (как правило, имеют атрибуты Скрытый, Системный, Только чтение):
• файл PwdServ.exe в папке \WINDOWS\System32\ (Антивирус Касперского идентифицирует этого зловреда, как not-a-virus:PSWTool.Win32.RAS). Именно этот файл блокирует загрузку ПК в Безопасном Режиме, устанавливая свои пароли;
• файл ie_updates3r.exe (вариант – ie_updater.exe; 3,04КБ) в папке \Documents and Settings\ \. Panda Antivirus 2008 идентифицирует ie_updates3r.exe, как Trj/Downloader.UBQ, Антивирус Касперского – Trojan-Downloader.Win32.Tiny.aff;
• файл ntos.exe в папке \WINDOWS\System32\;
• все файлы hhxw***.exe в папке \WINDOWS\system32\ (например, hhxw265.exe);
• файл winlogon.exe (42,0КБ) в папке \WINDOWS\. Антивирус Касперского идентифицирует этот вирус, как Trojan.Win32.Pakes.jmb . Этот лже-winlogon.exe грузится вместо настоящего файла winlogon.exe (Программа входа в систему Windows; 507КБ), расположенного в папке \WINDOWS\system32\;
– закройте окно ERD Commander Explorer;
– нажмите Start –> Administrative Tools –> Autoruns;
– в окне ERD Commander Computer Management раскройте (слева) Autoruns (System, , Администратор);
– удалите (если таковые имеются) записи следующих файлов, стартующих вместе с ОС: WINDOWS\winlogon.exe; \WINDOWS\system32\hhxw265.exe; \WINDOWS\System32\ntos.exe; \WINDOWS\System32\PwdServ.exe. Для удаления выделяйте их щелчком правой кнопки мыши (в правой части окна), из контекстного меню выбирайте Delete;
– закройте окно ERD Commander Computer Management;
– нажмите Start –> Administrative Tools –> RegEdit;
– в окне ERD Commander Registry Editor найдите раздел [HKEY_LOCAL_MACHINE\SOFTWARE\Microsoft\Windows NT\CurrentVersion\Winlogon];
– исправьте значение строкового REG_SZ-параметра Userinit на C:\WINDOWS\system32\userinit.exe, (вирус устанавливает значение этого параметра, например, C:\WINDOWS\system32\userinit.exe,C:\WINDOWS\System32\ntos.exe,);
– найдите раздел [HKEY_LOCAL_MACHINE\SOFTWARE\Microsoft\Windows NT\CurrentVersion\Winlogon];
– исправьте значение строкового REG_SZ-параметра Shell на Explorer.exe (вирус устанавливает значение этого параметра, например, Explorer.exe,C:\WINDOWS\winlogon.exe);
– закройте окно ERD Commander Registry Editor;
– нажмите Start –> Log Off –> Restart –> OK;
– во время перезагрузки нажмите Delete для входа в CMOS Setup Utility;
– установите загрузку ПК с винчестера, нажмите F10, санкционируйте сделанные изменения, начнется перезагрузка;
– загрузите Windows в обычном режиме.
Как правило, попытка заражения этими вирусами происходит при посещении варезных порталов и порносайтов.
Отсюда – выводы: предохраняйтесь.
Новый вид вирусов, который заполонил интернет - всплывающая реклама в браузере. Этот вирус меняет адрес DNS-сервера на компьютере и в роутере и встраивает во все открываемые сайты всплывающие окна с рекламой. При этом всплывающая реклама появляется на всех компьютерах локальной сети. Инструкция по лечению.
Новая фишка от дурно прославившейся WebAlta.ru
Псевдо-поисковик якобы ищет сразу в трех поисковых системах и сделан для удобства пользователей. На самом деле он напичкан нелицеприятной рекламой, нередко ведущей на ненадежные сайты. Сам механизм установки Ямблера в качестве стартовой страницы осуществляется при помощи трояна и сменить стартовую страницу сложно, но можно.
Новый вид баннеров, которые маскируются под системный файл C:\Windows\explorer.exe . Вирус создает фейковую папку Windows и прячется в ней, что усложняет его поиск. Подробное описание проблемы и методику по удалению баннера читайте в статье.

Классификация вредоносных программ - чем отличаются вирусы, трояны, черви, боты и что такое ботнет
Классификация вредоносного ПО. Особенности каждого класса и отличия от других. Что такое бот-нет и для чего они нужны. Все эти вопросы описаны в этой статье максимально простым и понятным языком
Как удалить вирусы с компьютера без потери данных
Рано или поздно каждый сталкивается с компьютерными вирусами. Встреча эта не сулит радости, но справиться с вирусами чаще всего возможно и без переустановки операционной системы.
В статье собраны общие рекомендации и план работы по удалению большинства вирусов. Нужно лишь запастись терпением, так как процесс борьбы с вирусами не столько сложный, сколько долгий.
Соблюдая всего несколько несложных правил, вы сможете защитить свой компьютер от компьютерных вирусов и вирусов-вымогателей.
Гораздо проще защититься от вирусов, чем потом восстанавливать разрушенную операционную систему. В некоторых случаях Windows невозможно восстановить, что ведет к переустановке ОС.
Файл hosts часто изменяется вирусами с целью невозможности зайти на какой либо сайт или наоборот с целью перенаправления на поддельные известные сайты в роде Одноклассников и ВКонтакте. При этом вирусами применяются определенные хитрости и уловки, которые не позволяют привести файл hosts в исходный вид. Статья о том, как справиться с этой проблемой.
Иногда вирусы изменяют записи в системном реестре, которые не позволяют получить доступ к скрытым папкам и файлам Windows. Настройки в Свойствах папки просто не сохраняются. Как решить возникшую проблему читайте в этой статье.
Многие задаются вопросом: какой антивирус самый лучший? Безусловно идеального антивируса, блокирующего все угрозы не существует, но выбрать наиболее подходящий в вашем конкретном случае все же можно и нужно. Сравнение антивирусов на основе практического опыта нашего сервисного центра представлено в этой статье.
Сразу после включения появляется текст с угрозами и сообщением, что компьютер заблокирован. Мошенники требуют пополнить счет мобильного телефона или WebMoney. Удаление баннера не составит труда. Подробнее в этой статье.
Баннеры блокирующие рабочий стол называют Винлоками. Винлок полностью блокирует рабочий стол, не позволяя выполнить какие либо действия и закрыть окно баннера. Этот способ наиболее легкий, но к многим сложным винлокам не подходит.
Способ №2 - универсальный
В отличие от первого способа удаления винлокера - более сложный, но помогает в 100% случаев.
Часто вирусы блокируют возможность зайти на сайты антивирусов и другие популярные страницы интернета. В этой статье речь пойдет о том, как бороться с такими вирусами.
Новый вид вирусов-вымогателей. Он подменяет сайты Одноклассники и ВКонтакте, перенаправляя браузер на поддельный сайт, где под предлогом проверки аккаунта заставляют ввести номер телефона, чтобы снять с него деньги.

Процесс удаления вирусов из компьютера тернист. Вредоносные программы хорошо научились защищать себя от антивирусов. Бывает, что удалить вирусы с одного раза не получается. Приходится прогонять антивирусные программы по несколько раз, причем несколькими антивирусными программами. Дело в том, что у каждой антивирусной программы есть своя антивирусная база. Она непрерывно пополняется свежими телами новых вирусов. Опасными для заражения являются только свежие вирусы. И не факт, что такие вирусы включены в базу одного антивируса. Вероятность обнаружения нового вируса растет с количеством используемых антивирусных программ. Вывод: чем больше антивирусов проверили ваш компьютер, тем выше вероятность удаления вируса.
На зараженном компьютере многие вирусы не лечатся. Более того, часто на зараженный компьютер вы не сможете установить антивирус. Вирусы научились блокировать установку антивирусов. Радикальное удаление вирусов начинается с того, что жесткий диск снимают и устанавливают вторым на компьютер с антивирусным программным обеспечением. При этом нужно обойти систему защиты Windows и обеспечить доступ ко всем папкам на зараженном диске, иначе некоторые области на диске останутся не пролеченными, вирусы останутся в компьютере. Это возможно не на всех версиях Windows, обычно на профессиональных.
Далее производится лечение вирусов и троянов с помощью обновленных антивирусных программ. Лучше лечить и удалить вирусы в помощью нескольких антивирусов. Как правило, для этого используют лучшие российские и зарубежные антивирусные программы или специальные бесплатные утилиты – Касперского (Kaspersky virus removal toolkit), DRWEB (Cureit), NOD32. Если доступ на эти сайты блокирован, то это явный признак заражения.
Однако то, что известные антивирусы не находят вирусы и трояны на жестком диске, не означает, что их там нет. Свидетельством их присутствия могут быть специфические признаки вирусов – 100% загруженность процессора, высокая сетевая активность компьютера, блокирование установки антивирусов, появление подозрительных программ в автозагрузке, вскрытие аккаунтов и др. проявления вирусов и троянских программ.
Как удалить вирусы из системы зараженного компьютера?
Для этого нужно, чтобы было либо загрузочное устройство (флешка или диск), либо операционная система хотя бы запускалась.
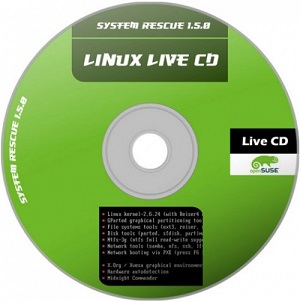
В первом случае нужно запустить операционную систему, открыть на ней доступ ко всем областям диска и пролечить диск специальными утилитами от DRWEB или Касперского. Если доступ открыть не удастся, то и лечение проблематично и вряд ли удастся. Такое обычно происходит, если был установлен пароль при входе в Windows на учетную запись и данные защищаются средствами операционной системы. Открыть доступ не получится.
Часто много сил уходит, чтобы загрузиться с зараженного компьютера – компьютер бывает заблокирован СМС-блокером, либо не запускается проводник. В последнем случае нужно запуститься в безопасном режиме с поддержкой командной строки и запустить explorer.exe в командной строке. Если проводник запустится, то дальше уже дело техники запустить антивирусную утилиту.
Вопрос может решиться простым способом. Если же эти утилиты удается запустить из операционной системы зараженного компьютера. Хотя бы из режима защиты от сбоев. Иногда можно вылечить компьютер от простых вирусов путем удаления запуска вредоносных программ из автозагрузки Windows. Но таким образом удаляются только самые примитивные вирусы. Умные вирусы восстанавливают удаленную строку в автозагрузке после перезагрузки. То же касается и остановки процесса. Если завершить вредоносный процесс вручную, то продвинутый вирус его восстановит через несколько секунд.
Удаление последствий вирусов
Главный вопрос, не как удалить вирус, а что делать после удаления, если следы вируса остались? После лечения вирусов Windows может не запускаться, работать с ошибками, зависать. И все потому что вирусы могут повредить системные файлы операционной системы. Заранее предсказать такое повреждение операционной системы невозможно. Никто не знает, как работают вирусы, попавшие в компьютер. Всего же вирусов насчитывается более миллиона. Скорее всего, потребуется восстановление системы или пере установка Windows. После лечения компьютера от вирусов обязательно нужно проверить работу операционной системы. А также погонять программы и тесты.
Некоторые последствия вирусов, например, зашифрованные файлы фото и видео, устранить чрезвычайно сложно. Причина – невозможно найти программу дешифрирования.
После того, как процесс по удалению вирусов закончен, следует пролечить компьютер от шпионов. Шпионы – это процессы, которые не относятся к вирусам. Но по вредоносности могут с ними поспорить. Лечение от шпионов производится компьютере, зараженном шпионами. Поскольку процесс нельзя вылечить на другом компьютере. После удаления шпионов и установки антивирусной защиты можно считать процесс вирусолечения законченным. Кстати, в большинстве случаев удаление шпионов с первого раза не происходит. Эту процедуру нужно запускать несколько раз и обязательно после обновления базы.
Иногда действие вирусов путают с аппаратными или программными неисправностями. В действительности нужен ремонт компьютера. Для начала нужно ознакомиться с неисправностями компьютеров, которые можно принять за последствия вируса.
Доброго времени суток. Поговорим про антивирус AVZ .
Сегодня я расскажу Вам, моим постоянным и не очень читателям, а так же всем посетителям волей-неволей нахватавшим вирусов, о том как и чем, собственно, быстро и предельно адекватно убить этих самых злобных биологических существ электронного происхождения, которые бедокурят на Вашем компьютере.

В этом деле нам поможет антивирусная утилита AVZ , которая не является полноценным антивирусом (что, кстати, хорошо, ибо она не конфликтует с уже установленным), а всего лишь утилитой, но при этом не требует установки и зачастую помогает даже в самых сложных случаях, что подтверждено мною и тысячами посетителей в течении длительного времени.
Зачастую именно с помощью AVZ удается дать системе снова вздохнуть достаточно широко, чтобы хотя бы оживить\установить нормальный антивирус и добить всякую шушеру им (так или иначе, рекомендуется начать с AVZ и прочитать статью целиком, т.к в ней содержатся так же ссылки на дальнейшие материалы, на случай, если этот не поможет).
Вводная
Дабы добиться полноценного результата, необходимо точно соблюдать инструкцию, написанную ниже. Отклонения от инструкции чреваты некачественной очисткой, возможными ошибками в дальнейшей работе программы или системы, а так же прочими проблемами.
Настоятельно рекомендуется быть осторожными и внимательными, дабы точно искоренить вирус.
Где скачать и как запустить
Инструкция по применению:
- Качаем по этой ссылке антивирусную утилиту AVZ . Она будет находится в архиве;
- Распаковываем скачанный архив в какую-либо папку. Сделать это можно с помощью любого архиватора (например 7-Zip). Распаковка обязательна для успешной работы программы;
- Следуем в ту папку, куда мы распаковали программу. Там находим и запускаем файл avz.exe с черненькой иконкой;
![]()
- В окне программы жмем " Файл - Обновление баз - Пуск ". Обновление не обязательно (т.е, если недоступен интернет или возникает ошибка обновления, то можно обойтись без обновления и попробовать сканироваться как есть), но крайне желательно его всё же проделать;
![]()
По окончании процесса обновления баз тыкаем мышкой в кнопочки " ОК " и " Закрыть "; - Теперь к использованию.
Как искать вирусы с помощью AVZ
На вкладке " Область поиска " выделяем галочками все жесткие диски, флешки (если не вставлена, то вставить). Справа поставляем галочку - " Выполнять лечение ".
В первых четырех строках выбираем " Удалять ", в предпоследнем " Лечить ", и в последним само собой тоже " Удалять ". Так же проставьте галочки " Копировать подозрительные файлы в карантин и Infected ". Картинка-иллюстрация с правильными настройками представлена ниже:
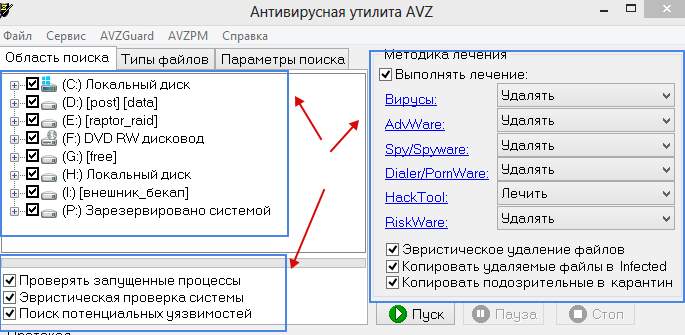
Теперь самое суровое:
- Переходим на вкладку " Типы файлов ". Далее есть три варианта проверки: очень долгий, долгий и быстрый.
- Очень долгий .
На вкладке " Типы файлов " ставим кружочек " Все файлы " и ниже снимаем галочку " Не проверять архивы более 10MB ":![]()
- Долгий.
Всё тоже самое, что и в варианте " Очень долгий ", но не снимаем галочку " Не проверять архивы более 10MB".![]()
- Быстрый .
Оставляем на этой вкладке всё как оно было.![]()
Не забывайте про кружок " Потенциально опасные файлы ".
- Очень долгий .
В чем разница? Разница в качестве проверки - чем дольше, тем тщательней и тем больше шансов, что все вирусы будут удалены. Чем быстрей - тем меньше шансов удалить все вирусы, но тем меньше времени занимает сканирование и больше шансов устранить самую критическую проблему быстро, а с остальными заниматься потом;
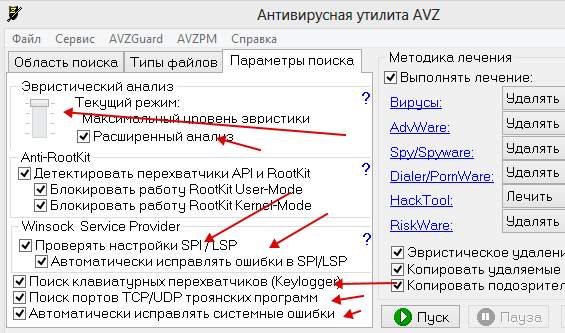
Еще ниже выставляем галочки " Автоматически исправлять ошибки в SPI/LSP ", " Поиск портов TCP/UDP программ ", " Поиск клавиатурных перехватчиков Keyloggers", а так же " Автоматически исправлять системные ошибки ". В общем делаем всё как на картинке выше;
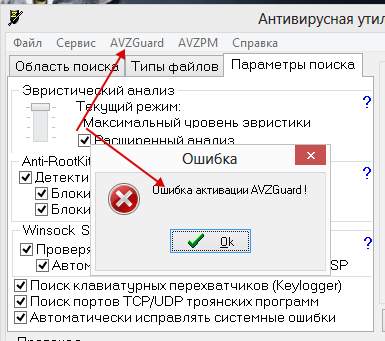
Примечание ! Не на всех операционных системах (особенно это касается Windows 7 и Windows 8 ) может работать и запускаться " AVZGuard ". Если выдает ошибку и не запускается, тогда пропустите этот пункт и переходите дальше, не предавая ошибки большого значения;
Внимание!
На время проверки, скорее всего, Вы не сможете запустить почти ни одну программу на компьютере, а так же войти в системный диск (обычно - это C:\).
Лучше вообще оставьте компьютер в покое. Почему так? Дело в том, что AVZ таким образом блокирует все возможные передвижения вирусов, программ, spyware и тп, т.е. любые попытки обмануть сканер (сбежать, спрятаться, прикинуться чем-то еще и тд) или же набедокурить последним вздохом.
Впрочем, давайте пойдём дальше.
Необходимые действия после удаления вирусов AVZ
Закончив работу с антивирусной утилитой, перед выходом (или после перезагрузки, если таковая была), нажмите AVZPM -> " Удалить и выгрузить драйвер расширенного мониторинга процессов ". Затем " Файл " -> " Выход " и обязательно перезагрузите компьютер.
После перезагрузки, вам может быть предложено установить найденное неизвестное оборудование - не пугайтесь и отмените предложение. Больше оно вам досаждать не должно. Если же все еще вредничает и появляется, то проделайте следующее:
Переходим по пути "Пуск – Настройка – Панель управления – Система – Оборудование – Диспетчер устройств". Там находим нечто с желтым значком вопроса среди прочих устройств. Кликаем по нему правой кнопкой мышки и выбираем пункт " Удалить ".
Если не помогает, то в том-же AVZ , попробуйте проделать следующее: " Файл - Стандартные Скрипты ", затем далее установите галочку " Удаление Всех драйверов и ключей реестра AVZ " и нажмите " Выполнить отмеченные скрипты ".
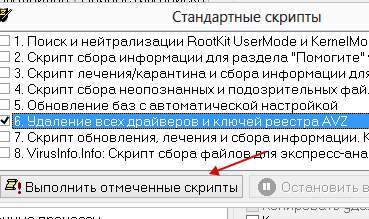
Если все таки никак не получается, то свяжитесь со мной через форму обратной связи.
Результаты проверки и их анализ
Не паникуйте, если в ходе проверки утилита нашла работающие с сетью, умеющие дозваниваться, или прописанные в автозагрузку программы. Вполне вероятно, что это не вирус, а что-нибудь из служебного софта.
Что касается подозрительных файлов, найденных, но не удаленных: после такой проверки (даже быстрой), скорее всего, на Вашем компьютере не выжило большинство серьезных (или не совсем) вирусов, которые до этого момента жили у Вас, но я настоятельно рекомендую Вам обязательно проверится каким-нибудь полноценным хорошим антивирусом.
Каким? Мой личный выбор - это Dr.Web , но вообще выбор антивируса это личное дело каждого, т.к идеального антивируса всё же не существует.
Дополнительная очистка после AVZ
Помимо всего прочего я рекомендую прочитать и воспользоваться следующими статьями (они помогут очистить компьютер окончательно и привести его в норме, тем более, если проблемы сохранились и AVZ не вычистил всё до конца):
- "Что такое spyware и как с этим бороться. Часть 1 [ad-aware]" и "Как удалить SpyWare и что это такое. Часть 2. [Spybot] [обновление записи]". Очень важные статьи, которые помогут удалить такую вещь как spyware . Это не совсем вирусы, но по факту вредят не меньше, а то и больше, да и обычными антивирусами удаляются не всегда;
- "Как удалить вирусы. Часть 2 [Dr.Web]" . Статья по общей установке и использованию полной версии полноценного антивируса Доктор Веб для постоянной защиты, а так же для разового поиска и удаления вирусов самого различного характера. Сюда же можно отнести статью "Удаление вирусов. Часть 4. [dr.web cureIT]" для разовой полноценной проверки без установки полной версии антивируса (ознакомьтесь, может быть полезным);
- "Как очистить вирусы. Часть 3 [dr.web LiveCD]". Очень очень полезная и важная штука, которая позволяет искать и находить вирусы до загрузки системы. Помогает в самых запущенных случаях, т.к антивирусная утилита записывается на диск, затем запускается с него еще до старта Windows , что не даёт вирусам загрузиться в память и как-либо противодействовать сканированю.
Это пожалуй всё, что я могу пока подсказать из общих рекомендаций по удалению вирусов. Само собой, что больше всякой полезной информации по этой теме, а так же по теме безопасности вообще (антивирусы, фаерволлы, пароли, анти- malware , анти- spyware и прочее прочее), Вы можете прочесть в рубрике "Безопасность и защита от вирусов/spyware/взлома и пр."
Касаемо расшифровки отчетов и логов в особо сложных случаях (т.е Вы ну никак не справляетесь, используя данную статью и ссылки на все остальные) Вы можете обращаться к нам на форум в этот раздел (требуется предварительно зарегистрироваться на форуме).
Видео-формат статьи
Для тех у кого что-то не получается есть видеоформат:
Диктор у нас с дефектом речи, так что просьба не пугаться.
Послесловие
Описанные выше действия проделаны неоднократно и проверены на личном опыте, на разных компьютерах и тд и тп. Вознкающие проблемы могут быть вызваны спецификой Вашей операционной системы, вида вирусов или действиями, что Вы проделали.
Как и всегда, я готов ответить на любые Ваши вопросы, помочь с анализом отчетов проверки и прочим добиванием вирусов. Пишите, если это необходимо, с помощью формы обратной связи, но лучше конечно обращайтесь к нам на форум (ссылку дал чуть выше по тексту).
PS : Спасибо за уделенное внимание. Держите компьютер в чистоте!
Читайте также: