Что делать если поймал вирус черный экран
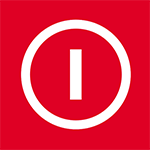
На этом сайте уже была далеко не одна статья, описывающая порядок действий в тех случаях, когда компьютер не включается по той или иной причине. Здесь я постараюсь систематизировать все написанное и описать, в каких случаях какой вариант с наибольшей вероятностью вам поможет.
Существуют самые различные причины, по которым компьютер может не включаться или не загружаться и, как правило, по внешним признакам, о которых будет поведано ниже, можно с определенной долей уверенности определить эту причину. Чаще проблемы вызваны программными сбоями или недостающими файлами, записями на жестком диске, реже — неисправностями аппаратной составляющей компьютера.
Примемся рассматривать распространенные варианты по порядку.
Не включается монитор или компьютер шумит, но показывает черный экран и не загружается
Очень часто, обращаясь за ремонтом компьютера, пользователи сами диагностируют свою проблему следующим образом: компьютер включается, но не работает монитор. Тут нужно отметить, что чаще всего они ошибаются и причина все-таки в компьютере: то, что он шумит, а индикаторы горят, вовсе не значит, что он работает. Более подробно об этом в статьях:
После включения компьютер сразу выключается
Причины такого поведения могут отличаться, но как правило связаны они с неисправностями блока питания или же перегревом компьютера. Если после включения ПК выключается еще до начала загрузки Windows, то, скорее всего, дело именно в блоке питания и, возможно, он требует замены.
Если же автоматическое выключение компьютера происходит через некоторое время после его работы, то тут уже более вероятен перегрев и скорее всего, достаточно почистить компьютер от пыли и заменить термопасту:
При включении компьютер пишет ошибку
Вы включили компьютер, но вместо загрузки Windows увидели сообщение об ошибке? Скорее всего, проблема с какими-либо системными файлами, с порядком загрузки в BIOS или с аналогичными вещами. Как правило, довольно-таки легко исправляется. Вот список наиболее часто встречающихся проблем такого рода (по ссылке — описание, как решить проблему):
- BOOTMGR is missing — как исправить ошибку
- NTLDR is missing
- Ошибка hal.dll
- Non system disk or disk error (по поводу этой ошибки я пока не написал. Первое, что следует попробовать сделать — отключить все флешки и вытащить все диски, проверить порядок загрузки в BIOS и снова попытаться включить компьютер).
- Kernel32.dll не найден
Компьютер пищит при включении
Если ноутбук или ПК начинает пищать вместо того, чтобы нормально включиться, то выяснить причину этого писка можно, обратившись к этой статье.
Я нажимаю на кнопку питания, но ничего не происходит
Если после того, как вы нажали кнопку ВКЛ/ВЫКЛ, но ничего не произошло: вентиляторы не заработали, светодиоды не загорелись, то прежде всего нужно проверить следующие вещи:
- Подключение к сети электропитания.
- Включен ли сетевой фильтр и переключатель на блоке питания компьютера сзади (для настольных ПК).
- Все ли провода до конца воткнуты туда, куда нужно.
- Есть ли электричество в квартире.
Если со всем этим порядок, то следует проверить блок питания компьютера. В идеале — попробовать подключить другой, гарантированно работающий, но это тема отдельной статьи. Если вы не чувствуете себя специалистом в этом, то я бы советовал вызвать мастера.
Windows 7 не запускается
Подводя итог
Надеюсь, кому-то помогут перечисленные материалы. А я, в свою очередь, пока составлял эту выборку, понял, что тема связанная с проблемами, выражающимися в невозможности включить компьютер, у меня проработана не очень-то хорошо. Тут есть что еще добавить, чем и займусь в ближайшее время.
А вдруг и это будет интересно:
Почему бы не подписаться?
Рассылка новых, иногда интересных и полезных, материалов сайта remontka.pro. Никакой рекламы и бесплатная компьютерная помощь подписчикам от автора. Другие способы подписки (ВК, Одноклассники, Телеграм, Facebook, Twitter, Youtube, Яндекс.Дзен)
29.05.2019 в 11:10
Здравствуйте, у меня проблема с МБ ASROCK AD425PV. Перестала грузиться с жестких дисков, подключал заведомо нормальные загрузочные размером от 80 до 500ГБ. В биос видимы, при загрузке пишет, что не с чего грузиться. Причем с флэшки грузится любая система от WinPEXP WinPE8. Под одной из перечисленных систем работает любое приложение Интернет не пробовал, т.к. вход через WiFi модем, а дрова в РЕ устанавливать не приходилось.
29.05.2019 в 11:15
Здравствуйте.
Если PE грузятся, значит не в Secure Boot дело (первая идея была).
Тогда: либо режимы загрузки (UEFI/Legacy-CSM), либо режим работы SATA (IDE/AHCI/RAID), пробуем менять, смотрим на результат.
И еще, на всякий случай: кабель SATA на другой порт материнки перекинуть попробуйте или вообще отключить временно другой кабель (в них тоже бывает дело) и использовать для HDD (например, отключить от DVD-привода при наличии).
30.05.2019 в 13:53
Спасибо за ответ. Когда МВ была в работе был режим загрузки Legacy , режим работы SATA IDE я ничего не менял в настройках, менял шлейфы и порты местами, был вариант подключения винта IDE к порту SATA через адаптер. Потом решил, что виноват мост (мало ли что) и загружался с флешки. Попробую предложенные варианты загрузки (UEFI/Legacy-CSM), либо режим работы SATA (IDE/AHCI/RAID). Из-за дефицита времени отпишусь позже.
15.07.2019 в 19:17
У меня такая проблема. Решил почистить процессор от пыли. Почистил,но после этого компьютер перестал включаться. Нажав на кнопку всё начинает работать, но после некоторого времени отключается и больше не включается. На монитор ничего не выводится. Кроме того на крышке процессора кулеры не крутятся при включении.
16.07.2019 в 10:45
Тут смотреть, что забыли подключить или неправильно подключили.
04.02.2020 в 16:13
Здравствуйте мой компьютер недавно переехал из одного дома в другой проверил все провода кабель все на месте правильно вставлены, но когда я включаю выходит по типу: энергосберегающий режим и комп выключается помогите пожалуйста
05.02.2020 в 08:24
19.03.2020 в 17:16
Здравствуйте, у меня такая проблема, компьютер у меня не новый, ему около 8-9 лет, но все эти годы ни разу не подводил , да и я сам за ним следил.
А дело вот в чем, у меня стояли 2 ЖД, один под Винду а др для др нужд, в итоге один ЖД с виндой полетел и пришлось переустанавливать все в итоге все заработало, но сегодня вот случилась проблема. Включаю систему, она заработала все хорошо, виндовс загрузился и тут он зависает и перезагружается, после я нажал обычная загрузка виндовс и когда появился загрузочный логотип виндовс он завис, я перезагружаю комп и все чёрный экран, ничего не показывает, но систем части комп работают все, но заметил одно, ЖД перестал загружаться, я воткнут провод sata от ЖД в др разъём мат платы и показалась картинка все пошло как надо и через каких то пару минут опять все зависло и уже не знаю, что делать, все перепробовал, одна и та же картина, как бы есть подозрения и попробовать сменить ЖД на новый и посмотреть что будет.
20.03.2020 в 16:02
Здравствуйте.
В вашем случае это еще могут быть проблемы с питанием (первая мысль, исходя из симптомов), а может и с материнской платой.
Все мы хотя бы раз в жизни сталкивались с вредоносными программами. Вредоносная программа – это приложение, которое следит за вами, уничтожает ваши данные или жесткий диск, а также передает кому-либо другому контроль за вашим девайсом. Что бы ни делала подобная программа, она вряд ли принесет пользу вам или вашему компьютеру. И, учитывая огромное количество и разнообразие существующих вредоносных программ, это всего лишь вопрос времени, когда вы подвергнетесь атаке.
Не паникуйте - вот наиболее ценный совет, который можно дать человеку, подозревающему наличие вируса на его компьютере. Кроме того, не стоит думать, что теперь вам придется полностью очистить ваш ПК от всех файлов и начать работу на нем с чистого листа. Чаще всего избавиться от вредоносной программы можно, не затрагивая все содержимое. Да, некоторые данные могут быть потеряны в ходе удаления вируса, но вам вряд ли придется удалить все, что у вас есть.
Для начала вам стоит убедиться, что ваш компьютер действительно заражен вирусом. Существует несколько признаков, позволяющих это распознать. Например, медленная работа или выскакивающее сообщение о повреждении файла при попытке его открыть. Если ваш браузер внезапно меняет начальную страницу или автоматически переходит на незнакомый вам сайт, это также может быть сигналом заражения вредоносным ПО. Также об этом может свидетельствовать частое выключение или поломки компьютера.
Если вы предполагаете, что ваш компьютер заражен, то вам необходимо запустить антивирусную программу. Некоторые вирусы умны настолько, что отключают антивирусник. Если у вас его вообще нет, то самое время его приобрести и установить. Некоторые вирусы попытаются не дать вам загрузить антивирусное приложение. В таком случае, вам необходимо скачать программу на другой компьютер и перенести ее при помощи диска или флеш-карты.

По сути, наличие антивирусного программного обеспечения – это практические обязательное требование для всех пользователей операционной системы Windows. Вы можете крайне аккуратно использовать свой компьютер и, исходя из этого, быть уверены, что не подцепите вирус, но правда заключается в том, что создатели вредоносных программ находятся в постоянном поиске новых способов их распространения. На данный момент существует несколько различных антивирусных программ: одни можно установить бесплатно, другие же придется купить. Стоит помнить, что в бесплатной версии почти всегда отсутствуют некоторые важные функции, которые есть в платной версии того же продукта.
Давайте начнем с предположения, что вы можете запустить антивирусное ПО на своем компьютере (чуть ниже мы расскажем, что делать, если вдруг это невозможно). Если у вас стоит самый современный авнтивирусник, который вовремя обновляется, то он должен обнаруживать вредоносные программы на вашем компьютере. У большинства антивирусных ПО есть специальный раздел со всеми обнаруженными к данному моменту вирусами. Выпишите на отдельный листок все названия найденных на вашем компьютере вирусов – это может потом пригодиться.
Многие антивирусные программы могут попытаться удалить или изолировать вредоносную программу. Вам всего лишь надо выбрать необходимый вариант и подтвердить ваш выбор. Для большинства пользователей это наилучший вариант решения проблемы; попытка самостоятельно избавиться от вируса может привести к не лучшим последствиям.
После того, как антивирус сообщит, что вредоносные программы были успешно удалены, вам необходимо выключить или перезагрузить компьютер, а после его повторного включения заново запустить антивирусник. Если он не найдет ни одного вируса, значит проблема решена. Если же вирус будет найден, значит, вам придется заново попытаться его удалить. Если антивирусное ПО раз за разом будет находить одну и ту же вредоносную программу, значит, нужно попытаться удалить ее каким-то другим образом.
Одна антивирусная программа – хорошо, а две – еще лучше, так? Нет! Антивирус может использовать значительную часть вычислительной мощности вашего компьютера. Использование сразу двух антивирусов существенно замедлит ваш компьютер и может даже привести к его сбою.
Кроме того, далеко не все антивирусные программы совместимы друг с другом, поэтому использование сразу нескольких может сделать ваш компьютер еще более незащищенным, чем отсутствие всяких антивирусов.
Если вы не можете получить доступ к своему антивирусному программному обеспечению, или при сканировании раз за разом обнаруживается одно и то же вредоносное ПО, вам может потребоваться запуск компьютера в безопасном режиме. Многие компьютерные вирусы могут хранить файлы в папке реестра Windows. В этой папке содержатся инструкции для операционной системы и важная информация о программах на вашем компьютере. В этой же папке может быть заложена программа, которая запускает вирус вместе с запуском операционной системы. Включив свой компьютер в безопасном режиме, вы получите доступ лишь к ключевым элементам операционной системы Windows.
Попробуйте запустить антивирусное ПО в данном режиме. Если вы увидите, что оно обнаружило новую вредоносную программу, вполне возможно, что именно в этой программе и кроется ключ к решению проблемы. Некоторые вредоносные программы существуют только для того, чтобы скачивать и запускать другие вредоносные программы на вашем компьютере. Будет прекрасно, если вы сможете их все удалить.
Если по какой-то причине ваш антивирусник не может удалить вирус, то придется еще немного постараться. Помните совет о том, чтобы выписать все названия найденных вирусов? Сейчас они нам могут пригодиться. Вам нужно будет найти каждое из выписанных названий в интернете, обязательно на странице используемой вами антивирусной фирмы. Необходимо использовать именно ту фирму, чье антивирусное ПО у вас стоит, потому что разные фирмы иногда дают разные имена одним и тем же вирусам.
На большинстве сайтов антивирусного ПО приводятся все файлы, связанные с конкретным вирусов, а также где эти файлы предположительно можно найти. Возможно, вам придется немного покопаться, чтобы найти каждый файл. Перед удалением любых файлов необходимо сохранить резервную копию папки реестра. Если вы случайно удалите не тот файл, это может затруднить или даже нарушить работу вашего компьютера.
Удалите все связанные с вредоносным ПО файлы, которые есть в вашем списке. Как только это будет сделано, вам нужно будет перезагрузить компьютер, снова запустить антивирусное программное обеспечение и надеяться, что больше никаких вирусов не будет найдено.
Вы также можете обновить регистрационную информацию своих аккаунтов. Некоторые вредоносные программы могут отслеживать ввод с клавиатуры и отсылать ваши пароли и информацию о вас удаленному пользователю. Это тот случай, когда лучше перестраховаться, чем потом жалеть.
Существует несколько простых правил, позволяющих защитить себя от компьютерных вирусов. Большинство из них исходят из категории здравого смысла.
Не открывайте вложения или гиперссылки, присланные вам по мейлу незнакомыми людьми. Часто подобные действия могут перевести вас на страницу с вредоносной программой. Если ваша почта настроена на автоматическое открытие подобных ссылок, измените настройки, иначе вы можете подцепить вирус.
То же касается и других сообщений. Гиперссылки на доске объявлений, в сообщениях на Facebook или в личной переписке также могут перенести вас на страницу с вирусом. Обратите внимание на отправителя письма. Ищите любые странности, такие, как ошибки в письме или странные формулировки. Если с адреса знакомого вам человека начинают посылать подозрительные ссылки, то стоит сообщить ему об этом – вполне может стать так, что его аккаунт взломали.
Не заходите на подозрительные веб-сайты. Это касается самых разных ресурсов, начиная со скачивания ПО, музыки и заканчивая пиратским видео и порно. Многие из современных веб-браузеров предупредят вас, если вы попытаетесь перейти на предположительно вредоносный сайт. Обращайте особое внимание на подобные предупреждения и держитесь подальше от таких сайтов.
Обращайте особое внимание на любые окна, которые открываются в момент просмотра веб-страниц. Будьте особенно осторожны, если сайт выводит вам уведомление о том, что вам нужно загрузить последний видеодрайвер, чтобы что-то посмотреть. Это обычный способ распространения вредоносного ПО.
Запускайте антивирусную программу хотя бы раз в неделю. Кроме того, регулярно обновляйте антивирус и вашу операционную систему. Большинство обновлений антивирусного ПО выходят не реже одного раза в неделю, так как фирма добавляет большее количество обнаруженных вирусов в свои базы данных.
Правила, позволяющие избежать заражения вирусом, могут показаться непростыми и требующими слишком большИх усилий, но проще придерживаться этих правил, чем пытаться спасти поврежденный вирусом компьютер.
Если вы не можете удалить вирус вне зависимости от того, какой метод вы пробовали, возможно, пришло время смириться и выполнить полную очистку системы, включающую форматирование жесткого диска и перезагрузку операционной системы. Подобное действие удалит всю вашу информацию, поэтому перед этим обязательно сохраните резервные копии любых важных файлов без вирусов.
Одной из самых распространенных проблем, с которой обращаются в компьютерный сервис – это проблема, связанная с включением ноутбука. Что делать, если включили компьютер и увидели черный экран? В данной статье мы постараемся осветить все причины из – за которых ноубук перестал включаться. По началу может показаться, что проблема очень серьезная, требующая вмешательства опытного специалиста. На самом деле, часто такие проблемы связаны с обычной невнимательностью пользователя и решаются довольно просто.
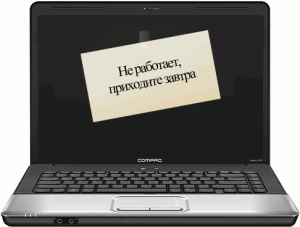
Все проблемы условно можно разделить на две группы:
- Компьютер выключается сам по себе.
- Компьютер выключается во вермя игры или выдает черный экран.
Компьютер выключается сам по себе
— Вышла из строя батарея вашего ноутбука. Ваш ноубук может исправно работать, но в один момент может появиться черный экран или перестанет включаться, что делать? Чаще всего, причина в том, что батарея исчерпала свой ресурс. Для решения этой проблемы достаточно просто ее заменить. Если у вас нет сейчас такой возможности, то вы можете просто ее вытащить и снова вставить в свой ноутбук. Возможно, батарея снова будет заряжаться и работать(правда, ненадолго). Также вы можете просто вытащить вашу батарею и подключить к питанию и в этом случае ваш ноутбук будет работать от электричества.

— Конфликт с внешним носителем. Часто бывает так, что ноутбук не включается из-за того, что к нему подключена флэшка, фотоаппарат, видеокамера… Или у компьютера моментально погасает экран при подключении указанных устройств… В этом случае необходимо отключить внешние носители и попытаться включить свое устройство.

— Проблема с материнской платой. Материнская плата является важнейшей составляющей любого компьютера. Повреждение её смерти подобно. Часто это происходит из-за неосторожного обращения с ноутбуком, ударов по нему… В этом случае, делать что-то самому бесполезно и единственное решение проблемы – это ее замена.

— Плохие контакты. Эта проблема возникает в случае, если у вас отсутствует батарея в ноутбуке. Распространенной проблемой в данном случае является плохие контакты. Проверьте, чтобы все провода были плотно прикреплены к компьютеру. Также стоит проверить исправность розетки.
— Проблема с комплектующими. Чаще всего это перегрев процессора или видеокарты. Причины могут быть разные, но самая распространенная – это запыление ноутбука. Для профилактики данной проблемы необходимо очищать ноутбук от пыли хотя бы раз в полгода. Если вы не уверены в своимх силах, то лучше самому не делать никаких действий, а доверить дело профессионалам.


— Проблема с драйвером. После установки драйвера, компьютер стал отключаться или показывать черный экран? Скорее всего, дело именно в драйвере. Лучшим способом решения проблемы будет переустановка драйвера или откат системы. Шаги: Пуск > Панель управлени > Все элементы панели управления >Восстановление > Запустить восстановление системы.

— Был поврежден или удален системный файл. Может быть результатом действий пользователя или вируса. Помогает переустановка системы или откат.
— Проблема с реестром. Со временем реестр загрязняется ненужным хламом, в результате чего, ноутбук может тормозить или переодически давать сбои. В этом случае необходимо произвести откат системы. Также необходимо регулярно делать копии реестра.


— Проблема с Bios. Что делать? Данную проблему можно решить, сбросив настройки. Это приведет к тому, что Bios возвратится в свое первоначальное состояние и компьютер снова будет нормально запускаться. После того, как нажали кнопку включения компьютера, сразу жмете кнопку входа в Bios(для разных операционных систем она разная). Ждете немного. Далее нажимаете кнопку клавишу F9(сброс настроек Bios) и нажимаете Enter(подтверждаете сброс). Если проблема была именно в Bios, то ваш компьютер гарантированно будет запускаться, если нет – значит проблема в чем-то другом.

Компьютер выключается во время игры
Бывает так, что мы запускаем игру и ноутбук выключается или вместо любимой стрелялки мы видим перед собой черный экран. Что делать и каковы причины поломки?

- Проблема с процессором. Когда мы запускаем какую-нибудь требовательную игру, то нагрузка на процессор многократно усиливается, может появиться черный экран. Соответственно, если температурные датчики обнаружат превышение температуры на компьютер, то срабатывает режим защиты и ваш компьютер просто выключается. Скорее всего, устарела ваша система охлаждения. Лучший вариант – это замена кулера для процессора.

Способы проверки компьютера на предмет неисправностей.
Ваш компьютер работает исправно и у вас нет проблем, о которых мы говорили выше? Не спешите радоваться, ведь часто компьютер полон системных ошибок, которые пока никак себя не проявили. Для того, чтобы убедиться лично в том, что компьютер работает без проблем, необходимо провести проверку на ошибку.
Есть несколько способов:

- Проверить компьютер с помощью Iobit Скачиваете программу и запускаете проверку, после чего вам выдадут список проблем, с которым столкнулся ваш компьютер. Программа автоматически исправит ошибки и ваш компьютер станет работать заметно лучше.
- Проверка антивирусом. Если причина ошибок на компьютере – вирусы, то первые два способы ни к чему не приведут. Просканируйте свой компьютер качественным антивирусом и удалите зараженные файлы.
Технические моменты диагностики неисправности смотрите на видео:

Большинство пользователей до поломки ПК не замечают важности стандартных действий. Работа за компьютером начинается с простого включения. Только после этого перед каждым из нас открывается мир неограниченных возможностей и нелимитированный доступ к информации.
Но рано или поздно наступит тот день, когда простое включение не сработает и перед нами возникнет неподвижный черный или синий дисплей. Истоков у этой проблемы множество. Существуют ошибки, которые можно ликвидировать самостоятельно. Для устранения сложных технических неполадок придётся вызвать мастера.
Причины не включения ПК

Основными причинами, из-за которых не включается компьютер черный экран и курсор, принято считать:
- сломался блок питания;
- накопилось слишком много пилы и мусора внутри системного блока;
- сломалась видеокарта, оперативная память;
- есть неисправности в шлейфе;
- неполадки материнской платы;
- запала кнопка питания;
- вирусы серьезно повредили файловую систему ПК;
- вышел из строя винчестер.
Причиной неисправности может быть даже банальное отсутствие электричества, не вспоминая о правиле: сколько деталей – столько и возможных источников поломки.
Изначально нужно удостовериться в том, что электричество включено в квартире, а затем посмотреть всё ли в порядке с кнопкой питания. Если она сломана, тут помочь может только профессиональный мастер. Если кнопка в рабочем состоянии, необходимо проверить сам блок питания.

Фото: блок питания
Установить неисправность данной детали можно таким способом:
- взять БП у друга, знакомого, сотрудника и поставить временно вместо своего (значительно упростит задачу наличие другого ПК в доме);
- если после перестановки компьютер запустился – системную часть, скорее всего, придётся заменить.
Это одна из самых простых и очевидных причин поломки. Блок питания, часто выходит из строя из-за помех и скачков напряжения в электросети. Приобретая эту деталь, не стоит отдавать предпочтение дешевым китайским вариантам.
Когда неисправность кроется в материнской плате, компьютер или не включается вообще, или включается на несколько секунд-минут и затем снова перестает работать. Изображения у монитора обычно нет.

Фото: материнская плата с батарейкой
Проверить вариант поломки из-за батарейки материнской платы можно по стандартной схеме:
- выключить ПК и отсоединить все кабели;
- открутить вины, которые держат боковую крышку системного блока;
- положить устройство боком на пол и найти батарейку BIOS;
- отвёрткой необходимо наклонить крепление, так чтобы круглый металлический элемент выскочил из гнезда;
- батарейку нужно вытащить и проверить с помощью вольтметра; нормальное напряжение – 3 вольта.
Запыленные и наличие грязевых слоев на основных деталях компьютерного устройства может считаться едва ли не основной причиной технических неполадок. Несвоевременная чистка приводит к тому, что детали начинают работать на износ. В таком случае поломки просто неизбежны.

Фото: чистка пыли в ПК
Руководством к чистке ПК может служить шум, в то время когда кулеры работают, а также внезапное выключение системы. Чистить системный блок можно вручную или с помощью пылесоса (при наличии специальной насадки). Лучше – скомбинировать чистку.
Пылесос целесообразно применять к труднодоступным узлам (например, для чистки блока питания).
Ручная чистка проводится по следующему алгоритму:
- ЭВМ отключают от сети, отсоединяют кабели;
- с помощью специальной отвертки нужно открутить крышку блока питания;
- очищение проводится исключительно с помощью мягких, натуральных кисточек;
- скопившуюся внизу грязь можно убрать сухой мочалкой.
Ни в коем случае нельзя использовать никаких жидкостей. Полную чистку лучше доверить мастеру.
Причинами поломки ЭВМ могут служить следующие внутренние неисправности:
-
нерабочее состояние процессора; проверить работоспособность существующего можно только установив на его место другой элемент, но делать это непрофессионалу не стоит; процессоры не подлежат ремонту;

Фото: элементы на плате

Фото: комплектующие компьютера
Неисправность комплектующих частей может быть вызвана загрязненностью, механическим повреждением, возрастом и неправильно проведённым разгоном мощностей. При поломке винчестера изображение всегда присутствует, поэтому она подлежит отдельному рассмотрению.
В ходе длительной или неправильной эксплуатации кнопка питания может сломаться. Если необходимо срочно получить доступ к компьютерным файлам и нет возможности ждать прихода мастера, то западание можно попытаться устранить самостоятельно.
Алгоритм действий для этого следующий:
- убеждаемся в том, что кнопка действительно заклинила (если ее нельзя нажать, значит, она запала);
- берем отвёртку, скрепку или ручку и пытаемся вернуть ей рабочее состояние.
Как убрать баннер с рабочего стола по номеру телефона? Ответ тут.
При западении кнопки нет необходимости разбирать компьютер, в ином случае речь будет идти о поломке, алгоритм устранения которой значительно сложнее. После проведения всех действий кнопка будет вновь рабочей.
Не включается компьютер, при загрузке синий экран
Бывает так, что после загрузки или нескольких минут работы компьютер выключается и перед нами возникает синий экран смерти. Именно так называют внезапно появившуюся пред нашими глазами информацию на английском языке. Очень часто синий экран появляется из-за вируса, но в любом случае он свидетельствует о больших ошибках.
Системный сбой часто провоцируется некорректной работой драйверов. Устранить синий экран можно самостоятельно. Но это в первую очередь зависит от степени повреждения системы.

Фото: синий экран
Алгоритм действий при появлении подобного сообщения об ошибке следующий:
- во-первых, нужно постараться вникнуть в текст, который возник на дисплее;
- в каждом подобном сообщении после слова STOP указывается код ошибки;
- цифровой код и необходимо использовать для решения проблемы;
- для этого достаточно получить доступ к рабочему компьютеру и ввести значение в поисковик.
Например, если код вашей ошибки 0x00000001, то он указывает на несоответствие в индексе АРС. Другими словами, это несогласованная последовательность вызовов отключения и повторного включения АРС.
Код ошибки 0x00000001В указывает, что в PFNуправления памятью единицы базы данных поврежден счетчик числа клиентов. Ошибка 0x0000000В довольно редкая. Она указывает на неподдерживаемую обработку исключений.
Дисплей смерти с кодом 0x0000002A – это более частое явление, которое говорит о том, что IRP содержит непоследовательную информацию. Одна наиболее распространённых ошибок имеет код 0x00000032. Она свидетельствует о сбое инициализации.
Среди предложенных вариантов системой всегда можно попробовать несколько. Хуже от этого уж точно не станет. Очевидно, что синие уведомления не такие смертоносные как нам может показаться.
Черный экран и мерцает курсор
Черный экран и мигающий курсор часто трансформируются в синие окна смерти. Причиной подобной неисправности могут служить только серьезные системные изъяны.
Вернуть нормальный вид монитору помогут такие действия:
- для начала нужно постараться запустить технику в безопасном режиме;
- если это ничего не дало – необходимо отключить автозагрузку и повторить включение в обычном режиме; только после этого можно будет узнать о природе неполадки и возможных путях ее ликвидации;

Фото: черный экран
Устранить проблему черного экрана можно также с помощью специальных программ. Но их желательно предварительно записать на диск. С помощью диспетчера задач можно также попробовать избавиться от этой проблемы.
Алгоритм действий при этом следующий:

Фото: запуск редактора реестра

фото: редактор реестра
Создав искусственное залипание клавиш (5-кратное нажатие клавишиShift вызывает необходимый режим), можно попробовать таким способом добраться до реестра, а после этого воспользоваться восстановлением системы. Но в любом случае после реконструкции нужно будет скачать программу Anti-Malware. Она найдет и устранит вирусы и трояны, которые провоцируют возникновение черных экранов.
Техника очень упрощает нашу жизнь, но она не вечна. Причин того, что ПК в один прекрасный момент не включится, может быть много и все они имеют разную природу происхождения. Их обязательно нужно установить, так как это даст возможность оценить необходимость вызова мастера или возможность самостоятельного ремонта.
Нет доступа к сети, возможно доступ блокирует брандмауэр или антивирус. Точнее узнай здесь.
Как подключить 4G модем к планшету? Инструкция тут.
Основными причинами невозможности включения стационарных компьютерных устройств можно считать загрязненность и запыленность, поломки основных комплектующих и деструктивную работу вирусов. Нередко причины могут быть связанны друг с другом (например, запыленность компьютера может привести к износу и поломке деталей блока питания).
Читайте также:


