Часы на стол без вирусов

Часы были и остаются одним из самых необходимых и полезных гаджетов для Windows 7 и 10. В данном разделе вы сможете скачать бесплатно огромное количество часов на рабочий стол, а также других мини-приложений, связанных со временем: секундомеров, таймеров, будильников. Благодаря огромному стилистическому разнообразию пользователь может выбрать гаджет, идеально сочетающийся с оформлением интерфейса его персонального компьютера.

Одной из интересных особенностей данного гаджета является то, что циферблат у

Симпатичный гаджет часов для рабочего стола, который создаст вам приятное

Красивые часы в стиле Apple.
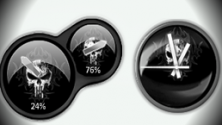
Набор из двух гаджетов, выполненных в стиле Карателя (The

Достаточно привлекательные часы для поклонников Аниме, которые имеют функцию
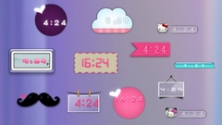
Забавный гаджет-часы с ярким интерфейсом, который станет прекрасным выбором для

Красивые гаджет-часы с изображением российского герба в центре циферблата и с
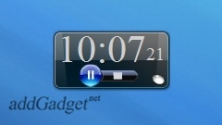
Самый обычный секундомер, который позволит вам точно отсчитать определенный

8 разновидностей цифровых часов, полностью соответствующих аналогичным

Гаджет стрелочных часов, имеющий в наборе 8 скинов для циферблата, выполненных

Любители часов Casio серии G-Shock оценят одноименный гаджет, выполненный в

Легкие стрелочные часы, которые каждый час подают звуковой сигнал.
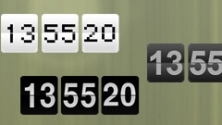
Предстваляем вам новую, улучшенную версию часов flipdown clock с эффектом

Гаджет Mondaine Clocks выполнен в виде достаточно простых, но стильных,
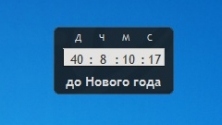
Countdown Gadget — таймер с обратным отсчетом времени до указанной даты.

Этот гаджет заменит вам современные многофункциональные часы. Он выглядит как

Это не совсем обычные часы. Для кого-то они могут показаться не очень удобными,
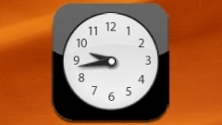
Это гаджет, который может заменить стандартные часы на вашем рабочем столе. Он
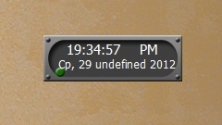
Этот гаджет добавит на ваш стол многофункциональные часы с будильником.

Этот гаджет — стрелочные часы, с несовсем обычным дизайном.
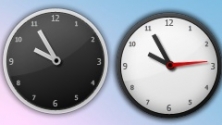
Еще одни симпатичные часы, которые помогут вам разнообразить рабочий стол
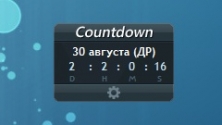
Это гаджет-таймер, с большим количеством всевозможных настроек.

Простой гаджет обратного отсчета без лишних функций. Полезен для тех, кто

Гаджет часов, позволяющий установить на выбор один из десяти вариантов экранных
Часы с календарем для компьютера на Windows

В конце установки программы (по официальной ссылке, что в конце статьи) Вам будет предложено ознакомиться с подробной справкой…

Советую её просмотреть — она очень подробная.
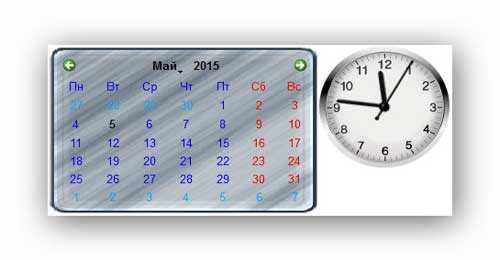
Такие часы и календарь на рабочем столе встретят Вас при первом запуске программы. Конечно, внешний вид можно легко поменять на своё усмотрение.
Что бросается сразу в глаза, так это количество различных настроек программы…

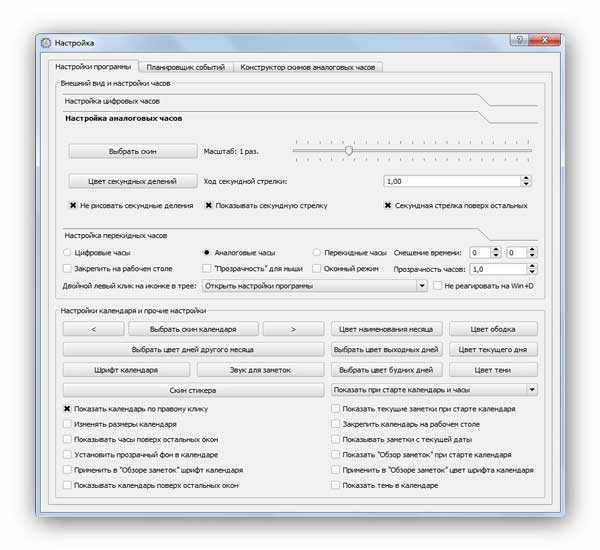
Естественно, что есть удобный планировщик событий ( напоминалка )…
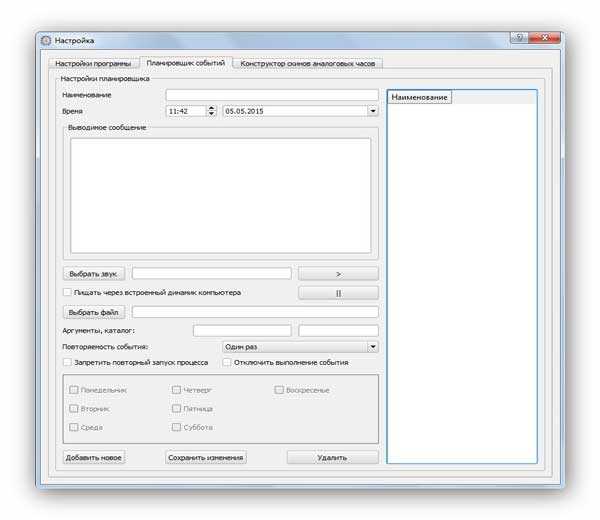

Для аналоговых часов есть даже свой отдельный конструктор…
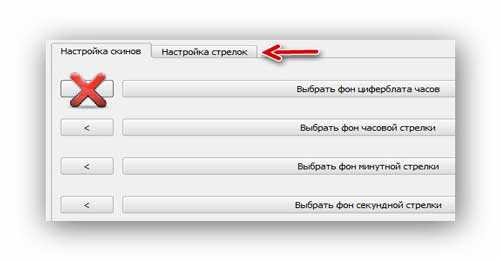
…в котором очень НЕ РЕКОМЕНДУЮ тыкать на боковые кнопки-стрелки — программа просто рухнет (зависнит и закроется ). Жмите центральные длинные кнопки и будет Вам счастье…

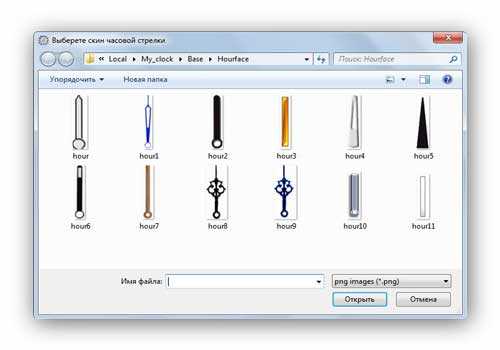
Кстати, в предварительном просмотре ползунок, что справа, не меняет размер часов, а крутит стрелки…
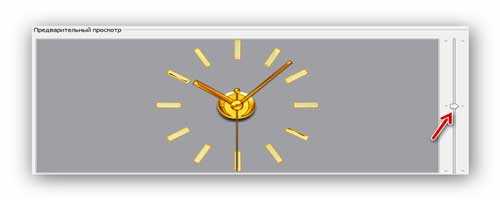
Часы и календарь для рабочего стола Windows можно двигать куда угодно, сделать фон в них полностью прозрачным… — всё в Ваших руках .
Календарь можно закрыть, если он не нужен в данный момент времени…


К сожалению, программа слегка недоработана — некоторые кнопки в настройках не работают, а после клика по некоторым, вообще происходит крах программы. Надеюсь, что автор поправит эти неудобства в скором времени.
| Предназначение: | Бесплатные красивые часы и информативный календарь для компьютера |
| Название программы: | Часы и календарь для рабочего стола |
| Производитель (автор): | Титов А.В. |
| Статус: | Бесплатно |
| Категория: | Часы, календари… |
| Размер инсталлятора (архива): | 10 Мб |
| Поддержка ОС: | Windows XP,7,8,10 |
| Язык интерфейса: | Русский |
| Безопасность: | Вирусов нет |
| Похожие программы: | Интерактивный календарь |
Рекомендую 
Digital Clock
Ссылка ведёт на официальный сайт производителя — там Вы всегда найдёте самую свежую и актуальную версию программы.
ПОЛЕЗНОЕ ВИДЕО
По умолчанию, в Windows 10 нет официального способа установить гаджеты, эта функция была убрана из системы и предполагается, что вместо них вы будете использовать новые плитки приложений, которые так же могут отображать требуемую информацию. Тем не менее, вы можете скачать стороннюю бесплатную программу, которая вернет привычный функционал гаджетов, располагаемых на рабочем столе — две таких программы и будут рассмотрены ниже.
Windows Desktop Gadgets (Gadgets Revived)
Бесплатная программа Gadgets Revived возвращает гаджеты в Windows 10 именно в таком виде, в котором они были в Windows 7 — тот же набор, на русском языке, в том же интерфейсе, что был ранее.

Доступны все стандартные гаджеты: погода, часы, календарь и остальные оригинальные гаджеты от Microsoft, со всеми скинами (темами оформления) и функциями настройки.

8GadgetPack
8GadgetPack — еще одна бесплатная программа для установки гаджетов на рабочий стол Windows 10, при этом несколько более функциональная, чем предыдущая (но не полностью на русском языке). После ее установки вы точно также, как и в предыдущем случае можете перейти к выбору и добавлению гаджетов через контекстное меню рабочего стола.
Первое отличие — куда более широкий выбор гаджетов: помимо стандартных, здесь представлены дополнительные на все случаи жизни — списки запущенных процессов, продвинутые системные мониторы, конвертер единиц, одних только гаджетов погоды несколько штук.


- Add gadget — добавление и удаление установленных гаджетов.
- Disable Autorun — отключение автозагрузки гаджетов при старте Windows
- Make gadgets larger — делает гаджеты больше по размеру (для мониторов с высоким разрешением, где они могут казаться мелкими).
- Disable Win+G for gadgets — так как в Windows 10 комбинация клавиш Win+G по умолчанию открывает панель записи экрана, данная программа перехватывает данную комбинацию и включает отображение гаджетов по ней. Данный пункт меню служит для того, чтобы вернуть настройки по умолчанию.
Как скачать гаджеты Windows 10 в составе пакета MFI10
Missed Features Installer 10 (MFI10) — пакет компонентов для Windows 10, присутствовавших в предыдущих версиях системы, но исчезнувших в 10-ке, среди которых есть и гаджеты рабочего стола, при этом, как и требуется нашему пользователю, на русском языке (несмотря на англоязычный интерфейс установщика).
MFI10 представляет собой образ диска ISO, размером более гигабайта, скачать который можно бесплатно с официального сайта (обновление: MFI исчез с этих сайтов, не знаю, где сейчас искать) mfi.webs.com или mfi-project.weebly.com (там же присутствуют версии для предыдущих версий Windows). Отмечу, что фильтр SmartScreen в браузере Edge блокирует загрузку этого файла, но мне ничего подозрительного в его работе обнаружить не удалось (все равно будьте осторожны, в данном случае гарантировать чистоту я не могу).


Гаджеты для Windows 10 — видео
В видео ниже показано, где именно взять гаджеты и как установить их в Windows 10 для трех описанных выше вариантов.
Все три рассмотренные программы позволяют также загружать и устанавливать сторонние гаджеты на рабочий стол Windows 10, однако разработчики отмечают, что небольшое количество из них по каким-то причинам не работают. Тем не менее, для большинства пользователей, думаю, окажется достаточно уже имеющегося набора.
Дополнительная информация

Если вы хотите попробовать что-то поинтереснее с возможностью скачать тысячи виджетов для рабочего стола в разном оформлении (пример выше) и полностью преобразить интерфейс системы, попробуйте Rainmeter.
А вдруг и это будет интересно:
Почему бы не подписаться?
Рассылка новых, иногда интересных и полезных, материалов сайта remontka.pro. Никакой рекламы и бесплатная компьютерная помощь подписчикам от автора. Другие способы подписки (ВК, Одноклассники, Телеграм, Facebook, Twitter, Youtube, Яндекс.Дзен)
18.09.2015 в 18:09
каково по нагрузке на оперативку при 8 гигах-1600
19.09.2015 в 07:31
Здравствуйте. Сейчас глянул. Два стандартных гаджета — часы и загрузка ЦП. 11 Мегабайт.
19.09.2015 в 18:09
Вот спасибо! Давно искал, как можно включить гаджеты на Windows 10.
20.09.2015 в 20:41
косячит явно с Win 10. нагрузка на проц 100%. удалил
21.09.2015 в 08:52
Странно. При написании статьи не столкнулся с подобными проблемами.
27.10.2017 в 17:53
Установил не на один десяток ПК, нигде никаких проблем не возникло. Суть проблемы кроется явно не в программе…
06.12.2015 в 21:58
Спасибо, а то я уже замучился искать гаджеты на десятке, которых как оказалось там нет
06.01.2016 в 20:59
Столкнулся после установки на windows 10 с проблемами:
1. гаджеты не запускаются самостоятельно, только после нажатия на гаджеты, хотя поставлены в автозагрузку системы.
2. не могу установить другие гаджеты, не из комплекта.
09.01.2016 в 19:28
10.01.2016 в 11:29
10.01.2016 в 13:11
8гаджет и стоял изначально, и сторонние гаджеты ставились (работали)
Но потом, спустя месяца 3, все пошло через 1но место.
09.01.2016 в 20:26
Столкнулся после установки на windows 10 с проблемами:
1. гаджеты не запускаются самостоятельно, только после нажатия на гаджеты, хотя поставлены в автозагрузку системы.
2. не могу установить другие гаджеты, не из комплекта.
08.08.2016 в 12:56
Проблема актуальна до сих пор.
12.01.2016 в 19:29
После установки Windowss 10 из Яндекса остались только Яндекс-Диск и Элементы Яндекса,а поисковик браузер пропали. Скачал снова, установил на Рабоч. стол и панель задач, но при повторном входе — он вновь исчез! Ещё пару раз повторил — то же самое. После чего Windows вернул к 8.1. Не понял в чём проблема. И возможностями браузера Edge воспользоваться не смог!
13.01.2016 в 11:31
А он вам при этом не писал о проблемах с профилем (типа временный профиль используется)?
13.01.2016 в 17:40
С профилем было всё нормально.
07.02.2016 в 17:16
Отличная статья. Все четко расписано. Просто нет претензий
28.05.2016 в 13:04
29.05.2016 в 09:03
19.06.2016 в 20:22
20.06.2016 в 10:12
27.10.2017 в 17:58
30.06.2016 в 18:04
01.07.2016 в 10:00
Да, действительно. А нового источника нет и не ищется….
12.08.2016 в 15:35
Обновился вчера до новой Вин 10 (и была Вин 10), перестали работать гаджеты. при чем удалить не могу. пишет
The feature you are trying to use is on a network resource that is unavailable.
Click OK to try again, or enter an alternate path to a folder containing the installation package 8GadgetPackSetup.msf in the box below.
и путь до папки Темп, а там в Темпе нет нужной папки, так же и при новой установки. А попробовал поставить другие гаджеты-установились, в программ файлах все есть, в контекстном меню тоже, но при попытке запуска пишет Не удается найти Проверьте, правильно ли указано имя и повторите попытку.. Пробовал переименовать екзешный файл-тогда вобще ничего. Прям видно как винда типа не видит гаджеты. Как сделать чтоб увидела?
13.08.2016 в 09:59
Точно ответить не могу. Можно попробовать снова поставить 8gadgetpack поверх установленного, предварительно выключив SmartScreen и защитник. Мое предположение — это они не дают.
27.10.2017 в 18:01
После каждого обновления Windows 10 (Creators Update, Fall Creators Update etc.) гаджеты приходится переустанавливать, так как при обновлении меняются системные файлы и реестр. Удаление, перезагрузка и установка Windows Desktop Gadgets (Gadgets Revived) занимает не более 5 минут.
20.12.2016 в 10:54
Gadgets Revived — установил. Вытащил на рабочий стол гаджет нагрузки на процессор — графика отсутствует, гаджет в каком-то текстовом виде. Вытащил гаджет часов — гаджета не видно (но я помню эту проблему — если размер элементов экрана 125%, то этот гаджет вылазит за пределы экрана). Вытащил гаджет погоды — текстовый вид. Удалил Gadgets Revived.
Windows 10 Home для одного языка, Lenovo Yoga 13.
27.12.2017 в 17:31
здравствуйте, подскажите пожалуйста, поставил Windows 10 Pro , и хотел установить гаджеты,но вот отображаются они некорректно,можно как то это исправить, вот скриншот
28.12.2017 в 08:38
Вообще, не все гаджеты нормально работают в 10-ке + еще могут быть проблемы из-за масштабирования (а у вас, судя по скриншоту, не 100% масштабирование).
Общие сведения:
Функции:
Дополнительные возможности:
Особенности приложения:
- Может подавать сигнал постепенно повышая громкость звука;
- Способен вывести компьютер из спящего режима до срабатывания;
- Перехватывает клик на часы в нижней панели системы, показывая список дел и сигналов;
- Позволяет выбрать не только основную, но и резервную мелодию звонка, если с первой что-то случится;
- Разработчик предлагает бесплатно скачать будильник на компьютер, проект развивается за счет пожертвований неравнодушных пользователей, не содержит рекламы!
Atomic Alarm Clock не просто перехватывает клик, а меняет интерфейс часов операционной системы Windows 10 (и ниже) на собственный настраиваемый шаблон. Он выглядит гораздо симпатичнее и информативнее, стандартного, но не выбивается из общего стиля ОС, подстраиваясь под цвета. Нажатие на часики вызывает главное окно утилиты, в котором вы можете установить будильник, отредактировать его, завершить, активировать, откорректировать общие параметры программы и т.д. Сделано очень качественно и лаконично.
Преимущества Atomic Alarm Clock:
Hot Alarm Clock – будильник на компьютер с невероятно обширным функционалом. Он больше напоминает продвинутый органайзер, нежели простенькую утилиту, с помощью которой вы встаете с кровати. Программа Alarm Clock добавит на ваш компьютер список дел, календарь с днями рожденья друзей, таймер, секундомер и массу других полезных функций.
Все это объединено общим интерфейсом информационной панели для быстрого доступа. Каждый параметр приложения тонко настраивается. Для деловых и вечно занятых людей, проводящих весь день за ПК, это отличная удобная замена блокноту с календарем и расписанием.
Характеристики Hot Alarm Clock:
- Позволяет создать простую задачу, будильник, выдает звуковое оповещение с текстом;
- Отлично подходит для формирования расписания как в простых CRM системах;
- Имеет полностью настраиваемый внешний вид окна, меняются даже значки;
- Хранит базу записей с напоминаниями о делах, днях рожденья, других событиях;
- Количество сигналов не ограничено, предлагает большой выбор мелодий.
Программа Free Alarm Clock – бесплатная альтернатива предыдущему приложению от тех же разработчиков. Функционал версии значительно урезан, в сравнении со старшим дистрибутивом, приближен к возможностям обычного будильника без полезных дополнений.
Особенности Free Alarm Clock для ПК:
- Лаконичный дизайн, русский язык интерфейса;
- Настраиваемая громкость сигнала по дням недели;
- Возможность дублирования звонков со сменой времени;
- Регулировка параметров каждого сигнала по отдельности.
- Полная совместимость с новыми версиями ОС и более старыми Windows XP, Vista.
GS Alarm – программа без лишних элементов. Она очень простая, нетребовательная, но эффективная. Запускается вместе с Windows, имеет понятное окно настройки будильника, позволяет добавить запись с оповещением из собственной музыкальной базы (выбрать песню с жесткого диска тоже можно) и прикрепить к ней текстовую заметку. Сигнал будет срабатывать ежедневно, раз в неделю или по выбранным дням.
- Преимущества утилиты:
- Простота и безотказность, легкость в обращении, локализация меню, удобная работа со списком задач;
- Выбор мелодии будильника из собственной базы, отсортированный по жанрам или любой музыкальный файл;
- Интегрированный таймер для отсчета времени после включения ПК;
- Возможность скачать бесплатно будильник для компьютера без каких-либо ограничений.
- Совместимость с Windows XP, 7 и современными ОС.
WakeMeUp пригодятся тем, кто быстро привыкает к установленной песне и продолжает спать сладким сном. Программа разбудит в установленное время с помощью онлайн-радио (классические способы тоже доступны). На ваш выбор предоставляется больше 30 станций на любой вкус, гарантируется громкий звук и бесперебойная работа будильника.
Особенности WakeMeUp:
Alarm Master Plus поможет не просто поставить будильник на компьютер на заданное время, но и определить в каком знаке Зодиака сейчас находится Земля, спланировать свое расписание на любую неделю, не забыть о важных делах. Приложение содержит функционал календаря с еженедельником, таймера, несет в себе удобный редактируемый список напоминаний. Он очень пригождается, когда вам надо вспомнить, что происходило, например, 25 октября прошлого года: ставим маркер напротив даты, открываем и читаем запланированные на день любой недели дела.
Характеристики Alarm Master Plus:
- Функции будильника, еженедельника, таймера и гороскопа в одном;
- Удобный отчет о напоминаниях по дням недели;
- Настраивается вывод информационного сообщения на компьютер в определенное время.
Установка будильника на компьютере избавит вас от множества проблем только при условии правильного выбора утилиты. Все они разные.
Так, Free Alarm Clock и GS Alarm успешно реализуют только основную функцию и не выделяются на общем фоне.
Несколько интереснее выглядит WakeMeUp с его проигрыванием онлайн радио в качестве мелодии. Но, к сожалению, приложение совместимо только с устаревшими ОС от Microsoft.
Hot Alarm Clock и Alarm Master Plus созданы для деловых людей. Они помогают правильно построить рабочий день и ничего не забыть, а заодно, и разбудят хозяина поутру.
Atomic Alarm Clock имеет наилучший баланс качества и функциональности, отлично заменяет неинформативные стоковые часы Виндовс, добавляя сюда крутой будильник и заметки с напоминаниями.
Будильник от MaxLim – вещь популярная, интересная, многоцелевая. Ее стоит протестировать, но нам очень не понравилась реализация интерфейса. Быть может, другие пользователи найдут ее удобной.
Безопасный режим работы Windows часто необходим для удаления шпионского ПО, рекламного ПО, вирусов, троянов. Этот режим работы Windows отличается от нормального тем, что при его выборе загружаются только самые необходимые драйверы и компоненты системы. После того как компьютер загрузиться вы можете делать практически всё тоже самое что и в нормальном режиме.
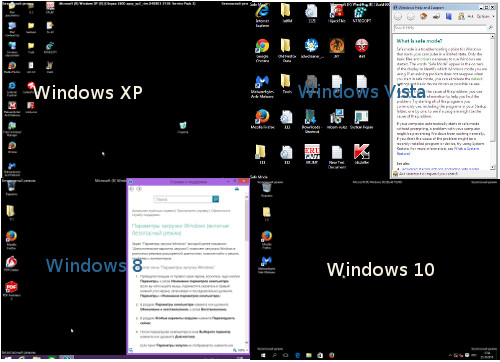
Способы запуска компьютера в безопасном режиме
Windows 95, 98, 2000, XP, Vista, 7
Перезагрузите свой компьютер. После того как ваш компьютер подаст короткий звуковой сигнал, нажмите клавишу F8. Перед вами покажется меню загрузки Windows как показано ниже.

Выберите Безопасный режим (Safe Mode) — первую строчку и нажмите Enter. Когда компьютер загрузиться в безопасном режиме вы увидите следующее сообщение.

Кликните по кнопке Да и вы можете приступить к работе с компьютером в безопасном режиме.
Windows 8 и 8.1
Кликните по кнопке Windows.
В правом верхнем углу найдите и кликните по иконке Выключить компьютер.
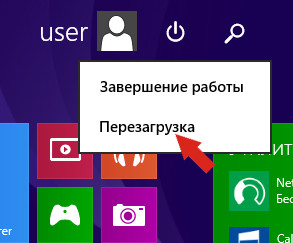
В меню вам нужно выбрать пункт Перезагрузка, но перед тем как его кликнуть, нажмите и держите клавишу SHIFT. В результате откроется следующее меню.

Выберите пункт Диагностика.
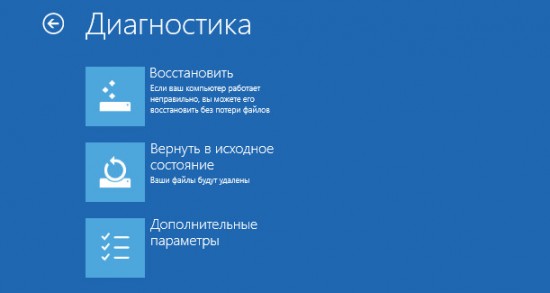
В этом меню выберите пункт Дополнительные параметры.
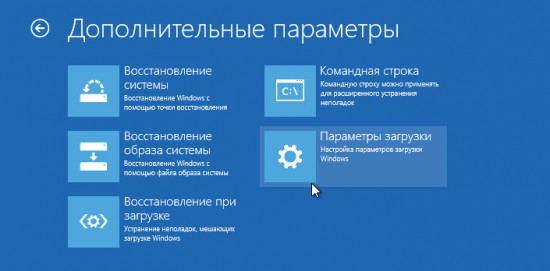
Здесь кликните по пункту Параметры загрузки.
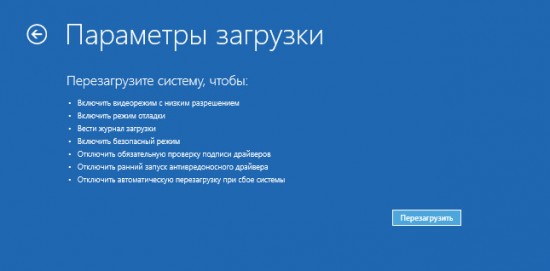
Кликните по кнопке Перезагрузить. Ваш компьютер будет автоматически перезагружен. Сразу после того как Windows начнет загружаться будет показано меню Параметры загрузки. Пример такого сообщения приведено ниже.
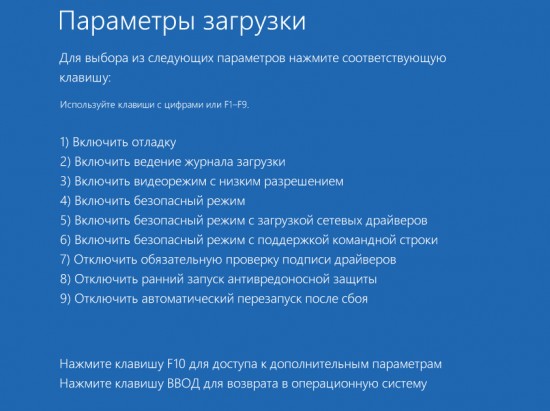
Нажмите F4 для запуска компьютера в Безопасном режиме. Если вам в этом режиме необходим доступ к Интернету, то вам нужно нажать F5 и выбрать Безопасный режим с загрузкой сетевых драйверов. По окончании загрузки компьютера вы увидите Рабочий стол.
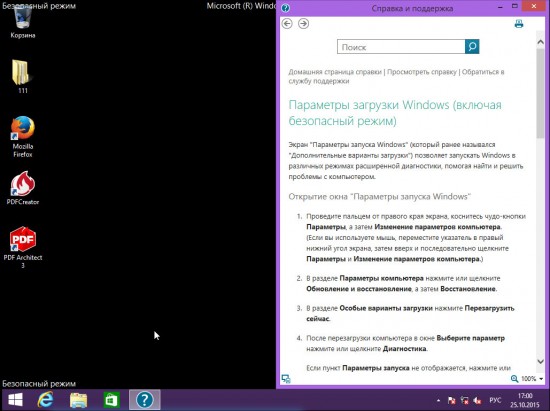
Windows 10
Кликните по кнопке Windows.
В открывшемся меню выберите пункт Завершение работы. А в нём пункт Перезагрузка.
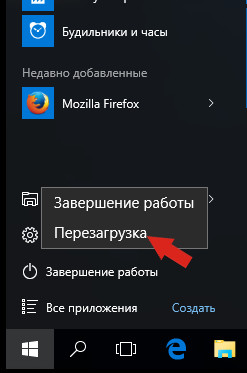
Но перед тем как его кликнуть, нажмите и держите клавишу SHIFT. В результате откроется следующее меню.

Выберите пункт Диагностика.
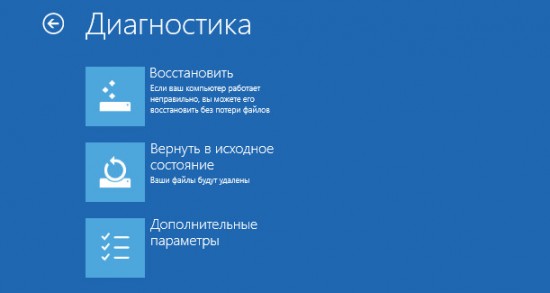
В этом меню выберите пункт Дополнительные параметры.
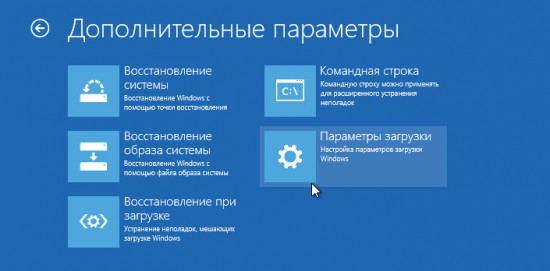
Здесь кликните по пункту Параметры загрузки.
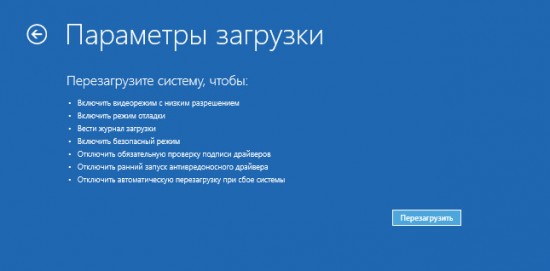
Кликните по кнопке Перезагрузить. Ваш компьютер будет автоматически перезагружен. Сразу после того как Windows начнет загружаться будет показано меню Параметры загрузки. Пример такого сообщения приведено ниже.
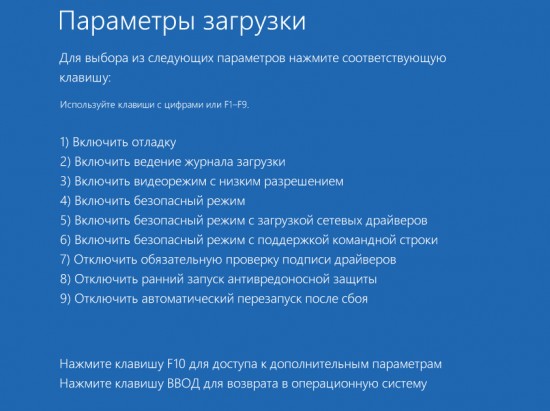
Нажмите F4 для запуска компьютера в Безопасном режиме. Если вам в этом режиме необходим доступ к Интернету, то вам нужно нажать F5 и выбрать Безопасный режим с загрузкой сетевых драйверов. По окончании загрузки компьютера вы увидите Рабочий стол.
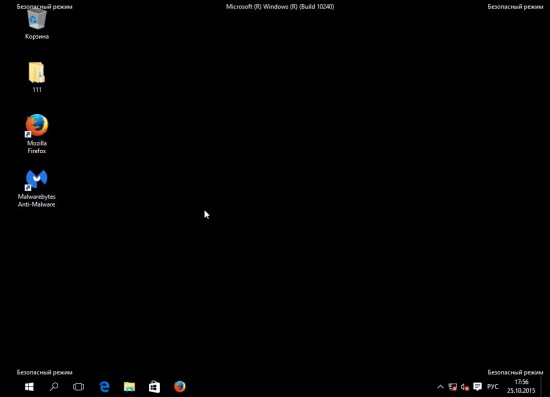
Программа Msconfig — это небольшая утилита, которая может изменять разнообразные настройки операционной системы. С её помощью можно легко загрузить компьютер в Безопасном режиме.
Windows 95, 98, 2000, ME, XP

Нажмите Enter или кликните по кнопке OK. Программа Msconfig запуститься и откроется главное окно.

Откройте вкладку BOOT.INI и в ней поставьте галочку напротив пункта /SAFEBOOT.
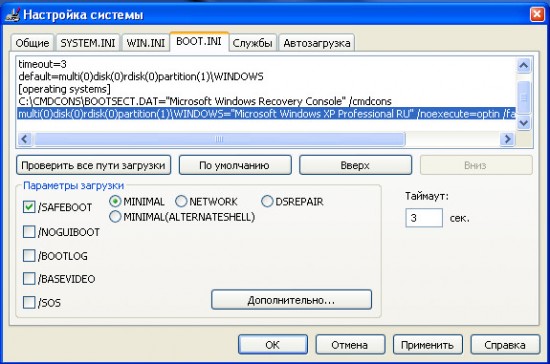
Если вам необходим в безопасном режиме доступ к сети Интернет, то правее пункта /SAFEBOOT выберите ещё NETWORK вместо MINIMAL. Далее кликните по кнопке OK. Программа сообщит о необходимости перезагрузить компьютер.

Кликните Перезагрузка. Ваш компьютер будет перезагружен автоматически. Только место обычного режима ваш компьютер будет загружен в Безопасном режиме.
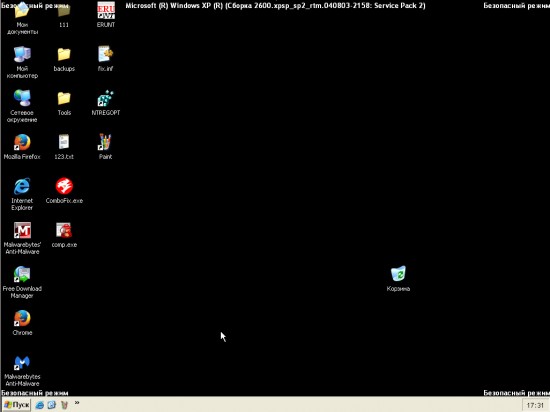
Чтобы восстановить возможность загрузки компьютера в Нормальном режиме, запустите программу msconfig снова и в её главном окне выберите пункт Обычный запуск. Кликните OK. Программа сообщит о необходимости перезагрузить компьютер. Кликните Перезагрузка.
Windows Vista, 7
Кликните по кнопке Windows. В поле поиска введите msconfig.
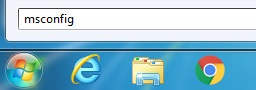
Нажмите Enter. Программа Msconfig запуститься и откроется главное окно.

Откройте вкладку Загрузка и в ней поставьте галочку напротив пункта Безопасный режим.
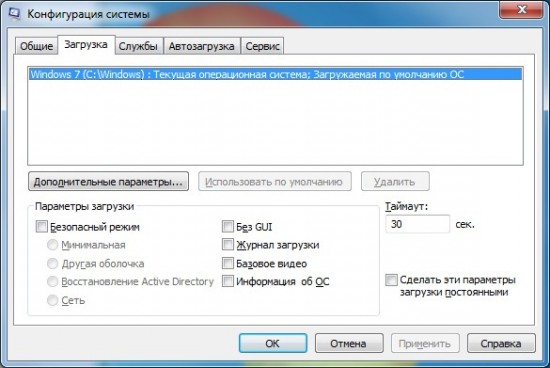
Если вам необходим в безопасном режиме доступ к сети Интернет, то ниже пункта Безопасный режим выберите ещё Сеть вместо Минимальная. Далее кликните по кнопке OK. Программа сообщит о необходимости перезагрузить компьютер.
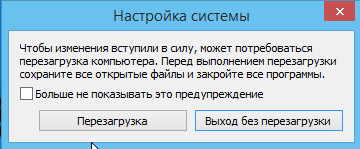
Кликните Перезагрузка. Ваш компьютер будет перезагружен автоматически. Только место обычного режима ваш компьютер будет загружен в Безопасном режиме. 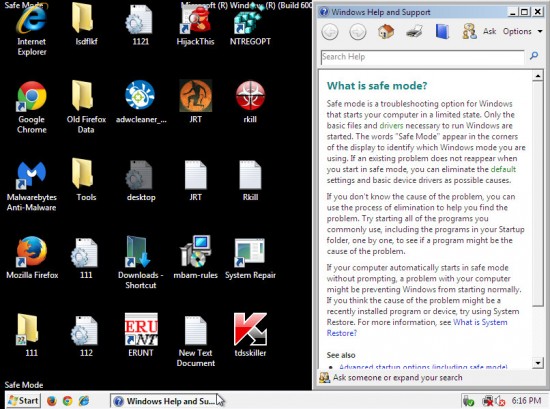
Чтобы восстановить возможность загрузки компьютера в Нормальном режиме, запустите программу msconfig снова и в её главном окне выберите пункт Обычный запуск.

Кликните OK. Программа сообщит о необходимости перезагрузить компьютер. Кликните Перезагрузка.
Windows 8, 8.1
Кликните по кнопке Windows.
В правом верхнем углу найдите и кликните по иконке Поиск. В открывшемся окне введите msconfig.
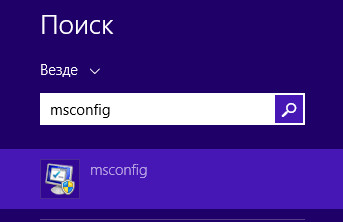
Нажмите Enter. Программа Msconfig запуститься и откроется главное окно.
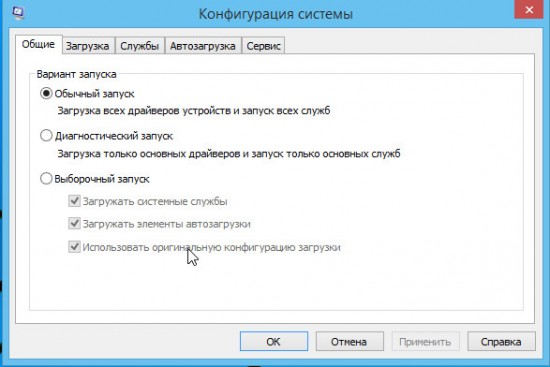
Откройте вкладку Загрузка и в ней поставьте галочку напротив пункта Безопасный режим.
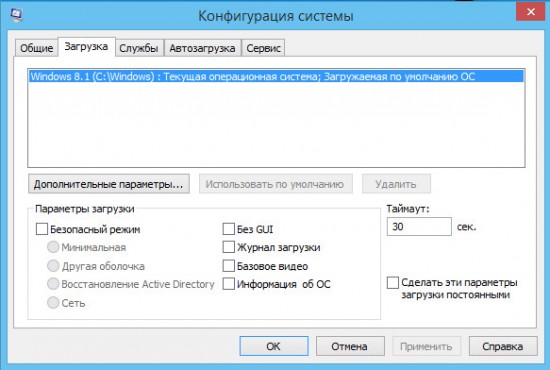
Если вам необходим в безопасном режиме доступ к сети Интернет, то ниже пункта Безопасный режим выберите ещё Сеть вместо Минимальная. Далее кликните по кнопке OK. Программа сообщит о необходимости перезагрузить компьютер.
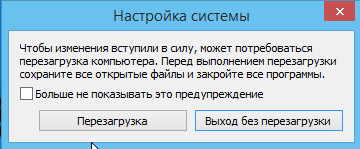
Кликните Перезагрузка. Ваш компьютер будет перезагружен автоматически. Только место обычного режима ваш компьютер будет загружен в Безопасном режиме.
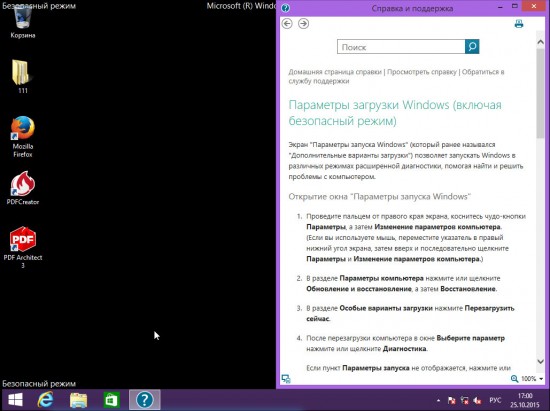
Чтобы восстановить возможность загрузки компьютера в Нормальном режиме, запустите программу msconfig снова и в её главном окне выберите пункт Обычный запуск.
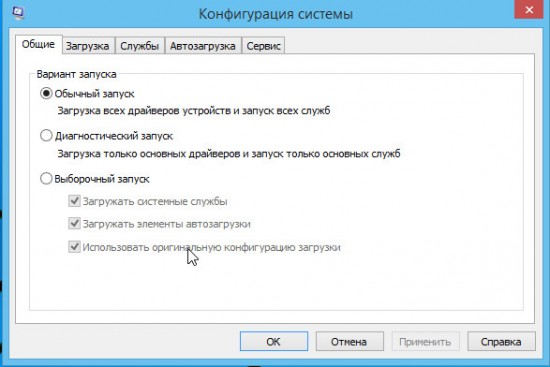
Кликните OK. Программа сообщит о необходимости перезагрузить компьютер. Кликните Перезагрузка.
Windows 10
Кликните по кнопке поиска и в поле ввода введите msconfig.
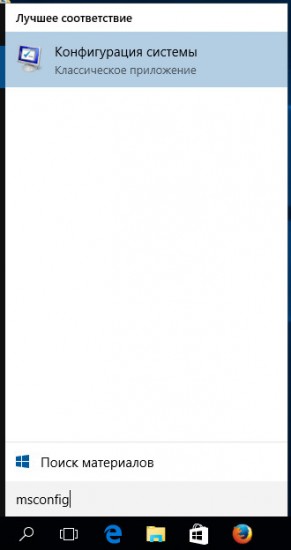
Нажмите Enter. Программа Msconfig запуститься и откроется главное окно.
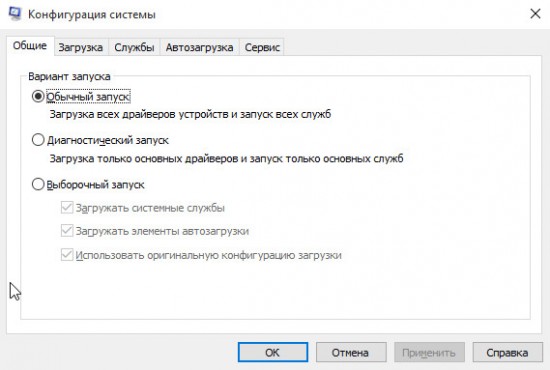
Откройте вкладку Загрузка.
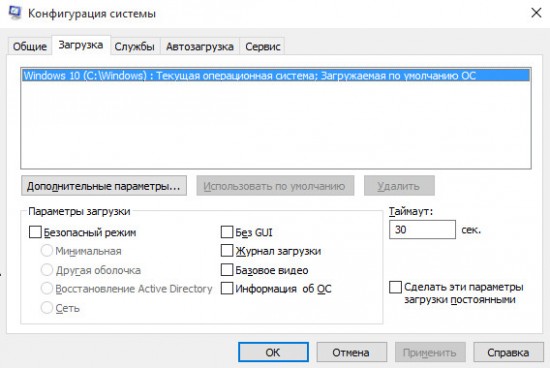
Поставьте галочку напротив пункта Безопасный режим.
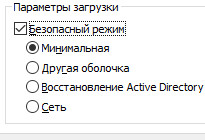
Если вам необходим в безопасном режиме доступ к сети Интернет, то ниже пункта Безопасный режим выберите ещё Сеть вместо Минимальная. Далее кликните по кнопке OK. Программа сообщит о необходимости перезагрузить компьютер.

Кликните Перезагрузка. Ваш компьютер будет перезагружен автоматически. Только место обычного режима ваш компьютер будет загружен в Безопасном режиме.
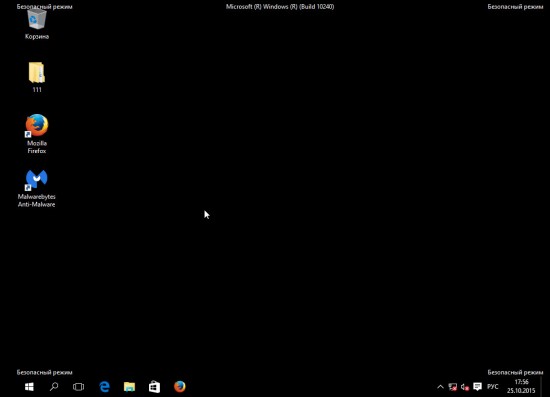
Чтобы восстановить возможность загрузки компьютера в Нормальном режиме, запустите программу msconfig снова и в её главном окне выберите пункт Обычный запуск.
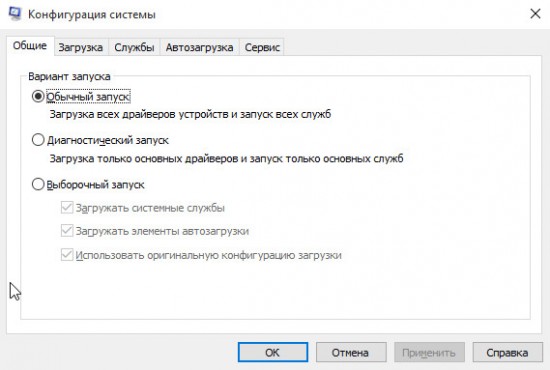
Кликните OK. Программа сообщит о необходимости перезагрузить компьютер. Кликните Перезагрузка.
Если компьютер не загружается в безопасном режиме
Такое возможно если вирус или троян удалили или повредили части реестра Windows, которые отвечают за загрузку компьютера в безопасном режиме. Для решения этой проблемы скачайте и запустите бесплатную утилиту SafeBootKeyRepair. Перезапустите компьютер и попробуйте войти в безопасный режим снова.
Обновление 1: если утилита SafeBootKeyRepair недоступна, то вы можете попробовать эту. Скачайте и распакуйте, в архиве reg файл с дефолтными значениями ключей реестра обеспечивающими правильный запуск безопасного режима. Кликните по файлу дважды, для установки этих дефолных значений.
Обновление 2: Если предыдущие способы востановления загрузки компьютера в безопасном режиме вам не помогли, то попробуйте следующее. Скачайте и установите Super Antispyware. Запустите, в главном окне кликните по кнопке Preferences, далее по вкладке Repairs, в списке выберите Repair broken SafeBoot key, после чего кликните по кнопке Perform Repair…
Если у вас возникли вопросы по этой инструкции или она вам не помогла, то обратитесь на наш компьютерный форум.
Примечание: обращаюсь ко всем, у кого возникли проблемы с запуском компьютера и программы описанные в инструкции не помогли или не подходят. Комментарии — это не то место, где нужно задавать вопросы, ПОЖАЛУЙСТА обращайтесь на наш форум, в соответствующий раздел! Форум предоставляет больше возможностей в плане обсуждения ваших проблем и поиска их решения!
Моё имя Валерий. Я сертифицированный специалист в области компьютерной безопасности, выявления источников угроз в ИТ инфраструктуре и анализе рисков с опытом работы более 15 лет. Рад поделиться с вами своими знаниями и опытом.
Комментарии
Привет помогите плиз.чистила диск С все работало.на следующий день ребенок ввыключил из розетки .включила не грузит .на первой странице пишет press ctr+alt+del torestart пробоваала выходит что-то на английском.помогите
Всем приветы.
В безопасный режиме можно решить множество проблем которые связанные с компьютером.
У меня включается комп,но ничего На нем нет кроме картинки рабочего стола.explorer нигде не могк найти!чтобы написать в задачи,написать сама тоже не могу, т.к. пишет На русском языке,и переключить язык не могу:(
Подскажите пожалуйста что мне делать:(
Здравствуйте! У меня есть ноутбук. Староват, конечно. При запуске появляется первая картинка — с различными режимами и запусками, только чуть-чуть другая. При нажатии на любую из них ноутбук грузится, а через 20 секунд появляется эта же картинка. Что делать? ПОМОГИТЕ.
Добрый день! Возникла проблема.
После нажатия на F8 появляется небольшое окно синего цвета и на нем надписи на английском:
1st FLOPPY DRIVE
SATA:SM-ST3400320AS
IDE:TEAC DV-W516GA
стрелка вверх and стрелка вниз to move seletion
ENTER to select boot device
ESC to boot using defaults
После этого я просто нажимаю на кнопку на системном блоке, т.к. не знаю что делать дальше, и компьютер загружается в нормальном режиме.
Удаляла аваст а комп не входит в безопасный режим-из за каких то вирусов. Не могу теперь запустить комп из за того,что запускается как при безопасном,доходит до загрузки какого то Драйзера виснет и так что бы я из безопасных и отладочных выборов загрузки не выбирала
помогите очень надо я нажимаю F8 и идет загрузка файлов а потом запускается средство исправления ошибок windows что делать
Объясните пожалуста, а как запускать утилиту, если комп не загружается в безопасном режиме и черный экран. Как я ее запущу?
не помогла статья,не сказано как запустить,если меню с режмами не появляется и пишет плиз рестарт систем
Добрый день, помогите пожалуйста.
НОутбук Самсунг, Виндоус 8.
после установки игры не заходит в виндоус, появляется окно где нужно вводить пароль, но сам пароль не вводится, пишет как будто пробелы и вообще на экране только квадратики есть.
через Ф8 не заходит в безопасный режим., только в биос дает выйти через Ф2.
Что делать?
Установочного диска нет.
Это вышел из строя жесткий диск или вирусы?
Спасибо огромное за эту статью! Мне помогла утилита №2, благодаря ей я смогла запустить безопасный режим, который помог уничтожить вирусы). Написано очень понятно, доступным языком. СПАСИБО!
Здравствуйте, я забыла пароль от учетки с правами админа и приходится через без. Режим входить, но у меня не появляется Администратор, только та учетка и все. Ctrl+Alt+Del дважды не работает.Помогите!
А что я вот делаю всё по инструкции но потом у меня поевляется как палочка и компьютор опять перезагружается
Исправление блин эта палочка мигает
Что делать если при включении выходит текст Reboot and Select proper Boot device or Insert Boot Media in selected Boot device and press a key. Помогите
У меня нет загрузочного диска. Виндус 10 устанавливался по интернету тогда, когда это было бесплатно. Сразу после обновления, а это было вчера, слетел и не восстанавливается. Комп вообще никак не реагирует. Мой код остановки 0х0000007B: INACCESSIBLE_BOOT_DEVICE
Попробуйте нажать F8 при загрузке компьютера. Если откроется меню выбора режима загрузки, выберите первый пункт — устранение неполадок.
Если F8 меню не откроется, то вам остается только создать диск восстановления, используя другой компьютер или загрузить образ Windows 10, записать его на диск и загрузить компьютер с этого диска. При загрузке выбрать восстановление системы.
Оставить комментарий Отменить ввод комментария
Добро пожаловать
На нашем сайте размещены инструкции и программы, которые помогут вам абсолютно бесплатно и самостоятельно удалить навязчивую рекламу, вирусы и трояны.
Читайте также:


