Безопасный режим командная строка вирус

Безопасный режим Windows 10 может быть полезен при решении самых различных проблем с компьютером: для удаления вирусов, исправления ошибок драйверов, в том числе вызывающих синий экран смерти, сброса пароля Windows 10 или активации учетной записи администратора, запуска восстановления системы из точки восстановления.
В этой инструкции — несколько способов зайти в безопасный режим Windows 10 в тех случаях, когда система запускается и вы можете в нее зайти, а также когда запуск или вход в ОС по тем или иным причинам невозможен. К сожалению, знакомый многим путь запуска безопасного режима через F8 больше не работает (но вы можете сделать, чтобы работала: Как включить вход в безопасный режим клавишей F8 в Windows 10), а потому придется пользоваться иными методами. В конце руководства имеется видео, в котором наглядно показаны способы входа в безопасный режим.
Вход в безопасный режим через конфигурацию системы msconfig
Первый, и, наверное, многим знакомый способ запустить безопасный режим Windows 10 (он работает и в предыдущих версиях ОС) — использовать встроенную утилиту конфигурации системы. Минус метода — невозможность попасть в безопасный режим, если система не запускается. Необходимые шаги:

Запуск безопасного режима через особые варианты загрузки
Данный способ запуска безопасного режима Windows 10 в общем случае также требует, чтобы ОС на компьютере запускалась. Однако, есть две вариации этого способа, позволяющие зайти в безопасный режим, даже если вход в систему или ее запуск невозможен, которые я также опишу.
В общем случае способ подразумевает выполнение следующих простых шагов:
При необходимости обезопасить себя от возможных проблем или если вы часто используете безопасный режим Windows 10, вы можете добавить его в меню загрузки вашего компьютера или ноутбука:
- Запустите командную строку от имени администратора и используйте следующие команды, нажимая Enter после каждой из них. После выполнения первой команды отобразится идентификатор GUID, который нужно будет использовать во второй команде.
![]()
- Готово, теперь при включении компьютера у вас будет отображаться меню, в котором, помимо простого запуска Windows 10 можно будет запустить и безопасный режим.
![]()
При необходимости, вы можете изменить время ожидания в меню загрузки (то есть то время, по истечении которого произойдет автоматическая загрузка Windows 10 в обычном режиме). Для этого используйте команду bcdedit /timeout Время_в_секундах.
Как зайти в безопасный режим Windows 10 с помощью загрузочной флешки или диска восстановления

В командной строке введите (безопасный режим будет применен к ОС, загружаемой на вашем компьютере по умолчанию, на случай, если таких систем несколько):
- bcdedit /set
safeboot minimal — для следующей загрузки в безопасном режиме. - bcdedit /set
safeboot network — для безопасного режима с поддержкой сети.
Если требуется запуск безопасного режима с поддержкой командной строки, используйте сначала первую из перечисленных выше команд, а затем: bcdedit /set

После выполнения команд, закройте командную строку и перезагрузите компьютер, он автоматически загрузится в безопасном режиме.
В дальнейшем, чтобы включить обычный запуск компьютера, используйте в командной строке, запущенной от имени администратора (или же способом, описанным выше) команду: bcdedit /deletevalue
Еще один вариант почти же способа, но запускающий не сразу безопасный режим, а различные варианты загрузки, из которых можно выбрать, при этом применяет это ко всем совместимым ОС, установленным на компьютере. Запустите командную строку с диска восстановления или загрузочной флешки Windows 10, как это уже было описано, затем введите команду:
bcdedit /set
В дальнейшем, чтобы отключить особые варианты загрузки, используйте команду (можно из самой системы, используя командную строку от имени администратора):
bcdedit /deletevalue
Безопасный режим Windows 10 — видео
И в завершение видео руководство, в котором наглядно показаны способы зайти в безопасный режим различными способами.
Думаю, какой-то из описанных способов вам непременно подойдет. Также в данном контексте может оказаться полезным руководство Восстановление Windows 10.
А вдруг и это будет интересно:
Почему бы не подписаться?
Рассылка новых, иногда интересных и полезных, материалов сайта remontka.pro. Никакой рекламы и бесплатная компьютерная помощь подписчикам от автора. Другие способы подписки (ВК, Одноклассники, Телеграм, Facebook, Twitter, Youtube, Яндекс.Дзен)
28.10.2018 в 13:30
Помогите я пытался переустоновить виндовс но случайно выключил пк, он мне показывал ошибку что компьютер был неожиданно выключен я изменил значение с 1 на 3 после этого он стал перезагружаться что делать?
13.09.2019 в 13:04
запусти заново установку …форматни С и устанавливай
18.11.2018 в 00:38
19.11.2018 в 10:40
22.03.2019 в 09:05
Вкл.выкл, меню загрузки — bcdedit /set
bcdedit /deletevalue
Вкл, выкл меню загрузки Ф8 —
bcdedit /deletevalue
bcdedit /set
23.03.2019 в 21:22
где статья про добавление новых записей в меню загрузки Windows — безопасный режим, б.р с сетью, с поддержкой командной строки? НЕ могу найти только про один без.режим
24.03.2019 в 09:20
Нет такого в тексте. Но вообще, как только вы добавите хоть какой-то пункт в меню загрузки (в примере — простой безопасный режим), внизу там появляется пункт для дополнительных параметров загрузки, откуда можно загрузить и другие варианты.
Но можно и вручную конечно, всё то же самое, но в команде:
1. /set safeboot network (с сетью).
2. добавить еще одну команду к тому же пункту в меню, /set safebootalternateshell yes (с поддержкой командной строки).
03.04.2019 в 17:14
Благодарю за полезную информацию!
Возник вопрос.
Сделал следующее:
Получил нужный результат (как на Вашем скрине). Всем доволен, всё работает.
Но теперь хочу убрать это меню с выбором загрузки, всплывающее при загрузке компьютера.
Как мне отменить введенные команды?
04.04.2019 в 10:03
09.05.2019 в 21:30
10.05.2019 в 08:55
19.12.2019 в 08:53
При включении компа, ведергнуть шнур питания, следующая загрузка будет с опцией зайти в меню загрузки и устранения проблем. этот способ даёт право зайти как админ.
07.03.2020 в 09:50
07.03.2020 в 09:53
07.04.2020 в 07:13
Смог зайти в безоп режим, через флешку подгрузился перед установкой винды нажал шифт+ф10 и прописал как написано, чтобы был запуск с выбором режима, большое спасибо
20.04.2020 в 23:00
Доброе время суток. Проблема с загрузкой Вин10. безопасный режим любой режим не загружается рабочий стол и все. зависла на Подождите! число и время на секунду высвечивается и светомузыка начинается синий экран вкл выкл вкл выкл…. итак до бесконечности.. помогите. у меня в рабочем столе файлы и документы. а это все последнего обновления (случайно выключил моноблок при обновлении). помогите.
21.04.2020 в 15:13
Сохранились ли точки восстановления системы? В том же меню с синими прямоугольниками можно запустить восстановление тогда. И там же где-то может быть опция удаления обновлений.
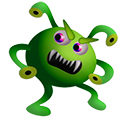
На сегодняшний день поголовье вирусов исчисляется сотнями тысяч! Среди такого разнообразия подхватить эту заразу к себе на компьютер проще простого!
В этой статье последовательно рассмотрим, как можно удалить вирусы с компьютера в различных ситуациях.
1. Что такое вирус. Симптомы заражения вирусами
Вирус — это само размножающаяся программа. Но если бы они только размножалась, то бороться с ними можно было бы не так рьяно. Часть вирусов может существовать вообще никак не мешая пользователю до определенного момента и в час икс даст о себе знать: могут блокировать доступ к определенным сайтам, удалять информацию и т.д. В общем, мешают пользователю нормально работать за ПК.
Компьютер при заражении вирусом начинает вести себя нестабильно. Вообще, симптомов может быть десятки. Иногда пользователь даже не догадывается, что у него на ПК вирус. Стоит насторожиться и проверить компьютер антивирусом, если есть следующие признаки:
1) Снижение скорости работы ПК. Кстати, про то, как можно ускорить Windows (если, конечно, у вас нет вирусов) мы разбирали ранее.
2) Файлы перестают открываться, часть файлов может стать испорчена. Особенно, это касается программ, т.к. вирусы заражают exe и com файлы.
3) Снижение скорости работы программ, служб, сбои и ошибки приложений.
4) Блокировка доступа к части интернет-страничек. Особенно самых популярных: вконтакте, одноклассники и пр.
5) Блокировка ОС Windows, просьба отослать СМС для разблокировки.
6) Пропажа паролей от доступа к различным ресурсам (кстати, этим занимаются обычно троянские программы, которые, впрочем, можно так же отнести к вирусам).
Перечень далеко не полный, но если есть хоть один из пунктов — вероятность заражения очень высокая.
2. Как удалить вирусы с компьютера (в зависимости от вида)
Под словом обычный следует понимать то, что вирус не заблокирует вам доступ к работе в ОС Windows.
Для начала следует скачать одну из утилит для проверки компьютера. Одними из лучших являются:
AVZ — отличная утилита, которая предназначена для удаления троянских программ и SpyWare. Находит множество вирусов, которые другие антивирусы не видят. Более подробно о ней — см. ниже.
CureIT — достаточно запустить скаченный файл. Лучше всего это делать в безопасном режиме (при загрузке нажать на F8 и выбрать нужный пункт). Никаких опций по умолчанию вам выбирать не дается.
Удаление вируса при помощи AVZ
1) Будем считать, что программу вы скачали (AVZ).
2) Далее распаковываете ее любым архиватором (например, 7z (бесплатный и быстрый архиватор)).
3) Открываете файл avz.exe.
4) После запуска AVZ вам будут доступны три основные вкладки: область поиска, типы файлов и параметры поиска.В первой вкладке выберите диски, которые будут проверяться ( обязательно выберите системный диск). Поставьте галочки, чтобы программа проверяла запущенные процессы, провела эвристическую проверку системы и искала потенциальные уязвимости. В методике лечения включите опции, которые будут определять, что делать с вирусами: удалять, или спросить у пользователя. Скриншот с перечисленными настройками чуть ниже.
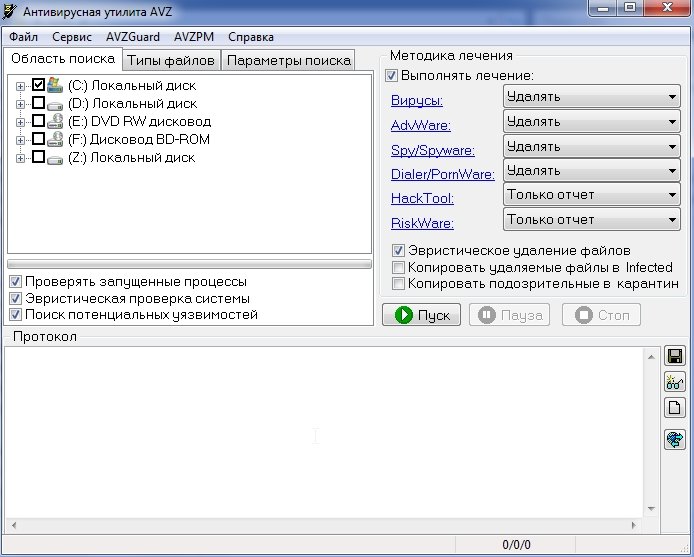
5) Во вкладке типы файлов, выберите проверку всех файлов, включите проверку всех архивов без исключения. Скриншот ниже.
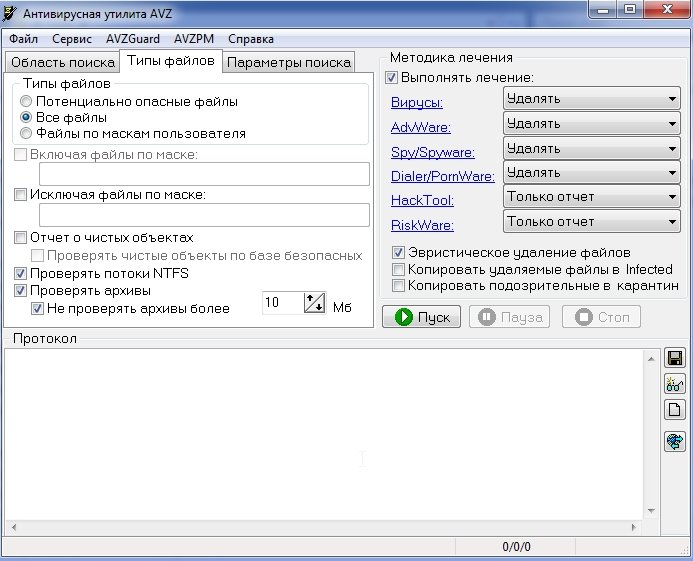
6) В параметрах поиска отметьте максимальный режим эвристики, включите детектирование Anti-Rootkit, поиск клавиатурных перехватчиков, исправление системных ошибок, поиск троянских программ.
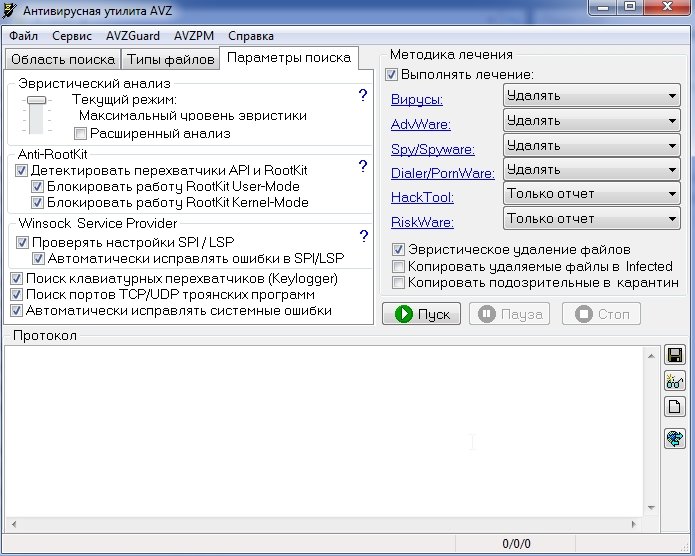
7) После задания настроек можно нажать на кнопку пуск. Проверка длится довольно долго, в это время лучше не выполнять параллельно другие процессы, т.к. AVZ часть файлов блокирует. После проверки и удаления вирусов — перезагрузите ПК. Затем установите какой-нибудь популярный антивирус и проверьте полностью компьютер.
Основная проблема с такими вирусами — это невозможность работы в ОС. Т.е. для того, чтобы вылечить компьютер — вам нужен либо второй ПК, либо заранее подготовленные диски. В крайнем случае можно попросить знакомых, друзей и т.д.
Кстати, об вирусах, блокирующих Windows, была отдельная статья, обязательно гляньте!

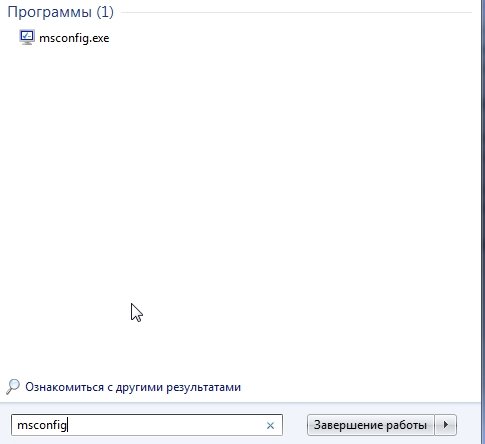
В этой системной утилите можно увидеть, что у вас находится в автозагрузке. Отключите все!
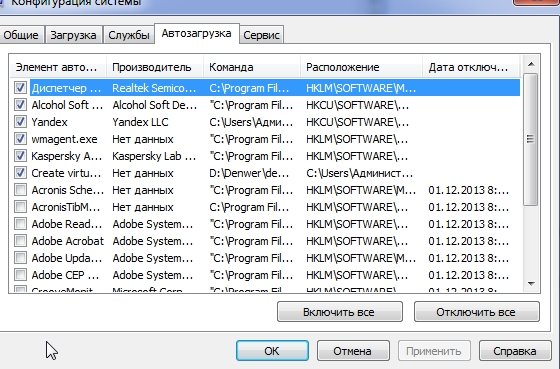
Далее перезагрузите ПК. Если вы смогли зайти в ОС, то установите антивирус и проверьте все диски и файлы на наличие вирусов.
2) Если компьютер не удается загрузить в безопасном режиме, придется прибегнуть к Live CD. Это специальный загрузочный диск, которым можно проверить диск на наличие вирусов (+ удалить их, если таковые имеются), скопировать данные с HDD на другие носители. На сегодняшний день самыми популярными являются три специализированных аварийных диска:
Dr.Web® LiveCD — аварийный диск от Доктора Веба. Очень популярный набор, работает безотказно.
LiveCD ESET NOD32 — наверное, утилиты на этом диске тщательнее остальных проверяют ваш жесткий диск. Иначе, обьяснить долгую проверку компьютера не получается…
Kaspersky Rescue Disk 10 — диск от Касперского. Удобно, быстро, с поддержкой русского языка.
После того, как скачаете один из трех дисков, запишите его на лазерный диск CD, DVD или на флешку. Затем включите в Bios включите в очередь загрузки проверку на загрузочные записи дисковода или USB (об этом подробнее рассказано здесь). Если все сделали правильно, загрузится Live CD и вы сможете приступить к проверке жесткого диска. Такая проверка, как правило (если вирусы будут найдены) помогает избавиться от самых распространенных вирусов, которые удалить другими путями вряд ли получится. Именно поэтому, в начале этой главы была сделана сноска о том, что для лечения понадобиться второй ПК (ибо на зараженном — диск записать невозможно). Очень желательно иметь такой диск у себя в коллекции!
После лечения при помощи Live CD, перезагрузите компьютер и установите полноценную антивирусную программу, обновите базы и включите режим тщательной проверки компьютера.
3. Несколько бесплатных антивирусов
Про бесплатные антивирусы уже была статья, здесь же порекомендуем лишь парочку неплохих антивирусов, не вошедших в основную сборку. Но ведь популярность и непопулярность не всегда говорят о том, что программа плохая или хорошая…
Отличная и бесплатная утилита для защиты ПК от вирусов и шпионов. Способен обеспечивать защиту ПК в режиме реального времени.
Что особо радует: легко устанавливается, быстро работает, не отвлекает вас ненужными сообщениями и уведомлениями.
Некоторые пользователи считают его не очень надежным. С другой стороны, даже такой антивирус способен вас сберечь от львиной доли опасности. Не у всех же есть деньги на покупки дорогих антивирусов, впрочем, ни одна антивирусная программа не дает 100% гарантии!
Антивирусный сканер, способный различать огромное количество вирусов. Он легко и быстро встраивается в контекстное меню проводника. Базы регулярно обновляются, благодаря чему антивирус всегда сможет вас оградить от большинства угроз.
Особо радует нетребовательность данного антивируса. Из минусов, многие отмечают его неказистый вид. Правда, реально ли это так важно для антивирусной программы?
В любом случае, хотя бы один антивирус на компьютере необходимо иметь (+ крайне желательно установочный диск с Windows и Live CD на случай удаления вирусов).
Итоги. В любом случае, угрозу заражения легче предотвратить, чем пытаться удалить вирус. Ряд мер способен свести к минимуму риски:
- Установка антивирусной программы, регулярное ее обновление.
- Обновление самой ОС Windows. Все таки разработчики не просто так выпускают критические обновления.
- Не качать сомнительные ключи и трейнеры к играм.
- Не устанавливать подозрительное ПО.
- Не открывать почтовые вложения от неизвестных адресатов.
- Регулярно делать резервные копии нужных и важных файлов.
Даже этот простой набор спасет вас от 99% напастей.
Желаю вам удалить все вирусы с компьютера без потери информации. Удачного лечения.
Полезный блог для начинающих пользователей компьютера и не только..
Страницы
9/05/2018

Привет всем читателям. В сети часто встречаются вопросы.как вылечить компьютер от
баннера вымогателя. Даже самый неопытный пользователь знает о возможности заражения
системы компьютера вирусом. Их бывает огромное количество и среди довольно безвредных встречаются опасные. Вирус как был вирусом, так и останется, единственное его отличие – это текст сообщения на баннере.
На экране пользователь часто видит:"Ваш ПК заблокирован за просмотр порнофильмов" или "Ваш компьютер заблокирован за просмотр порнофильмов с участием несовершеннолетних". Для разблокировки Вам необходимо выполнить следующие действия: -"В любом терминале оплаты сотовой связи, пополните такой то.. номер. Если в течении такого - то времени с момента появления данного сообщения, не будет введен код - все данные, будут удалены".
На самом деле ничего не надо отправлять и оплачивать.
Попробуем сами разобраться с этим вирусом..
Как удалить вирус
1. При загрузке компьютера жмём на кнопку F8 пока не появится список выбора
вариантов загрузки Windows.
2. Далее выбираем режим загрузки - Безопасный, с поддержкой Командной строки.

3. В Командной строке вводим regedit.exe

и жмем Enter - запускаем редактор реестра.
Окно редактора разделено на две части. Нам понадобится часть слева.

Там можно увидеть корневой каталог (дерево из папок).
К сведению - особенность этого каталога при установке второй системы на пораженную заключается в дублировании папок. Вы можете увидеть, сначала идет папка без скобок в названии, а следом за ней – со скобками. Первая – это папка новой системы,
а вторая – зараженной. Внимательно посмотрите другие строки реестра на предмет наличия в них путей, не ведущих в систему.
4. В редакторе следуем по такому пути: HKEY_LOCAL_MACHINE-SOFTWARE-
Microsoft-Windows NT-CurrentVersion-Winlogon.

Смотрим параметры UserInit и Shell в этой ветке.
- Userinit - C:\Windows\system32\userinit.exe,
Важное! Эта строка должна заканчиваться запятой!
- Shell - explorer.exe
Также смотрим:- HKEY_LOCAL_MACHINE\SOFTWARE\Microsoft\Windows
NT\CurrentVersion\Windows\AppInit_DLLs - он должен быть пустой.

Кликаем на Winlogon, справа появятся настройки для этого раздела. В строке Shell
задаем explorer.exe (для этого дважды щелкаем по строке Shell)
5. Закрываем редактор реестра.
Разблокирование системы с помощью изменения даты в BIOS
Не всегда вирус, который подхватила система, продукт новых, последних разработок. Есть
вероятность, что вредоносное ПО уже устаревшей версии. В этом случае нужно проделать следующее: - запускаем компьютер и сразу же нажимаем кнопку Delete и заходим в BIOS

- переводим дату на системных часах на неделю вперед или назад
- перегружаем систему
- теперь проверяем антивирусом систему
- Если вредоносное ПО отключилось, то антивирус найдет его и обезвредит.
Разблокировка с помощью восстановления системы
Этот метод разблокировки похож на предыдущий, поскольку обязательным условием его
применения, является Windows, сохранившая работоспособность в безопасном режиме.
Вполне может быть, что разблокировать баннер с помощью отката операционной системы не
получится, поскольку не всегда точка восстановления бывает доступна.
Но, тем не менее попробуем:
1. Загрузившись в безопасном режиме и убедившись, что баннера нет, идем в
Пуск - Стандартные - Служебные - Восстановление системы.

2. Там выбираем восстановление и дату, на которую необходимо восстановить Windows.
3. Соглашаемся с этим.
4. После этого, перезагружаем компьютер.
В Windows 7 нужно использовать среду восстановления, в начальной фазе загрузки
компьютера жмёте F-8 и выбираете в меню: Устранение неполадок компьютера, далее
выбираем Восстановление системы.
В окне Параметры восстановления, опять выбираем Восстановление системы,
и дальше выбираем нужную нам точку восстановления – по времени созданную
системой до заражения баннером системы.
Важное, если при нажатии F-8 меню Устранение неполадок не доступно , значит у вас
удалён скрытый раздел на винчестере, содержащий среду восстановления Windows 7.
Значит вам необходим диск восстановления Windows 7.
Так же вместо диска восстановления можно использовать установочный диск Windows 7,
содержащий среду восстановления в себе. Загрузившись с Диска восстановления или с
установочного диска Windows 7, всё делаете так же как описано чуть выше, то есть выбираете - Восстановление системы, далее в параметрах восстановления системы выбираете точку восстановления и так далее.
С помощью приложения LiveCD
Побороть вирус может помочь программа LiveCD от Dr.Web. Ее задача – сканирование
системы с диска и очистка ее от всей заразы, которые блокируют ее работу.
Для начала скачиваем программу LiveCD с Интернета. Далее нужно выполнить установку.
Для этого образ необходимо записать на диск. Есть немало различных способов, как это
сделать. Вот один из них:
1. Вставляем чистый диск в дисковод;
2. Скачиваем программу - SCD Writer.
3. Скачиваем в Интернете образ самой программы LiveCD.
4. Запускаем приложение SCD Writer, выбираем в нем "Диск",
нажимаем "Записать образ на диск". Указываем путь к лежащему на жестком диске
образу LiveCD, устанавливаем скорость записи и ждем завершения процесса.
Теперь нужно выставить параметры так, чтобы при включении компьютера шла загрузка
системы не с жесткого диска, а с CD. Для выполнения этой задачи нужно зайти в BIOS,
(в самом начале запуска компьютера нажимаем клавишу Delete). Потом переходим
в раздел Boot (то есть загрузка). Там появится список очередности носителей, с которых
запускается система. По умолчанию это жесткий диск. Нам нужно настроить этот параметр
таким образом, чтобы на первом месте стоял не винчестер, а Ваш дисковод.
Теперь компьютер будет загружаться, используя данные с диска.
Сохраняем изменения и перезапускаем компьютер. Проведя загрузку с диска, в появившемся
меню выбираем первый пункт.
Далее включаем Dr.WebScanner, нажимаем "Старт" и ждем завершения. После обработки программой вирусов выбираем вариант - "Удалить".
Коды разблокировки Windows
Данный метод подойдет для тех, у кого под рукой есть возможность выхода в интернет.
На сайтах Касперского или Доктор Веб есть коды разблокировки. Просто нажмите на скриншот Вашего вируса и слева увидите, что это за вирус и код его разблокировки. Так же, как вариант, Вы можете ввести номер куда просят отправить смс и текст сообщения, а затем нажать на кнопку "найти" и получить код.
После разблокировки сразу начинаем лечить систему Вашим антивирусом.
Как удалить вирусы с помощью AVZ
1. Скачиваем антивирусную утилиту AVZ. Она будет находится в архиве.
Распаковываем скачанный архив в какую-либо папку(желательно в ту же папку, где
находиться скачанный файл). Сделать это можно с помощью любого архиватора.
Если у Вас нет возможности выхода в интернет, то понадобится рабочий компьютер с
доступом к интернету и диск или флешка, чтобы записать на них программу AVZ.
Далее запускаем Windows на зараженном компьютере, ждем появления ползунка
загрузки, нажимаем F8.В появившемся контекстном меню выбираем
"Безопасный режим с поддержкой командной строки".
Если загрузка прошла удачно, то на экране появится Командная строка.
Вставляем подготовленный информационный носитель с программой AVZ в компьютер.
Прописываем в Командной строке - explorer и нажимаем кнопку "Enter".
После того как появится значок "Мой компьютер", заходим на носитель.
2. Запускаем файл avz.exe.
3. В окне программы жмем "Файл - Обновление баз - Пуск".
По окончании процесса обновления баз, нажимаем "ОК" и "Закрыть"
4. На вкладке "Область поиска" выделяем галочками все жесткие диски, флешки.
Справа ставим галочку - "Выполнять лечение".
В первых четырех строках выбираем - "Удалять",
в предпоследнем "Лечить", а в самом последнем тоже "Удалять".
Так же проставьте галочки: "Копировать подозрительные файлы в карантин и Infected".
5. Переходим на вкладку: "Типы файлов" - "Потенциально опасные файлы"
- ставим галочку
6. Переходим на вкладку "Параметры поиска". Ползунок "Эвристического анализа"
перемещаем на самый верх и ставим галочку "Расширенный анализ", а ниже
выставляем две галочки "Блокировать работу RootKit User - Mode" и
"RootKit Kerner - Mode"
Еще ниже выставляем галочки: - "Автоматически исправлять ошибки в SPI/LSP",
"Поиск портов TCP/UDP программ", "Поиск клавиатурных перехватчиков", а так же
"Автоматически исправлять системные ошибки". Жмем кнопку "Пуск" и ждем результатов проверки.
Внимание! Закончив работу с антивирусной утилитой, перед выходом (или после перезагрузки), нажмите AVZPM - "Удалить и выгрузить драйвер расширенного мониторинга процессов". Затем "Файл" - "Выход" и обязательно перезагрузите компьютер.
Есть также варианты удаления вирусов с помощью скрипта, но это уже для опытных пользователей.
P/S. В завершении этой статьи,небольшой совет: если у Вас не работает (происки зловреда) диспетчер задач. Скачайте утилиту AVZ. В окне выберите вкладку Файл\Восстановление системы. После этого находим пункт - "Разблокировка диспетчера задач", ставим на нем галочку и сохраняем изменения нажатием на кнопку "Выполнить отмеченные операции". Проверяем результат.
Как удалить вирус с зараженного браузера читайте далее
Как удалить слежку в браузере читайте далее
На этом пожалуй и все, что я мог посоветовать Вам из общих рекомендации по удалению вирусов, потому как, если возникнут проблемы по удалению вирусов - это может быть вызвано спецификой Вашей операционной системы, вида вирусов или действиями, что Вы проделали.
Уважаемые читатели!
Если вам понравился блог и опубликованные материалы, оказались полезными для Вас, то прошу оказать помощь на содержание и развитие данного блога. Сделать это можно,пожертвовав любую сумму. Ваша финансовая поддержка будет использована для продвижения блога, на наполнение блога хорошим материалом, улучшения функциональности и удобности для читателя и реализацию дальнейших планов.
1) Путём перечисления денег на карту Сбербанка: 4424 7710 1196 4323
2) Самый простой способ, который не составит больших усилий у каждого пользователя, читателя блога - это в конце каждой статьи есть несколько кнопок ("поделиться") для добавления статьи в социальные сети или блоги и другие ресурсы общения в интернете.
Заранее благодарен всем, кто поможет в развитии блога.
Читайте также:




