Как в фотошопе перевести из тифа в jpg
Есть два основных формата графических файлов. Первый — это JPG, который является самым популярным и используется для контента, получаемого со смартфонов, фотоаппаратов и других источников. Второй — TIFF — используется для упаковки уже отсканированных изображений.
Как перевести из JPG формата в TIFF
Целесообразно рассмотреть программы, которые позволяют конвертировать JPG в TIFF и то, как правильно ими пользоваться для решения данной задачи.
Adobe Photoshop — всемирно известный фоторедактор.






Gimp — второе после Фотошоп по популярности приложение для обработки фотографий.


Окно Gimp с открытым изображением.



По сравнению с Adobe Photoshop, Gimp не предполагает расширенных настроек сохранения.
ACDSee — мультимедиа приложение, ориентированное на обработку и организацию коллекций изображений.


Исходная картинка JPG в ACDSee.




FastStone Image Viewer является весьма функциональным фотоприложением.
-
Находим месторасположение файла при помощи встроенного обозревателя и кликаем по нему дважды.




XnView — очередная программа для просматривания графических файлов.

Вкладка программы с фото.


Вписываем имя файла и выбираем выходной формат.

Paint — самая простая программа для просмотра изображений.


Paint с открытым файлом JPG.



Все перечисленные программы позволяют преобразовывать из JPG в TIFF. При этом, расширенные параметры сохранения предлагаются в таких программах как Adobe Photoshop, ACDSee, FastStone Image Viewer и XnView.
Как подготовить фотографию для печати на большой формат
Большая фотография - удивительная вещь.
Я люблю фотографии яркие, контрастные и с четкими линиями. Порой даже просто пройдешь мимо такой фото, скользнешь боковым зрением, а настроение улучшится, промелькнет какое-то приятное воспоминание, да просто на душе станет светлее. Вот и все - фото работает, фото делает жизнь лучше.
Для начала определимся: большая фотография - это все форматы, которые превышают А4, грубо говоря 20 х 30 см.
На мой взгляд для наших квартир есть три оптимальных размера больших фото - 30х40 см, 40х60 и 60х80 см, а также все что рядом - полюс минус 10 см. Однако, кроме них, очень здорово смотрятся панорамы (это когда один из размеров фотографии гораздо больше другого, например 40 см х 150 см), фотообои, фотопотолки, и пр.
Итак, делаем большую фотографию. Д ля этого нужен фотоаппарат, немного "Фотошопа" и компьютер с монитором, который откалиброван, хотя бы средством "Адобе гамма" (см. в панели управления).
Для обработки фотографии на большой формат нам нужно получить изображение в электронном виде, т.е. файл в формате который понимает "Фотошоп". Как правило используются файлы в формате RAW, TIFF ( TIF) и JPG (JPEG) .
Формат RAW - это практически исходный электронный снимок, считываемый с матрицы фотоаппарата. Т.е. в этом формате почти нет сжатия изображения ни по разрешению кадра ни по цвету. Этот формат применяется обычно в очень дорогих цифровых фотоаппаратах (можно сказать в профессиональных камерах) и, редко, в обычных туристических аппаратах.
Ф ормат TIFF ( TIF) - очень хороший и информативный формат электронного изображения. Подавляющее число работ профессиональных фотографов изготавливается и хранится в этом формате. На дорогих фотоаппаратах этот формат как правило присутствует. Но! Встречаются и туристические цифровые фотоаппараты, в которых можно сохранять фотографии в формате TIFF . Объем такого файла для камеры с разрешением 10 -15 Мегапикселей может составить до 30 Мб. Это очень неплохой результат для изготовления большой и очень хорошего качества фотографии. Главный недостаток таких файлов - объем, это значит, что Вам придется покупать большую флешпамять или как -то решать вопрос с освобождением памяти аппарата. Например, на 8 Гб флешке таких фотографий можно сохранить всего лишь около 300 штук. Это один день продуктивной съемки.
Формат JPG (JPEG) - стандартный, ширпотребовский, удовлетворительно-оптимальный формат сжатия цифровых изображений. Присутствует во всех цифровых мыльницах и аппаратах верхнего уровня туристического класса. Этот формат позволяет совершать чудеса со сжатием изображения, превращая полноценный снимок в 30 МБ в картинку для интернета, имеющую 30 КБ веса, т.е. можно добиться сжатия в 1000 раз! И при этом Вы вполне поймете, что это именно та фотография! Формат JPEG позволяет делать и хранить на фотоаппарате тысячи электронных фотографий размером 300-500 кб, которые, приехав домой, Вы вполне можете напечатать на бумаге формата 10х15 см в любой химической фотопечатне за три рубля за штуку!
Это шедевр математических технологий "скрючивания" цвета, цветопереходов, градиентов, теней в общем всего того чем хороша большая профессиональная фотография. Но не стоит отчаиваться! В Вашем фотоаппарате наверняка есть режим съемки с "максимальным качеством". Именно его и следует включить, если предполагаете, что этот вид или портрет нужно сделать на большой размер. Вы получите на карте фотоаппарата электронный файл размером 5-10Мб, которых вполне может хватить на изготовление большого фото, если не придираться к деталям.
Хозяевам пленочных аппаратов - глубокий поклон за преданность пленке и тайнам фотохимических реакций! Лучшие файлы, которые мы получали для печати и до сих пор, непревзойденные по качеству, были сделаны со слайдов 9х12 см. Пленочные технологии до сих пор позволяют получить самые лучшие электронные изображения. Правда слайды нужно грамотно сканировать. Мы это делаем на мощных барабанных сканерах, которые выдают 24000 dpi оптического разрешения! Поистине при классном качестве слайда возможности по увеличению такого файла огромны!. Например "Музыку" и "Танец" Матисса можно напечатать в натуральный размер. Но это уже другая песня.
Итак мы сделали фотографию с максимальным качеством, на который способен Ваш фотоаппарат или отсканировали пленку (слайд), и теперь нужно узнать на какой размер мы его можем "растянуть". Для этого нужно загрузить файл в компьютер и запустить программу "Фотошоп".
1. Обработка Фотографии
Далее при помощи команды Фотошопа "Открыть" найти наш файл на компьютере и открыть его в Фотошопе.
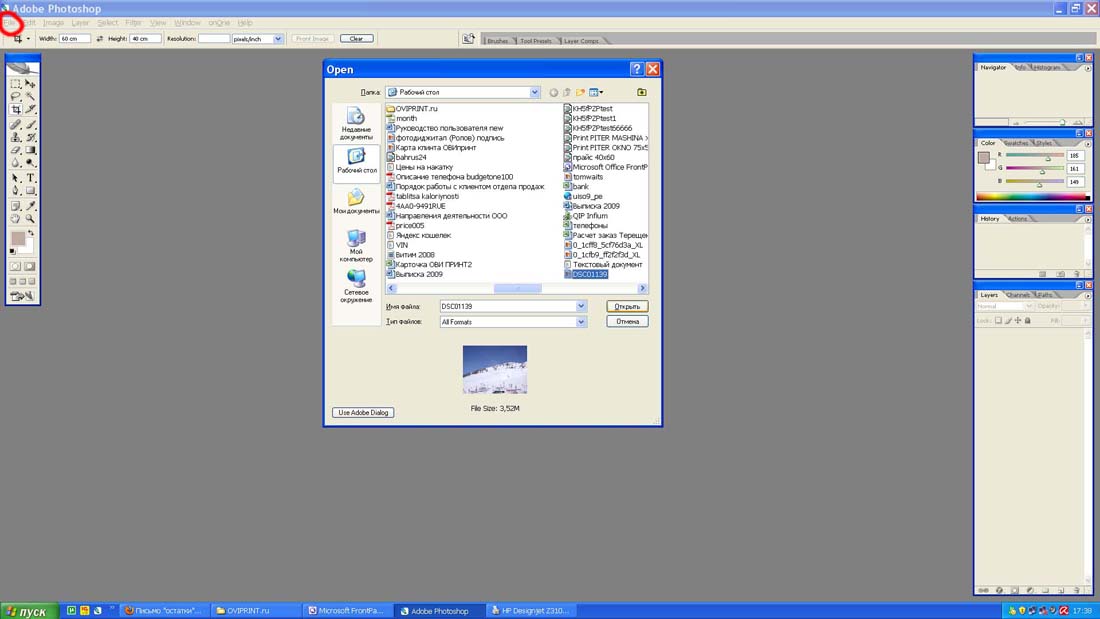
Открываем файл в Фотошопе: FILE - OPEN
Внимание! Если файл имеет расширение (т.е. сжат одним из способов, см. выше) RAW , то Фотошоп его откроет через встроенный модуль обработки этого формата. Поэтому, после того как файл откроется сразу же пересохраните его с помощью команды FILE - SAVE AS в формат TIFF .
Для начала поправьте фотошопом уровни, цвет, резкость и контрастность Вашей фотографии при помощи меню IMAGE - ADJUSMENTS .
Далее все просто: оптимальное разрешение электронного файла (это не разрешение печати!) 200-300 точек на дюйм ( !). По нашему опыту 200 вполне достаточно для печати фотографии. Входим на вкладку IMAGE , щелкаем по IMAGE SIZE , появляется вот такое окошко:
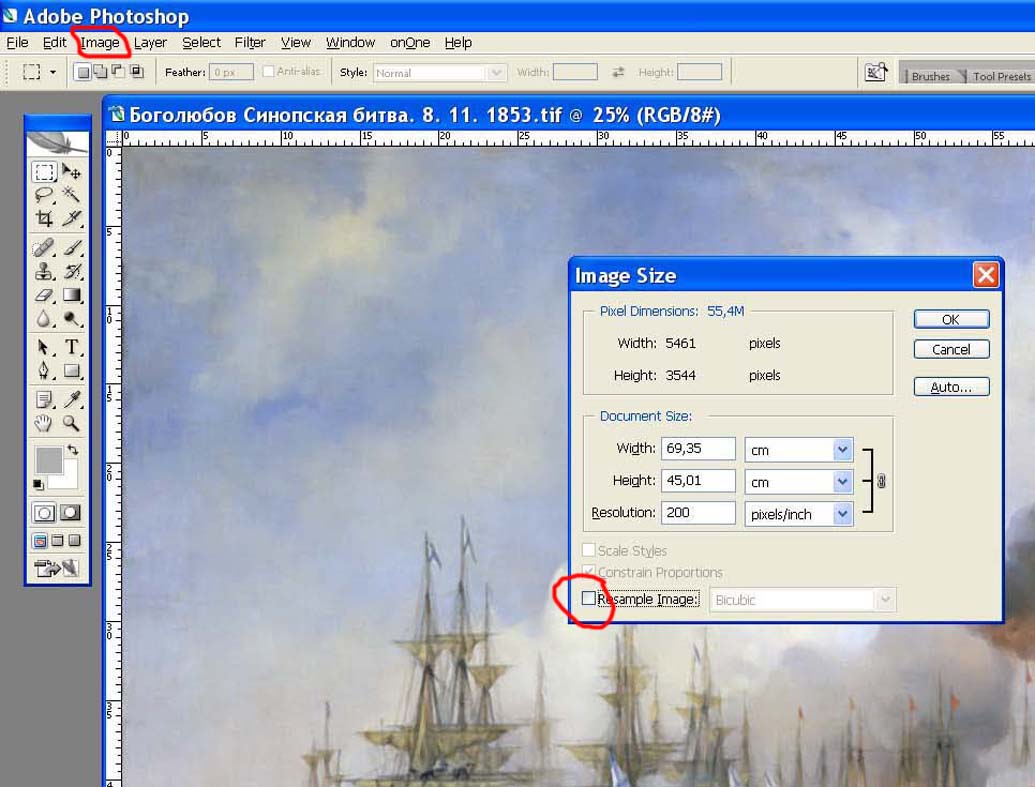
Снимаем галочку "Resample image" и подставляем значение 200 pixels/inch. В окошках "ширина" и "Высота" появятся метрические размеры. В примере 69 см на 45 см. Это и есть размеры которые выдает Ваш файл для хорошей, качественной печати на плоттере (цифровой фотомашине). Маловато будет? Надо больше?
Устанавливаем размер, который нужен. Допустим нужна ширина 100 см, ставим в окошке "ширина" 100 см. Так как у нас стоит галочка на строке " Constrain Proportions " (соблюдение пропорций), то программа автоматически установит высоту фотографии и, соответственно, уменьшит разрешение ( Re solution) файла:
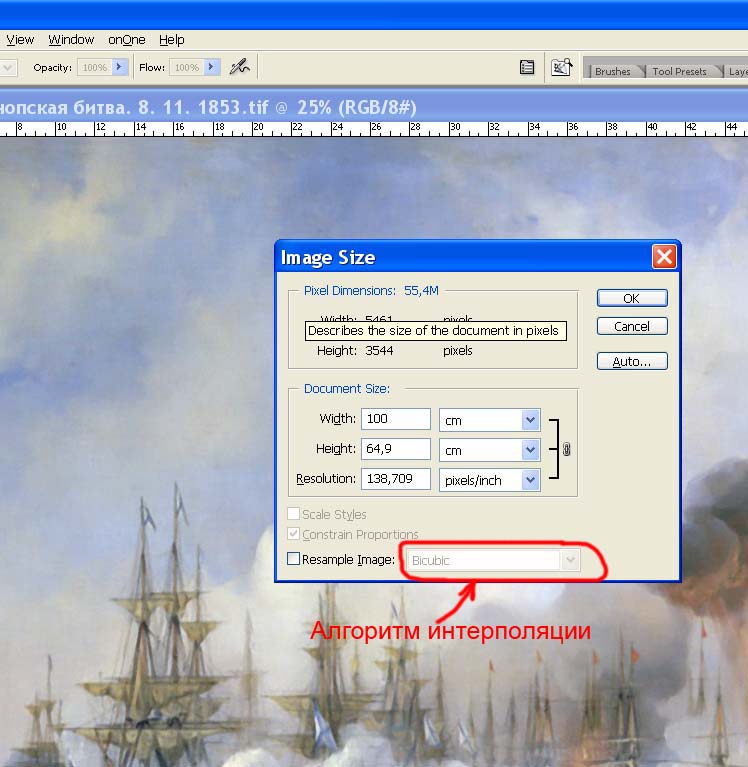
В нашем примере разрешение стало 138. точек. Увеличение разрешения файла рекомендую производить при помощи алгоритма интерполяции Bicubic (бикубический), в несколько этапов, прибавляя примерно по 20 точек. Для нашего примера 160, 180, 200. Исследователи процесса интерполяции говорят, что при поэтапном увеличении результат будет лучше, да и компьютер это перенесет легче, без зависаний.
Фотошоп предлагает, как правило следующие алгоритмы интерполяции:
Nearest Neighbor (по ближайшим точкам).
Это наименее точный метод интерполирования, но в то же время он не создает сглаживания вокруг линий. Алгоритм можно рекомендовать в тех случаях, когда требуется сохранить первоначальный набор цветов и резкость краев.
Этот алгоритм относится к среднему по качеству методу и выбирается, если предыдущий алгоритм не устраивает своим результатом.
Наиболее популярный алгоритм интерполирования, дает сглаженные границы и плавный тоновый диапазон цветов. Алгоритм Bicubic Resize применяется для произвольного изменения размера растровой картинки. Этот алгоритм является двухпроходным. Двухпроходный Bicubic Resize - это замечательный по качеству алгоритм. Но у него есть недостаток: он довольно медленный.
Bicubic Smoother (бикубический с размытием)
Аналогичен бикубическому алгоритму, но включает дополнительное сглаживание изображения.
Bicubic Sharper (бикубический с резкостью)
Аналогичен бикубическому алгоритму, но дополнительно повышает резкость изображения.
После интерполяции обязательно нужно оценить качество полученного файла, увеличивая его до реального размера (для этого нужно включить линейки View - Rules или Contrl+R и увеличивать фото пока линейки не станут в натуральную величину, что можно измерить простой линейкой). Изображение, которые Вы увидите обязательно будет иметь недостатки - расплывчатые границы цветопереходов, несколько увеличенные линии и т.д. И будьте уверены, что плоттер со своим разрешением печати в 1200 - 2400 точек, аккуратно все это напечатает. Отойдите от экрана примерно на 1 метр. Оцените теперь фотографию на экране. Ваша задача состоит в принятии решения - удовлетворяет Вас данная обработка или нет. Если нет, то надо или увеличивать размер исходной фотографии или уменьшать размер печати.
Надо сказать, что имеются специализированные программы предназначенные именно для увеличения размеров изображений (например Photo Zoom Professional). Эти программы наряду с уже упомянутыми алгоритмами, используют множество других, в той или иной степени улучшающие качество увеличенной фотографии. Некоторые алгоритмы действительно дают лучший результат, который даже виден глазом.
2. Сохранить. Записать. Передать.
Сразу скажу одну очень важную вещь! Все сохранения и пересохранения файла изображения в процессе работы в Фотошопе обязательно делайте в форматах TIFF или PSD (см. примечание), но ни в коем случае не в JPEG! Наш любимый JPEG будет сжимать Ваше изображение при каждом пересохранении, каждый раз ухудшая его качество.
Photoshop Document (PSD) — растровый формат хранения графической информации, созданный специально для программы Adobe Photoshop и поддерживающий все его возможности - сохраняет слои и папки слоёв, прозрачность и полупрозрачность, векторные графические элементы и стили слоёв программы, изображение сжимается без потери качества (RLE-сжатие).
Сохраните у себя на компьютере файл в формате TIFF.
Однако помните, что любая передача файла в чужие руки ведет к его неизбежному размножению и, если он Вам очень дорог, то не забудьте заключить договор с печатающей организацией об эксклюзивности Ваших прав на этот файл. Лучше сделать его дома ( в двух экземплярах) и при передаче файла попросить поставить на своем экземпляре подпись и, обязательно, печать.
Все авторские права защищены
(Копирование материалов данного сайта допускается
Чтобы ваш заказ был отпечатан быстро и качественно, мы настоятельно рекомендуем ознакомиться с нашими требованиями к файлам для печати и придерживаться их.
Каких-либо завышенных требований у нас нет, они являются стандартными для любого печатного центра. Умение правильно готовить файлы к печати вам обязательно пригодится в будущем - при печати на домашнем принтере или при обращении в фотоцентр, рекламное агенство или типографию.
Файлы : Word (*.DOC) и (*.RTF), Excel (*.XLS), PowerPoint (*.PPT), Adobe Reader (*.PDF), Блокнот (*.TXT)
Старайтесь использовать в документах распространенные шрифты, такие как "Arial", "Verdana", "Times New Roman". Это сведет к минимуму возможные проблемы при печати.
Если в документе есть математические формулы или экзотические шрифты, заранее предупредите нас об этом, мы предварительно сделаем тестовую печать.
Готовьте документ в том размере, который нужно будет напечатать. Зачастую бывает невозможно без нарушения структуры документа распечатать на листе А3 документ, который создан в формате А4.
Файлы: растровая графика (*.JPG) и (*.TIF), Adobe Reader (*.PDF), Adobe Photoshop (*.PSD)
Цветовая модель: RGB
Разрешение изображения: 300dpi (pixels/inch, пикселей на дюйм)
Файлы готовых к печати макетов лучше предоставить в форматах *.JPG, *.TIF или *.PDF. При сохранении изображений *.JPG укажите качество "12" (без сжатия), а в файлах *.TIF слои следует объединить в один.
Если предполагается внесение изменений в файл перед печатью, допускается использовать формат *.PSD и *.TIF со слоями. В этом случае при наличии в макете текста, к файлу следует приложить используемые шрифты. Если текст в макете менять не нужно, его следует конвертировать в кривые (растрировать) и шрифты можно не прилагать.
По возможности используйте PostScript шрифты.
Проверяйте текст на отсутствие грамматических ошибок!
Желательно сохранять файлы с внедренным цветовым профилем, в котором они были созданы.
Файлы: растровая графика (*.JPEG) и (*.TIFF), Adobe Reader (*.PDF), Adobe Photoshop (*.PSD), векторная графика Corel Draw (*.CDR)
Другие типы файлов принимаются по согласованию.
Цветовая модель: CMYK
- 300dpi для печати с качеством "интерьерная 1440"
- 150dpi для печати с качеством "наружная 720"
- 75dpi для печати с качеством "наружная 360"
Файлы готовых к печати макетов лучше предоставить в форматах *.JPG, *.TIF или *.PDF. При сохранении изображений *.JPG укажите качество "12" (без сжатия), а в файлах *.TIF слои следует объединить в один и сохранить без компрессии.
Если предполагается внесение изменений в файл перед печатью, допускается использовать формат *.PSD и *.TIF со слоями, в этом случае при наличии в макете текста, к файлу следует приложить используемые шрифты. Если текст в макете менять не нужно, то его следует конвертировать в кривые (растрировать), в этом случае шрифты можно не прилагать
По возможности используйте PostScript шрифты.
Проверяйте текст на отсутствие грамматических ошибок!
Желательно сохранять файлы с внедренным цветовым профилем, в котором они были созданы.
Файлы: растровая графика (*.JPG) и (*.TIF), Adobe Reader (*.PDF), Adobe Photoshop (*.PSD), векторная графика Corel Draw (*.CDR)
Цветовая модель: RGB для лазерной печати (до 100шт), CMYK для офсетной печати (свыше 100шт)
Разрешение изображения: 300dpi
Файлы готовых к печати макетов лучше предоставить в форматах *.JPG, *.TIF или *.PDF. При сохранении изображений *.JPG укажите качество "12" (без сжатия), а в файлах *.TIF слои следует объединить в один и сохранить файл без компрессии.
Если предполагается внесение изменений в файл перед печатью, допускается использовать формат *.PSD и *.TIF со слоями. В этом случае при наличии в макете текста, к файлу следует приложить используемые шрифты. Если текст в макете менять не нужно, его следует конвертировать в кривые (растрировать) и шрифты можно не прилагать.
По возможности используйте PostScript шрифты.
Проверяйте текст на отсутствие грамматических ошибок!
Желательно сохранять файлы с внедренным цветовым профилем, в котором они были созданы.
Файлы: растровая графика (*.JPG) и (*.TIF), Adobe Reader (*.PDF), Adobe Photoshop (*.PSD), векторная графика Corel Draw (*.CDR)
Цветовая модель: RGB для лазерной печати (до 100шт), CMYK для офсетной печати (свыше 100шт)
Разрешение изображения: 300dpi
Файлы готовых к печати макетов лучше предоставить в форматах *.JPG, *.TIF или *.PDF. При сохранении изображений *.JPG укажите качество "12" (без сжатия), а в файлах *.TIF слои следует объединить в один и сохранить без компрессии.
Если предполагается внесение изменений в файл перед печатью, допускается использовать формат *.PSD и *.TIF со слоями. В этом случае при наличии в макете текста, к файлу следует приложить используемые шрифты. Если текст в макете менять не нужно, его следует конвертировать в кривые (растрировать) и шрифты можно не прилагать.
По возможности используйте PostScript шрифты.
Проверяйте текст на отсутствие грамматических ошибок!
Желательно сохранять файлы макетов с внедренным цветовым профилем, в котором они были созданы.
Все значимые элементы (логотип, картинки, надписи, и пр.) должны находиться не ближе 5 мм от края макета. Также не забывайте к размеру готового изделия добавлять с каждой стороны припуск на порезку по 2 мм.
Шаблоны визиток, флаеров и буклетов доступны для скачивания в разделе "Шаблоны для печати".
Файлы: растровая графика (*.JPG) и (*.TIF), Adobe Reader (*.PDF), Adobe Photoshop (*.PSD), векторная графика Corel Draw (*.CDR), Autocad (*.DWG), КОМПАС (*.CDW), sPlan (*.SPL), Visio (*.VSD)
Цветовая модель: RGB
Разрешение изображения: 300dpi
При сохранении на флешку чертежей в программах САПР обратите внимание, чтобы на флешку также записались связанные с чертежами объекты, на не ссылки на них.
Файлы: растровая графика (*.JPG) и (*.TIF), Adobe Reader (*.PDF), Adobe Photoshop (*.PSD)
Цветовая модель: RGB
Разрешение изображения: 300dpi
Файлы готовых к печати макетов лучше предоставить в форматах *.JPG, *.TIF или *.PDF. При сохранении изображений *.JPG укажите качество "12" (без сжатия), а в файлах *.TIF слои следует объединить в один и сохранить без компрессии.
Если предполагается внесение изменений в файл перед печатью, допускается использовать формат *.PSD и *.TIF со слоями. В этом случае при наличии в макете текста, к файлу следует приложить используемые шрифты. Если текст в макете менять не нужно, его следует конвертировать в кривые (растрировать) и шрифты можно не прилагать.
Шаблоны для кружек доступны в разделе "Шаблоны для печати".
Файлы: векторная графика Corel Draw (*.CDR), Autocad (*.DXF), Silhouette Studio (*.STUDIO3)
Вы можете открыть JPEG почти любой графической программой. С RAW сложнее, но этот формат дает гораздо больше возможностей для постобработки.
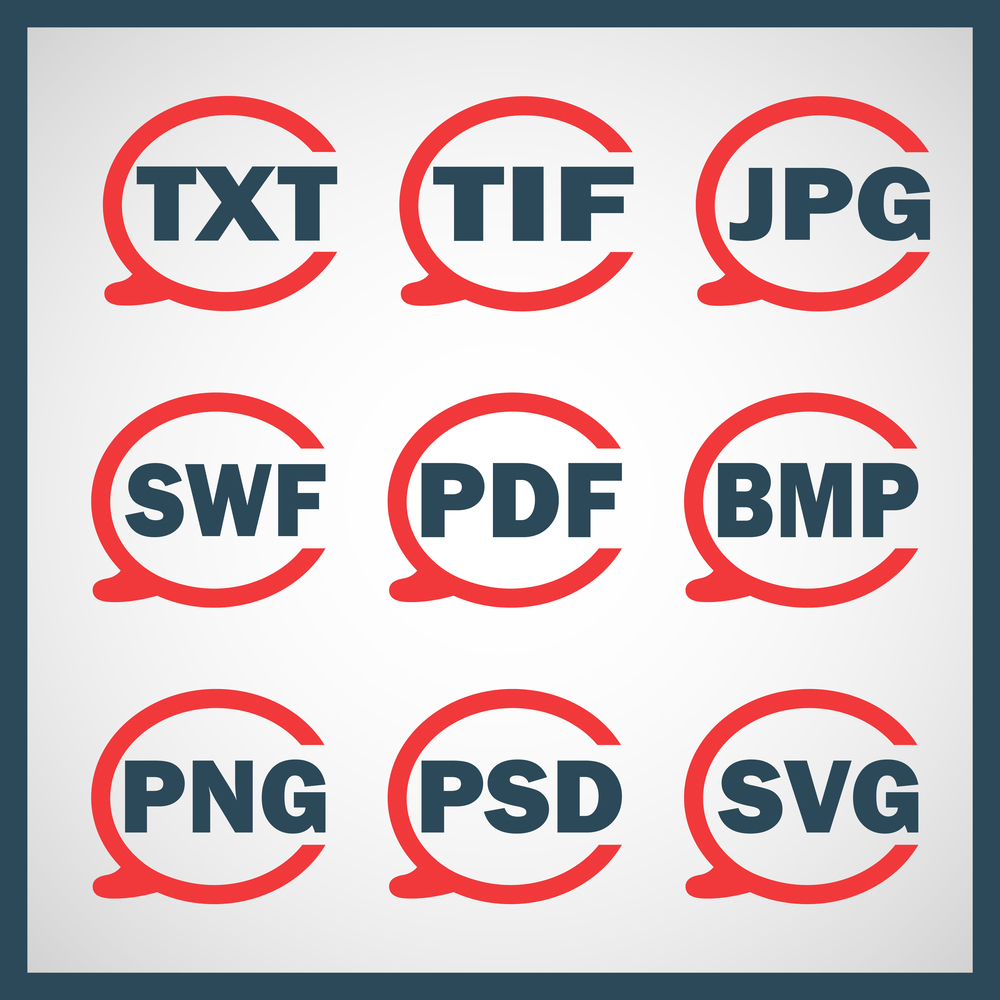
Что такое файл NEF?
Файл NEF - это изображение в формате RAW, используемое Nikon. NEF означает Nikon Electronic Format. Когда вы делаете фотографию, используя параметр RAW, этот файл получает расширение файла NEF. В отличие от других, у Nikon есть только одно расширение, в то время как у Canon, как минимум, три.
При предварительном просмотре на компьютере изображений в электронном формате Nikon (файл NEF) может возникнуть проблема. Вам нужно специализированное программное обеспечение, которое поставляется от производителя камеры или ПО для редактирования от третьих лиц.
Файл NEF моделируется после TIFF (формат файла изображения с тегами). Этот формат предназначен для высококачественных изображений. В отличие от JPEG, это не формат с потерями, поэтому при использовании качество не теряется.
Как преобразовать файл NEF в JPEG?
Преобразование файла NEF в JPEG - достаточно простой процесс с правильными инструментами. Самое главное, что вам нужно, это программное обеспечение, которое может читать файл NEF.
Для преобразования можно использовать Adobe Lightroom так же, как и Adobe Photoshop, который может быть чуть сложнее. Так как файл NEF является необработанным изображением, Photoshop принудительно откроет Camera RAW (конвертер необработанных файлов). Это необходимый процесс перед открытием. Lightroom использует Camera RAW как часть процесса импорта. Обе эти программы позволяют импортировать, редактировать, а затем сохранять или экспортировать файл NEF в JPG. Их можно сохранить также как TIFF, PNG или даже GIF. То же работает и для форматов ORF и ARW, которые будут описаны далее.
Как открыть файл NEF?

Photoshop дает фотографам и редакторам возможность обработать изображение в формате NEF перед конвертированием. Camera RAW (окно в процессе установки) позволяет настроить фотографию перед Photoshop. После любых изменений вам нужно нажать Open Image, чтобы использовать его там. Потом вы можете редактировать свое изображение в преобразованном формате PSD.
Как открыть файл NEF в Windows 10?
Файл NEF не открывается автоматически в Windows 10. Вам потребуется пакет кодеков камеры Microsoft, который позволит использовать расширения файлов других производителей. Существует не так много программ, которые позволяют просмотреть или открыть файлы NEF. Программное обеспечение Nikon CaptureNX2 или ViewNX 2 доступно, но только последнее бесплатно. Можно использовать Pics.io для использования в Интернете.
Для мобильных устройств Snapseed и Adobe Photoshop Express - два приложения, которые можно использовать для файлов NEF. Они работают как для iOS, так и для Android.
Что такое файл ORF?
Формат файла ORF - это необработанное изображение, снятое цифровой камерой Olympus (формат файла RAW в настройках камеры).
Он обладает свойствами, аналогичными форматам файлов TIFF, которые сохраняют много данных из снятой сцены. Для сравнения: ORF-файл содержит 12 или более бит на пиксель, JPEG содержит только 8.
Как открыть файл ORF?
Первое, что вы должны знать, - некоторые расширения ORF не являются цифровыми файлами Olympus. Фильтр нежелательной почты, используемый Microsoft Exchange Server, также использует расширение ORF.
Есть несколько вариантов открытия файла ORF. Лучший вариант - использовать Olympus Viewer. Владельцы Olympus могут получить его бесплатно. Работает в ОС Mac и Windows: просто введите серийный номер камеры, и все готово. Существует еще программа Olympus Master, которая выпускалась с цифровыми камерами Olympus до 2009 года. Если она у вас, то будет работать с более старыми, а также новыми форматами файлов ORF. Еще есть Olympus Studio, но она работает только с камерами E-1 - E-5. Вы можете получить ее, связавшись с поддержкой Olympus.
Стандартные Adobe Photoshop, Photoshop Elements и Lightroom также работают с ORF.
Чтобы открыть файлы ORF в Windows может понадобиться пакет кодеков. Mac, в свою очередь, не должен доставлять хлопот. Если у вас по-прежнему возникают проблемы, лучше всего конвертировать изображения в формат DNG (Digital Negative) - так будет больше возможностей для использования.
Файл ORF или JPEG?
Выбор всегда зависит от того, какие у вас планы на фото. Однако, все же любой файл необработанных изображений обычно лучше, чем JPEG, потому что он содержит больше информации. Файл ORF в формате RAW имеет гораздо более высокое качество, поскольку содержит больше данных.
Что такое файлы ARW?
Файл ARW - это файл формата RAW, используемый исключительно цифровыми камерами Sony Alpha. Типы файлов ARW содержат много данных, позволяющих редактировать изображения более прогрессивно. Для захвата сцен в формате файла RAW ARW необходимо установить цифровую камеру Sony в положение RAW в разделе Image and Quality меню.
Вы можете столкнуться с трудностями при просмотре или открытии изображений в формате ARW как и со всеми форматами необработанных файлов. Ведь вы не можете конвертировать файл, если не знаете какой это тип файла? Поэтому нужно специализированное программное обеспечение, чтобы читать файл ARW и конвертировать его. Редакторы и другие специальные программы от производителей камер помогут открыть файл этого формата.
Как открыть файл ARW?
Чтобы открыть файл ARW понадобятся программы для редактирования, такие как Photoshop Elements или GIMP. Фотошоп сложнее, чем альтернативные варианты. Как и для всех вышеописанных форматов файлов, нужно использовать Camera RAW, чтобы иметь возможность полностью редактировать изображение. Нажмите Open Image в Camera RAW, чтобы использовать его в Adobe Photoshop. После этого можно будет редактировать изображение.
Lightroom открывает необработанные фотографии без каких-либо подсказок. Вы можете открыть файл ARW с помощью Microsoft Windows Photos и Windows Live Photo Gallery. Возможно придется установить Sony RAW Driver для их работы. Пользователи Mac могут просматривать эти файлы с помощью Preview.
Если у вас возникли проблемы, можно использовать веб-сайт RAW.pics.io, который позволит просматривать и редактировать изображения. Можно, кроме того, преобразовать их в DNG (Digital Negative).
Какие программы использовать для открытия файлов ARW?
Есть и другие способы для открытия и преобразования файлов ARW, помимо фоторедакторов. Adobe DNG Converter, - это бесплатный инструмент для Mac и Windows, который позволяет конвертировать их в DNG. Вы также можете использовать бесплатный конвертер файлов, такой как ARW Viewer.
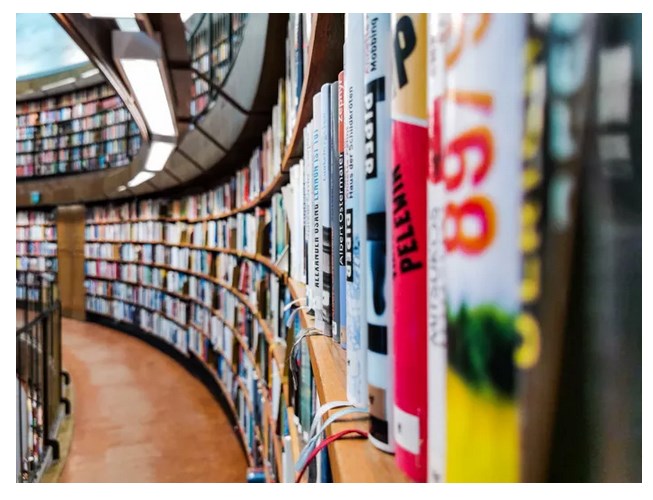
Заключение
Необработанные изображения обычно лучше, чем JPEG, потому что эти файлы содержат гораздо больше данных из снятой сцены. Если вы планируете редактировать изображения, используйте RAW и соответствующие форматы для конкретной камеры.
Видеоканал ФотогораЧитайте также:


