Как сохранять в тифе изображения без потери качества
Как подготовить фотографию для печати на большой формат
Большая фотография - удивительная вещь.
Я люблю фотографии яркие, контрастные и с четкими линиями. Порой даже просто пройдешь мимо такой фото, скользнешь боковым зрением, а настроение улучшится, промелькнет какое-то приятное воспоминание, да просто на душе станет светлее. Вот и все - фото работает, фото делает жизнь лучше.
Для начала определимся: большая фотография - это все форматы, которые превышают А4, грубо говоря 20 х 30 см.
На мой взгляд для наших квартир есть три оптимальных размера больших фото - 30х40 см, 40х60 и 60х80 см, а также все что рядом - полюс минус 10 см. Однако, кроме них, очень здорово смотрятся панорамы (это когда один из размеров фотографии гораздо больше другого, например 40 см х 150 см), фотообои, фотопотолки, и пр.
Итак, делаем большую фотографию. Д ля этого нужен фотоаппарат, немного "Фотошопа" и компьютер с монитором, который откалиброван, хотя бы средством "Адобе гамма" (см. в панели управления).
Для обработки фотографии на большой формат нам нужно получить изображение в электронном виде, т.е. файл в формате который понимает "Фотошоп". Как правило используются файлы в формате RAW, TIFF ( TIF) и JPG (JPEG) .
Формат RAW - это практически исходный электронный снимок, считываемый с матрицы фотоаппарата. Т.е. в этом формате почти нет сжатия изображения ни по разрешению кадра ни по цвету. Этот формат применяется обычно в очень дорогих цифровых фотоаппаратах (можно сказать в профессиональных камерах) и, редко, в обычных туристических аппаратах.
Ф ормат TIFF ( TIF) - очень хороший и информативный формат электронного изображения. Подавляющее число работ профессиональных фотографов изготавливается и хранится в этом формате. На дорогих фотоаппаратах этот формат как правило присутствует. Но! Встречаются и туристические цифровые фотоаппараты, в которых можно сохранять фотографии в формате TIFF . Объем такого файла для камеры с разрешением 10 -15 Мегапикселей может составить до 30 Мб. Это очень неплохой результат для изготовления большой и очень хорошего качества фотографии. Главный недостаток таких файлов - объем, это значит, что Вам придется покупать большую флешпамять или как -то решать вопрос с освобождением памяти аппарата. Например, на 8 Гб флешке таких фотографий можно сохранить всего лишь около 300 штук. Это один день продуктивной съемки.
Формат JPG (JPEG) - стандартный, ширпотребовский, удовлетворительно-оптимальный формат сжатия цифровых изображений. Присутствует во всех цифровых мыльницах и аппаратах верхнего уровня туристического класса. Этот формат позволяет совершать чудеса со сжатием изображения, превращая полноценный снимок в 30 МБ в картинку для интернета, имеющую 30 КБ веса, т.е. можно добиться сжатия в 1000 раз! И при этом Вы вполне поймете, что это именно та фотография! Формат JPEG позволяет делать и хранить на фотоаппарате тысячи электронных фотографий размером 300-500 кб, которые, приехав домой, Вы вполне можете напечатать на бумаге формата 10х15 см в любой химической фотопечатне за три рубля за штуку!
Это шедевр математических технологий "скрючивания" цвета, цветопереходов, градиентов, теней в общем всего того чем хороша большая профессиональная фотография. Но не стоит отчаиваться! В Вашем фотоаппарате наверняка есть режим съемки с "максимальным качеством". Именно его и следует включить, если предполагаете, что этот вид или портрет нужно сделать на большой размер. Вы получите на карте фотоаппарата электронный файл размером 5-10Мб, которых вполне может хватить на изготовление большого фото, если не придираться к деталям.
Хозяевам пленочных аппаратов - глубокий поклон за преданность пленке и тайнам фотохимических реакций! Лучшие файлы, которые мы получали для печати и до сих пор, непревзойденные по качеству, были сделаны со слайдов 9х12 см. Пленочные технологии до сих пор позволяют получить самые лучшие электронные изображения. Правда слайды нужно грамотно сканировать. Мы это делаем на мощных барабанных сканерах, которые выдают 24000 dpi оптического разрешения! Поистине при классном качестве слайда возможности по увеличению такого файла огромны!. Например "Музыку" и "Танец" Матисса можно напечатать в натуральный размер. Но это уже другая песня.
Итак мы сделали фотографию с максимальным качеством, на который способен Ваш фотоаппарат или отсканировали пленку (слайд), и теперь нужно узнать на какой размер мы его можем "растянуть". Для этого нужно загрузить файл в компьютер и запустить программу "Фотошоп".
1. Обработка Фотографии
Далее при помощи команды Фотошопа "Открыть" найти наш файл на компьютере и открыть его в Фотошопе.
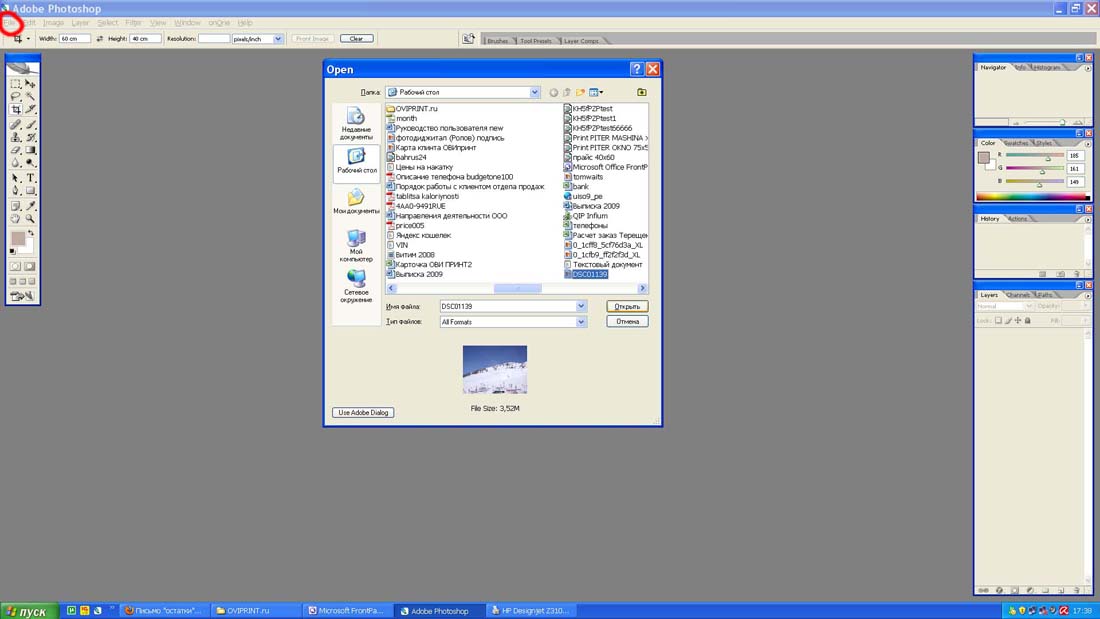
Открываем файл в Фотошопе: FILE - OPEN
Внимание! Если файл имеет расширение (т.е. сжат одним из способов, см. выше) RAW , то Фотошоп его откроет через встроенный модуль обработки этого формата. Поэтому, после того как файл откроется сразу же пересохраните его с помощью команды FILE - SAVE AS в формат TIFF .
Для начала поправьте фотошопом уровни, цвет, резкость и контрастность Вашей фотографии при помощи меню IMAGE - ADJUSMENTS .
Далее все просто: оптимальное разрешение электронного файла (это не разрешение печати!) 200-300 точек на дюйм ( !). По нашему опыту 200 вполне достаточно для печати фотографии. Входим на вкладку IMAGE , щелкаем по IMAGE SIZE , появляется вот такое окошко:
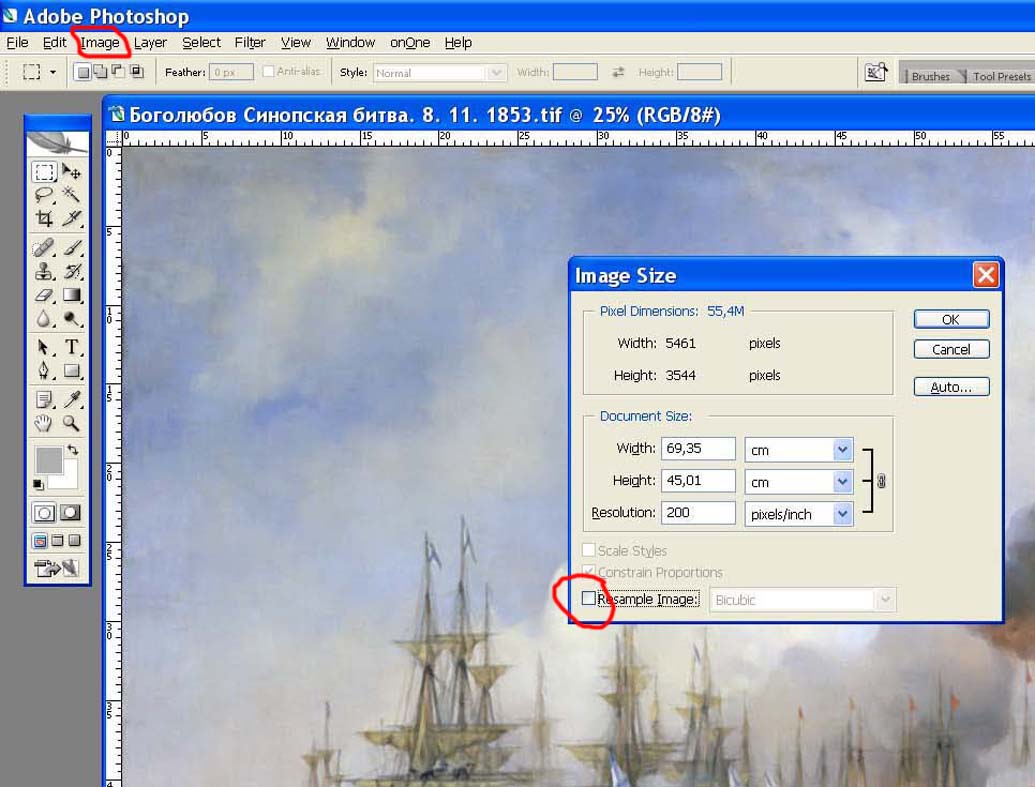
Снимаем галочку "Resample image" и подставляем значение 200 pixels/inch. В окошках "ширина" и "Высота" появятся метрические размеры. В примере 69 см на 45 см. Это и есть размеры которые выдает Ваш файл для хорошей, качественной печати на плоттере (цифровой фотомашине). Маловато будет? Надо больше?
Устанавливаем размер, который нужен. Допустим нужна ширина 100 см, ставим в окошке "ширина" 100 см. Так как у нас стоит галочка на строке " Constrain Proportions " (соблюдение пропорций), то программа автоматически установит высоту фотографии и, соответственно, уменьшит разрешение ( Re solution) файла:
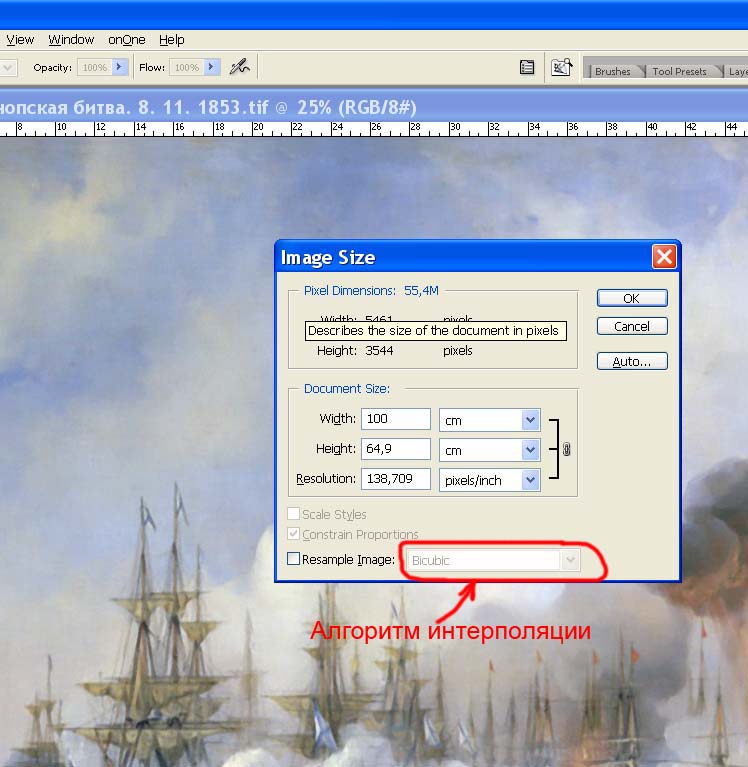
В нашем примере разрешение стало 138. точек. Увеличение разрешения файла рекомендую производить при помощи алгоритма интерполяции Bicubic (бикубический), в несколько этапов, прибавляя примерно по 20 точек. Для нашего примера 160, 180, 200. Исследователи процесса интерполяции говорят, что при поэтапном увеличении результат будет лучше, да и компьютер это перенесет легче, без зависаний.
Фотошоп предлагает, как правило следующие алгоритмы интерполяции:
Nearest Neighbor (по ближайшим точкам).
Это наименее точный метод интерполирования, но в то же время он не создает сглаживания вокруг линий. Алгоритм можно рекомендовать в тех случаях, когда требуется сохранить первоначальный набор цветов и резкость краев.
Этот алгоритм относится к среднему по качеству методу и выбирается, если предыдущий алгоритм не устраивает своим результатом.
Наиболее популярный алгоритм интерполирования, дает сглаженные границы и плавный тоновый диапазон цветов. Алгоритм Bicubic Resize применяется для произвольного изменения размера растровой картинки. Этот алгоритм является двухпроходным. Двухпроходный Bicubic Resize - это замечательный по качеству алгоритм. Но у него есть недостаток: он довольно медленный.
Bicubic Smoother (бикубический с размытием)
Аналогичен бикубическому алгоритму, но включает дополнительное сглаживание изображения.
Bicubic Sharper (бикубический с резкостью)
Аналогичен бикубическому алгоритму, но дополнительно повышает резкость изображения.
После интерполяции обязательно нужно оценить качество полученного файла, увеличивая его до реального размера (для этого нужно включить линейки View - Rules или Contrl+R и увеличивать фото пока линейки не станут в натуральную величину, что можно измерить простой линейкой). Изображение, которые Вы увидите обязательно будет иметь недостатки - расплывчатые границы цветопереходов, несколько увеличенные линии и т.д. И будьте уверены, что плоттер со своим разрешением печати в 1200 - 2400 точек, аккуратно все это напечатает. Отойдите от экрана примерно на 1 метр. Оцените теперь фотографию на экране. Ваша задача состоит в принятии решения - удовлетворяет Вас данная обработка или нет. Если нет, то надо или увеличивать размер исходной фотографии или уменьшать размер печати.
Надо сказать, что имеются специализированные программы предназначенные именно для увеличения размеров изображений (например Photo Zoom Professional). Эти программы наряду с уже упомянутыми алгоритмами, используют множество других, в той или иной степени улучшающие качество увеличенной фотографии. Некоторые алгоритмы действительно дают лучший результат, который даже виден глазом.
2. Сохранить. Записать. Передать.
Сразу скажу одну очень важную вещь! Все сохранения и пересохранения файла изображения в процессе работы в Фотошопе обязательно делайте в форматах TIFF или PSD (см. примечание), но ни в коем случае не в JPEG! Наш любимый JPEG будет сжимать Ваше изображение при каждом пересохранении, каждый раз ухудшая его качество.
Photoshop Document (PSD) — растровый формат хранения графической информации, созданный специально для программы Adobe Photoshop и поддерживающий все его возможности - сохраняет слои и папки слоёв, прозрачность и полупрозрачность, векторные графические элементы и стили слоёв программы, изображение сжимается без потери качества (RLE-сжатие).
Сохраните у себя на компьютере файл в формате TIFF.
Однако помните, что любая передача файла в чужие руки ведет к его неизбежному размножению и, если он Вам очень дорог, то не забудьте заключить договор с печатающей организацией об эксклюзивности Ваших прав на этот файл. Лучше сделать его дома ( в двух экземплярах) и при передаче файла попросить поставить на своем экземпляре подпись и, обязательно, печать.
Все авторские права защищены
(Копирование материалов данного сайта допускается
Расширение не только сообщает вам систему камеры, которой сделан снимок, но и сохраняет всю информацию с датчика камеры. Расширение файла позволяет ему взаимодействовать с программами для предпросмотра и редактирования. Во второй части нашего исследования речь пойдет о форматах PNG, JPEG, TIFF. (Часть 1).
Формат файла PNG
По сравнению с другими форматами файлов, такими как файлы CRF или NEF, файл PNG встречается чаще. PNG расшифровывается как Portable Network Graphics file и придерживается сжатия без потерь. Файл PNG был создан для замены формата изображения в формате GIF, но используется на всей платформе.
В отличие от JPEG, сохранение цифрового файла в формате PNG не снижает его качество. Формат PNG полезен, когда изображения должны иметь прозрачный фон (например, логотип компании).
Они могут использоваться в качестве наложений видео или при объединении двух или более изображений в качестве слоев. Не должно быть никаких проблем с открытием или использованием формата файла PNG в любой операционной системе - это стандартный тип файла.
Для чего нужен файл PNG?
PNG-файлы используются в качестве цифровых изображений во всем Интернете. Одна из основных причин, по которой пользователи обращаются к файлам PNG, - сохранение изображения с прозрачными сегментами. В отличие от JPEG, которые нуждаются в цветовом заполнении от угла к углу, файл PNG можно использовать для наложения графики. Вы также можете использовать файлы PNG, чтобы сохранить высококачественное изображение без сжатия и потери деталей.
Формат файла JPEG
Формат файла JPEG или JPG является стандартным расширением для цифровых изображений. Файлы JPEG поступают со всех цифровых камер, которые вы можете использовать на разных платформах. JPEG - акроним Joint Photographic Expert Group – по названию организации-разработчика.
Когда вы снимаете изображение с помощью камеры, как минимум, вы получите изображение в формате JPEG. Изменяя настройки, вы можете превратить ваши JPEG в файлы RAW. Однако необработанные RAW-файлы имеют больший размер. Некоторые камеры позволяют захватывать форматы файлов RAW + JPEG, сохраняя две версии одного и того же изображения.
Преимущество заключается в том, что вы можете редактировать необработанные изображения снова и снова без потери качества. Файлы изображений JPEG служат для немедленного обмена изображениями, что идеально подходит для быстрой съемки.
Однако файл изображения JPEG - это файл с потерями. Из-за сжатия файл будет терять качество при использовании. Открытие и сохранение уменьшают разрешение файла изображения JPEG. Платформы социальных сетей будут принимать изображения в формате JPEG, но не необработанные изображения, такие как TIFF, поэтому такие большие форматы файлов нужно конвертировать перед использованием.
Где же были потеряны данные?
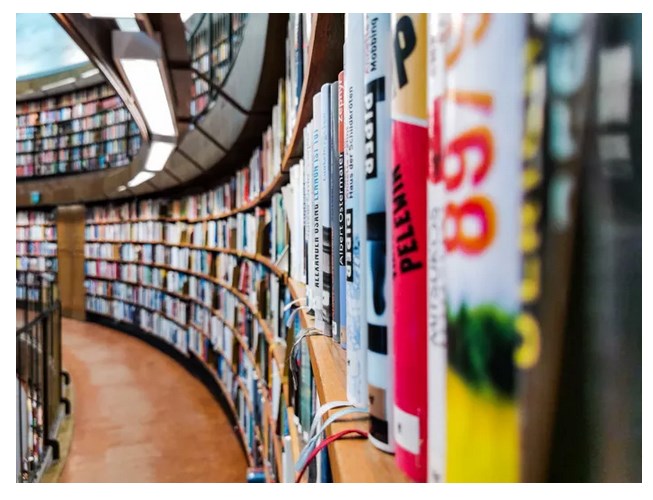
Данные в основном теряются из областей кадра, где человек этого не замечает. Например, в таких областях фотографии, как голубое небо, пиксели могут быть удалены без ущерба для общего качества изображения. В областях кадра, которые имеют однородный цвет и тон, могут быть удалены некоторые пиксели. И они по-прежнему будут хорошо отображаться на экране компьютера.
Каковы последствия использования JPEG?
- Благодаря использованию JPEG вы сэкономите место на карте памяти и жестком диске. Если вы фотограф, который любит постообработку, съемка в формате JPEG имеет свои последствия.
- Потеря данных. Во-первых, каждый раз, когда вы редактируете этот тип файла, вы теряете еще больше данных. Если вы решили отредактировать файл JPEG, сначала скопируйте его, прежде чем приступить.
- Температура. Потерянные пиксельные данные означают, что при изменении цветовой температуры изображения вы меняете фактическое изображение. Вы не меняете только метаданные. Эти изменения выглядят более резко, а с RAW вы можете сделать более тонкие настройки.
- Шум - в некоторых ситуациях вам нужно будет использовать более высокое значение ISO в условиях низкой освещенности. Есть программы снижения шума. Но только с файлом JPEG для работы они не особенно эффективны. Данные теряются в файле каждый раз, когда вы пытаетесь уменьшить шум.
Когда использовать JPEG?
Некоторые устройства с камерой не поддерживают файлы фотографий RAW. Если вы используете один из них, вам придется использовать JPEG. Это обычно смартфоны. Те, кто использует дроны, также столкнутся с той же проблемой.
Итак, когда лучше всего использовать JPEG?
- Ограниченное редактирование. Фотография, которую вы делаете, требует ограниченного редактирования. Вам может понадобиться немного больше контраста и насыщенности, но это все.
- Необходимость экономии места - вы снимаете много фотографий в день и имеете ограниченный объем места. В идеале - использовать самый большой и качественный файл JPEG, который может сделать камера.
- Простое изображение - это изображение, которое камера может легко обрабатывать, с низким ISO. Такие изображения обычно сняты на улице при хорошем освещении. Это будет означать, что изображение не нуждается в дополнительном редактировании шума в файле. Файл предназначен для использования на веб-сайте или в социальных сетях.
В чем разница между PNG и JPEG?
Разница между форматом PNG и JPEG заключается в потере качества. Файлы JPEG теряют качество при открытии и сохранении из-за сжатия. JPEG меньше по размеру, но файл изображения PNG сохраняет больше деталей и разрешения.
Графические дизайнеры и фотографы могут использовать файлы PNG для архивирования и резервного копирования изображений. JPEG отлично подходят для обмена на цифровых платформах. Ниже - небольшой файлы для понимания.
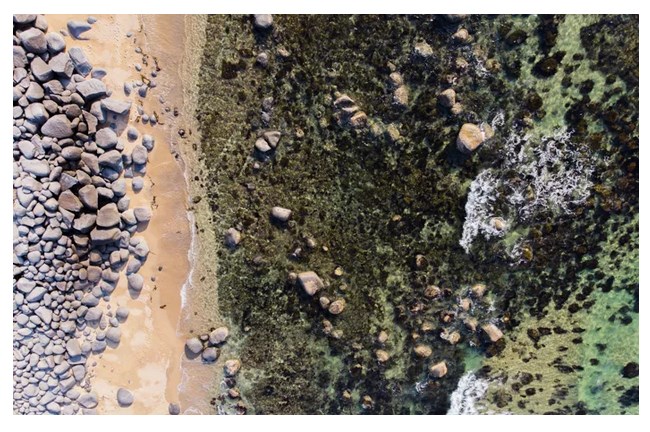
Изображение JPEG полезно для низкоконтрастной сцены. Для резкого контраста используйте файл PNG
Что лучше: PNG или JPEG?
Файл PNG лучше, чем JPEG по нескольким причинам. Как мы уже отметили, JPEG - это формат с потерями, то есть он снижает качество при каждом действии с файлом. Использование файла PNG означает, что вы сохраняете разрешение и высокое качество изображения. Фотографы и те, кто работает с цифровой графикой, используют в работе файлы PNG. Для файлов, которые вы хотите в дальнейшем редактировать, используйте PNG!
JPEG-файлы - отличный способ обмениваться изображениями на социальных платформах. Существует разница в размере файла изображения, поэтому использование PNG, когда в этом нет необходимости, будет пустой тратой пространства.
Что такое TIFF?
Формат файла TIFF не распространен в цифровой фотографии, потому что большинство камер не имеют возможности делать фотографии в этом формате. TIFF является аббревиатурой от Tagged Image File Format. Это означает, что он не потеряет данные изображения при постобработке.
Вы можете сохранять файлы, над которыми работаете в Photoshop, в формате TIFF. Он чаще всего используется для медицинских или научных изображений, а также в графической публикации.
Когда использовать TIFF?
Некоторые камеры будут его поддерживать, и, как и в случае с форматом RAW, чем больше данных сохраняется на изображении, тем лучше (но, конечно, понадобится много места на жестком диске).
TIFF используется чаще всего во время постобработки. Вы можете сделать фотографию в формате RAW или даже в формате JPEG, но когда вы приступите к работе, можно использовать TIFF.
TIFF поддерживается многими программами постобработки, включая Photoshop, Lightroom. Поскольку это формат без потерь, можно безопасно редактировать файл, зная, что вы не потеряете информацию при внесении изменений в файл.
Таким образом, выбор формата изображения зависит от того, сколько вы выполняете постобработки и как собираетесь потом использовать изображение, то есть в какой степени вы работаете коммерчески как фотограф.

Рисунки и рисунки, внедренные в файл Office, сохраняются в файле. Но вы можете сохранить рисунок в отдельном файле, чтобы его можно было использовать в другом месте.
В Office на macOSможно сохранить фотографию, схему, диаграмму или фигуры в отдельном графическом файле.
На компьютерес PowerPoint можно сохранить фотографию, фигуру или Графический элемент SmartArt в отдельном графическом файле. Word и Outlook позволяют сохранить фотографию только в отдельном графическом файле.
В PowerPoint на компьютередля фотографий, фигур, диаграмм, Графические элементы SmartArt, цифровых рукописных фрагментов и текстовых полей используется следующая процедура.
В Word и Outlookописанные ниже действия применимы только к фотографиям.
В Excelэта функция недоступна.
Щелкните правой кнопкой мыши рисунок, который вы хотите сохранить в виде отдельного файла изображения, и выберите команду Сохранить как рисунок.
В списке тип файла выберите нужный формат.
В поле имя файла введите новое имя для рисунка или просто подтвердите предлагаемое имя файла.
Выберите папку, в которой вы хотите сохранить изображение.
Нажмите кнопку Сохранить.
-файл (Графический формат GIF)
Обеспечивает поддержку 256 цветов и сохранение данных изображения при сжатии файла.
Формат
JPEG (Формат обмена файлами)
Лучше всего подходит для рисунков с богатой цветовой гаммой, например для отсканированных фотографий.
Формат
PNG (Формат PNG-изображения в формате Portable Network)
Позволяет улучшать качество графических изображений на веб-сайтах благодаря возможности делать прозрачными части рисунка и регулировать яркость.
Формат без потери качества при каждом исправлении и сохранении файла.
Независимый от устройства точечный рисунок
Рисунки, созданные в любой из программ, отображаются в другой программе точно так, как и в исходной.
Графический формат "векторный" с 16 бит
Расширенный метафайл Windows
Графический формат "векторный" 32-bit
Формат
SVG (масштабируемый векторный рисунок)
(только для участников программы предварительной оценки Office, версия 1908 или более поздняя)
Изображения можно изменять без потери качества изображения. Файлы поддерживают сжатие данных без потерь.
Эта функция доступна в Word, PowerPoint и Excel. Он подходит для фотографий, фигур, диаграмм, Графические элементы SmartArt, цифровых рукописных фрагментов и текстовых полей.
Щелкните рисунок, который вы хотите сохранить как отдельный файл, и выберите команду Сохранить как рисунок.
В списке тип файла выберите нужный формат.
В диалоговом окне Сохранить как введите новое имя для рисунка или просто подтвердите предлагаемое имя файла.
В поле " где " перейдите к папке, в которой вы хотите сохранить изображение.
Нажмите кнопку Сохранить.
Формат
PNG (Формат Portable Network Graphics
Позволяет улучшать качество графических изображений на веб-сайтах благодаря возможности делать прозрачными части рисунка и регулировать яркость.
Формат
JPEG (Объединенная графическая группа эксперта)
Лучше всего подходит для рисунков с богатой цветовой гаммой, например для отсканированных фотографий.
PDF
-файл (Формат переносимого документа)
Переносимый формат, который может включать текст и изображения.
GIF
-файл (Графический формат GIF)
Обеспечивает поддержку 256 цветов и сохранение данных изображения при сжатии файла.
BMP
(Независимый от устройства точечный рисунок)
Рисунки, созданные в любой из программ, отображаются в другой программе точно так, как и в исходной.
Примечание: Эта страница переведена автоматически, поэтому ее текст может содержать неточности и грамматические ошибки. Для нас важно, чтобы эта статья была вам полезна. Была ли информация полезной? Для удобства также приводим ссылку на оригинал (на английском языке).
Есть несколько команд для сохранения изображений. Все они описаны в главе Меню Файл.
Экспорт изображения не изменяет само изображение, так что потерь при экспорте нет. За дополнительной информацией обратитесь сюда Экспортировать файл.
 | Замечание | ||
|---|---|---|---|
 | Внимание |
|---|---|
 | Замечание |
|---|---|






