Как подписать эцп тиф
Электронная подпись содержит информацию об авторе и подтверждает отсутствие изменений в электронном документе после его подписания. Есть несколько основных способов подписания, но выбор способа зависит от требований контрагента, поэтому прежде чем принимать решение, каким способом и в каком программном обеспечении подписывать документ, уточните у контрагента требования к подписи:
Открепленная (отсоединенная) ЭП
— Файл подписи создается отдельно от подписываемого файла.
— Для проверки подписи нужно передавать два файла — исходный документ и файл подписи.
— Нет ограничения по формату подписываемых документов.
— Созданный файл подписи имеет, как правило, расширение.sig,.sgn,.p7s.
— Есть возможность создать усовершенствованную открепленную подпись, такой файл содержит отметку времени.
— Можно создать файл, содержащий подписи нескольких лиц.
Проверку созданной открепленной подписи контрагент может выполнить в программах, предназначенных для проверки электронных документов с отсоединенной подписью.
— Контур.Крипто
Сервис для подписания электронной подписью, проверки электронной подписи под документом, шифрования и дешифрования документов. Для работы подойдут сертификаты, выданные любым УЦ. Есть возможность создания усовершенствованной подписи с отметкой времени.
После подписания файл открепленной подписи сохраняется рядом с документом. Подписант может отправить подписанные документы любому получателю по электронной почте, а также скачать на компьютер пакет документов: исходный документ, файл подписи, сертификат и инструкцию по проверке подписи.
Все функции сервиса бесплатны.
— КриптоАРМ
Используется для подписи и шифрования файлов любого формата. С помощью КриптоАРМ можно расшифровать, посмотреть подпись файла, создать как открепленную подпись документа, так и присоединенную подпись.
Установить компонент можно с помощью диагностики для ЭТП или с сайта разработчика. Приобрести лицензию для этого ПО можно в любом Сервисном центре.
Примечание: техническая поддержка СКБ Контур не является разработчиком ПО КриптоАРМ, поэтому консультации по этому продукту не оказывает.
Совмещенная (прикрепленная/присоединенная) ЭП
Разновидность электронной подписи, при создании которой формируется файл, содержащий как саму электронную подпись, так и исходный документ.
Создать такую подпись можно через КриптоАРМ. В той же папке, в которой хранился исходный документ, появится файл с аналогичным названием, но с расширением, как правило,.sig,.sgn. Размер этого файла несколько больше, чем размер исходного документа.
Отправлять контрагенту нужно будет только этот файл. Для проверки и прочтения документа у контрагента должно быть установлено ПО, поддерживающее работу с прикрепленной подписью.
Встроенная ЭП
Подписание внутри документов Word, Excel, PDF с помощью дополнительного ПО КриптоПро Office Signature и КриптоПро PDF.
Формат исходного документа не меняется, информацию о подписи можно просмотреть, открыв документ. Если в документ после подписания внести изменения, подпись будет определяться как недействительная.
— КриптоПро Office Signature
Плагин, позволяющий создавать встроенную подпись в документах Word и Excel. Можно создать неотображаемую подпись, которую будет видно только на вкладке подписей, или строку подписи в самом документе. Строка подписи представляет собой графический объект, который можно переместить на любое место в тексте документа, содержит в себе как сведения о подписавшем, так и произвольный рисунок. Есть возможность создания нескольких подписей в одном документе.
— КриптоПро PDF
Плагин для создания подписи внутри документов PDF. Можно создать видимую подпись (отображается на панели Подписи, и в виде поля подписи в документе), или невидимую (отображается только на панели Подписи). Также позволяет настроить разрешенные изменения, при которых подпись останется действующей (например, добавление комментариев). Есть возможность создания усовершенствованной подписи с отметкой времени.
Приобрести лицензию для этого ПО можно любом Сервисном центре.
Примечание: консультации по продукту КриптоПро PDF оказывает техническая поддержка компании КриптоПро.
— Подписание в OpenOffice / LibreOffice
В данном пакете не поддерживается создание подписи в документе с сертификатами, выданными с помощью СКЗИ КриптоПро. Разработки плагина для OpenOffice / LibreOffice КриптоПро пока не планирует.
ЭП в Outlook
В статье описывается как подписать документы (pdf, word, excel, xml, архив) с помощью ЭЦП. Рассмотрим какое программное обеспечение необходимо, чтобы подписать документы с помощью ЭЦП, их плюсы и минусы.
Как подписать файл с помощью ЭЦП
Есть две программы с помощью которых можно подписать файл с помощью ЭЦП:
ViPNet CryptoFile
С помощью этой программы можно подписать любой файл, например: doc, xls, jpg, xml, txt, подписать декларацию эцп, архив. После подписания файл будет с окончанием .sig
Минусы: при подписании можно добавить только одну электронную подпись;
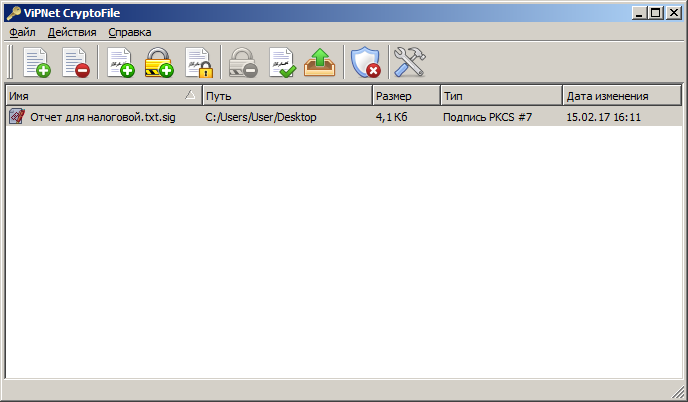
Подписать документ ЭЦП можно правой кнопкой мыши на файле выбрать в меню ViPNet CryptoFile -> Подписать.
КриптоАРМ
Минусы: платное программное обеспечение;
Плюсы: можно добавить множество ЭЦП подписей при подписывании файла.
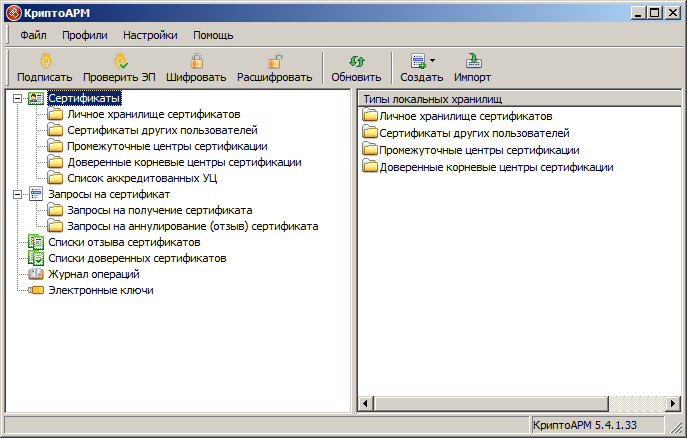
Подписать документ ЭЦП можно правой кнопкой мыши на файле выбрать в меню КриптоАРМ -> Подписать.
Как подписать pdf с помощью ЭЦП
Для того чтобы подписать pdf документ с помощью ЭЦП необходимо ПО КриптоПро PDF.
Плюсы: Электронная подпись видна в документе.
Минусы: Стоимость программы (90 дней бесплатно.)
также, необходимо чтобы был установлен Acrobat Reader DC или Adobe Acrobat Pro.
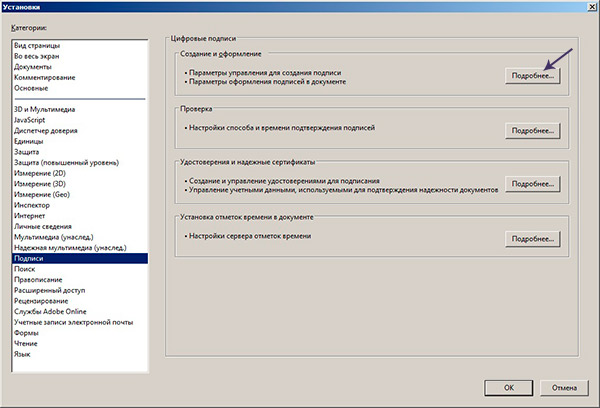
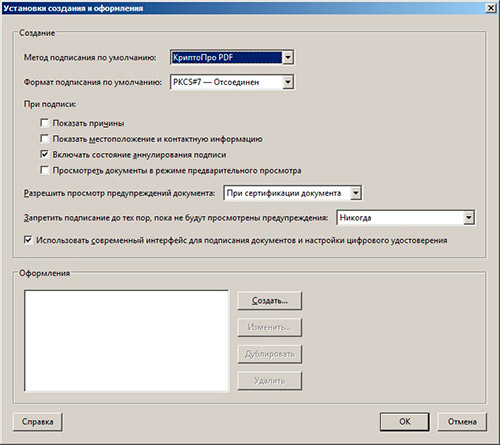
Подписываем документ pdf с ЭЦП
Открываем документ pdf -> в правой панели нажимаем на заполнить и подписать
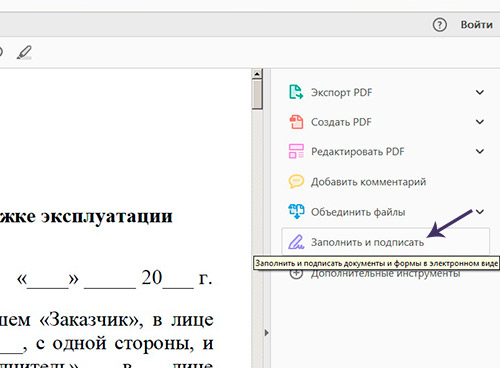
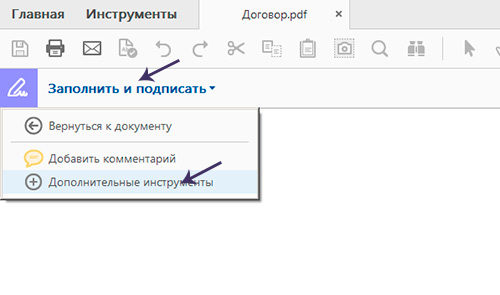
Необходимо выбрать инструмент Сертификаты для добавления на панель.
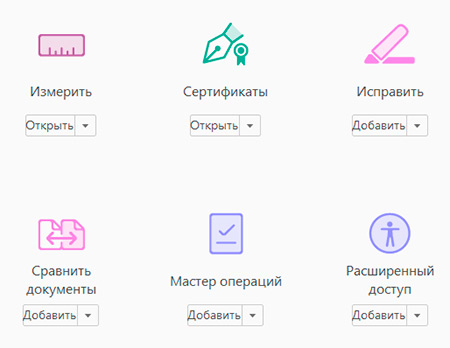
Выберите сертификат -> ОК -> Подписать.
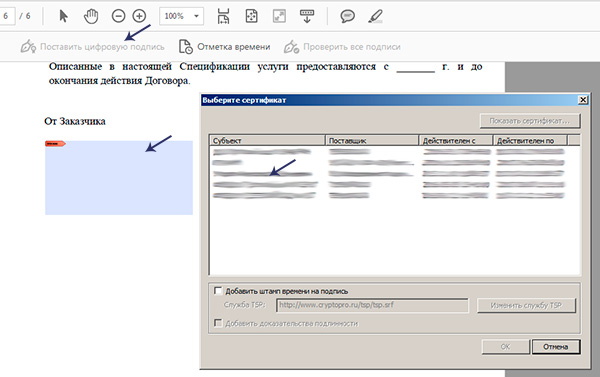
Цифровая подпись в pdf выглядет вот таким образом:
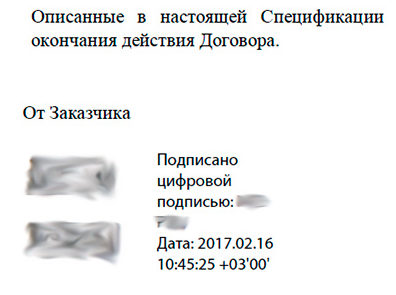
Наш документ pdf подписан, таким же способом можно поставить несколько подписей в одном файле pdf.
Как подписать документ Word с помощью ЭЦП
Для того чтобы подписать документ Word с помощью ЭЦП нам необходима программа КриптоПро Office Signature.
КриптоПро Office Signature — платное программное обеспечение, служит для подписания документов Wort, Excel.
После установки можно сразу приступить к подписанию документов Word ЭЦП, для этого открываем документ Word который необходимо подписать с ЭЦП -> меню Ставка -> в блоке Текст нажать на Строка подписи и выбрать Строка подписи (КРИПТО-ПРО).
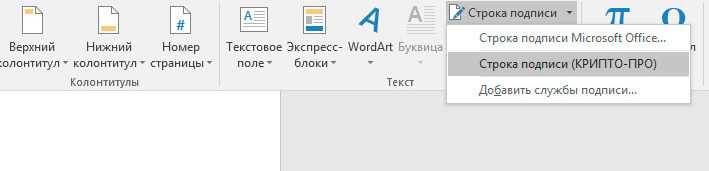
Предположим, что необходимо вставить две электронные подписи в документ Word, для этого проделываем два раза операцию показанную выше, без подписания. Так как после подписания одной подписью, документ станет не редактируемым. Поэтому вставляем два поля для электронной подписи.
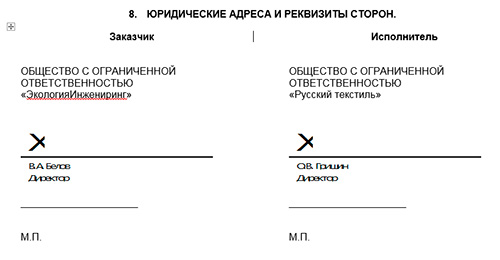
После этого можно подписывать нажав на одну подпись, выбрать ЭЦП и подписать, далее такие же действия произвести и со второй подписью.
Подписанный ЭЦП документ word выглядит вот так:

Как подписать документ Excel с помощью ЭЦП
Не буду повторяться, для того чтобы подписать документ Excel c помощью ЭЦП, необходимо проделать все тоже самое что и для Word см, чуть выше.
Как подписать договор с помощью ЭЦП
В зависимости в каком формате создан договор, прочитайте выше статью Как подписать документ Word или PDF.
Как подписать доверенность с помощью ЭЦП
Прочитайте выше статью и выберите подходящий вариант как подписать доверенность с помощью ЭЦП.
Вопросы:
Разрешается ли редактирование файла подписанного ЭЦП
— Нет, после подписания файл отредактировать не получиться, например, если попытаться отредактировать текст подписанный в Word-е, то все подписи удаляются.
Как выглядит документ подписанный ЭЦП
— Все зависит каким методом вы подписывали документ. Если подписывали документ как в инструкции в начале, файл будет с расширение .sig. Также файл и ЭЦП может быть отдельным файлом, это зависит от метода подписания файла.
Если же вы подписывали документ pdf, word или excel с помощью специальных программ, то отличить их не предоставляется возможным. Необходимо открыть документ и уже внутри удостовериться, есть ли подпись или нет.
Примечание: если ключ подписи Вами был получен в Удостоверяющем центре до выхода закона 63-ФЗ "Об электронной подписи" (до 01.07.2013 г.), то такой ключ действует до 01.01.2014 года. Его необходимо заменить на новый для использования в 2017 году. Это связано с тем, что по новому закону в подписи должен быть номер свидетельства СНИЛС (Пенсионного фонда РФ).
Чтобы подписать XML-файл выполните следующее:
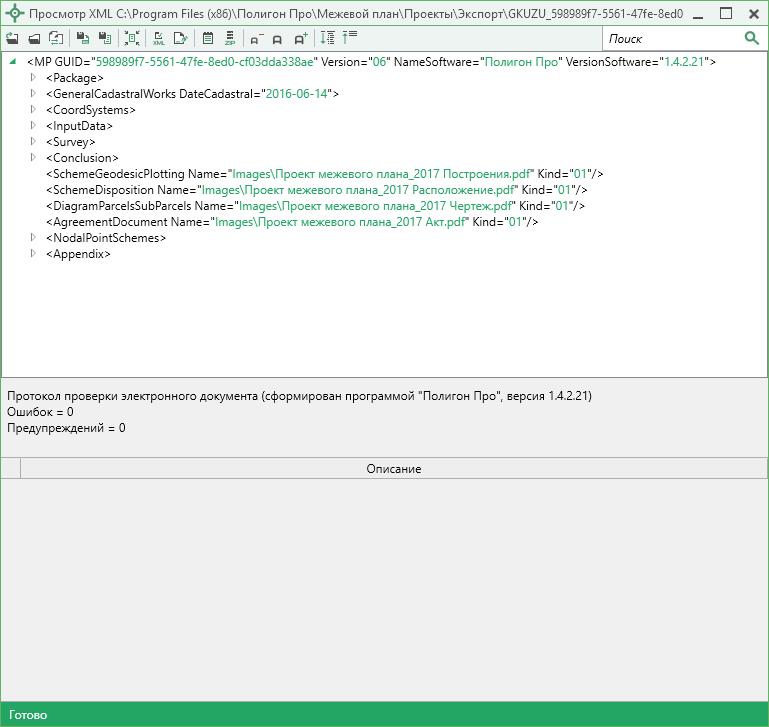
Примечание: если будут обнаружены ошибки, то ниже структуры XML-файла будет выведен протокол проверки электронного документа с предупреждениями и/или ошибками. Рекомендуется исправить ошибки, а также обратить внимание на предупреждения.
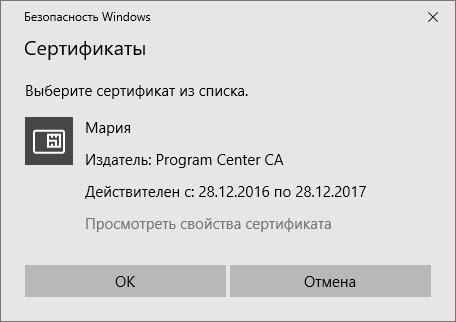
- Далее программа выполнит подписание основного документа и выдаст сообщение об успешном выполнении.
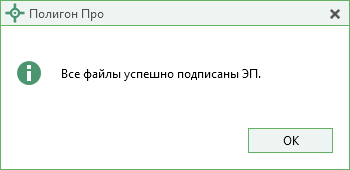
Примечание: в той же папке, что и подписанный файл, будет сформирован файл подписи с тем же именем, с расширением *.sig.
В программе имеется возможность подписать группу файлов одновременно, для этого выполните следующее:

Примечание: если в списке присутствуют файлы, которые подписывать не нужно, то снимите с них галочки для исключения из процедуры подписания.
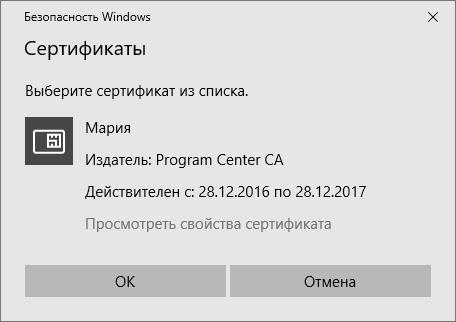
- Далее программа выполнит подписание всех документов и выдаст сообщение о подписании.
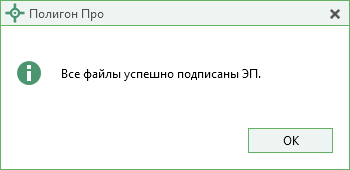
Примечание: если возникнут ошибки при подписании, будет выведен протокол проверки с предупреждениями и/или ошибками. Для корректного подписания требуется исправить ошибки.
В программе имеется возможность подписать любой имеющийся файл, например приложенные файлы к проекту (отсканированные документы или файлы-образы), в том числе таким же способом можно подписать и электронный документ (XML-файл).
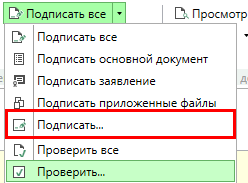
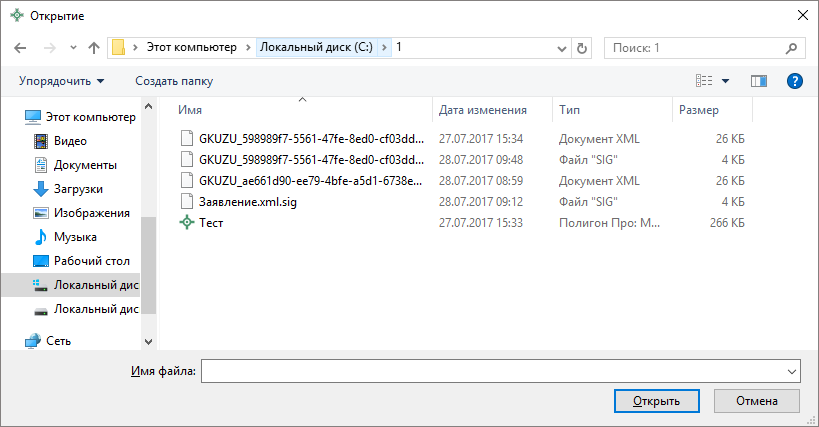
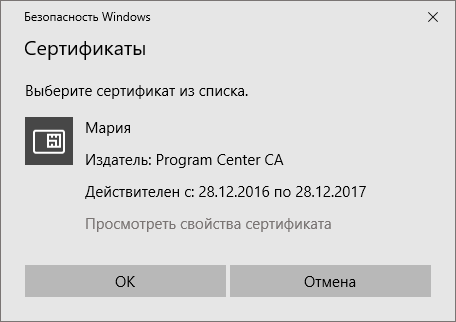
- Далее программа выполнит подписание выбранного документа и выдаст сообщение о готовности.
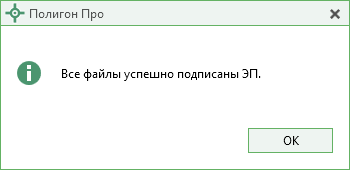
Примечание: в той же папке что и подписанный файл будет сформирован файл подписи с тем же именем, с расширением *.sig.
Если Вы получили подписанный файл извне и хотели бы проверить, не был ли изменен полученный файл после его подписания, либо просто проверить правильность сформированной подписи файла, выполните:
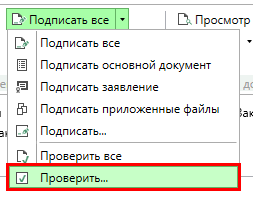
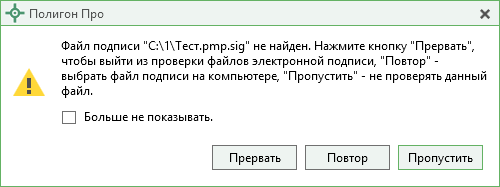
- Вам будет выдано окно-протокол с информацией, правильно ли был подписан документ, кем и когда, либо информация о несоответствии исходному файлу, или если произошли другие ошибки, появится сообщение об этом.
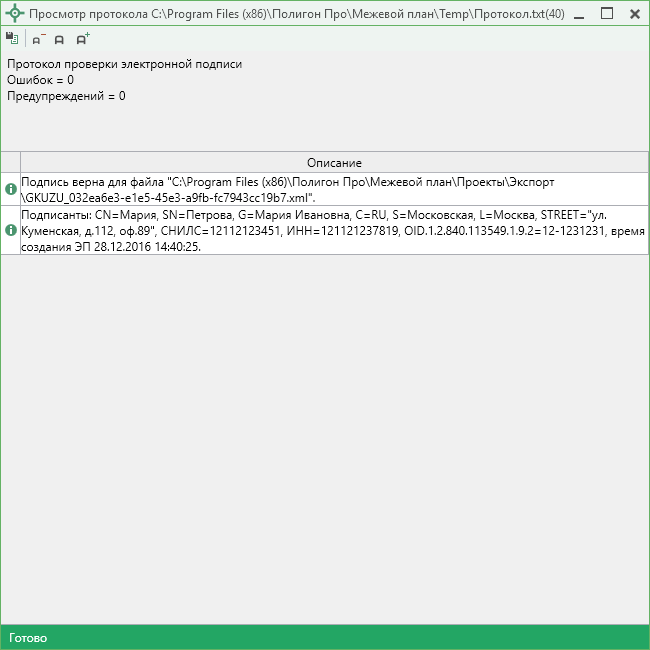
В программе имеется возможность подписать любой имеющийся файл Вашей электронной подписью. Для подписания выполните следующие шаги:
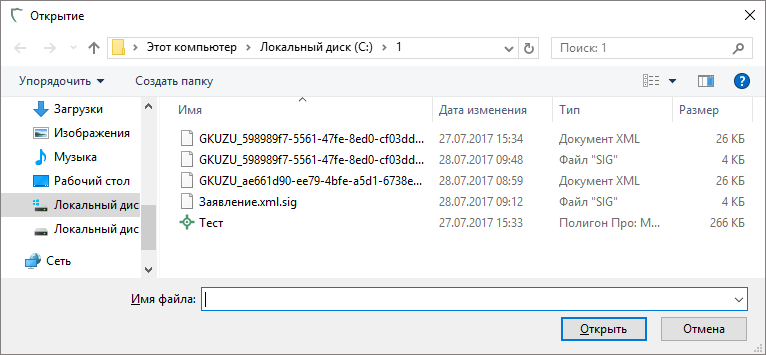
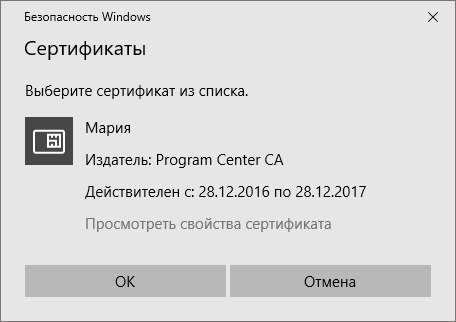
- Далее программа выполнит подписание документа и выдаст сообщение о подписании файла.
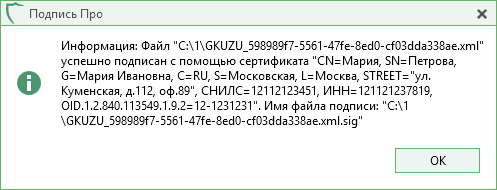
Примечание: в той же папке что и подписанный файл будет сформирован файл подписи с тем же именем, с расширением *.sig.
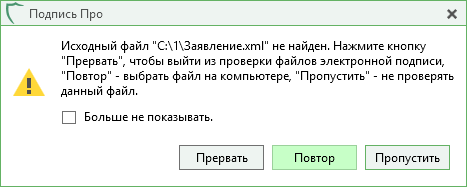
- Вам будет выдано сообщение о правильности подписи (т.е. исходный файл не изменялся с момента подписи), либо сообщение о несоответствии исходному файлу.
Чтобы подписать XML-файл выполните следующее:
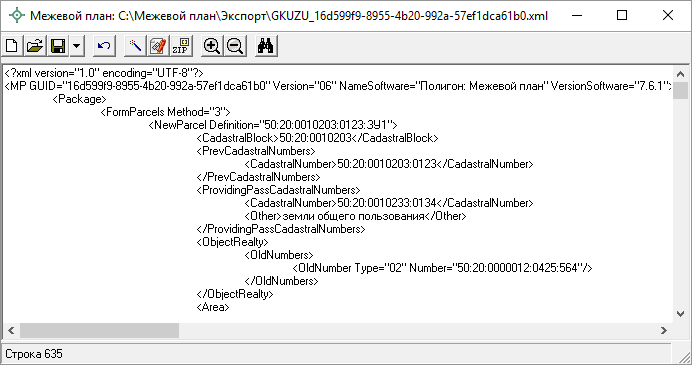
Подключите устройство, содержащее секретный ключ подписи, к компьютеру, то есть вставьте в порт компьютера флэш или смарт-карту (похожа на флэш). Если секретный ключ записан непосредственно в компьютере, и смарт-карту Вы не приобретали, то этот шаг выполнять не нужно.
Примечание: В Росреестр необходимо представить два файла: файл электронного документа *.xml и файл соответствующей ему электронной подписи *.xml.sig, скопируйте оба этих файла на свой носитель из папки Экспорт, находящейся внутри папки, где установлена программа (например, С:\Межевой план\Экспорт или Мои документы\Межевой план\Экспорт).
В программе имеется возможность подписать любой имеющийся файл, например, файл отсканированного документа, являющегося приложением к электронному документу, в том числе таким же способом можно подписать и электронный документ (XML-файл).
Подключите устройство, содержащее секретный ключ подписи, к компьютеру (если имеется такое устройство: флэш, смарт-карта).
В открывшемся окне выберите нужный файл (сначала выберите Тип файла:Все файлы).
Вам будет выдано сообщение о том, что файл подписан и о том, что в той же папке сформирован файл подписи, он с тем же именем, с расширением файла *.sig.
Если Вы получили подписанный файл извне и хотели бы проверить, не был ли изменен полученный файл после его подписания, либо просто проверить правильность сформированной подписи файла, выполните:
- Вам будет выдано сообщение о правильности подписи (т.е. исходный файл не изменялся с момента подписания), либо о ее несоответствии исходному файлу. Если Вы подключены к сети Интернет, то дополнительно произойдет проверка доверия к подписи (соответствует ли подпись ее владельцу). Если подключения нет, то будет произведена только математическая проверка подписи, в результате которой можно узнать только, не был ли изменен подписанный документ.
Подписание файлов с помощью других программных средств
Кроме механизма, предусмотренного в наших программах, Вы можете использовать для подписания другие программы, например, КриптоАРМ. Необходимые Вам функции этой программы аналогичны тем, что имеются в нашей программе, однако, при необходимости Вы можете обратиться к следующей инструкции для подписания электронных документов с помощью КриптоАРМ .
Как подписать файл электронно-цифровой подписью?
Данная инструкция является примерной, конкретные шаги могут зависеть от установленного на Вашем компьютере программного обеспечения. Часть инструкция выполнена в феврале 2012 года, однако в наших программах предусмотрена более удобная возможность подписания файлов электронных документов усиленной квалифицированной электронной подписью.
Для подписи файлов электронных документов: межевой план, карта план, технический план электронной подписью необходимо убедиться в наличии установленных программ:
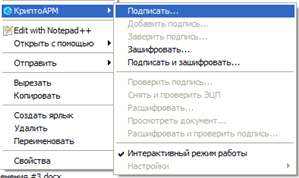

Затем убедиться в правильности имени файла
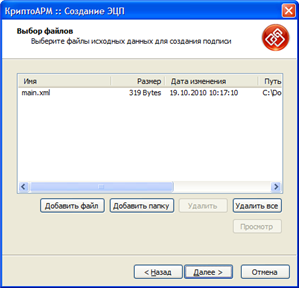
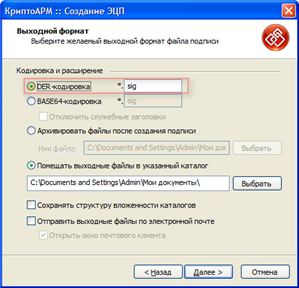
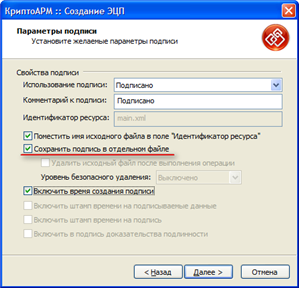
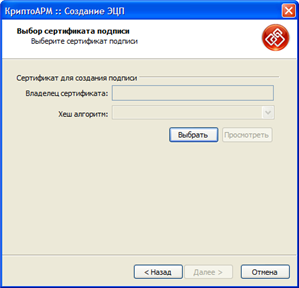
откроется окно выбора сертификата
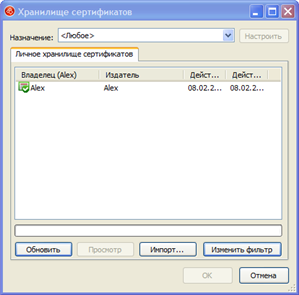
Важно! Для каждого файла необходимо сделать файл подписи, так как принимается только пара: оригинальный файл (xml или другой) + подпись к нему (sig-файл).
Я индивидуальный предприниматель. Моя небольшая фирма занимается разработкой и производством электроники. Пока нет возможности держать штатного бухгалтера, поэтому соответствующие вопросы я решаю самостоятельно.
Однако решение одного вопроса у меня затянулось на полгода.
Я приехал в офис, залез в Интернет и стал разбираться как менять эти коды. Оказалось, что всё очень просто и заполнить необходимо несложную форму (Р24001) всего на четыре страницы.
Программа написала мне, что именно эту форму нельзя отправить электронно и надо идти самому в налоговую. Ладно, решил я, прогуляюсь.
Пришёл в свою налоговую и тут очередной подарок — они именно такие формы не принимают. И надо ехать в другую налоговую, которая по таким вещам обслуживает весь город.
Хорошо, приехал я туда, честно отсидел два часа, а может и больше, и сдал эту форму.
Дней через десять мне приходит по почте уведомление, что мне отказано в регистрации, потому что форма заполнена неверно! А что там может быть неверно, если там только мои Ф.И.О. и цифровые коды?! Так вот именно сами коды были неверные.
Я, конечно, разозлился, но делать-то нечего, исправил форму и поехал опять в налоговую. Просидев там часа три я так и не успел сдать её, так как народу было очень много. На следующий день меня ждало ещё одно разочарование. Я заказывал в налоговой справку об отсутствии задолженности, а там у меня оказался долг в 6 копеек. В общем я уже никак не успевал на конкурс и в результате забил на него.
Открылась новая страница с пошаговой инструкцией из трёх пунктов:
- Подготовка заявления (предлагается использовать их бесплатную программу)
- Отправка заявления через сайт
- Ожидание ответа
Вроде всё просто…
В нём необходимо выбрать нужную налоговую (это понятно), а ещё указать файл самого заявления. Это мне показалось странным, потому что, как правило, все документы передаются в формате XML, и программа их уже сформировала. А тут требуется ещё какой-то файл в одном из трёх форматов (*.doc, *.docx, *.xls, *.xlsx, *.tiff).
Указываю полученный TIFF в программе и тут же получаю очередное сообщение о необходимости подписать его электронной цифровой подписью (ЭЦП).
У меня есть два ключа ЭЦП, один от СБиС++, второй от Интернет-банка. Программа без проблем согласилась подписать файл любым из них. Если я правильно понял, то эта программа требует наличия КриптоПРО. На другом компьютере, где КриптоПРО не было, программа выводила ошибку.
Итак, я использовал ключ от СБиС++, после чего программа сформировала мне пакет в виде ZIP-архива, и я успешно отправил его через сайт налоговой.
Через пару часов мне пришло подтверждение по электронной почте, что от меня получено заявление, подписанное такой-то подписью.
Ну думаю, отлично. Ходить никуда не нужно, через неделю уже будут готовы документы. Но не тут-то было! Через неделю мне приходит письмо, что мне отказано в регистрации. И почему же? Опять неверные коды? Нет, коды правильные!
Оказывается, на последней странице нет моих Ф.И.О. и подписи. Вот такой бред! Я подписываю документ ЭЦП, а мне говорят, что нужна собственноручная подпись!
Полный ответ я привожу ниже:
Среди представленных для государственной регистрации документов отсутствуют:
ПАКЕТ ДОКУМЕНТОВ НЕ СООТВЕТСТВУЕТ ТРЕБОВАНИЯМ, УСТАНОВЛЕННЫ
СТ.22.2 ФЕДЕРАЛЬНОГО ЗАКОНА №129-ФЗ, Т.К. ЗАЯВЛЕНИЕ ПО ФОРМЕ Р24001 ОФОРМЛЕНО НЕНАДЛЕЖАЩИМ ОБРАЗОМ.
НЕ ЗАПОЛНЕН РАЗДЕЛ 1 ЛИСТА Ж. В СООТВЕТСТВИИ С П. 15.11 ТРЕБОВАНИЙ, В РАЗДЕЛЕ 1 ФИЗИЧЕСКОЕ ЛИЦО, РЕГИСТРИРУЕМОЕ В КАЧЕСТВЕ ИНДИВИДУАЛЬНОГО ПРЕДПРИНИМАТЕЛЯ, В СООТВЕТСТВУЮЩЕЙ СТРОКЕ СОБСТВЕННОРУЧНО УКАЗЫВАЕТ СВОИ ФАМИЛИЮ, ИМЯ, ОТЧЕСТВО (ПРИ НАЛИЧИИ) НА РУССКОМ ЯЗЫКЕ. В СЛУЧАЕ ПРЕДСТАВЛЕНИЯ ЗАЯВЛЕНИЯ В РЕГИСТРИРУЮЩИЙ ОРГАН ФИЗИЧЕСКИМ ЛИЦОМ, РЕГИСТРИРУЕМЫМ В КАЧЕСТВЕ ИНДИВИДУАЛЬНОГО ПРЕДПРИНИМАТЕЛЯ, УКАЗАННОЕ ФИЗИЧЕСКОЕ ЛИЦО (ЗАЯВИТЕЛЬ) В СООТВЕТСТВУЮЩЕЙ СТРОКЕ СТАВИТ СВОЮ ПОДПИСЬ.
ТАКИМ ОБРАЗОМ, СОГЛАСНО ПП. А П. 1 СТ. 23 ФЕДЕРАЛЬНОГО ЗАКОНА №129-ФЗ ОТ 08.08.2001Г. ПРЕДУСМОТРЕН ОТКАЗ В ГОСУДАРСТВЕННОЙ РЕГИСТРАЦИИ
Я немного поразмышлял и поступил следующим образом.
Во-первых, я написал обращение в налоговую с просьбой разъяснить мне причину отказа и смысл собственноручной подписи, которой не может быть в электронном документе. Да и необходимость её абсурдна, потому что есть ЭЦП. Я же отправляю подобные документы через СБиС++ и никаких проблем нет. К сожалению, ответа на это обращение я пока так и не получил, хотя прошло уже 12 календарных дней.
Во-вторых, я отправил документы второй раз, но при этом сначала распечатал форму на принтере, написал своей рукой Ф.И.О. и поставил подпись. После этого отсканировал, сформировал многостраничный TIFF и отправил опять в налоговую.
И что вы думаете? Через неделю мне приходит уведомление о том, что изменения внесены, вместе с ним электронные версии документов. И также написано, что оригиналы отправлены мне по обычной почте!
UPDATE
Пришёл мне ответ на мой запрос из налоговой. Он прояснил сразу несколько моментов:
1. Межрайонная ИФНС России №2 по Рязанской области исполняет функции Единого регистрационного центра. Поэтому по вопросам внесения изменений в ЕГРИП независимо от места регистрации необходимо обращаться в эту налоговую.
Я посмотрел этот приказ, там действительно всё это есть и, более того, даже приведены параметры сканирования:
Документы, содержащие несколько листов, сканируются в один файл.
10. Сканирование образов документов осуществляется с учетом следующих требований:
- формат изображения: BW
- разрешение: 300*300 dpi
- глубина цвета: 1 бит
- формат готового файла: многостраничный TIF
На этой странице
某些 Creative Cloud 应用程序、服务和功能在中国不可用。

Reader позволяет подписывать файлы PDF, а также вставлять подпись в файл. Если вы просматриваете файл PDF в Интернете, то чтобы подписать его, требуется сначала загрузить этот файл.
Некоторые настройки защиты документа PDF могут запрещать электронную подпись. Такие документы следует напечатать и затем подписать вручную.
Добавление подписи в файл PDF
Чтобы подписать документ или форму PDF, можно ввести, нарисовать или вставить изображение своей подписи. Можно также добавить текст, например, имя, компанию, заголовок или дату. При сохранении документа подпись и текст становятся частью документа PDF.
Откройте документ PDF или форму, которую необходимо подписать.
Нажмите значок подписания на панели инструментов. Либо выберите Инструменты > Заполнить и подписать или нажмите Заполнить и подписать на панели справа.


Поля формы обнаруживаются автоматически. Наведите курсор на поле для отображения синего поля. Нажмите в любом месте в синем поле (курсор будет автоматически установлен в правильное положение). Введите текст в поле.


По умолчанию для подписи используется черный цвет. Для сохранения цвета подписи по умолчанию убедитесь, что флажок Сохранить исходный цвет подписи снят.
Дополнительная информация о заполнении форм представлена в статье Заполнение формы PDF.
Нажмите значок Подписание 
на панели инструментов и выберите, что необходимо добавить — подпись или только инициалы.
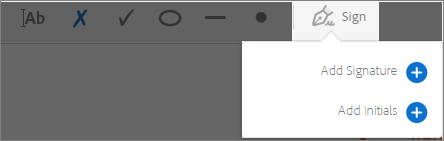
Если подпись или инициалы уже добавлены, они отображаются как параметры, доступные для выбора.
Если вы уже добавляли подпись или инициалы, выберите ее в параметрах подписи, затем нажмите в том месте документа PDF, где необходимо вставить подпись. Пропустите этот шаг.

- Клавиатура. Введите свое имя в поле. На выбор доступно несколько стилей подписи. Нажмите Изменить стиль для просмотра другого стиля.
- Перо. Поставьте в поле рукописную подпись.
- Изображение. Найдите и выберите изображение своей подписи.
- Сохранить подпись. Если этот флажок установлен, и вы зарегистрированы в Acrobat Reader или Acrobat, добавленная подпись надежно сохраняется в Adobe Document Cloud для повторного использования.
Нажмите кнопку Применить, затем нажмите в том месте документа PDF, где требуется добавить подпись или инициалы.
Чтобы переместить подпись или инициалы, нажмите поле, чтобы выделить его, и используйте клавиши со стрелками. Чтобы изменить размер или удалить поле, используйте параметры на панели инструментов поля.
Чтобы использовать изображение подписи:
- Поставьте свою подпись черной ручкой на чистом белом листе бумаги. Подпись следует разместить посередине бумаги, чтобы при создании или сканировании снимка не было краев.
- Сфотографируйте или отсканируйте подпись. При фотографировании подписи убедитесь, что страница освещена должным образом и на подпись не падает тень.
- Передайте фотографию на компьютер или отсканируйте изображение. Acrobat/Reader поддерживает файлы JPG, JPEG, PNG, GIF, TIFF, TIF и BMP. Обрезать изображение не требуется. Если фотография или отсканированное изображение достаточно четкое, Acrobat/Reader выполнит импорт только подписи.
Отправка и отслеживание подписанных файлов PDF
После заполнения формы вы можете поделиться файлом PDF с другими пользователями. Чтобы поделиться формой, следуйте инструкции из статьи Отправка формы.
Получение документов PDF, подписанных другими пользователями, с помощью Adobe Sign
Подписывающим сторонам приходит электронное письмо с запросом на подписание документов. После подписания вы и подписанты получаете подписанный документ PDF по электронной почте. Можно отслеживать весь процесс подписания в Acrobat DC или Acrobat Reader DC. Для этого выберите Главная > Для подписания.
Дополнительные сведения см. на странице Отправка документов PDF на подпись.
Управление сертификатами (защищенные файлы PDF)
Автор документа PDF может зашифровать его с помощью сертификата для проверки цифровых подписей. Сертификаты, полученные от других пользователей, сохраняются в списке доверенных лиц. Этот список напоминает адресную книгу и по нему можно проверить подписи пользователей в любых полученных документах.
Дополнительную информацию см. в следующих статьях справочного руководства по Acrobat:
Читайте также:


