Файл удален файл был инфицирован
Читайте о том, где и как искать файлы, которые удалены вирусом или заблокированы антивирусной программой . Проверка компьютера на вирусы поставила Вас в сложную ситуацию? Антивирусная программа удалила с компьютера или ноутбука зараженные файлы и Вам необходимо вернуть важные документы?
В числе утерянных файлов могут быть офисные документы Word, презентации PowerPoint, электронные таблицы Excel, а также мультимедийные файлы изображений, музыкальных композиций, видео и т.д. Как же восстановить удаленные данные ? Прежде всего, не стоит волноваться. Практически в 100% случаев можно вернуть доступ к файлам, удаленным или заблокированным вирусом или антивирусом.
Сотни приложений разработаны для управления пространством дисков, оперативной памятью и защиты системных данных . Еще больше разработано программного обеспечения для нанесения вреда системе или получения несанкционированного доступа к чужому компьютеру. Такие утилиты разрабатываются недобросовестными экспертами-хакерами и обычно называются компьютерными “вирусами”.
Сегодня существует много различных типов вирусов, таких как, например, вирус загрузочного сектора, макровирус, резидентный вирус, и т.д.
Для защиты пользователей инженеры разработали программы, которые находят и устраняют “вирусы” из системы, а также защищает компьютер и его данные от несанкционированного использования. Наиболее популярными сегодня можно назвать следующие продукты: Kasperskiy, DrWeb и т.д.
Как антивирус удаляет файл?
Антивирусы нацелены обнаруживать и удалять части кода зараженных программ, которые несут вред Вашему компьютеру. В ходе сканирования, антивирус может классифицировать некоторые файлы как подозрительные и стереть их по окончанию сканирования. Такие файлы не обязательно инфицированы, чаще причиной удаления становится ошибка системы или реестра.
Если вы потеряли файл или приложение, без которого не сможете работать, или это крайне важный документ, прежде всего не волнуйтесь. Существует несколько способов по предупреждению такой ситуации.
Предупреждение удаления файлов
Таким файлом может быть программа, которая безопасна для компьютера, но распознается как подозрительная из-за рекламы, появляющейся в ней. Даже если вы не узнаете название файла, всегда лучше отправить его в карантин, чем удалить навсегда. В таком случае файл будет огражден от взаимодействия с другими программами, что обезопасит систему от проникновения в неё опасных вирусов, если он заражен. Позднее, если обнаружится, что файл был удален, всегда можно проверить папку карантина и вернуть их обратно.
Иногда выйти из проблемной ситуации, гораздо проще, чем можно было ожидать. Если файл был утерян, выполните поиск. Любая версия Windows имеет встроенную функцию поиска. Введите название объекта в строку поиска, которую можно найти вверху окна “Проводника” или через меню “Пуск”. Вы удивитесь, обнаружив, что файл вовсе не был удален, а просто перемещен с его предыдущего места нахождения.
Антивирусное программное обеспечение обычно не удаляет что-либо без разрешения. Даже если в диалоговом окне программы сообщается, что угроза устранена, это часто означает, что угроза была снята с потока системных операций. При восстановлении удаленных файлов, карантин можно назвать наиболее вероятным местом, где можно найти недостающие файлы, которые внезапно исчезли.
Каждый антивирус будет работать с подозрительными файлами по-разному. Многие просто создают в системе папку с именем “Карантин”, к которой у Вас есть прямой доступ. Некоторые создают папку карантина с другим названием, а также защищают доступ к такой папке. Для того, чтобы открыть эту папку придется пройти несколько необходимых шагов по безопасности.
Специалисты в области информационных технологий могут проверить компьютер несколькими способами. У многих специалистов есть лицензии на извлечение данных и использование передовых аппаратных и программных методов. Стоит отметить, что этот способ восстановления данных обойдется Вам дороже всего, поскольку услуги такого специалиста очень высоко ценятся. Для того, чтобы воспользоваться помощью профессионала, стоит также тщательно подбирать компанию, или если это частный специалист, посмотреть отзывы о его работе, прежде чем можно было доверить ему данные и компьютер. Также не стоит забывать о гарантии восстановления данных, поскольку это достаточно затратная процедура.
Восстановление данных
Данные почти никогда полностью не удаляются с Вашего компьютера. Они могут быть частично перезаписаны, но даже тогда запись о них не пропадает, что дает надежду на восстановление необходимой информации. Если ни один из предыдущих шагов не помог вернуть файлы, необходимо немного углубиться в мир программного обеспечения компьютера. Ряд превосходных программ, таких как Hetman Partition Recovery , инициируя быстрое или глубокое сканирование, отобразит все возможные для восстановления файлы. Это не займет много времени и не требует диплома о высшем техническом образовании. Все эти программы просты в использовании и имеют пошаговый мастер работы, который поможет восстановить информацию.
Читайте о том, где и как искать файлы, которые удалены вирусом или заблокированы антивирусной программой. Проверка компьютера на вирусы поставила Вас в сложную ситуацию? Антивирусная программа удалила с компьютера или ноутбука зараженные файлы и Вам необходимо вернуть важные документы?

В числе утерянных файлов могут быть офисные документы Word, презентации PowerPoint, электронные таблицы Excel, а также мультимедийные файлы изображений, музыкальных композиций, видео и т.д. Как же восстановить удаленные данные? Прежде всего, не стоит волноваться. Практически в 100% случаев можно вернуть доступ к файлам, удаленным или заблокированным вирусом или антивирусом.
Сотни приложений разработаны для управления пространством дисков, оперативной памятью и защиты системных данных. Еще больше разработано программного обеспечения для нанесения вреда системе или получения несанкционированного доступа к чужому компьютеру. Такие утилиты разрабатываются недобросовестными экспертами-хакерами и обычно называются компьютерными “вирусами”.
Сегодня существует много различных типов вирусов, таких как, например, вирус загрузочного сектора, макровирус, резидентный вирус, и т.д.
Для защиты пользователей инженеры разработали программы, которые находят и устраняют “вирусы” из системы, а также защищает компьютер и его данные от несанкционированного использования. Наиболее популярными сегодня можно назвать следующие продукты: Kasperskiy, DrWeb и т.д.
Как антивирус удаляет файл?
Антивирусы нацелены обнаруживать и удалять части кода зараженных программ, которые несут вред Вашему компьютеру. В ходе сканирования, антивирус может классифицировать некоторые файлы как подозрительные и стереть их по окончанию сканирования. Такие файлы не обязательно инфицированы, чаще причиной удаления становится ошибка системы или реестра.
Если вы потеряли файл или приложение, без которого не сможете работать, или это крайне важный документ, прежде всего не волнуйтесь. Существует несколько способов по предупреждению такой ситуации.
Предупреждение удаления файлов
Таким файлом может быть программа, которая безопасна для компьютера, но распознается как подозрительная из-за рекламы, появляющейся в ней. Даже если вы не узнаете название файла, всегда лучше отправить его в карантин, чем удалить навсегда. В таком случае файл будет огражден от взаимодействия с другими программами, что обезопасит систему от проникновения в неё опасных вирусов, если он заражен. Позднее, если обнаружится, что файл был удален, всегда можно проверить папку карантина и вернуть их обратно.
Иногда выйти из проблемной ситуации, гораздо проще, чем можно было ожидать. Если файл был утерян, выполните поиск. Любая версия Windows имеет встроенную функцию поиска. Введите название объекта в строку поиска, которую можно найти вверху окна “Проводника” или через меню “Пуск”. Вы удивитесь, обнаружив, что файл вовсе не был удален, а просто перемещен с его предыдущего места нахождения.
Антивирусное программное обеспечение обычно не удаляет что-либо без разрешения. Даже если в диалоговом окне программы сообщается, что угроза устранена, это часто означает, что угроза была снята с потока системных операций. При восстановлении удаленных файлов, карантин можно назвать наиболее вероятным местом, где можно найти недостающие файлы, которые внезапно исчезли.
Каждый антивирус будет работать с подозрительными файлами по-разному. Многие просто создают в системе папку с именем “Карантин”, к которой у Вас есть прямой доступ. Некоторые создают папку карантина с другим названием, а также защищают доступ к такой папке. Для того, чтобы открыть эту папку придется пройти несколько необходимых шагов по безопасности.
Специалисты в области информационных технологий могут проверить компьютер несколькими способами. У многих специалистов есть лицензии на извлечение данных и использование передовых аппаратных и программных методов. Стоит отметить, что этот способ восстановления данных обойдется Вам дороже всего, поскольку услуги такого специалиста очень высоко ценятся. Для того, чтобы воспользоваться помощью профессионала, стоит также тщательно подбирать компанию, или если это частный специалист, посмотреть отзывы о его работе, прежде чем можно было доверить ему данные и компьютер. Также не стоит забывать о гарантии восстановления данных, поскольку это достаточно затратная процедура.
Восстановление данных
Данные почти никогда полностью не удаляются с Вашего компьютера. Они могут быть частично перезаписаны, но даже тогда запись о них не пропадает, что дает надежду на восстановление необходимой информации. Если ни один из предыдущих шагов не помог вернуть файлы, необходимо немного углубиться в мир программного обеспечения компьютера. Ряд превосходных программ, таких как Hetman Partition Recovery, инициируя быстрое или глубокое сканирование, отобразит все возможные для восстановления файлы. Это не займет много времени и не требует диплома о высшем техническом образовании. Все эти программы просты в использовании и имеют пошаговый мастер работы, который поможет восстановить информацию.
Решите проблему с удаленным, потерянным, поврежденным или недоступным файлом Word с помощью профессионального инструмента восстановления данных. Восстановите или исправьте ваши файлы, чтобы вновь получить к ним доступ.
"У меня не получается открыть файл Microsoft Word, а Word в который раз выводит оповещение "Этот документ удален или недоступен в настоящее время". Файл поврежден? Могу ли я каким-то образом открыть его? Или как мне восстановить Word, если вдруг я удалил его со своего Mac?"
Возможные причины проблем с файлом Word
Существует ряд факторов, которые могут привести к ошибке "Этот документ удален или недоступен в настоящее время" в Word на Mac. Вот список распространенных причин, по которым может произойти подобный сбой:
- Word/Mac прекращает работу без сохранения документа (см.: Как восстановить несохраненный документ Word Mac)
- Изменилось имя файла
- Изменилось расположение файла
- Файл Word был случайно удалён
- Сбой в документе
- Файл Word заражён вирусом
- Файл Word поврежден
Мы предлагаем конкретные решения для всех случаев потери. Выберите тот, который подходит именно в вашей ситуации:
Как восстановить удаленные или потерянные файлы Word на Mac
Чтобы восстановить удаленный документ Word после случайного удаления, проверьте возможно ли восстановить файл из корзины. Если же документа в корзине не оказалось, то наилучшим решением будет воспользоваться профессиональной программой восстановления данных Microsoft Office.
EaseUS Data Recovery Wizard для Mac - это идеальный инструмент для восстановления данных с Mac, позволяющий восстанавливать удаленные или потерянные документы Word, PPT, Excel с жесткого диска Mac, USB-накопителя, флешки, внешнего диска, а также и с других устройств хранения данных.
Совет: если же вы хотите восстановить потерянный документ Word в системе Windows, выберите версию программы для восстановления в Windows.
Шаг 1. Запустите программное обеспечение
Запустите EaseUS Data Recovery Wizard для Mac и укажите расположение, где файл был потерян. Нажмите кнопку Далее, чтобы продолжить.

Шаг 2. Программа начнёт сканирование и найдёт потерянные или удаленные файлы и документы Word
Программа поддерживает два режима сканирования - быстрое и глубокое. Зависит от цели использования.

Шаг 3. Предварительный просмотр и восстановление
Дважды щелкнув по файлу, откроется предварительный просмотр. Затем нажмите кнопку Восстановить, чтобы сохранить все найденные документы Word и другие файлы в безопасном расположение на Mac или внешних носителях.

Как восстановить и открыть поврежденные файлы Word
Когда файлы Word на Mac были повреждены и стали недоступны, примените решения, указанные ниже для решения проблемы:
При появлении ошибки "Этот документ удален или недоступен в настоящее время", попробуйте специальную опцию "Восстановить текст из любого файла", чтобы вручную открыть и восстановить поврежденные документы.
1. В меню "Файл" нажмите кнопку "Открыть".
2. Нажмите "Показать список" > Затем нажмите "Восстановить текст из любого файла".
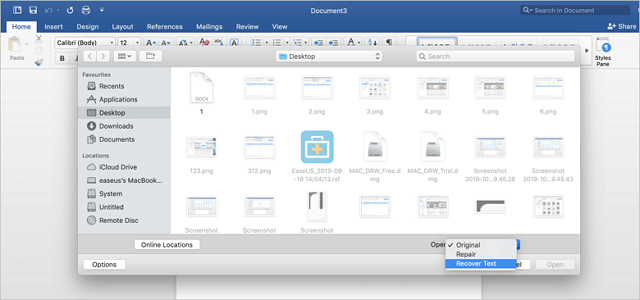
3. Найдите папку, содержащую поврежденный файл > Выберите файл Word, который был удален, потерян или поврежден.
4. Нажмите Кнопку "Открыть". В зависимости от размера документа и степени повреждения, восстановление может занять некоторое время.
Если поврежденный файл Word можно открыть, то исправьте его, сохранив файл в формате RTF, или, сохранив содержимое в новом файле.
1. Откройте поврежденный документ Word, перейдите в "Файл" и нажмите "Сохранить как".
2. В списке выберите "Формат", затем выберите "Формат форматированного текста".
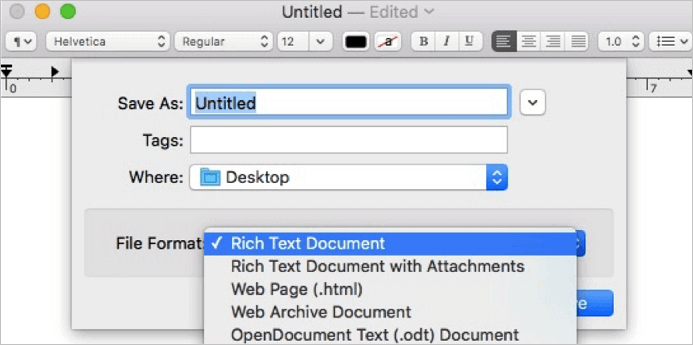
3. Измените имя документа и нажмите кнопку "Сохранить". Если повреждение все еще существует, попробуйте сохранить файл в другой формат обработки текста или в формате .txt.
1. Откройте документ с ошибкой и в меню "Правка" нажмите "Выбрать все".
2. Удерживайте клавишу SHIFT и нажмите клавишу со стрелкой влево один раз, затем отпустите клавишу SHIFT.
3. В вкладке "Редактировать", выберите "Копировать", затем выберите "Новый документ".
4. Нажмите кнопку "Вставить" в меню Правка в новом документе.
5. Сохраните файл.
Последние статьи - Также в программе EaseUS
Если вы случайно отформатировали жесткий диск и потеряли важные данные, есть спо…
На этой странице вы узнаете, как же восстановить данные с помощью командной стро…
Флеш-карта обнаружена, и память на ней используется, но данные не отображаются. …
Если вы не можете получить доступ к жесткому диску, мы предлагаем четыре способа…
ну в общем, просто в карантине не предусмотрели вариант, когда файл заражён несколькими вирусами.
А почему показывает только один из двух вирусов?
Таково строение исполняемых файлов в ос виндовс. Так покажут все современные антивирусы.
Или у вас есть другие данные?
Но тогда в балунтипе надо писать "Перемещён в канатин", а не "Удалён"
Почему?
Файл был удален, а в карантин была помещена резервная копия (на всякий пожарный).
ну в общем, просто в карантине не предусмотрели вариант, когда файл заражён несколькими вирусами.
А почему показывает только один из двух вирусов?
Таково строение исполняемых файлов в ос виндовс. Так покажут все современные антивирусы.
Или у вас есть другие данные?
При чём здесь вообще строение исполняемых файлов? Я про отображение в строке "Угроза" в карантине говорю, а не про строение.
ЗЫ. вы взрываете мой моск. мы, похоже, очень по-разному думаем.
Тут 2 варианта: 1 - благополучно вылечил от второго вируса, а первый посчитал неизлечимым и переместил в карантин. 2 вариант - просто в карантине предусмотрено отображение только одного вируса. Вот и всё. имхо.
Так Ваше предложение и описывает действие "переместить в карантин". разве не так?
Updater в логе (расширенный), не показывает трафик, сколько накачал? Или я не вижу.
ну в общем, просто в карантине не предусмотрели вариант, когда файл заражён несколькими вирусами.
А почему показывает только один из двух вирусов?
ну в общем, просто в карантине не предусмотрели вариант, когда файл заражён несколькими вирусами.
А почему показывает только один из двух вирусов?
Отображение всех инфекций для файла, ещё не реализовано.
ну в общем, просто в карантине не предусмотрели вариант, когда файл заражён несколькими вирусами.
А почему показывает только один из двух вирусов?
Отображение всех инфекций для файла, ещё не реализовано.
Возможно отображение всех инфекций без лечения?
ну в общем, просто в карантине не предусмотрели вариант, когда файл заражён несколькими вирусами.
А почему показывает только один из двух вирусов?
Отображение всех инфекций для файла, ещё не реализовано.
Возможно отображение всех инфекций без лечения?
Процесс лечения и Карантин не связаны.
А процесс детекта при заражении исполняемого файла двумя вирусами?
Не может быть. ни разу на вирустотал не видил. Что-то вы не то говорите
Процесс лечения и Карантин не связаны.
Updater в логе (расширенный), не показывает трафик, сколько накачал? Или я не вижу.
Планируется? И планируется ли вообще, удобная работа с логом. Желательно командами, как у DrWeb заведено.
Show log по компоненту антивируса.
О! Отлично, в последних обновлениях починили вызов справки по кнопке "?" в Спайдергуарде, Апдейтере, Менеджере лицензий, в Настройках Дрвэб. Эт хорошо.
Осталось только пофиксить этот баг в Фаирволе и в Карантине.
Кстати, обнаружил ещё один небольшой косметический дефект - в Фаирволе и в Карантине не масштабируется размер шрифта в названиях закладокна левой зелёной полосе. Не критично, но некрасиво.
И ещё один вопрос:
Сегодня в Сканере наблюдал такую картину - у некоторых файлов в столбце "Действие" были такие надписи - "Исцелен.Удален" и "Исцелен.Неизлечим.Удалён".
Единственное что приходит на ум - файл был заражён двумя вирусам (хотя в окне сканера и в логе записан только один), а после успешного исцеления от одного вируса, получившияся файл получался неизлечимым от второго вируса и был удалён.
Я правильно понимаю ситуацию?
Но тогда в балунтипе надо писать "Перемещён в канатин", а не "Удалён"
Почему?
Файл был удален, а в карантин была помещена резервная копия (на всякий пожарный).
Так Ваше предложение и описывает действие "переместить в карантин". разве не так?
нет. по действию Переместить файл помещается в карантин и хранится там "вечно"
по действию Удалить файл удаляется, но его резервная копия всё равно помещается в карантин и хранится там огранич. время
по действию Лечить тоже самое. При этом файл может быть удалён в исходном месте, если это целиком вредоносный объект.
но пока к единому карантину не "подключён" gui-сканер, к сожалению. Если он что-то удалит, то это навсегда.
Сегодня в Сканере наблюдал такую картину - у некоторых файлов в столбце "Действие" были такие надписи - "Исцелен.Удален" и "Исцелен.Неизлечим.Удалён".
Но тогда в балунтипе надо писать "Перемещён в канатин", а не "Удалён"
Почему?
Файл был удален, а в карантин была помещена резервная копия (на всякий пожарный).
Так Ваше предложение и описывает действие "переместить в карантин". разве не так?
нет. по действию Переместить файл помещается в карантин и хранится там "вечно"
по действию Удалить файл удаляется, но его резервная копия всё равно помещается в карантин и хранится там огранич. время
по действию Лечить тоже самое. При этом файл может быть удалён в исходном месте, если это целиком вредоносный объект.
Спасибо за объяснение, теперь всё стало понятно. Но имхо это не правильно, когда я в настройках ставлю "лечить" или "переместить в карантин", а в балунтипе появляется надпись "Удалён". Меня это напрягло сначала, потому что я не знал, что всегда сохраняются резервные копии в карантине. Но имхо это не правильно. Лучше вернуть старую прямолинейную логику, как в сканере, просто нигде в дефолтовых настройках не указывать "удалить". Если заражён - лечить, если неизлечим - переместить в карантин. А если уж пользователь сам указал - "удалить", то удалять без всяких резервных копий. сам себе злобный буратино, если поменял "карантин" на "удалить". Логика должна быть прозрачной и однозначной, без вариантов. имхо.
Сегодня в Сканере наблюдал такую картину - у некоторых файлов в столбце "Действие" были такие надписи - "Исцелен.Удален" и "Исцелен.Неизлечим.Удалён".
Ситуация была такая. подключил внешний USB-винт. запустил проверку всего диска сканером.
он нашёл кучу зараженных файлов в "систем вольюм информейшн", потом я сделал "выделить всё - лечить - удалить неизлечимые".
что касается тех 4 файлов выше, то это все упоминания этих файлов в логе.
Keep yourself alive
О! Наткнулся на форуме на тему "Drweb Log Collector". Господа разработчики, вы двигаетесь в правильном направлении, осталось только включить эту вещь в состав дистрибутива и интегрировать в дврвэба. И не останавливаться на достигнутом!

Если подобных папок-ярлыков много или даже все – то вероятно, система заражена вирусом, а его распространителем служит ваша флешка.
1. Для поиска и удаления подобного вируса рекомендую использовать несколько антивирусов: сначала сделайте полную проверку компьютера, установленным антивирусом. В моем случае это Аваст (см. рис. 2). Просканируйте системный диск C: и съемный носитель, т.е. вставленную флешку.

Если вирусы найдены, то удалите их. Разумеется, с зараженными файлами из системной папки Windows нужно обходиться аккуратно: полечить его сперва или поместит в карантин. Все остальные – можно смело удалять.
2. Вне зависимости был найден или нет вирус — проверьте систему любой другой антивирусной утилитой. Я рекомендую использовать CureIt. (http://www.freedrweb.com/download+cureit+free/).
Просканируйте этой утилитой системный диск C и флешку. Другие логические диски можно просканировать в другой раз, иначе удаление простого вируса может занять много времени.

3. После того, как систему проанализировали несколько антивирусных программ и возможно что-то было найдено, а может и нет, пора переходить к восстановлению скрытых папок на флешке, а заодно и почистить флешку от вирусов, которые могли не заметить сканеры антивирусов.
Два слова скажу в чем тут дело и почему папки становятся скрытыми и невидимыми, а их место занимают ярлыки.
Потом, вирус создает ярлыки ко всем скрытым файлам и папкам и делает их видимыми, подставляя их вместо оригиналов. Неплохо задумано, правда?
Как только такую зараженную флешку вы вставите в компьютер, откроите ее и кликните по папке-ярлыку, сработает системная команда на запуск вируса из папки RECYCLER , а затем на открытие скрытой папки-оригинала. Если антивирус не среагирует на вирус, ваш компьютер будет заражен и последствия могут быть разные: от кражи паролей и до установки бэкдора для управления вашим компьютером.
Есть несколько вариантов как можно удалить вирус с флешки, а скрытые файлы сделать видимыми:
- С помощью командной строки
- С помощью загрузочного диска Live DVD (или загрузочной флешки)
- С помощью файловых менеджеров (Total Commander, Far и др.)
Лично я использую в работе загрузочный диск и флешку. Но так как этот способ требует наличие специального диска или специальной флешки, которые нужно смонтировать, для простого пользователя — это трудновато.
Поэтому я покажу вам другой более простой способ — с помощью файлового менеджера Total Commander .

2. Установите ее. Даже если у вас уже установлена подобная программа, обновите ее. На рабочем столе появится ее значок (в некоторых случаях аж два).

3. Откройте программу, кликнув по ее значку. В окне программы нажмите на кнопку запуска по нужным номером (1, 2 или 3). Это небольшое неудобство позволяет нам бесплатно пользоваться этой программой.

4. В левом окне программы из выпадающего списка выберите вашу флешку.

5. На первый взгляд с флешкой все в порядке, папки на месте, файлов только нет, но это только так кажется. Если посмотреть внимательно, то можно заметить, что папки – это ярлыки так как у них расширение .Ink, а на самом деле у папок расширения нет.

Откройте раздел Конфигурация — Настройка… В окне настроек выберите раздел Содержимое панелей и правой части поставьте галочки напротив следующих параметров:
- Показывать скрытые файлы
- Показывать системные файлы
Далее кнопка Применить — Ок.


Теперь картина изменилась. У нас отобразились скрытые, системные файлы (при этом они могут быть и не системными, ведь им просто задали такой атрибут).

6. Удалите все папки-ярлыки с расширением Ink . Для этого удерживайте клавишу CTRL , а мышкой выделяйте нужные файлы. Нажмите клавишу DELETE на клавиатуре. Согласитесь на удаление.

Укажите (одноразовый клик по файлу левой кнопкой мыши) на любой файл и выделите все папки и файлы с помощью комбинации клавиш на клавиатуре CTRL+A .

Откройте раздел Файлы — Изменить атрибуты . Снимите все точки напротив значений:
- Архивный
- Только для чтения
- Скрытый
- Системный


И нажмите на кнопку ОК. Теперь файлы на флешке можно просмотреть с помощью простого Проводника.


Вот и все! Вирус будет удален, а файлы благополучно восстановлены.
В завершении этого обзора, заранее хочу вас предупредить, если вы вдруг заметите, что на флешке пропали файлы или, как в данном примере, появились ярлыки вместо папок и файлов, НЕ СПЕШИТЕ ФОРМАТИРОВАТЬ свою флешку! Попробуйте с помощью данного способа вернуть все на свое место.
Читайте также:


