Write to disk вирус
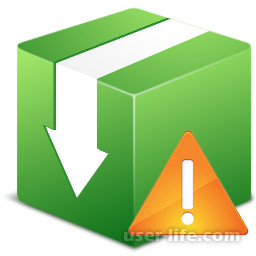
1. Компьютер заражён вирусами
Никто не любит болеть и никто не любит, когда их компьютер заражён вирусами. Вирусы могут вызывать множество маленьких и больших проблем. Держать систему в чистоте важная обязанность любого пользователя. Из-за вирусов программа торрент может не иметь доступа к записи на накопитель. В таком случае, наша задача удалить вирус с помощью антивирусной программы.
Мы будем использовать портативный бесплатный сканер от российской компании под известным именем Doctor Web CureIt!. Если вы привыкли пользоваться другой антивирусной программой, то можете использовать свою.
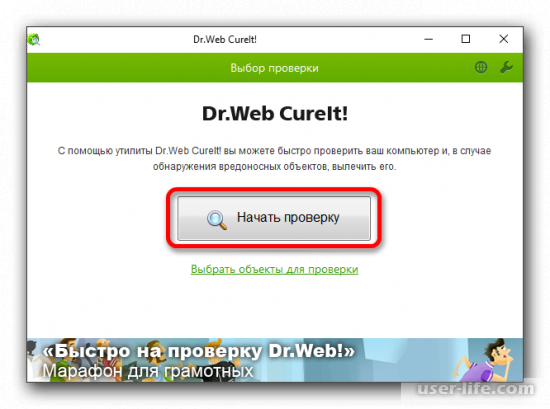
Б) Время сканирования на вирусы зависит от объёма вашего накопителя и данных записанных на нем.
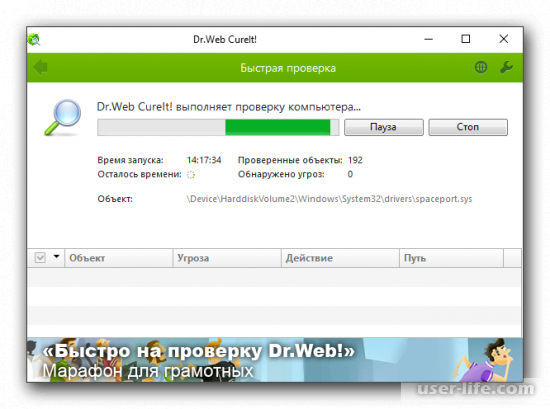
В) После сканирования, перед вами отобразится отчёт о наличии или отсутствии угроз. Если вирусы были найдены, то вам потребуется их удалить или при возможности вылечить заражённые файлы.
2. На накопителе или жёстком диске мало места
Примечание: При недостатке места на накопителе или жёстком диске операционная система будет работать медленнее и в её работе также могут возникать ошибки. Это же правило относится и к работе других программ. Важно, чтобы у вас всегда было свободное место.
Удалите ненужные файлы с жёсткого диска. Одним из способов решения проблемы, является перенос файлов в облачное хранилище. Одними из самых популярных являются Google Drive, OneDrive, Dropbox, iCloud, Яндекс Диск. Более подробно об облаках можно почитать по ссылке ниже.
Как скачать картинку с Яндекса на компьютер телефон
Следующий способ решения проблемы с местом, может стать программа для очистки CCleaner. С её помощью Вы можете удалить дубликаты файлов:
А) Запустите программу.
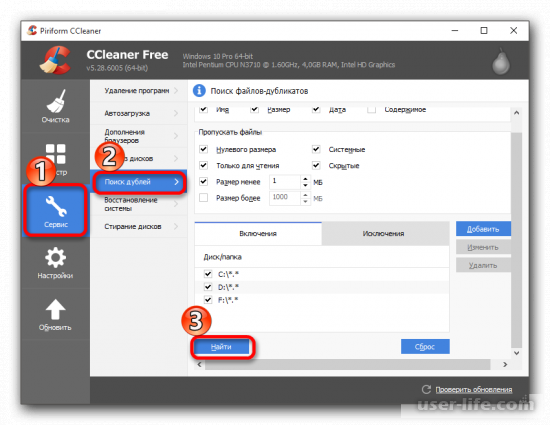
Г) После сканирования на одинаковые файлы, CCleaner отобразить отчёт с файлами дубликатами, напротив которых вы можете поставить галочки, после чего их удалить.
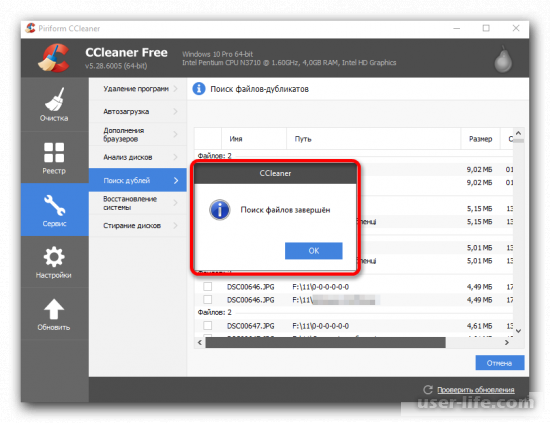
3. Программа торрент работает нестабильно
Если в программе появились проблемы, то простым решением может быть перезапуск программы. Также в настройках программы, могут быть ошибки или повреждённый компонент, решается такая проблема с помощью переустановки клиента и чистки реестра.
Можно попробовать запустить программу в режиме совместимости.
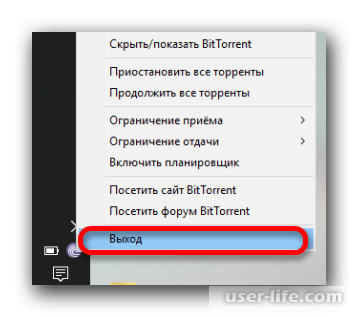
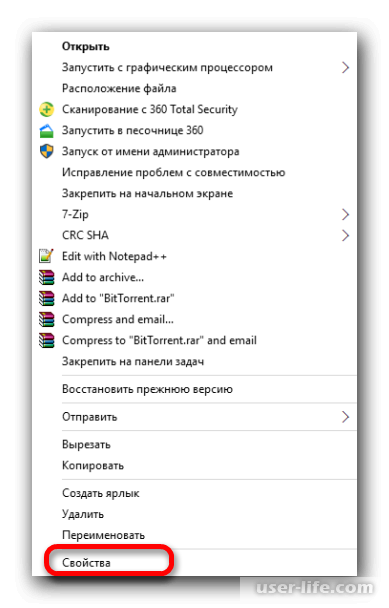
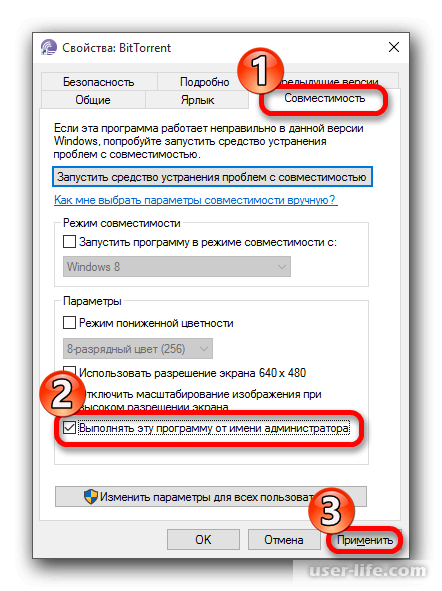
Приложение может некорректно работать на операционной системе Windows 10. Если поставить режим совместимости с Windows XP, то проблема может разрешиться.
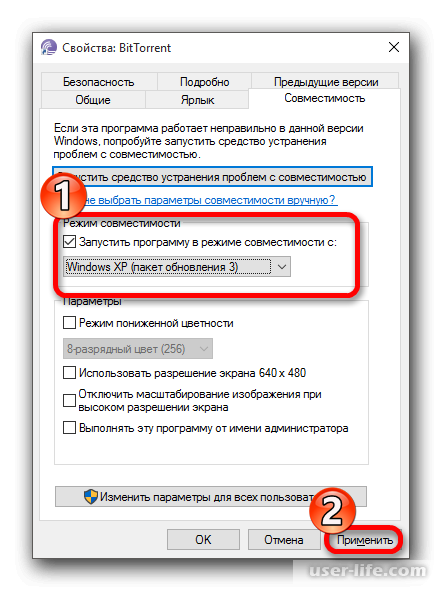
4. Директория для сохранения загрузок на русском языке
Операционные системы и все программы пишутся на языках программирования, которые на английском языке. И в небольшом проценте случаев программы могут некорректно работать с русским языком.
Можно попробовать поменять имя директории (папки) на английский язык.
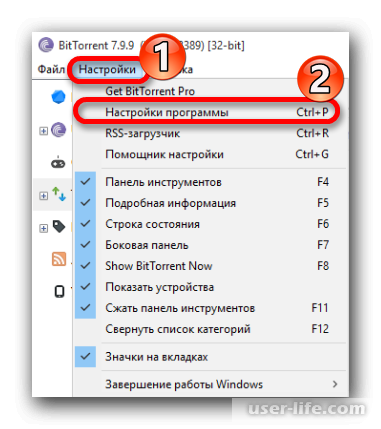
В) Напротив этого пункта нажмите кнопочку с 3 точками и назначьте директорию, чтобы весь путь состоял из английских названий папок.
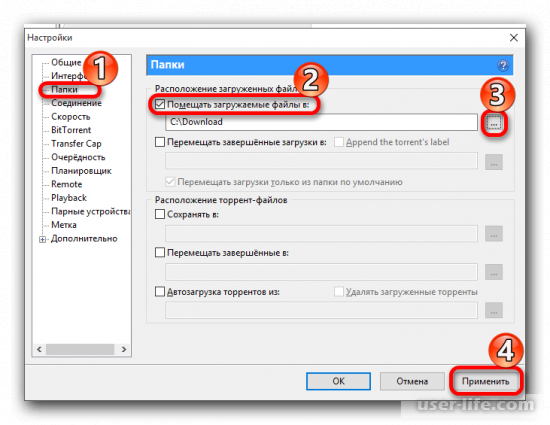
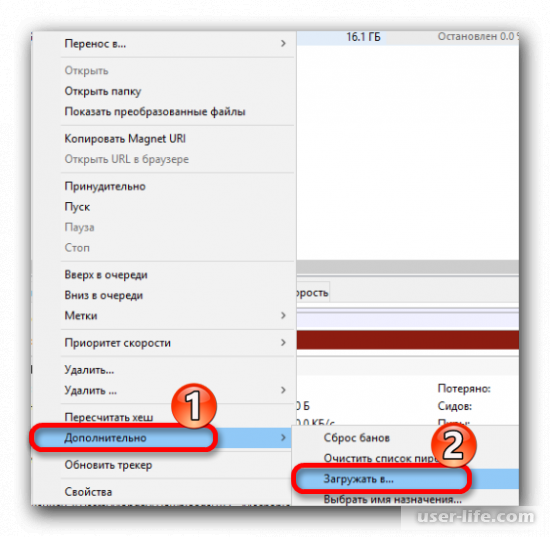
Другие причины
Б) Хотя антивирус может помочь решить данную ошибку, как писалось выше, но и он может блокировать работу торрент программы или проверять на вирусы скачиваемый файл. Как вариант, отключите временно антивирус.
Г) Если проблемы только с одним торрент файлом, то попробуйте удалить его полностью и скачать заново торрент с сайта и поставить его качаться. Если проблема с единственным торрентом не решилась, тогда ищите другую раздачу.
Отмечу, что в разных случаях сообщение о том, что диск защищен от записи может появляться по разным причинам — часто по причине настроек Windows, но иногда — из-за испорченной флешки. Коснусь всех вариантов и соответствующих им методов снятия защиты в Windows 10, 8.1 или Windows 7. Если что-то оказалось не совсем понятным, то внизу статьи есть видео, в котором продемонстрированы почти все способы исправить ошибку.
Примечания: бывают USB флешки, на которых есть физический переключатель защиты от записи, обычно подписанный Lock или с изображением замка (проверьте и передвиньте, а еще он иногда ломается и не переключается обратно).

Если под флешкой, защищенной от записи подразумевается SD карта памяти или карта MicroSD, подключаемая через переходник на формат SD, обратите внимание на два нюанса:
Убираем защиту от записи с USB в редакторе реестра Windows

Для первого способа исправить ошибку потребуется редактор реестра:
Дополнительно, проверьте 2 раздела реестра
По умолчанию такой раздел отсутствует в реестре (и, если у вас его нет — значит дело не в нем). При наличии раздела RemovableStorageDevices, обратите внимание на вложенный подраздел и содержащиеся в нем Deny_Write, Deny_Read, Denya_Execute, при значении этих параметров равному 1, они запрещают запись, чтение и выполнение со съемных накопителей.

Удалите такие параметры — это должно снять защиту от записи. Перезапустите компьютер (может оказаться достаточным отключить и заново подключить флешку): проблема с защитой флешки от записи должна быть решена.
Как убрать защиту от записи в командной строке
Еще один способ, который может помочь убрать ошибку USB диска, который вдруг показывает ошибку при записи — снять защиту в командной строке.
Для этого проделайте следующие действия:
- Запустите командную строку от имени администратора (В Windows 10 это проще всего сделать через поиск в панели задач, в Windows 8.1 — используя меню правого клика по кнопке Пуск, в Windows 7 — через правый клик по командной строке в меню Пуск).
- В командной строке введите diskpart и нажмите Enter. Затем введите команду list disk и в списке дисков найдите свою флешку, вам потребуется ее номер. Введите по порядку следующие команды, нажимая Enter после каждой.
- select disk N (где N номер флешки из предыдущего шага)
- attributes disk clear readonly
- exit
Закройте командную строку, отключите и заново подключите флешку, затем попробуйте произвести какие-либо действия с флешкой, например, отформатировать ее или записать какую-либо информацию, чтобы проверить, исчезла ли ошибка.
Диск защищен от записи — решение для флешек Transcend, Kingston, Silicon Power и других
Многие производители USB накопителей выпускают собственные утилиты для исправления ошибок с флешками и картами памяти. Часто они срабатывают и в рассматриваемом нами случае, позволяя снять защиту. Подробно обо всех таких утилитах: Программы для ремонта флешки.
Видео инструкция
Ниже — видео по данной ошибке, в которой показаны все описанные выше способы. Возможно, она сможет вам помочь разобраться с проблемой.
Надеюсь, один из подходов помог вам в решении проблемы. Если же нет, рекомендую также проверить вашу флешку на другом компьютере или ноутбуке: это позволит определить, является ли защита от записи следствием параметров системы или же виноват сам накопитель.
А вдруг и это будет интересно:
Почему бы не подписаться?
Рассылка новых, иногда интересных и полезных, материалов сайта remontka.pro. Никакой рекламы и бесплатная компьютерная помощь подписчикам от автора. Другие способы подписки (ВК, Одноклассники, Телеграм, Facebook, Twitter, Youtube, Яндекс.Дзен)
27.12.2019 в 11:42
Спасибо большое, думал уже за новой флешкой идти. Помогла прога JetFlash Online
27.12.2019 в 15:08
Благодарю. Сразу помогло.
31.12.2019 в 23:04
Доброго времени суток.
А флешку eToken можно очистить и дальше использовать как накопитель
01.01.2020 в 10:30
Здравствуйте. Насколько мне известно, для большинства таких накопителей — нет, не получится.
14.01.2020 в 09:19
Добрый день помогите снять защиту с флешки ваши способы все перепробовал не помагает. флешка smartbuy 32 gb
14.01.2020 в 10:20
21.01.2020 в 22:21
Спасибо! Очень помогли
04.02.2020 в 07:36
Спасибо! Очень помогли
07.02.2020 в 14:57
Проделал все что описано, флешка вообще пропала и не отображается. Ноут перестал ее видить.
07.02.2020 в 14:59
А в управлении дисками отображается? (Win+R — diskmgmt.msc)
28.03.2020 в 13:03
У меня такая же проблема, пропала и в управлении дисками не отображается
29.03.2020 в 10:11
Переподключение, подключение к разъему USB 2.0 на задней панели (если это ПК)? Тоже без результата? В диспетчере устройств что-то появляется при покдлючении?
20.02.2020 в 17:35
Урааа, думала флэха сдохла (получилось только через командную строку, спасибочки большое за инфу)
29.02.2020 в 22:00
06.03.2020 в 18:03
У меня mini SD карта ADATA 32 Гб. Через адаптер повторил в ноутбуке шаг в шаг написанному. Увы — в результате пишет защищено от записи
07.03.2020 в 09:05
Переключателя на ней нет? Если есть, то существует возможность, что именно он сломался.
Также: если она откуда-то из фотоаппарата, телефона, то можно еще там попробовать прямо в нем отформатировать.
25.03.2020 в 21:45
26.03.2020 в 10:51
29.03.2020 в 12:11
Спасибо добрый человек, помог пункт 4.
05.04.2020 в 22:57
Ничего из вышеперечисленного не помогло! Флешку видит, с нее копирует (нормальные проги), а изменить не дает! HDD LLF Low Level Format Tool не помог (Ошибка форматирования со смещением 4,169,072,640: 1117 — Ошибка Ввода/Вывода устройства) буду искать дальше. :(
Вы не можете полностью удалить папку или несколько файлов с компьютера или ноутбука? Windows выдает сообщение об ошибке доступа? Это может происходить по самым разнообразным причинам во время удаления, редактирования или перезаписи файлов. Читайте, как удалить файл или папку, которые не удаляются по причине защиты от записи, отсутствия доступа, заражения вирусом или открытия файла в неизвестной программе.

Содержание:
Диск защищен от записи

О том, как разблокировать защищенную от записи флешку, карту памяти или жесткий диск у нас есть отдельная статья. Тема довольно обширная. Поэтому, ознакомиться с ней вы можете перейдя к статье по данной ссылке: Как разблокировать защищенную от записи флешку, карту памяти или жесткий диск в Windows 10, 8, 7.
Или посмотрев отдельное видео.
Не удалось найти этот элемент
Сбой в системе (глюк с правами на удаляемый файл или папку; проблема с именем папки или файла: оно может быть как слишком длинное, так и содержать в себе некоторые символы, с которыми система конфликтует при удалении, и т.д.)
Компьютер заражен вирусом.

В такой ситуации, для удаления файла или папки, которые выдают ошибку, попробуйте использовать такие утилиты как:


Если использование указанных выше программ не принесло желаемого результата, то загрузите систему в безопасном режиме и попробуйте удалить нужный файл или папку из-под него. Если причиной блокировки будет вирус, то в большинстве случаев вы сможете удалить файлы без каких-либо дополнительных действий.

Отсутствие прав на изменение файлов
Если Windows выдает сообщение об отсутствии прав на изменение файлов, то чтобы удалить или изменить данный файл, используемая учётная запись должна обладать правами администратора. Загрузитесь под учетной записью администратора компьютера. Иначе никак…


Файл или папка не может быть удалена так, как открыта в другой программе
Если Windows выдает сообщение о том, что файл или папка не может быть удалена так, как открыта в другой программе, то запомните название программы и выполните следующие действия:

В окне выполнить введите resmon.exe и нажмите Enter.


После этого, попробуйте снова удалить файлы.
Если у вас не получилось удалить файлы или папки используя описанные способы, то опишите вашу ситуацию и задавайте вопросы в комментариях.
В этой инструкции подробно об основных причинах ошибки A disk read error occurred при включении компьютера и о способах исправить проблему.
Причины ошибки disk read error occurred и способы исправления

Сам по себе текст ошибки говорит о том, что произошла ошибка чтения с диска, при этом, как правило имеется в виду диск, с которого выполняется загрузка компьютера. Очень хорошо, если вы знаете, что предшествовало (какие действия с компьютером или события) появлению ошибки — это поможет более точно установить причину и выбрать метод исправления.
Исходя из этой информации и в зависимости от ваших предположений о том, что способствовало появлению ошибки, можно попробовать исправить её.
Прежде чем приступать, убедитесь, что диск, с которого выполняется загрузка, виден в БИОС (UEFI) компьютера: если это не так, вероятнее всего, проблем в подключении диска (перепроверьте подключение кабелей как со стороны самого диска, так и со стороны материнской платы, особенно если у вас системный блок находится в открытом виде или вы недавно выполняли какие-либо работы внутри него) или в его аппаратной неисправности.
Первое и самое безопасное — выполнить проверку диска на ошибки. Для этого потребуется загрузить компьютер с какой-либо загрузочной флешки (или диска) с утилитами диагностики или с обычной загрузочной флешки с любой версией Windows 10, 8.1 или Windows 7. Приведу метод проверки при использовании загрузочной флешки Windows:
Если на 13-м шаге на каком-то из важных разделов были найдены и исправлены ошибки и причина проблемы была именно в них, то есть вероятность, что следующая загрузка пройдет успешно и ошибка A Disk Read Error Occurred вас больше не потревожит.
Если есть подозрения, что ошибка при включении вызвана повреждением загрузчика Windows, используйте следующие инструкции:
Если ошибка появилась после обновления, сброса или изменения параметров БИОС, попробуйте:
- Если после обновления или изменения — сбросить параметры БИОС.
- После сброса — внимательно изучить параметры, особенно режим работы диска (AHCI/IDE — если не знаете, какой выбрать, попробуйте оба варианта, параметры находятся в разделах, связанных с конфигурацией SATA).
- Обязательно проверьте порядок загрузки (на вкладке Boot) — ошибка может быть вызвана и тем, что нужный диск не выставлен в качестве устройства загрузки.
Если ничто из этого не помогает, а проблема связана с обновлением БИОС, уточните, есть ли возможность установить предыдущую версию на вашу материнскую плату и, если есть, попробуйте сделать это.
Рассматриваемая проблема может быть вызвана и проблемами с подключением жесткого диска или работой SATA шины.
- Если вы проводили работы внутри компьютера (или он стоял открытым, и кто-то мог задеть кабели) — переподключите жесткий диск как со стороны материнской платы, так и со стороны самого диска. Если есть возможность, попробуйте другой кабель (например, от DVD-привода).
- Если вы установили новый (второй) накопитель, попробуйте отключить его: если без него компьютер загружается нормально, попробуйте подключить новый диск к другому разъему SATA.
- В ситуации, когда компьютер долгое время не использовался и хранился не в идеальных условиях, причиной могут быть окисленные контакты на диске или кабеле.
А вдруг и это будет интересно:
Почему бы не подписаться?
Рассылка новых, иногда интересных и полезных, материалов сайта remontka.pro. Никакой рекламы и бесплатная компьютерная помощь подписчикам от автора. Другие способы подписки (ВК, Одноклассники, Телеграм, Facebook, Twitter, Youtube, Яндекс.Дзен)
02.10.2018 в 14:50
Человечище. Просто по людски СПАСИБО. не зря я год назад на тебя подписался. сколько раз твои советы выручили. я с Казахстана (Усть-каменогорск) есть карта Kaspi Gold подскажи как тебе перекинуть. Я не был сволочью и не хочу им быть. А сколько полезного я почерпнул
02.10.2018 в 16:56
Да ничего не нужно, Игорь. Пользуйтесь)
22.04.2020 в 19:09
От меня вам тоже огромное спасибо, сколько раз ваши советы выручали)) И не разу не было такого что нечего не помогло :-)
17.11.2018 в 21:46
18.11.2018 в 10:47
22.06.2019 в 09:33
22.06.2019 в 14:26
Так может быть, да.
31.07.2019 в 12:39
У меня ноутбук Hp pavilion DV6, все что попробовал. Не действует. : (
01.08.2019 в 11:00
Проблема может быть и в том, что жесткий диск действительно накрылся (особенно если роняли, били ноутбук)
05.10.2019 в 15:06
05.10.2019 в 15:38
30.10.2019 в 23:47
А можно просто перезагрузить windows?
31.10.2019 в 08:05
Что вы имеете в виду под перезагрузить? Перезагрузку компьютера выполнить? Не поможет. Переустановить? Не факт, что поможет.
22.11.2019 в 21:28
Если ошибка вызвана повреждением файловой системы Пункт 2,Загрузитесь с неё (Как поставить загрузку с флешки в БИОС). Вопрос -куда загружаться — ведь диск выдает ошибку чтения — ПОЯСНИТЕ.
23.11.2019 в 10:07
Поясняю: ошибка обычно возникает при проблемах чтения жесткого диска на компьютере, загрузка с флешки при этом работает и как раз об этом статья. Если же у вас такое при загрузке с флешки и требуется именно с нее загрузиться — то разбираться с флешкой, что-то с ней не так.
04.01.2020 в 12:46
Здравствуйте. Уронил жд вставил в ноут пишет эту же ошибку. Всё способы перепробовал — не работает. Я уже расстроился и думаю что жд в мусорку. Или в какой нибудь подвал нести, пусть делают.
05.01.2020 в 09:59
Здравствуйте.
Ну тут да — два варианта вами указанных остаются, а что предпочтительнее уже вам решать. Я бы пожалуй просто поменял (подвал может стоить столько же как новый диск, а если не сделают — все равно как половина диска).
Возникновение непредвиденных ошибок с доступом к файлам или каталогам при обращении к ним или трудностей с чтением по причине повреждения может привести к потере всей информации. В нашей статье мы остановимся на способах устранения ошибки и восстановлении потерянных данных из поврежденных или нечитаемых разделов.

Введение
Самая разнообразная информация храниться на запоминающих устройствах, и очень важно, чтобы при обращении к устройству пользователи всегда смогли получить к ней доступ. Однако, несмотря на высокую надежность современных образцов доступных хранилищ информации, иногда возникает ситуация, когда сделать это не удается. И не редко перед пользователями возникает сообщение о не возможности предоставить доступ к файлу или каталогу по причине его повреждения или возникшей неполадке при чтении. Важнейшая информация может испортиться или быть утеряна навсегда, что обязательно вызовет беспокойство конечного пользователя, особенно если копий данных создано не было. Далее мы подробнее остановимся на признаках и причинах, которые могут вызвать трудности с доступом или чтением данных на устройствах, а также рассмотрим простые и эффективные способы исправления возникших неполадок.
Признаки возникновения ошибки
Прямым следствием ошибки является невозможность использования устройства, всей хранящейся на нем информации и высокая вероятность ее безвозвратной потери.
Неприятная ошибка может произойти по нескольким причинам, основные из которых мы рассмотрим в следующем разделе.
Основные причины возникновения ошибки
Главные причины возникновения ошибки, указывающей на отсутствие доступа или проблем с чтением информации при обращении к подключенному запоминающему устройству, связаны непосредственно с данными, или возможными повреждениями накопителя на программном или аппаратном уровне.
Далее мы более подробно рассмотрим самые распространенные причины.
Она представляет собой своеобразную базу данных, выполненную в виде таблицы, и образованную скрытыми системными файлами, которые содержат различную важную информацию, необходимую для полноценного функционирования системы. Например, таблицы о занимаемых файлами кластерах и атрибутах файлов, список осуществленных с файлами операций, данные корневого каталога, указания о положении сегментов данных и зеркального файла и т.д.
Важная системная информация, например таблица файловой системы, расположена в определенном месте запоминающего устройства. И если место хранения критически важных данных содержит поврежденные сектора, то операционная система не сможет получить доступ к устройству и прочесть сохраненные данные. В результате пользователи получат сообщения системы об ошибках, которые уведомляют о повреждении файла или каталога, или отсутствии форматирования диска или раздела.

Перед извлечением убедитесь, что система выполнила сохранение или полностью завершила передачу данных на диск. Если на запоминающем устройстве есть световой индикатор, показывающий, что устройство все еще используется, подождите немного, пока индикатор не перестанет мигать, и выполните безопасное извлечение.
Решения для исправления ошибки не читаемости информации и недоступности разделов
CHKDSK [имя тома:] [флаг]




Для завершения процедуры диагностики и исправления обнаруженных ошибок может потребоваться разное количество времени, напрямую зависящее от количества файлов и папок, скорости диска и чтения / записи данных, возможностей системных ресурсов, емкости тома и других параметров.
Прежде чем приступить к следующему способу исправления ошибки доступа к диску или чтения информации на нем, пользователям необходимо определиться со степенью важности информации, расположенной на проблемном устройстве.
Если файлы в нечитаемом разделе не важны для пользователя, то форматирование является самым быстрым и простым решением. Процесс форматирования настраивает на запоминающем устройстве новую файловую систему, тем самым заменяя старую поврежденную файловую систему, и устраняет большинство возможных неполадок. Недостатком форматирования является тот факт, что данная процедура удаляет все существующие данные из раздела, и влияет на результат последующего восстановления файлов, в случае такой потребности. При условии отсутствия необходимости сохранности информации, расположенной на испорченном запоминающем устройстве, пропустите данный этап и сразу переходите к следующему.
Если данные в недоступном разделе важны и их потеря критична для пользователя, то необходимо воспользоваться сторонним программным обеспечением для восстановления файлов.

Дополнительным преимуществом программы можно назвать восстановление информации пользователей после форматирования дисков и разделов, их удаления и изменения на них файловой системы, даже при пустых или полностью отсутствующих файловых таблицах, возвращение данных с нечитаемых, недоступных, поврежденных, испорченных дисков, предоставляя доступ к утерянным и недоступным файлам и папкам.
Алгоритм восстановления недоступных данных довольно прост, и представляет собой несколько пошаговых действий.



Шаг 4: Дождитесь окончания анализа указанного дискового пространства. Продолжительность процесса может занять разное время, напрямую зависящее от различных параметров: емкость накопителя, степень повреждения данных и устройства, причина его неисправности, скоростные характеристики устройства и т.д. Пользователи смогут наблюдать за процессом анализа в режиме реального времени, контролировать его исполнение по соответствующей шкале и отслеживать ориентировочное время окончания.


Шаг 7: Потом необходимо задать путь для сохранения файлов и указать ряд отдельных параметров, разнящихся в зависимости от выбранного метода сохранения.

Завершив процесс восстановления файлов необходимо перейти к следующему этапу и выполнить форматирование устройства для восстановления его работоспособности.
Порядок форматирования недоступного диска представлен в следующих действиях:



По завершению, неполадки с доступом к диску и ошибки, возникающие при чтении данных, будут устранены, и запоминающее устройство будет полностью готово к дальнейшему использованию.
Советы по безопасному использованию внешних устройств хранения данных
Заключение
Продвинутые информационные технологии, развитие и широкое применение разнообразных компьютерных устройств позволяет пользователям обрабатывать значительный объем различной информации и хранить ее на разных запоминающих устройствах. А также использовать внешне подключаемые накопители для переноса и обмена данными между устройствами, временного хранения информации для возможности непосредственного доступа в любой момент при необходимости.
Съемные носители гораздо сильнее подвергаются риску повреждения по причине частых подключений к различным устройствам и постоянному перемещению, в отличие от жестких дисков, стационарно закрепленных в корпусе компьютера. И, следовательно, чаще других хранилищ испытывают определенные неполадки при доступе к ним или чтении / записи данных.
Всплывающая ошибка, сигнализирующая о проблемах с доступом или чтением файлов или каталогов, может принести много неприятностей конечным пользователям, поскольку не позволяет получить доступ к запоминающему устройству и влечет за собой потерю всех сохраненных на нем данных. Что особенно нежелательно, если информация сохранена в единственном экземпляре.
В отдельных случаях, когда исправить ошибку не удалось, применение стандартной функции форматирования сможет устранить ошибку и подготовить запоминающее устройство для записи новых данных.
Читайте также:


