Вирусы через тим спик





Изучив статью ваше переходим к скачиванию самого сервера .
Сделать это можно с официального сайта либо ссылкам далее. Скачать последнюю на данный момент версию 3.0.10 для x86 (32 бит) и для x64 (64 бит) .
Сервер находится в архиве и не требует установки с помощью инсталлятора . Архив необходимо скопировать в любую папку, куда вы планируете установить сервер, затем его необходимо просто распаковать (для распаковки можно использовать любой архиватор, например бесплатный 7-zip).
После распаковки у вас появится папка с именем teamspeak3-server_win64 . Зайдя в эту папку мы видим несколько файлов, из них нам необходим ts3server_win64.exe .
Далее два раза кликаем на этом файле и запускаем его, если у вас ОС Windows Vista, Windows 7, Windows Server 2008, Windows Server 2008 R2 , то нажимаем правой кнопкой на этом файле и выбираем Запуск от имени администратора .
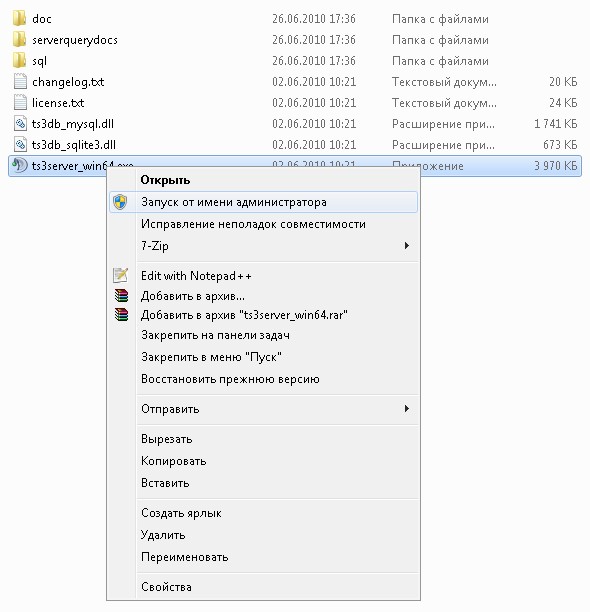
На вопрос Центра контроля учётных записей пользователей (если он включён и появится) жмём да .
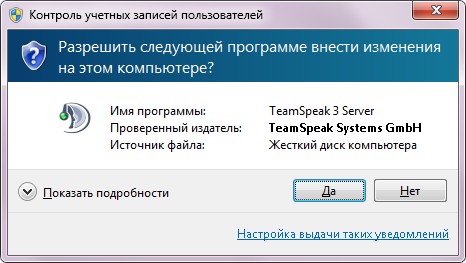
Далее у нас появляется окошко с именем администратора (Login name) и паролем (Password), а также с ключём привелегий администратора (Server Admin Token), благодаря ему вы можете добавить своему или другому пользователю права администратора на сервере. Все эти данные необходимо обязательно скопировать и записать себе в текстовый документ или ещё куда-либо, где вы обычно храните пароли, без них вы не сможете дальше управлять сервером и настраивать его.
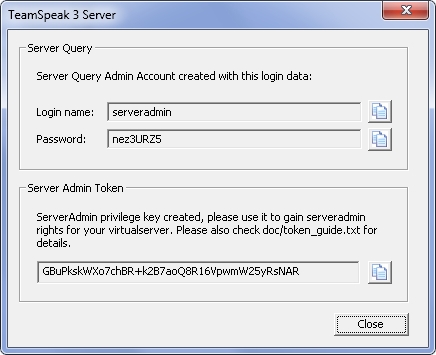
Окно с паролями появляется только при первом запуске сервера, при следующих запусках будет просто висеть значок ТимСпик сервера в трее .

Если вы нажмёте на нём правой кнопкой мыши , то сможете выключить сервер , нажав Exit (Выход). Также можно нажать About (О сервере) и посмотреть версию сервера .
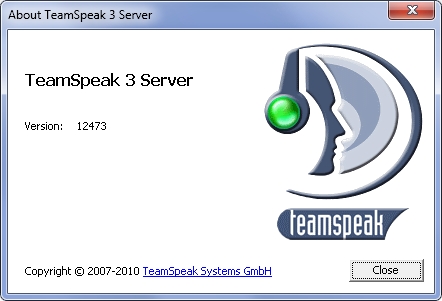
Если вы вдруг не записали пароль Администратора , то его можно посмотреть в логах сервера ( папка logs ). Там будут файлы с именем вида ts3server_2010-01-01__00_00_00.000000.log , вам нужен файл с более ранней датой создания. В этом файле нужно найти строчку с
|WARNING |VirtualServer | 1| token=
После символа " = " сразу идёт ключ администратора для вашего сервера .
Для дальнейшей настройки нам понадобится TeamSpeak 3 клиент , скачать его можно с офф сайта или по ссылкам далее. Скачать последнюю на данный момент версию 3.0.15 для x86 (32 бит) и для x64 (64бит) .
Описание по настройке и установке клиента можно изучить тут . Запускаем клиент и вводим в адрес ip-адрес вашего сервера, порт и любой ник (в поле пароль по умолчанию не вводить ничего) и нажимаем Подключиться . По умолчанию порт 9987, а ip при установке на локальной машине будет 127.0.0.1 . Чтобы в последующем пользователи могли подключаться к вашему серверу вам понадобится внешний ип адрес, можно динамический, можно статический. При динамическом ip, чтобы не сообщать каждый раз новый ип, можно изучить руководство по настройке себе постоянного адреса, а именно регистрации домена у провайдера динамического ДНС.
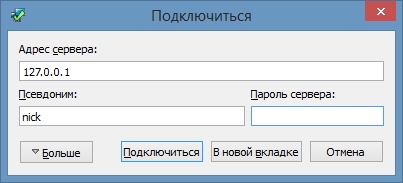
Сделав всё правильно мы оказываемся на нашем сервере и можем приступать к настройке.
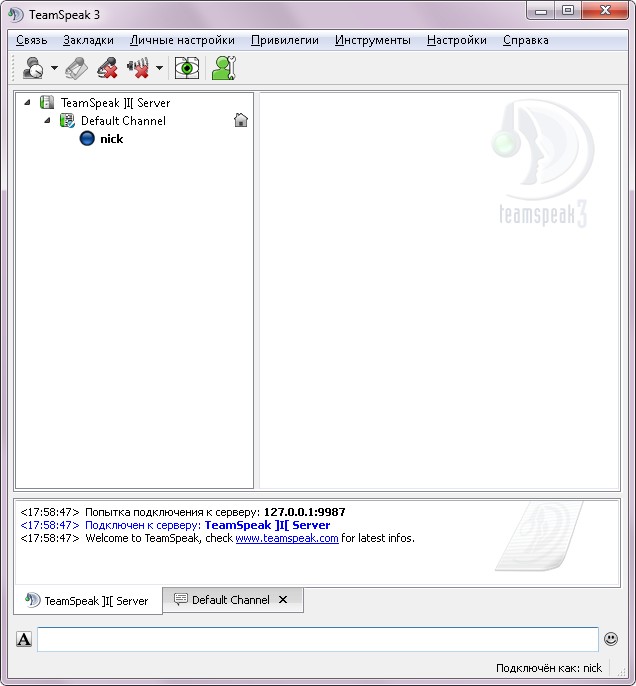
Скорее всего у вас всплывёт окошко с запросом ввода ключа привелегий Администратора , тогда туда ключ (token) Администратора, который записали до этого.
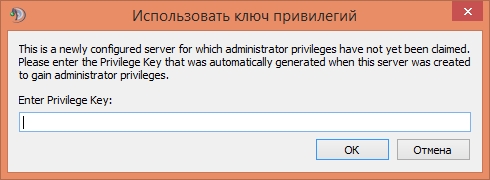
Далее идём в меню Привилегии и выбираем Использовать ключ привилегий (Use privilege key) и вводим ключ (token) Администратора (admin), записанный ранее (если вводили ключ в предыдущем окошке, то пропускаем этот пункт).
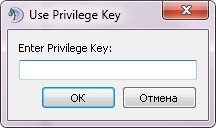
Если вы ввели ключ правильно появится окошко о успешном вводе ключа .
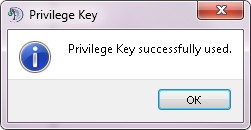
Теперь вы имеете привилегии Администратора на сервере и можете менять его настройки .
Далее для изменения основных параметров нажимаем правой кнопкой вверху на названии сервера и выбираем Параметры виртуального сервера . Тут мы можем сменить имя и сообщение приветствия , установить Пароль для входа на сервер , изменить максимальное количество пользователей (для увеличения количества пользователей свыше 32х человек, необходимо изучить лицензионную политику TeamSpeak, процесс получения некоммерческой лицензии описан в следующей статье), количество зарезервированных слотов (для своих), а также можно загрузить небольшую иконку (картинку) сервера (не более 16x16, формат ico не поддерживается).
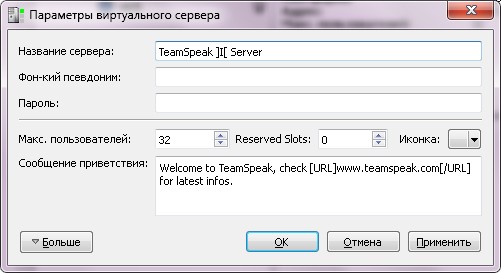
Для получения расширенных настроек нажимаем Больше . Появляется возможность выставить дополнительное сообщение сервера (для отображения его выбираем необходимый режим). Далее вставляем www ссылку на баннер (если у вас есть) и ссылку, чтобы можно было кликнуть на него попасть на нужную страничку. Размер баннера должен быть, например 468*60 . Ниже находится поле Кнопка сервера . Там можно ввести подсказку , которая отображается при наведении на эмблемку сервера, ниже саму ссылку на вашу страничку , а также иконку команды или сайта (если есть). Иконка должна быть в графическом формате (например jpg, png), но не ico .
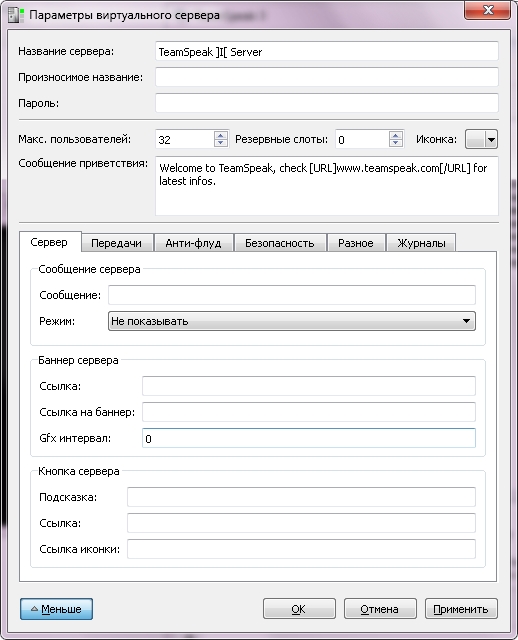
Далее можно отредактировать канал созданный по умолчанию. Для этого нажимаем на нём правой кнопкой и нажимаем Редактировать канал . Здесь мы можем сменить его имя, описание, задать тему канала, также сменить иконку канала (аналогично смену иконки сервера). Здесь же выбирается качество связи (увеличением битрейта ), можно таскать ползунок влево вправо для ухудшения или улучшения качества, также нажав кнопку правее (стрелочку вниз) можно сменить кодек и прочие параметры. В зависимости от качества связи увеличивается нагрузка на ваш интернет канал ( трафик ).
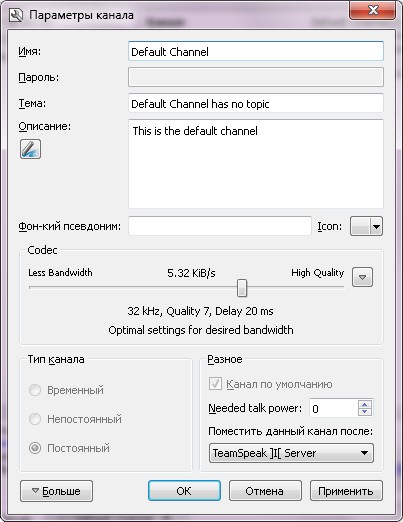
По необходимости можно создать дополнительные каналы . Для этого нажимаем правой кнопкой вверху на названии вашего сервера и выбираем Создать канал . Тут аналогично редактированию канала задаём необходимые параметры. Можно сделать канал временным (он будет удаляться при отсутствии на нём пользователей), полупостоянным (до перезагрузки сервера) и постоянным . Также можно сделать его каналом по умолчанию вместо того, что создан по умолчанию (пользователи будут попадать на него при входе на сервер) и задать параметр количества разрешений для права общаться на сервере . Здесь же задаётся параметр размещения канала в общем списке каналов ( поместить канал после ).
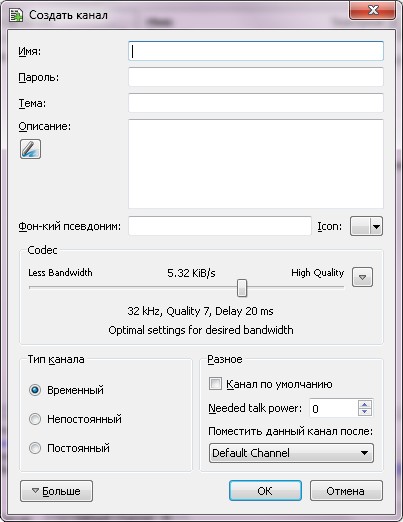
Нажав на кнопку Больше , получим возможность менять параметры максимума количества пользователей на канале.
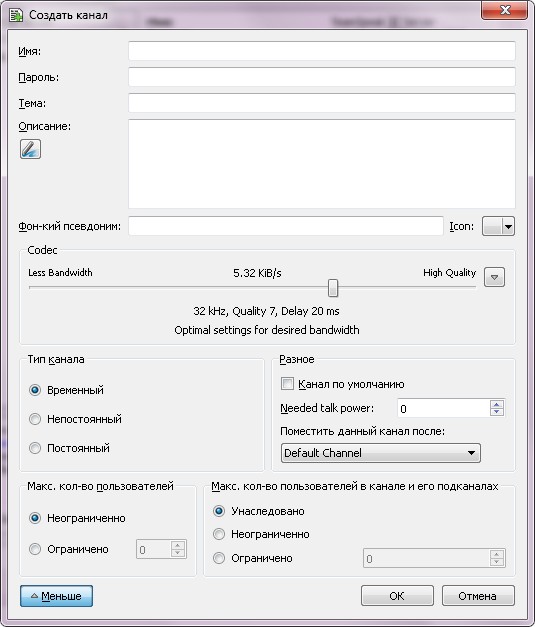
После ввода всех параметров появится наш новый канал .
не могу подключится к тс серверу, hive.cleanvoice.ru:9970
28.11.2014 22:20:03
Windows Audio Session
Devel
DeviceDeleteList::waitForDeletes - enter
28.11.2014 22:20:03
Windows Audio Session
Devel
DeviceDeleteList::waitForDeletes - leave
28.11.2014 22:20:03
Info
*** Time [PLAYBACKPROFILE]: 131
28.11.2014 22:20:03
Info
*** Time [SERVERVIEW]: 170
28.11.2014 22:20:03
ClientUI
Info
Connect to server: hive.cleanvoice.ru
28.11.2014 22:20:03
ClientUI
Info
Trying to resolve hive.cleanvoice.ru
28.11.2014 22:20:03
TSDNS
Info
DNS resolve successful, "hive.cleanvoice.ru"=37.200.69.158
28.11.2014 22:20:03
TSDNS
Info
SRV DNS resolve unsuccessful for "_ts3._udp.hive.cleanvoice.ru"
28.11.2014 22:20:04
ClientUI
Info
Resolve successful: 37.200.69.158:9970
28.11.2014 22:20:04
ClientUI
Info
Blacklist check ok
28.11.2014 22:20:04
ClientUI
Info
Initiating connection: 37.200.69.158:9970 hive.cleanvoice.ru
28.11.2014 22:20:04
Windows Audio Session
Devel
DeviceDeleteList::waitForDeletes - enter
28.11.2014 22:20:04
Windows Audio Session
Devel
DeviceDeleteList::waitForDeletes - leave
28.11.2014 22:20:04
ClientUI
Info
Connect status: Connecting
28.11.2014 22:20:09
ClientUI
Info
Connect status: Disconnected
28.11.2014 22:20:09
ClientUI
Info
Failed to connect to server, want autoreconnect = 0

![]()

Попробуйте соединение без роутера (напрямую с кабелем от провайдера), чтобы исключить роутер из подозрений.
Попробуйте отключить антивирус/фаерволл/брандмауэр, а лучше - проверить соединение на другом компе, чтобы исключить установленные программы из подозрений.
![]()

![]()
![]()
Не могу зайти на 17.02.2020 13:36:06 ClientUI Info Initiating connection: 185.74.4.214:9987

Запустите утилиту диагностики, она покажет в чем проблема

![]()

![]()



Сервер с указанным вами адресом не работает. Возможно, вам нужно указать порт через двоеточие?
В любом случае, сервер арендован не у нас, и вам следует обратиться с техподдержку того хостинга для разрешения этой проблемы.



Марк, вам следует обратиться к вашему интернет провайдеру, приложив эту трассировку, для выяснения причины недоступности нашего сервера с вашей стороны.

Попытка подключиться к серверу 217.174.106.22:10139
Не удалось подключиться к серверу
Попытка подключиться к серверу 200.43.192.117:9904
Не удалось подключиться к серверу
не могу зайти ни в одну комнату тимспик 3 ,друг сидит в этой комнате и говорит ,что меня кидает в комнату, но через некоторое время пишет ,что я был выброшен ,что делать? дело не в антивирусе, я проверял

Проверьте соединение до нашего сервера, например cornsilk.cleanvoice.ru
Если тоже не соединяется, то сделайте трассировку до сервера, приложите лог TS клиента (Инструменты > Журнал программы) и сообщите ваш IP адрес.


Трассировку вашу получили, но она неправильно сделана:
1) Сверху слева 4 Samples Timed. Нужно хотя бы 100.
2) Адрес указан 217.174.106.22. Нужно указать адрес нашего сервера cornsilk.cleanvoice.ru
Новую трассировку можете приложить сюда к сообщению.
Журнал должен быть, смотрите лучше. Можно нажать CTRL+L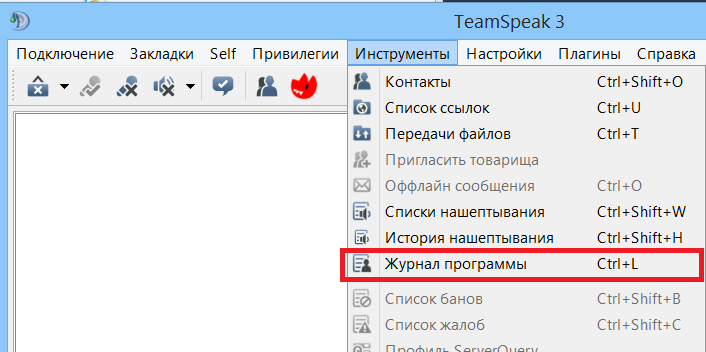
В данной статье речь пойдет об установке сервера TeamSpeak 3, эта программа предназначена для использования голосовой связи различными сообществами. В моем примере будет использоваться Linux Debian 6.0 x64, для ТС3 сервера также оптимален VDS с предустановленной Ubuntu, разрядность значения не имеет, принцип действия одинаковый.
Вам подойдет практически любой хостинг VDS в ценовом диапазоне от 10$ в месяц. Обращайте внимание на локализацию хостинга, т.к. пинг в TeamSpeak 3 будет зависеть от того, где находится дата-центр с вашим сервером. В качестве основной конфигурации оптимально исходите от систем Debian и Ubuntu. По личному опыту другие решения использовать не рекомендую, но если ваш хостинг ограничен, можете конечно использовать и другие варианты.
Первое, что вам понадобится сделать — это создать пользователя для работы с TeamSpeak 3 сервером, т.к. использование сервера от root пользователя является уязвимостью, о которой предупреждают разработчики программы.
Для этого в консоли наберите команду:
После того как пользователь создан, выгрузите в папку /home/ts3server файлы загруженные отсюда: TeamSpeak Downloads (Linux Server amd64, либо x86 в зависимости от разрядности вашей системы)
Перейдите в папку ts3server и назначьте атрибуты для следующих файлов сервера:
Далее выполните первый запуск сервера командой:
Во время запуска данной команды будут созданы все необходимые файлы на сервере, а также вам выдаст пароль от serveradmin и ключ привилегий от группы server admin в самом клиенте teamspeak: 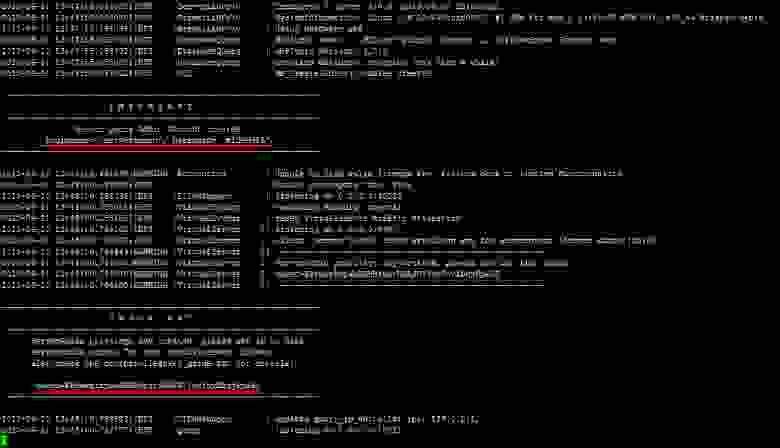
Обязательно сохраните пароли и можете останавливать сервер командой:
либо нажатием Ctrl+c
Теперь для правильной настройки crontab вам понадобится перейти в каталог выше и назначить пользователя ts3server владельцем файлов TeamSpeak сервера.
Проверьте, все ли получилось (результат должен быть похож на изображение ниже):
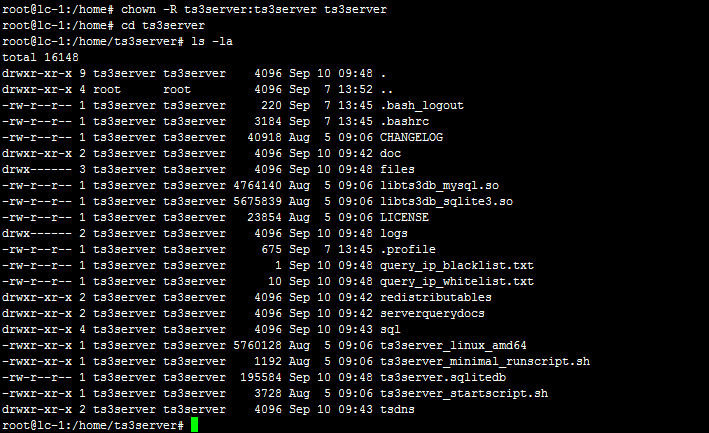
Теперь перейдем к настройке crontab для пользователя ts3server, чтобы в случае сбоев сервер автоматически запускался при ребуте вашего VDS:
Добавьте в открывшийся файл строку:
нажмите Esc, наберите :wq и нажмите Enter чтобы сохранились настройки.
Выполните команду reboot и затем попробуйте из клиента TeamSpeak зайти на ваш сервер по IP адресу вашего VDS. Если после перезагрузки VDS вы сможете зайти на сервер и получите перед собой окно с предложением ввести ключ привилегий от группы server admin, значит вами в ходе установки сервера не было допущено ошибок: 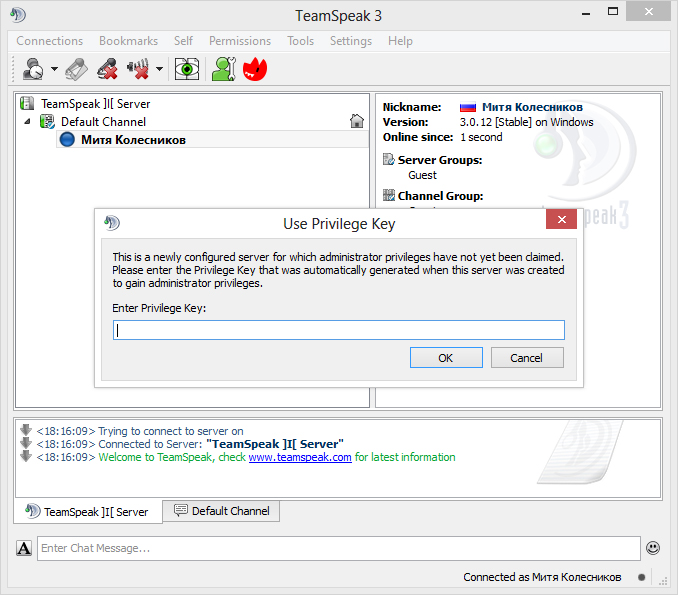
1. Существует маленький нюанс, по неведомой мне причине всегда после установки сервера происходит ошибка файлового браузера, который отказывается отображать файлы с кириллицей. Для решения этой проблемы я делаю следующее:
после чего добавляю в /etc/environment строку LC_ALL=en_US.UTF-8 и для проверки осуществляю reboot.
2. Изначально установленный сервер будет иметь статус No license. В таком случае вам будет доступен 1 виртуальный сервер на 32 слота. Если вы хотите увеличить количество виртуальных серверов и слотов, то можете подать заявку на получение NPL-лицензии, которая расширяет сервер до возможности создания до 10 виртуальных серверов с 512-ю слотами в сумме. Подача заявки на NPL происходит в этом разделе сайта teamspeak: Non-Profit License Registration. Если у вас все получится, вам будет выслан файл licensekey.dat, его нужно положить в корень TeamSpeak 3 сервера и выполнить команду:
3. Вы помните этап, где был сохранен пароль от пользователя serveradmin. Этот пароль нужен для консольного управления TeamSpeak 3 сервера, наиболее удобный клиент для работы с Query Server Admin: Admin Tool: YaTQA (English/German). Суть полезности в том, что пароль не очень длинный и в нем не всегда присутствуют специальный символы, в связи с чем он подвержен бруту (лично на моем опыте нашелся умник который сумел напакостить подобрав аналогичный пароль от пользователя serveradmin), поэтому я настоятельно рекомендую сменить пароль на более сложный. Для этого остановите сервер и запустите со следующей командой:
В нашем обзоре рассказано, как пользоваться удобным приложением, о его функционале и особенностях настройки.

Регистрация в Тим Спик
При первом запуске Teamspeak возникает предложение пройти регистрацию и создать аккаунт. Если первый вход выполнен в качестве гостя, то прохождение регистрации будет возможно через меню настроек клиента, которые следует открыть.
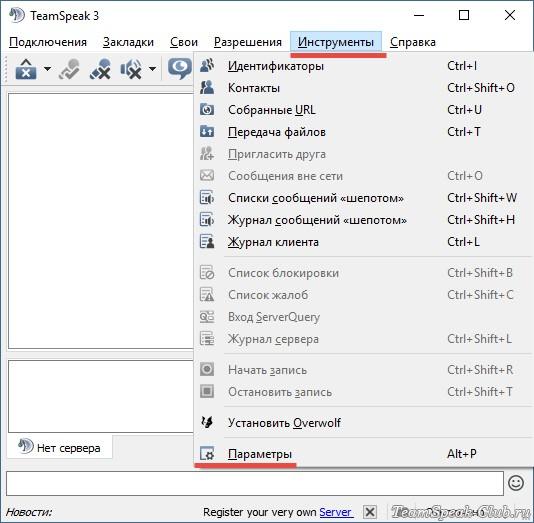

Затем заполните существующий электронный адрес и запишите пароль. Особой внимание стоит уделить надежности кода. Можно применять как маленькие, так и большие буквы, а также символы и цифры. Это позволит защитить аккаунт от взлома.


При правильном заполнении всех вкладок на почтовый ящик прибудет письмо с подтверждением. Для завершения процесса нужно пройти по указанной ссылке. После того как подтверждение осуществиться, следует нажать на вход.

Установить приложение стоит ради следующих плюсов:
- Аккаунт имеет специальный идентификатор, позволяющий узнавать пользователя.
- Привилегии восстанавливаются при следующих подключениях.
- При входе в приложение с другого устройства происходит синхронизация идентификаторов.
Основные настройки и работа с Teamspeak
Теперь выясним, как подключиться и настроить данную программу. Основная цель приложения — общение сразу нескольких пользователей.
Чтобы пользоваться тим спик сначала следует скачать приложение из интернета. После установки необходимо сделать некоторые настройки. Подобные мероприятия позволят улучшить качество общения и воспроизведения.
Следует зайти во вкладку инструменты, а затем в параметры. Здесь можно произвести настройки под себя.

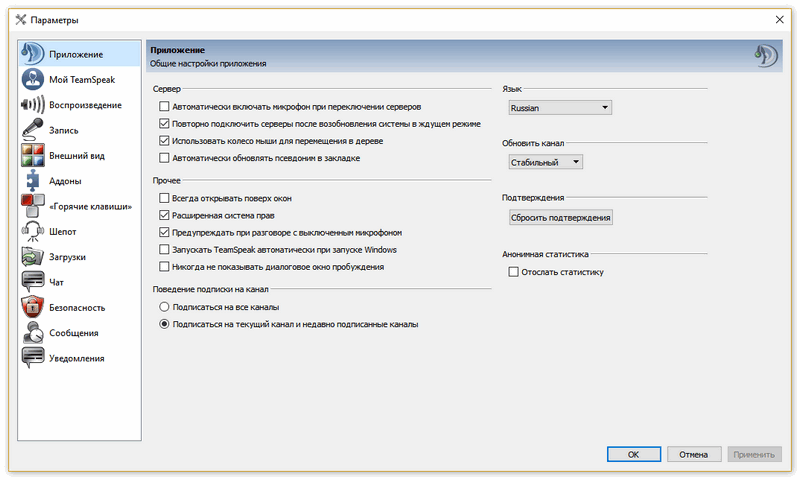
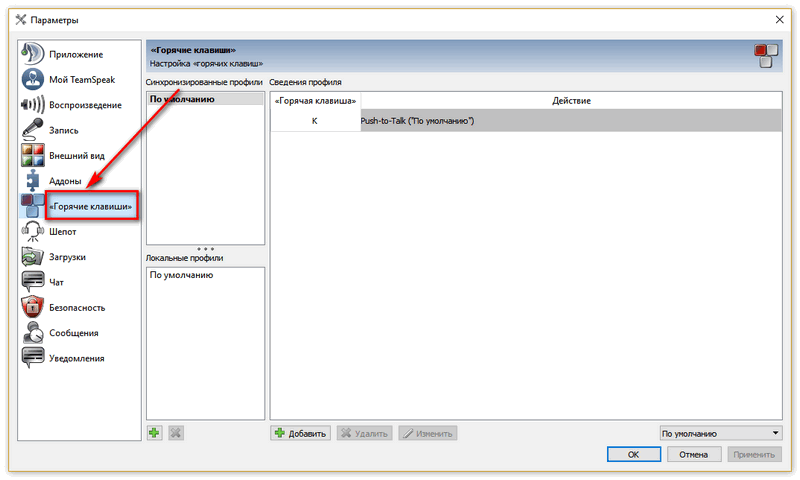
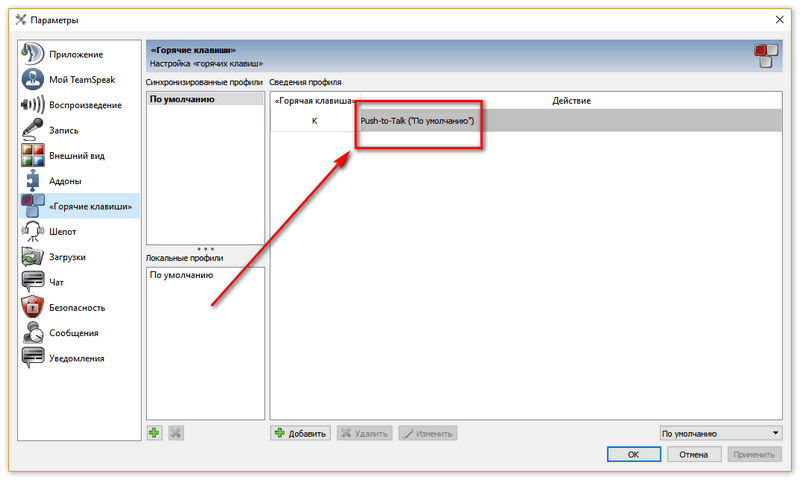

Существует несколько уровней привилегий. Это права для группы сервера, специальные привилегии канала и клиента, группы каналов. Существуют и специальные разрешения для каждого пользователя.

Изначально рекомендуется создать новую группу без привилегий. Это позволит избежать лишней работы по исключению неиспользуемых разрешений. Разрешения проще потом добавить, чем исправлять.
При работе с раннее созданной группой необходимо почистить ее от ненужных разрешений и отключить допуски.
При подключении к серверу можно посмотреть перечни созданных каналов. К некоторым можно присоединится, так как они находятся в свободном доступе. Есть каналы, созданные специально для конкретных конференций.

Затем нужно произвести настройку и подтвердить создание. После этого можно приступать к общению. Создатель комнаты может организовывать конференции между группой пользователей для различных целей. Стоит учитывать, что при закрытии окна приложения, оно автоматически отключится. Поэтому при необходимости лучше его свернуть.
Давайте разберемся, как происходит создание сервера в тим спик 3 на примере Windows 10. Сначала нужно скачать приложение. А затем необходимо получить информацию для подключения к нему.
Данные следует записать. Особенно важно — Server Admin Token. Затем необходимо зайти на сервер. Запустить Teamspeak3 client нужно через меню подключение.
После этого нужно ввести ip адрес компьютера и обозначить логин.
Для получения прав администратора нужно ввести ключ токен, который был получен во время первого запуска сервера.
Предложение ввести ключ поступит уже при первом включении приложения.


Здесь можно сменить ник, поставить пароль, а также настроить защиту от антиспама.
Затем можно пригласить знакомых и друзей для общения на сервере. Для этого нужно сообщить пользователям ip–адрес.
Также можно подключиться к любому другому серверу. Для этого необходимо знать пароль и адрес. Информацию можно получить у администратора конкретного сервера. Затем нужно нажать вкладку подключения и подключиться.
Если нет своего сервера, можно найти общедоступный сервер и создать там комнату.
Если другие пользователи не слышат вашего голоса, значит неправильно настроен микрофон. И даже в ситуации, когда звук транслируется, необходимо провести проверку настроек по такому перечню:
- Определить устройство для записи.
- Подобрать режим активации микрофона.
- Проверить работу по передаче звука на сервер.
- Выполнить регулировку чувствительности.
Прежде всего, нужно подсоединить микрофон к компьютеру. Если требуются драйвера, их следует установить. Затем нужно зайти в верхнее меню в инструменты и в параметры, а затем открыть вкладку запись.


Также можно улучшить качество записи голоса. Стоит использовать опцию для подавления фоновых шумов и эха.
В приложении Teamspeak не предусмотрено радио и плеера. Поэтому для трансляции музыки придется воспользоваться программами со сторонних ресурсов. При этом звучание будет происходить на одном канале.
Сначала потребуется установка программы виртуального кабеля. Затем происходит подсоединение к серверу и вхождение на канал. Это позволит передавать сигнал без фонового шума.
Итак, программу Virtual Audio Cable можно скачать с официального сайта (https://virtual-audio-cable.ru.uptodown.com/windows/download), а затем запустить инсталлятор.
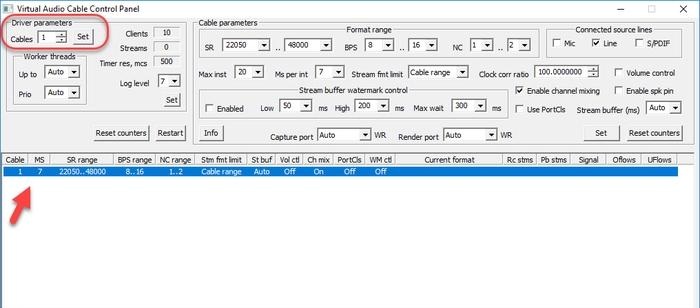
После этого произойдет установка устройства. После этого следует запустить VAC Control Panel и проверить наличие виртуального кабеля.
Обязательно нужно изменить устройство на WASAPI: Line 1.

Затем следует сохранить все выполненные изменения и запустить проигрывание аудиофайла. Звук не появится, так как он отправлен на кабель.
Кабель необходимо соединить с сервером. Для этого нужно зайти во вкладку инструменты и идентификаторы. Нужно создать новый идентификатор и дать ему имя.

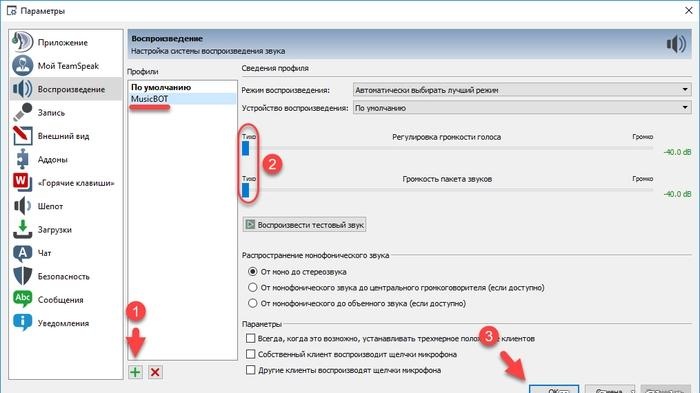
Аналогичный профиль нужно создать в записи, а затем поменять устройство на виртуальный кабель. После этого бот следует подключить к серверу. Нужно выбрать созданный идентификатор.

После всех манипуляций следует зайти на сервер, на канал и запустить аудиоплеер. Для регулировки громкости нужно подключиться к серверу в другой вкладке.
Друзья отображаются зеленым цветом, а заблокированные пользователи красным.
Программа teamspeak 3 позволяет передавать только слова человека без посторонних шумов. Для этого применяется автоматическая активация микрофона.
Затем необходимо выбрать опцию для активации голоса, а затем начать тестирование. Полученные настройки следует сохранить.

После этого нужно зайти на канал и проверить голос. В процессе разговора кружок у логина будет голубого цвета.
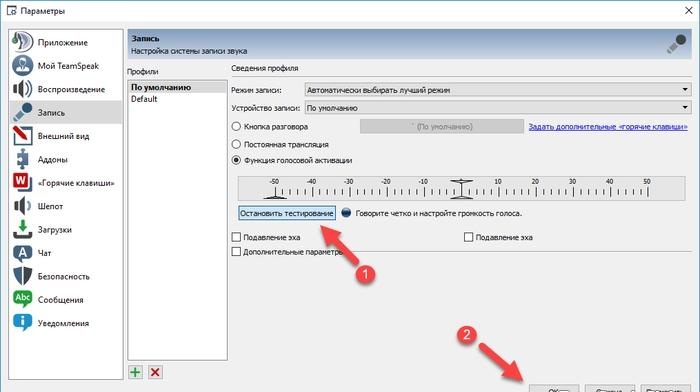

Можно поменять способ активации на ручной. Для этого применяется кнопка.
Разберемся, как можно забанить. Нужно зайти в группы сервера и выделить группу, которая требует редактирования. Затем следует нажать пользователь, админ. А после этого на I client ban max. Здесь нужно поставить галочку negate или установить значение 75.
Некоторые голосовые уведомления сильно надоедают. Чтобы их выключить следует пройти в настройки, а затем в опции и уведомления. После этого необходимо нажать Sounds deactivated и применить.
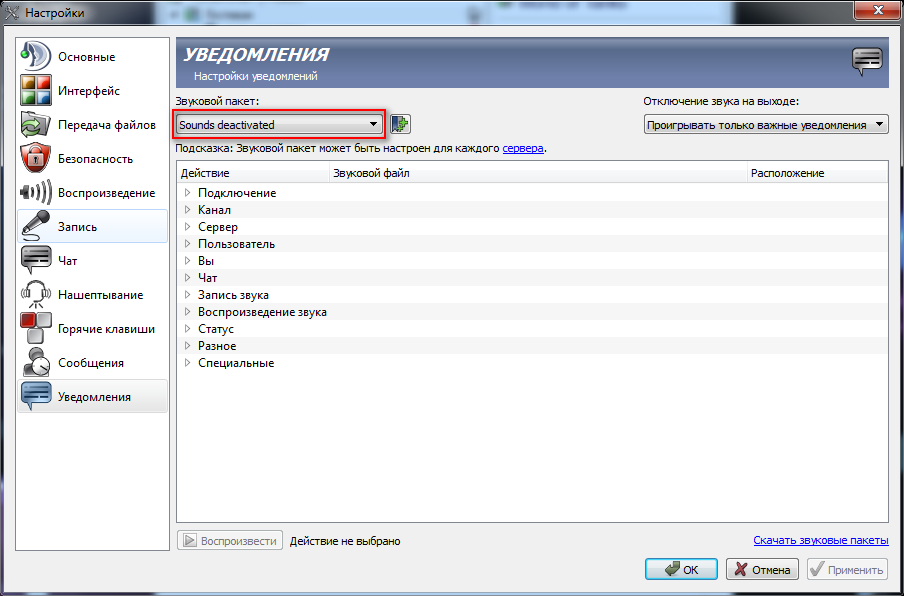
В приложении teamspeak 3 можно использовать темы из онлайн каталога. Понравившийся файл нужно выбрать, а затем нажать на кнопку для загрузки файла. При запуске файла возникает окно инсталлятора. Необходимо нажать на клавишу Instal, а затем обновить teamspeak 3. После этого будет установлена новая тема. Для возвращения старого варианта нужно открыть раздел внешнего вида.
Темы, которые присутствуют на официальном сайте ТимСток доступны для оперативной установки. В параметрах следует открыть раздел Аддоны. В Browse online можно найти все доступные дополнения. Здесь выбирается подходящая тема. Все описания выполнены на английском, но дополнительно прилагаются скриншоты. Для установки следует кликнуть на Install.
Процесс происходит в фоновом режиме в программе. При этом не придется запускать инсталлятор.
Отключить нежелательные уведомления можно настройках клиента. Для этого не требуется установка дополнительных плагинов. Нужно зайти во вкладку уведомления. Затем следует поменять пакет звуков на Sounds Deactivated и нажать на галочку справа. Это позволит установить закладки по умолчанию. Здесь же можно выбрать звуковой пакет на русском языке.
Возможные проблемы при работе с Teamspeak
Программа Тим Спик позволяет одновременно общаться большому количеству пользователей, но общению могут помешать некоторые проблемы. Часто возникает ошибка при запуске программы. Подобные неприятности могут быть результатом присутствия вирусов на компьютере. В некоторых случаях ошибка может проявиться при конфликте библиотек и файлов приложения.
Стоит проверить наличие файлов DirectX и NetFramework. Рекомендуется проверить следующие параметры:
- работу Bios;
- присутствие битых участков;
- драйвера;
- функции модуля ОЗУ.
Проблема может возникнуть и при аварийном завершении работы системы.
Чтобы исправить проблему стоит воспользоваться антивирусом. Может помочь и переустановка. Затем следует произвести перезагрузку компьютера.
Как вариант, стоит попробовать ввести вручную айпи.
Для устранения ошибки можно применить переустановку клиента. Приложение следует сначала удалить с компьютера, а затем установить программу. Затем следует обновить приложение.
Устаревшие компоненты могут спровоцировать проблемы с установкой. Их переустановку рекомендуется выполнять ручным способом.

Программа teamspeak 3 сохраняет данные о подключениях в лог файлах. Важная информация дублируется в нижней части окна. Если появляется сообщение о том, что не удалось подключиться без подробностей, проблема, скорее всего, в сервере, а не в компьютере.
В данной ситуации нужно выполнить следующие действия:
- Нужно проверить правильно ли написан адрес. Не должно быть точек, лишних букв и пробелов.
- Можно подключиться через мобильные версии.
- Стоит попробовать выполнить перезагрузку роутера или компьютера.
- Рекомендуется подключиться к интернету напрямую.
- Нужно отключить брандмауэр и антивирус.
Можно выяснить у провайдера не блокируются ли какие-то порты. С проблемой стоит попробовать обратиться и в техподдержку. Стоит попробовать и просто подождать. Возможно сервер подвис из-за большого количества обращений.
Можно попробовать подсоединиться к интернету через VPN. Найти сервис можно в гугле. Многие из них предлагают услуги бесплатно на первый месяц.
Иногда ошибки подключения могут возникнуть при поврежденных файлах или удаленных записях. Можно попробовать удалить приложение с настройками, а затем перегрузить компьютер.
Задержка в teamspeak 3 часто бывает связана с нерегулярными записями в реестре и неправильно встроенными системными настройками. Такая ошибка может быть исправлена специальным программным обеспечением.
Если микрофон не работает можно сделать следующее:
Аналоги Teamspeak
Существуют и альтернативные варианты программы teamspeak 3. Чтобы выбрать приложение, нужно сначала определиться для чего оно требуется. Это может быть вариант для общения с товарищами по игре или быстрый мессенджер.
Один из популярных мессенджеров – телеграмм. Подходит, как для приватного общения в группах, так и с одним человеком. Преимущества программы:
- Множество платформ. Общаться с одного аккаунта можно с планшета, ПК или телефона.
- Предусмотрены голосовые сообщения.
- Доступ к переписке только у собеседников.
- Программа доступна на русском языке.
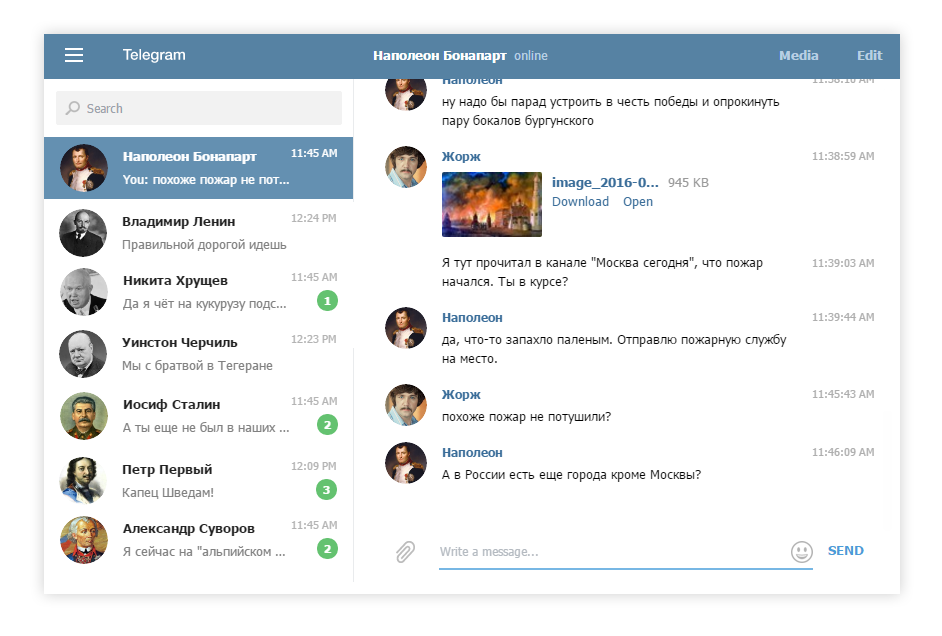
Для общения в реальном времени и игр нужно выбрать что-то другое.
Данная программа имеет много общего с Тим Спик. Изначально приложение использовалось в качестве эмулятора локальной сети.
Стоит отметить следующие возможности приложения:
- Общение в чате и специальной комнате. Предусмотрена настройка по кнопке или автоматическое включение микрофона.
- Применение локальной сети.
- Возможности социальных сетей. Можно добавлять друзей, а также создавать белые и черные списки.
- Оформление на русском языке.
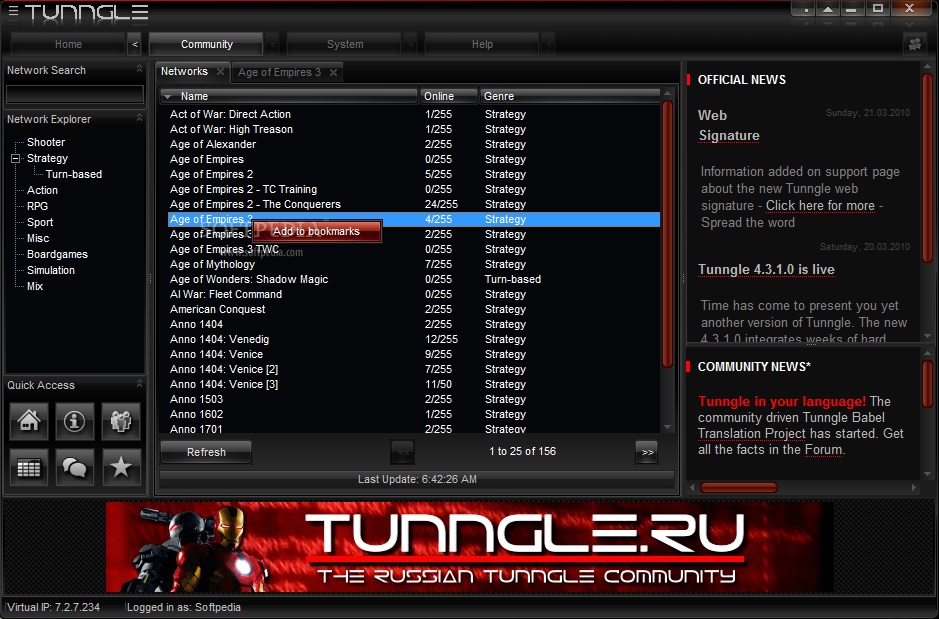
Приложение подходит для сообществ геймеров.
Это одно из самых популярных приложений. Подходит для общения по сети. Отличается следующими преимуществами:
- Большое количество платформ. Программа доступна на пк и мобильных устройствах. Подходит для любого оборудования с ОС. Может применяться на кнопочных телефонах.
- Полностью адаптирована для русскоязычных пользователей.
- Возможность общаться с помощью веб-камеры, а также демонстрация экрана.
- Удобство при тестировании связи и создании групп.

Тим Спик – это замечательная программа, обладающая большим функционалом, а при необходимости можно найти и альтернативные варианты.
Читайте также:


