Вирус не видит ssd

Твердотельный жесткий диск SSD — представляет собой принципиально иное устройство, если сравнивать его с HDD. Многие из вещей, которые типичны при использовании обычного жесткого диска, не следует делать с SSD. Об этих вещах, о том, чего боятся такие накопители, и поговорим в данной статье.
Также вам может пригодиться еще один материал — Настройка Windows 10 для SSD, в котором описывается, как лучше настроить систему (и нужно ли настраивать) для того, чтобы оптимизировать скорость работы и продолжительность работы твердотельного диска. См. также: TLC или MLC — какая память лучше для SSD, а также про память QLC, Как проверить скорость SSD, Как проверить SSD на ошибки и оставшийся ресурс.
Важное примечание: первоначальный вариант этой статьи был написан в то время, когда SSD только начали появляться в продаже и активно устанавливаться на компьютеры пользователей, а до выхода Windows 10 оставалось еще 2 года. С тех пор многое изменилось: объемы выросли, цены упали, а Windows 10 умеет настроить SSD так, что начинающему пользователю правильнее всего будет ничего не делать со своим твердотельным накопителем, а просто работать. Разве что 2-й и 3-й пункты остаются действительно актуальным.
Не делайте дефрагментацию вручную
Не следует выполнять дефрагментацию на твердотельных дисках, особенно с помощью сторонних программ дефрагментации. Диски SSD имеют ограниченное количество циклов записи, а дефрагментация выполняет множественные перезаписи при перемещении кусочков файлов. Одновременно с этим, не отключайте оптимизацию дисков в Windows 10 — она не дефрагментирует SSD так, как делает это с жестким диском, а действительно оптимизирует его работу.

На твердотельных дисках механика не используется. Устройство просто считывает данные, в каких бы ячейках памяти на SSD они не находились. На самом деле SSD даже спроектированы таким образом, чтобы максимально распределить данные по всей памяти, а не накапливать их в одной области, что приводит к более быстрому износу SSD.
Не используйте Windows XP, Vista, другие старые ОС и не отключайте TRIM
Если на вашем компьютере установлен SSD, следует использовать современную операционную систему. В частности, не нужно использовать Windows XP или Windows Vista. Обе эти ОС не поддерживают команду TRIM. Таким образом, когда вы удаляете файл в старой операционной системе, она не может послать данную команду твердотельному диску и, таким образом, данные остаются на нем (дальнейшее зависит от контроллера, но в общем случае — это не очень хорошо).
В дополнение к тому, что это означает потенциальную возможность считать ваши данные, это приводит также и к более медленной работе компьютера. Когда ОС нужно записать данные на диск, она вынуждена предварительно стереть информацию, после чего произвести запись, что снижает скорость операций записи. По этой же причине не следует отключать TRIM на операционных системах Windows 7 и других, поддерживающих эту команду. А в идеале стоит использовать Windows 10. Здесь может быть полезным материал: Как узнать, включен ли TRIM в Windows.
Не заполняйте SSD полностью
Необходимо оставлять свободное место на твердотельном диске, в противном случае, скорость записи на него может значительно упасть. Это может показаться странным, но на самом деле, объясняется достаточно просто. Когда на SSD имеется достаточное количество свободного места, твердотельный диск использует свободные блоки для записи новой информации. В идеале — загрузить официальную утилиту от производителя SSD и посмотреть, сколько места она предлагает зарезервировать, обычно такая функция присутствует в этих программах (может называться Over Provisioning). На некоторых дисках это зарезервированное пространство присутствует по умолчанию и его можно увидеть в управлении дисками Windows как не распределенную область.
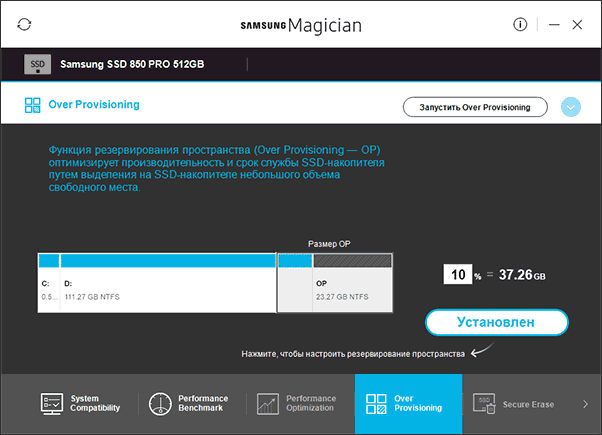
Когда на SSD мало свободного пространства, на нем присутствует множество частично заполненных блоков. В этом случае, при записи происходит сначала чтение определенного частично заполненного блока памяти в кэш, его изменение и перезапись блока обратно на диск. Это происходит с каждым блоком информации твердотельного диска, который необходимо использовать для записи того или иного файла.
Другими словами, запись в пустой блок — это очень быстро, запись в частично заполненный — заставляет выполнять много вспомогательных операций, а соответственно происходит медленно. Ранее тесты показывали, что следует использовать около 75% емкости SSD для идеального баланса между производительностью и количеством хранимой информации. Для современных SSD с большими объемами это может быть излишним.
Ограничьте запись на SSD. Или не стоит.
Пожалуй, самый спорный момент, и сегодня, в 2019, я не могу быть столь категоричен, как при первоначальной подготовке этого материала 5 с лишним лет назад. По сути, SSD приобретается для увеличения скорости работы и самых различных операций, а потому перемещение временных файлов, файла подкачки, отключение служб индексирования и подобные вещи, хотя и действительно снизят износ SSD, но, одновременно, уменьшат и пользу от него.
С учетом того, что сегодняшние твердотельные накопители в общем-то сравнительно живучие, я бы, пожалуй, не стал принудительно отключать системные файлы и функции, переносить служебные файлы с SSD на HDD. За исключением одной ситуации: если у вас самый дешевый диск на 60-128 Гб от неизвестного китайского производителя с очень малым ресурсом записи TBW (таких в последнее время становится все больше, несмотря на общее увеличение срока службы для популярных марок).
Не храните большие файлы, к которым не нужен быстрый доступ, на SSD
Это достаточно очевидный пункт: вашей коллекции фильмов, фотографий и других медиа-материалов и архивов обычно не требуется высокая скорость доступа. Твердотельные диски SSD меньше по объему и более дорогие в пересчете на гигабайт, чем обычные жесткие диски. На SSD, особенно при наличии второго жесткого диска, следует хранить файлы операционной системы, программ, игр — для которых важен быстрый доступ и которые постоянно используются.
Обычные файлы документов (под документами я тут подразумеваю и видео и музыку и любое другое медиа) с одинаковой скоростью будут воспроизводиться и с HDD и с SSD, а потому особенного смысла в хранении их на твердотельном накопителе нету, при условии, что это не единственный диск на компьютере или ноутбуке.
Надеюсь, эта информация поможет вам увеличить срок жизни вашего SSD и радоваться скорости его работы. Есть что добавить? — буду рад вашему комментарию.

Представьте момент, вы только приобрели новенький SSD диск, но при подключении к компьютеру он не определяется или вы им пользуетесь уже достаточно долго, но в один прекрасны момент, он перестал распознаваться. Конечно, тут можно подумать, что он сломался, сгорел, в общем, вышел из строя. И правильным решением будет отнести его в сервисный центр.
Однако зачастую проблема кроется в обычных системных ошибках, которые могут возникнуть после различных сбоев или если вы подключаете новый ССД. В таком случае, исправить это достаточно просто, об этом мы поговорим ниже.
Причины неполадок с подключением SSD
Несмотря на то, что твердотельный накопитель имеет совершенно другой принцип хранения информации, зачастую в них используются те же интерфейсы и форм-факторы, что и в обычных HDD. Для подключения SSD к компьютеру сегодня используется интерфейс SATA. Исходя из этого, напрашивается вывод, что эти винчестеры подвержены при подключении тем же проблемам, что и винчестеры SATA. Более того, широкое распространение получили твердотельные накопители, предназначенные для подключения к разъемам mSATA, M.2 или слоту PCI-Express.

Существует множество причин, из-за которых SSD диск не определяется компьютером и не хочет исправно работать. Важно сказать, что они касаются не только нового устройства, впервые подключаемого к ПК. Случается и так, что ранее используемый винчестер в один момент перестает работать.
У пользователя без соответствующих знаний и навыков наверняка возникнут серьезные сложности с диагностикой и последующим решением проблемы. Поэтому мы постараемся разобраться в проявлении и решении каждой из них.
Проводим инициализацию
Первым делом нужно рассмотреть ситуацию, когда компьютер не видит новый SSD диск при первом же подключении. То есть, накопитель не может инициализироваться самостоятельно, и это нужно сделать вручную, в качестве примера я буду использовать Windows 7, однако в других версиях, Windows 8 и 10, все действия будут аналогичны:
Не удалось устранить проблему? Обратитесь за помощью к специалисту!
Точно следуя алгоритму, вы сможете без проблем инициализировать диск, и он будет полностью готов к работе.
Если присутствует нераспределенная область, то достаточно просто создать новый том, начинать следует с 5 пункта.
Изменение буквы
При первом подключении твердотельного накопителя ОС, может попросту его не увидеть. То есть, физически он может быть полностью рабочим, но при этом не будет отображен среди прочих локальных дисков.
Исправить эту неполадку достаточно просто следующим образом:
Таким образом, вы быстро измените букву и решите проблему, когда компьютер или ноутбук не видит SSD устройство.
Тип файловой системы
То есть, чтобы он стал доступным для полноценной работы, его нужно отформатировать. Данный способ подойдет исключительно для тех винчестеров, которые не содержат важных данных, потому что в процессе форматирования вся имеющаяся информация будет удалена.
Не удалось устранить проблему? Обратитесь за помощью к специалисту!
Необходимо сделать следующее:
После того как накопитель отформатируется, проблема будет исправлена.
Не отображается в БИОС
В некоторых случаях бывает такое, что SSD не отображается даже в BIOS. Существует две причины, почему это случается, и столько же решений. Первая из них – отключенный контроллер SATA, чтобы его включить, нужно:
Если это не помогло, то следует сбросить настройки Биос. При наличии соответствующих знаний рекомендуется обновить сам BIOS до новой версии.

Не удалось устранить проблему? Обратитесь за помощью к специалисту!
Еще одной причиной тому, что он не определяется, может служить – кривая прошивка SSD на этапе производства. Конечно, можно самостоятельно попробовать его перепрошить, но есть риск, что из-за неправильных действий он может окончательно выйти из строя. Поэтому лучше сдать его обратно по гарантии или отнести в ремонт.
Поврежден кабель или шлейф
Отдельное внимание следует уделить кабелям и шлейфам, возможно, они были повреждены и вышли из строя. Кроме этого, во многих случаях , SSD диск не работает именно из-за неаккуратного или или неправильного подключения внутри компьютера.

Обычно для подключения твердотельного винчестера используются точно такие же кабели, что и для жестких дисков с интерфейсом SATA, ввиду чего потенциальные проблемы аналогичны неполадкам при присоединении жестких дисков. Их мы рассматривали в отдельной статье о причинах, когда ПК не видит HDD.
Неисправность накопителя
Напоследок нужно сказать о вероятности выхода накопителя из строя, ввиду чего он и перестал определяться. Даже не смотря на отсутствие движущихся частей в SSD устройте, это не значит, что он не может сломаться.

Например, неисправным может стать контроллер накопителя. В этом случае ремонт может быть крайне сложным или вовсе невозможным, так как модули памяти, на которые возлагается ответственность за хранение информации, располагаются на одной микросхеме вместе с контроллером.
Неисправность блока питания
Если компьютер или ноутбук не видит SSD диск, то стоит проверить блок питания. Нередко из-за его дефектов, многие устройства выходят из строя, и починить их становится крайне тяжело.

Например, может возникнуть следующая ситуация. Вы приобрели новый SSD, подключили его, но он не подает никаких признаков жизни, попросту не работает. Правильным решением будет сдать его обратно по гарантии и обменять на другой. Но если со следующим возникнет та же проблема, то, скорее всего либо партия бракованная, что случается очень редко, либо проблема в блоке питания.
Не разбираясь в электроники, самостоятельно починить блок питания не возможно, поэтому лучше всего отнести его на диагностику в проверенный сервисный центр.
Встроенный накопитель
Также следует сказать об еще одной особенности, характерной исключительно SSD накопителям. Иногда бывает так, что твердотельный винчестер выступает не в качестве подключаемого к SATA разъему, а присутствует в виде интегрированного диска на материнской плате. В этом случае ССД обнаруживается средствами ОС, но не виден в BIOS.

Исходя из того, что эти диски нужны для применения как служебные винчестеры для потребностей операционной системы, то ситуация, когда SSD не определяется в БИОС, вполне нормальная, так как этот накопитель является неотъемлемым от материнской платы.
Теперь вы знаете, что делать при возникновении различных неисправностей и сможете самостоятельно их исправить. Но если ни один из вариантов не помог решить вашу проблему, то следует обратиться в специализированный сервисный центр. Опытные сотрудники наверняка отыщут причину поломки и помогут вам в ее решении.
Если не получилось самостоятельно устранить возникшие неполадки,
то скорее всего, проблема кроется на более техническом уровне.
Это может быть: поломка материнской платы, блока питания,
жесткого диска, видеокарты, оперативной памяти и т.д.
Важно вовремя диагностировать и устранить поломку,
чтобы предотвратить выход из строя других комплектующих.

Если после переустановки Windows 7 или 8.1, а также после их обновления до Windows 10 ваш компьютер не видит второй жесткий диск или второй логический раздел на диске (диск D, условно), в этой инструкции вы найдете два простых решения проблемы, а также видео руководство по ее устранению. Также описываемые способы должны помочь, если вы установили второй жесткий диск или SSD, он виден в БИОС (UEFI), но не виден в проводнике Windows.
В случае же если второй жесткий диск не показывается в БИОС, а произошло это после каких-либо действий внутри компьютера или просто после установки второго жесткого диска, то рекомендую в первую очередь проверить, а правильно ли все подключено: Как подключить жесткий диск к компьютеру или ноутбуку.
После короткой инициализации откроется окно управления дисками. В нем вам следует обратить внимание на следующие вещи в нижней части окна: есть ли там диски, в информации о которых присутствуют следующие сведения.

Я рекомендую использовать MBR для Windows 7 и GPT для Windows 8.1 и Windows 10 (при условии, что они установлены на современном компьютере). Если не уверены, выбирайте MBR.


После этого останется лишь следовать указаниям мастера создания томов: назначить букву, выбрать файловую систему (если сомневаетесь, то NTFS) и размер.

Что касается размера — по умолчанию новый диск или раздел будут занимать все свободное место. Если вам требуется создать несколько разделов на одном диске, укажите размер вручную (меньше имеющегося свободного пространства), после чего проделайте те же действия с оставшимся не распределенным местом.
По завершении всех этих действий, второй диск появится в проводнике Windows и будет пригоден для использования.
Видео инструкция
Ниже — небольшое видео руководство, где все шаги, позволяющие добавить в систему второй диск (включить его в проводнике), описанные выше показаны наглядно и с некоторыми дополнительными пояснениями.
Делаем второй диск видимым с помощью командной строки
Внимание: следующий способ исправить ситуацию с отсутствующим вторым диском с помощью командной строки дается лишь в информационных целях. Если вам не помогли вышеописанные способы, а вы при этом не понимаете сути приведенных ниже команд, лучше их не использовать.
Также отмечу, что указанные действия без изменений применимы для базовых (не динамических или RAID дисков) без расширенных разделов.
Запустите командную строку от имени администратора, после чего введите по порядку следующие команды:
Запомните номер диска, который не виден, либо номер того диска (далее — N), раздел на котором не отображается в проводнике. Введите команду select disk N и нажмите Enter.
В первом случае, когда не виден второй физический диск, используйте следующие команды (внимание: данные будут удалены. Если диск перестал отображаться, но на нем были данные, не делайте описанного, возможно, достаточно просто назначить букву диска или воспользоваться программами для восстановления потерянных разделов):
- clean (очищает диск. Данные будут потеряны.)
- create partition primary (здесь можно также задать параметр size=S, задав размер раздела в мегабайтах, если требуется сделать несколько разделов).
- format fs=ntfs quick
- assign letter=D (назначаем букву D).
- exit
Во втором случае (имеется нераспределенная область на одном жестком диске, не видная в проводнике) используем все те же команды, за исключением clean (очистка диска), в результате операция по созданию раздела будет произведена именно на нераспределенном месте выбранного физического диска.
Примечание: в способах с помощью командной строки я описал лишь два базовых, наиболее вероятных варианта, однако возможны и другие, так что проделывайте описанное только в том случае, если понимаете и уверены в своих действиях, а также позаботились о сохранности данных. Более подробно о работе с разделами с помощью Diskpart можно прочесть на официальной странице Microsoft Создание раздела или логического диска.
А вдруг и это будет интересно:
Почему бы не подписаться?
Рассылка новых, иногда интересных и полезных, материалов сайта remontka.pro. Никакой рекламы и бесплатная компьютерная помощь подписчикам от автора. Другие способы подписки (ВК, Одноклассники, Телеграм, Facebook, Twitter, Youtube, Яндекс.Дзен)
31.08.2019 в 20:25
01.09.2019 в 10:44
Здравствуйте. А можно скриншот из управления дисками куда-нибудь выложить. Взгляну и, возможно, подскажу.
09.10.2019 в 11:02
Большое спасибо. Купил себе два новых ssd, один под системку и другой под всё остальное и второй почему-то не видело. Статья помогла.
09.09.2019 в 13:41
20.09.2019 в 23:07
25.10.2019 в 22:04
Приветствую моя проблема в б.у. hdd ! Bios он виден ! Не могу найти решения в обнаружение в windows !
26.10.2019 в 17:20
Проблема может быть в кабеле SATA, разъеме на материнке или же самом hdd, коль в БИОСе не виден.
26.10.2019 в 23:20
Установил в ноутбук второй SSD и что бы я ни делал, он не видится ни в программе установке системы, ни через DiskPart. Если загрузится в систему с первого, то второй виден и с ним можно делать что угодно, но только так. Через загрузочный Акронис тоже виден, но это без толку.
28.10.2019 в 16:33
А что за система и что за ноутбук? Может какая-то старая ОС и диск NVMe?
02.11.2019 в 12:26
02.11.2019 в 12:38
08.11.2019 в 19:10
Купил ssd, делал всё как в инструкции, но в итоге помогло только медленое форматирование
23.11.2019 в 10:44
Нажимаю инициализировать выскакивает -устройство не готово.Что может быть?
11.12.2019 в 01:37
Большое человеческое спасибі!
23.12.2019 в 16:42
Здравствуйте. Спасибо за ответ по диску. Но тут опять проблема: диск подключила, система установилась на него. Но часть диска не распределена и я не могу создать новый том. Система предлагает только свойства посмотреть. Что дела, подскажите, пожалуйста.
24.12.2019 в 13:48
24.12.2019 в 15:27
Здравствуйте, нажимала только бестолку. Пишет, что невозможно увеличить на этот нераспределенный размер. И в установке системы пробовала распределить выдает ошибку 0x80042468 . Такой диск лучше сдать? С Тошиба тонкого не было.
25.12.2019 в 14:46
Не могу ответить определенно. Тут бы увидеть скриншот, как оно все в управлении дисками выглядит, может с диском все в порядке, а непорядок со структурой разделов (тогда сдавать не нужно).
27.12.2019 в 13:24
Спасибо. Помогло выставление буквы :)
28.12.2019 в 22:53
Спасибо большое. Очень развернуто объяснил, с первого раза все заработало. Без таких старающихся людей все было бы печально. Спасибо!
30.12.2019 в 21:25
Подскажите. Поставил на пк второй жесткий диск комп не грузился в биосе оба диска перестали определяться. Начал колдовать с перемычкой. Ставлю на первый диск, высвечивается второй (в биосе), а первый пишет, вместо названия и объема, 0.0 гб. Ставлю на второй диск, и тоже самое, только наоборот.
31.12.2019 в 10:15
Здравствуйте.
Тут бы я почитал бы мануал к материнке, возможно какие-то особенности, к тому же, судя по описанию, мать не новая, а там особенностей было больше, чем у современных. Также, если на материнской плате есть несколько разнесенных групп SATA-коннекторов, то можно попробовать подключить диски к разным таким группам.
02.01.2020 в 01:54
Поставил — 512 ГБ SSD M.2 накопитель A-Data XPG GAMMIX S5 [AGAMMIXS5-512GT-C] — и БИОС перестал видеть старые жесткие диски.
О системе:
Материнская плата ASUS PRIME B350-PLUS, SocketAM4, AMD B350, ATX, Ret
Процессор AMD Ryzen 5 2600
Попробовал открыть управление дисками — выдало это:
Посоветуйте что делать?(
02.01.2020 в 16:10
Здравствуйте. Обновлений БИОС нет случайно для материнской платы?
Также, проверьте: а если один из жестких дисков отключить (т.е. оставить SSD + один HDD, а не 2 и более), проблема исчезает?
09.01.2020 в 13:40
09.01.2020 в 16:40
Здравствуйте.
С питанием проблем не было? Кабели подключения диска могли задеть/повредить?
15.01.2020 в 20:39
Огромное спасибо, блогодоря вашему совету с командной строкой удалось увидеть жесткий диск в проводнике! Управление дисками не работало!
DISKPART> select disk 0
Выбран диск 0.
DISKPART> assign letter=D
Указанный том не существует.
Выберите том и повторите попытку.
DISKPART> select disk 0
Выбран диск 0.
DISKPART> clean
DiskPart: очистка диска выполнена успешно.
DISKPART> create partition primary
DiskPart: указанный раздел успешно создан.
DISKPART> assign letter=D
DiskPart: назначение имени диска или точки подключения выполнено успешно.
16.01.2020 в 21:53
Лютейший лайк. Отличные статьи! Спасибо!
20.01.2020 в 22:35
Спасибо, нашел с вашей помощью!
25.01.2020 в 12:00
В компе 3 жестких диска. 1 SSD на 120 Гб и 2 обычных винчестера по 1 Тб. После того как установил новую видеокарту на 2 монитора, пропал 3-й жесткий диск. В проводнике его нет, в администрировании управлении дисками он виден, но при попытке сделать его активным, пишет — отказано в доступе. Бывало, что в управлении дисками он совсем пропадал. Вытаскивал новую видеокарту, не помогло. Отключал 2-й жесткий диск (вытаскивал разъем питания), 3-й диск появлялся и можно было с ним работать. Возвратил питание 2-го диска, 3-й пропал. Что это может быть? Помогите.
26.01.2020 в 11:41
Здравствуйте.
Из идей:
1. Недостаток питания (если еще и БП не новый, даже при заявленной большой мощности).
2. Много устройств SATA на одном контроллере иногда себя так ведут. Если вдруг у вас на материнской плате более одного контроллера (обычно в этом случае присутствует другая группа разъемов SATA), попробуйте к ним подключить один из дисков. Также, если вдруг есть привод DVD, можно его отключить, особенно если не пользуетесь и посмотреть, как это повлияет на ситуацию.
02.02.2020 в 13:35
Спасибо за информацию, всё просто и понятно написано, помогло!
04.02.2020 в 16:41
Мне помогло отключение ноутбука от сети и вынимание батареи
28.02.2020 в 09:48
Здравствуйте я недавно смотрел видос на счёт увеличение диска за счёт Д диска и в итоге д диск потерялся а в управление дисками стоит только его объём если хочу что сделать выскакивает ошибка что делать помогите .
28.02.2020 в 19:40
Здравствуйте. А какая ошибка? Плюс: можете куда-то скриншот из управления дисками выложить, посмотреть.
17.03.2020 в 21:59
Здравствуйте. Я не могу удалить некоторые программы, а именно Epic Store Games Лаунчер. У меня был жест диск и ссд, на ссд система, а на жд я устанавливал программы. Но жд в один день сломался, я его заменил на новый чистый. И теперь когда я пробую удалить Epic Store в пан управления мне пишет Недопустимое устройство и указывает на тот сломанный диск, а его то уже нет. Подскажите что делать
18.03.2020 в 15:43
25.03.2020 в 23:07
29.03.2020 в 13:03
спасибо! мучился всю ночь, а надо просто спросить в гугле) спасибо ребята за вашу работу
01.04.2020 в 19:30
Здравствуйте. У меня проблема со вторым жд на пк. В BIOSе он определяется как (0.0GB), а в управлениях дисками его нет. Что делать?
На материнке 4 разъeма SATA. SATA 1-система 160 ГБ, SATA 3- DVD. В SATA 3 и SATA 4 второй диск определяется как (0.0ГБ)
02.04.2020 в 09:02
Здравствуйте. А есть соображения, после чего это произошло? До этого на том же разъеме работал исправно? Не отключали и не подключали заново (вдруг подключен плохо)
04.04.2020 в 15:57
Здравствуйте. раньше этот жд стоял на другом компе и работал исправно.
Что произошло не могу сообразить. Переподключал несколько раз и к разным разъемам, но безуспешно. Винчестер 500 ГБ , производитель western digital
05.04.2020 в 11:59
А есть возможность снова этот диск на другом компе проверить?
04.04.2020 в 23:18
Здравствуйте. У меня проблема со вторым жд на пк. В биосе он есть а в управлении дисками его нет, проблема появилась после переустановки виндовса.
05.04.2020 в 11:42
А в диспетчере устройств?
10.04.2020 в 09:33
10.04.2020 в 10:55
Здравствуйте.
Правый клик по диску — импорт чужих дисков. Вроде так оно должно работать.
15.04.2020 в 20:08
Вставил второй жесткий диск, в БИОСе он определился, но ни в Управлении дисками, ни в командной строке он не определяется, словно его нет, просто отображаются мои разделы..
16.04.2020 в 09:04
Здравствуйте.
А в диспетчере устройств ничего нового при этом не появилось с ошибками? Если появилось, то с какой ошибкой?
16.04.2020 в 15:37
Здравствуйте, такая же проблема с жестким диском. На компе присутствует два винта (1 тб и 2тб), 1тб используется для ОС, а 2 тб просто для хранилища всякой всячины. Вчера сидел в пк, решил зайти в проводник, и заметил пропажу жёсткого диска (2тб). В управлении дисками не виден, через командную строку тоже и еще через диспетчер устройств аналогично, но вот через Биос диск виден, что мне поможет решить задачу? Смотреть разъемы не имеет смысла, поскольку в биосе он виден, значит система видит его и все подключено исправно, но что нельзя сказать про операционную систему
16.04.2020 в 15:58
Здравствуйте. Мне самому интересно как так может быть: а лично пока с таким поведением не столкнулся, в голову не приходит ничего. В диспетчере устройств даже если включить показ скрытых и отключенных устройств ничего похожего нету?
16.04.2020 в 17:01
Только что проверил, нет, даже в скрытых и отключенных устройствах не видно его, я сам в шоке, как такое может быть, пол интернета пролазил, все какие можно проги скачал, но даже они не видят его
17.04.2020 в 15:43
Тоже сдаюсь. Но все таки попробовал бы подключить на другой разъем SATA (через него же диск?), вдруг что-то поменяется.

Я купил второй диск, подключил его через переходник (Optibay) к ноутбуку, но Windows его не видит. Подскажите, что можно сделать?
Проблема, в общем-то не редкая. Вероятнее всего, если диск новый, то он просто не отформатирован (инициализирован). Также довольно часто некоторые версии Windows не проводят авто-установку букв диску (а без буквы - диск в "Моем компьютере" не виден).
В общем, в этой заметке покажу на простых примерах последовательность действий при этой проблеме.

Не виден второй диск — что делать 👇
И так, первое с чего порекомендую начать — это зайти в BIOS/UEFI и посмотреть, определился ли диск. BIOS должен распознать и "увидеть" диск даже если он не отформатирован (т.е. тут только 2 варианта: либо "да", либо "нет").
Примечание : разумеется, если BIOS диск не видит, то все остальные шаги в этой статье для вас будут бесполезными. Сначала нужно разобраться с иными причинами.
Если у вас установлена современная ОС Windows 10 — то для входа в BIOS достаточно воспользоваться меню "Обновление и безопасность / восстановление / особые варианты загрузки" в параметрах ОС. После перезагрузки во вкладке "Дополнительные параметры" открыть ссылку "Параметры встроенного ПО" .

Параметры Windows 10
Также войти в BIOS можно с помощью спец. клавиш (Delete, F2, Esc, F1 — у каждого производителя своя клавиша), которые нужно нажимать сразу же после включения компьютера.
Как правило, информация обо всех подключенных накопителях отображается в BIOS/UEFI сразу же на первом экране (Main, Information). Если компьютер диск видит — то в графе "Hard Disk" ("Storage") должна отобразиться модель вашего накопителя. См. пару скринов ниже.

BIOS видит оба подключенных диска, переходник работает!

Storage - накопители (UEFI, ноутбук Asus)
Если диски определяются и они видны в BIOS - можно идти дальше.
- попробуйте подключить диск к другому компьютеру/ноутбуку. Если у вас есть спец. переходник SATA -> USB — то всё сильно упрощается! Т.е. первая наша цель - убедиться, что с диском все в порядке (провести диагностику);
Состояние HDD диска
проверьте все разъемы, кабели и шлейфы — нет ли повреждений, перегибов и пр. Если речь идет об Optibay (переходнике для ноутбуков) — обратите внимание на спец. переключатель совместимости . Попробуйте переключить его с режима "A" на "B" (например). Разумеется, делать это нужно в выключенном состоянии!

Переключатель совместимости на Optibay
В некоторых случаях Windows не инициализирует автоматически подключенный новый диск. Разумеется, это можно сделать вручную.
Для начала нужно открыть спец. утилиту управления дисками (встроена в Windows) : просто нажмите Win+R , а потом используйте команду diskmgmt.msc .

diskmgmt.msc - запускаем управление дисками
В управлении дисками должны отображаться все подключенные накопители к компьютеру (не отформатированные и не инициализированные - в том числе) .
Как правило, над не инициализированным диском будет гореть "красный" кружок — просто кликните правой кнопкой мышки по этому диску и выберите функцию инициализации.

После укажите таблицу разделов (можно оставить по умолчанию, которая порекомендует Windows) и нажать OK.

Далее под названием диска появится новый статус - "В сети" . См. скрин ниже.
После чего, обратите внимание, что новые диски в подавляющем большинстве случаев идут не отформатированными (в управлении дисками - напротив них будет черная полоса с не распределенной областью) . Для форматирования HDD - просто кликните по этой области правой кнопкой мышки и выберите опцию создания простого тома .

Создать простой том
Далее нужно указать размер тома - в большинстве случаев можно оставить значение по умолчанию и нажать "Далее".

После задается буква диска (можно указать любую свободную).

Назначить букву диску
Ну и предпоследний шаг - указать файловую систему. Если у вас переносной диск (USB) - рекомендую выбрать файловую систему exFAT, в ином случае - NTFS.
ВАЖНО ! При форматировании накопителя — вся информация на нем будет удалена! Если ваш диск новый — то, как правило, на нем кроме заводской утилиты для создания быстрого бэкапа ничего не бывает.

Если все прошло успешно, после форматирования вы должны увидеть статус диска "Исправен" .

Открыв "Мой компьютер" — диск должен отображаться, как и остальные. Теперь с ним можно полноценно работать!

Диском можно пользоваться!
Еще одна частая проблема (особенно с Windows 10) — это отключение функции авто-присваивания буквы новым подключаемым дискам (в том числе и флешкам, картам памяти и т.д.). Разумеется, что, если буква не присвоена (либо ошибочно выбрана та, уже которая используется другим накопителем) — диск отображаться в проводнике не будет!
Чтобы исправить это, нужно зайти в управление дисками ( Win+R -> diskmgmt.msc ), кликнуть по невидимому диску и выбрать опцию смены буквы (см. скриншот ниже).

Изменить букву диска
Далее изменить букву на любую другую (свободную).

Как правило, диск после такой процедуры — накопитель тут же становится видимым. ✔
В моем компьютере не отображаются внешние диски и флешки, т.к. Windows не назначает буквы подключаемым накопителям — ссылка на заметку
PS
Дополнения по теме - будут кстати!
Читайте также:


