Вирус msconfig что это

Утилита MSCONFIG позволяет видеть процесс загрузки Windows и по желанию менять автоматически загружаемые характеристики. MSCONFIG поможет Вам обнаружить ненужные приложения и низкоуровневые службы без риска повредить систему. Кроме того, некоторые возможности, доступные для MSCONFIG, недоступны ни для одной из рассмотренных ранее утилит.
Интересный факт: некоторые компьютеры, оснащенные Windows XP, все еще используют старые приложения, разработанные для операционных систем линейки Windows 9х. Некоторые их этих приложений являются 16-битными и требуют регистрации в двух файлах конфигурации: файл WIN.INI и SYSTEM.INI. В такой ситуации можно дать единственный совет — по возможности избавьтесь от подобных приложений, поскольку они работают чрезвычайно медленно. До появления реестра файлы WIN.INI и файл SYSTEM. INI исполняли роль хранилищ системной информации. Файл WIN.INI содержит в основном пользовательские параметры, в то время как файл SYSTEM.INI — системные. Тем не менее, Вам нужно знать о существовании обоих файлов, поскольку некоторые приложения прячутся от вас именно там.

Вы можете использовать утилиту MSCONFIG для того, чтобы просматривать и конфигурировать параметры запуска, например, найти все службы и приложения, загружаемые автоматически. MSCONFIG получает информацию из нескольких источников, чтобы предоставить Вам полную картину процесса запуска Вашей операционной системы. Вот почему эта утилита так важна — она помогает безопасно разрешить проблемы, связанные с конфигурацией.
Итак, если Вы желаете проверить файлы WIN.INI и SYSTEM.INI на наличие возможных проблем или проследить, как Windows XP использует параметры загрузки, запустите MSCONFIG. Для этого в меню Пуск выберите команду Выполнить, затем в поле Открыть диалогового окна Запуск программы введите команду MSCONFIG и щелкните на кнопке ОК. Перед вами появится диалоговое окно Настройка системы.
Обратите внимание на несколько элементов управления загрузкой, предлагаемых MSCONFIG. Переключатель Обычный запуск обеспечивает нормальную загрузку системы. Если Вам нужно устранить неполадку, препятствующую загрузке в нормальном режиме (например, некорректный драйвер устройства), установите переключатель Диагностический запуск. Переключатель Выборочный запуск полезен при оптимизации, поскольку с помощью флажков позволяет выбрать операции, выполняемые Windows XP в процессе запуска. Вы также можете перейти к другим вкладкам и отменить необходимость загрузки одного или нескольких объектов.
Предположим, что Вы обнаруживаете, что приложение, которым Вы пользуетесь на своем компьютере, у друга выполняется значительно быстрее, хотя мощность процессора и объем оперативной памяти в обеих системах одинаковы. В этом случае проблема может оказаться серьезнее, чем просто падение производительности компьютера. Иногда поставщики намеренно устанавливают в систему менее мощные компоненты, чем обещают. К счастью, у вас есть возможность убедиться в том, что Вы получили именно тот процессор, за который заплатили. Для этого воспользуйтесь утилитой Intel Processor Frequency ID Utility (http://www.majorgeeks.com/ download2343.html). Она получит все данные о вашем процессоре, включая его тактовую частоту, что позволит Вам сравнить заявленные поставщиком характеристики с реальными.
Файл BOOT.INI
Файл BOOT.INI полезен в диагностических целях, однако при оптимизации системы следует избегать работы с ним. На вкладке BOOT.INI представлены основные элементы управления процессом запуска Windows XP, а также несколько специальных флажков для решения задач диагностики. Например, установив флажок /BOOTLOG, Вы заставите Windows XP регистрировать каждое событие, происходящее при загрузке. Единственная проблема заключается в огромном объеме журнала загрузки и трудности понимания этой информации. Вы можете воспользоваться флажком /SAFEBOOT, однако аналогичного результата можно Достичь и без вмешательства в системные параметры, просто нажав клавишу F8 при запуске системы.
Что такое msconfig.exe?
msconfig.exe это исполняемый файл, который является частью Помощь и Поддержка Дополнения Программа, разработанная Hewlett-Packard, Программное обеспечение обычно о 7.72 MB по размеру.
Расширение .exe имени файла отображает исполняемый файл. В некоторых случаях исполняемые файлы могут повредить ваш компьютер. Пожалуйста, прочитайте следующее, чтобы решить для себя, является ли msconfig.exe Файл на вашем компьютере - это вирус или троянский конь, который вы должны удалить, или это действительный файл операционной системы Windows или надежное приложение.

Msconfig.exe безопасный или это вирус или вредоносная программа?
Первое, что поможет вам определить, является ли тот или иной файл законным процессом Windows или вирусом, это местоположение самого исполняемого файла. Например, такой процесс, как msconfig.exe, должен запускаться из C: \ windows \ pchealth \ helpctr \ binaries \ helpctr.exe, а не где-либо еще.
Наиболее важные факты о msconfig.exe:
Если у вас возникли какие-либо трудности с этим исполняемым файлом, вам следует определить, заслуживает ли он доверия, перед удалением msconfig.exe. Для этого найдите этот процесс в диспетчере задач.
Найдите его местоположение (оно должно быть в C: \ windows \ pchealth \ helpctr \ binaries) и сравните размер и т. Д. С приведенными выше фактами.
Если вы подозреваете, что можете быть заражены вирусом, вы должны немедленно попытаться это исправить. Чтобы удалить вирус msconfig.exe, необходимо Загрузите и установите приложение полной безопасности, например Malwarebytes., Обратите внимание, что не все инструменты могут обнаружить все типы вредоносных программ, поэтому вам может потребоваться попробовать несколько вариантов, прежде чем вы добьетесь успеха.
Кроме того, функциональность вируса может сама по себе влиять на удаление msconfig.exe. В этом случае вы должны включить Безопасный режим с поддержкой сети - безопасная среда, которая отключает большинство процессов и загружает только самые необходимые службы и драйверы. Когда вы можете запустить программу безопасности и полный анализ системы.
Могу ли я удалить или удалить msconfig.exe?
Не следует удалять безопасный исполняемый файл без уважительной причины, так как это может повлиять на производительность любых связанных программ, использующих этот файл. Не забывайте регулярно обновлять программное обеспечение и программы, чтобы избежать будущих проблем, вызванных поврежденными файлами. Что касается проблем с функциональностью программного обеспечения, проверяйте обновления драйверов и программного обеспечения чаще, чтобы избежать или вообще не возникало таких проблем.
Согласно различным источникам онлайн, 7% людей удаляют этот файл, поэтому он может быть безвредным, но рекомендуется проверить надежность этого исполняемого файла самостоятельно, чтобы определить, является ли он безопасным или вирусом. Лучшая диагностика для этих подозрительных файлов - полный системный анализ с Reimage, Если файл классифицируется как вредоносный, эти приложения также удаляют msconfig.exe и избавляются от связанных вредоносных программ.
- 1. в Меню Пуск (для Windows 8 щелкните правой кнопкой мыши в нижнем левом углу экрана), нажмите панель, а затем под программы:
o Windows Vista / 7 / 8.1 / 10: нажмите Удаление программы.
o Windows XP: нажмите Добавить или удалить программы.
- 2. Когда вы найдете программу Помощь и Поддержка Дополнениящелкните по нему, а затем:
o Windows Vista / 7 / 8.1 / 10: нажмите Удалить.
o Windows XP: нажмите Удалить or Изменить / Удалить вкладка (справа от программы).
- 3. Следуйте инструкциям по удалению Помощь и Поддержка Дополнения.
Распространенные сообщения об ошибках в msconfig.exe
Наиболее распространенные ошибки msconfig.exe, которые могут возникнуть:
Эти сообщения об ошибках .exe могут появляться во время установки программы, во время выполнения ее вспомогательной программы, дополнений справки и поддержки, во время запуска или завершения работы Windows или даже во время установки операционной системы Windows. Отслеживание момента появления ошибки msconfig.exe является важной информацией, когда дело доходит до устранения неполадок.
Как исправить msconfig.exe
Аккуратный и опрятный компьютер - это один из лучших способов избежать проблем с дополнениями справки и поддержки. Это означает выполнение сканирования на наличие вредоносных программ, очистку жесткого диска cleanmgr и ПФС / SCANNOWудаление ненужных программ, мониторинг любых автозапускаемых программ (с помощью msconfig) и включение автоматических обновлений Windows. Не забывайте всегда делать регулярные резервные копии или хотя бы определять точки восстановления.
Если у вас возникла более серьезная проблема, постарайтесь запомнить последнее, что вы сделали, или последнее, что вы установили перед проблемой. Использовать resmon Команда для определения процессов, вызывающих вашу проблему. Даже в случае серьезных проблем вместо переустановки Windows вы должны попытаться восстановить вашу установку или, в случае Windows 8, выполнив команду DISM.exe / Online / Очистка-изображение / Восстановить здоровье, Это позволяет восстановить операционную систему без потери данных.
Чтобы помочь вам проанализировать процесс msconfig.exe на вашем компьютере, вам могут пригодиться следующие программы: Менеджер задач безопасности отображает все запущенные задачи Windows, включая встроенные скрытые процессы, такие как мониторинг клавиатуры и браузера или записи автозапуска. Единый рейтинг риска безопасности указывает на вероятность того, что это шпионское ПО, вредоносное ПО или потенциальный троянский конь. Это антивирус обнаруживает и удаляет со своего жесткого диска шпионское и рекламное ПО, трояны, кейлоггеры, вредоносное ПО и трекеры.
Обновлено апреля 2020 года:
Мы рекомендуем вам попробовать этот новый инструмент. Он исправляет множество компьютерных ошибок, а также защищает от таких вещей, как потеря файлов, вредоносное ПО, сбои оборудования и оптимизирует ваш компьютер для максимальной производительности. Это исправило наш компьютер быстрее, чем делать это вручную:

(опциональное предложение для Reimage - Cайт | Лицензионное соглашение | Политика Kонфиденциальности | Удалить)
Загрузите или переустановите msconfig.exe
это не рекомендуется загружать заменяемые exe-файлы с любых сайтов загрузки, так как они могут содержать вирусы и т. д. Если вам нужно скачать или переустановить msconfig.exe, мы рекомендуем переустановить основное приложение, связанное с ним. Помощь и Поддержка Дополнения.
Информация об операционной системе
Ошибки msconfig.exe могут появляться в любых из нижеперечисленных операционных систем Microsoft Windows:
- Окна 10
- Окна 8.1
- Окна 7
- Windows Vista
- Windows XP
- Windows ME
- Окна 2000
Всем доброго времени суток и всяческих прочих разностей. Сегодня мы поговорим про msconfig, хотя кратко о нём уже упоминали, то тут, то там.
Если говорить кратко и в качестве вступления, то это один из инструментов Windows , который является едва ли не первичным средством для управления рабочими процессами (имется ввиду процесс как явление, а не программа), которые протекают в системе.

Утилита существует с лохматых версий операционной системы и доступна, что называется, из коробки, т.е по умолчанию. Пользы от неё добиться можно просто, быстро и даже будучи не самым опытным пользователем. Впрочем, с тем же успехом можно добиться и некоторого вреда.
Впрочем, давайте по порядку.
Вводная
MSConfig — утилита для управления автозапускаемыми программами и загрузкой, поставляется Miscosoft , начиная с Windows 98 .
Со временем функционал только расширялся и сейчас оная позволяет управлять параметрами запуска, службами, аппаратной составляющей (память, число процессоров, драйвера и пр), а так же быстро запускать средства обслуживания операционной системы.
Запуск msconfig в Windows 10 / 8 / 7 и младше
Утилита запускается из соответствующей папки системы " диск\Windows\System32\msconfig.exe ":
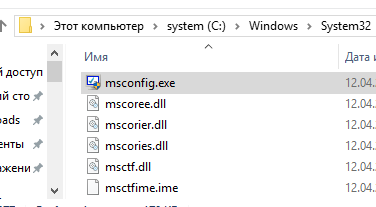
Либо по нажатию CTRL+R на клавиатуре (плюсик "прожимать" не надо) и методом ввода команды msconfig :
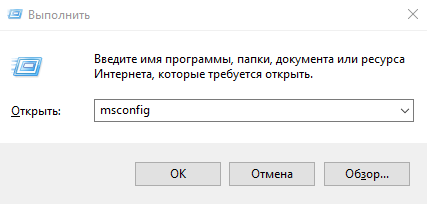
Либо по " Пуск - Выполнить " ( XP , 7 -ка или Classic Shell) или " Пуск - строка поиска - msconfig " (старшие системы):
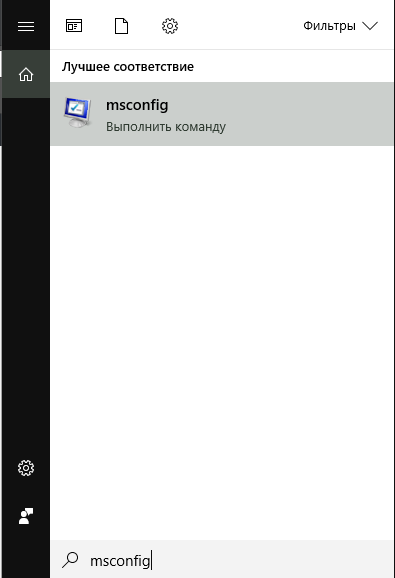
Или еще какими-нибудь экзотическими способами, наподобии консоли и пр. Сама утилита, на момент написания статьи и в старшей версии систем, выглядит примерно вот так:
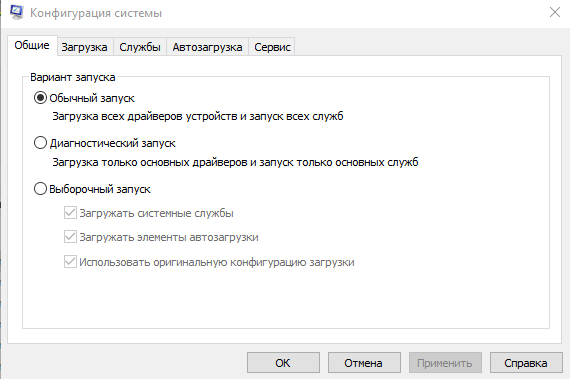
Что ж, теперь давайте пройдемс по вкладкам.
msconfig - Общие
Собственно, первая из вкладок отвечает за общие "однокнопочные" параметры запуска в том плане, что делается это без тонкой настройки и одним тычком мышки.
Как видите, делится оно на 3 общих пункта и последний на подпункты:
- Обычный запуск;
- Диагностический запуск;
- Выборочный запуск (с системными службами, с элементами автозагрузки и/или оригинальной конфигурацией загрузки).
В общем и целом, целом и общем, описание к ним Вы можете почитать сразу под каждым из оных, но, вообще говоря, работает это примерно вот так:
- Обычный запуск , - предполагает типовую будничную работу системы в нормальных условиях. Так компьютер у Вас загружается, условно, всегда и стартует вместе со всем мусором (и не очень), который был собран за годы существования машины, - т.е, условно, тут запускается вообще всё, что Вы устанавливали (и не устанавливали) и что имеет галочку "автозагрузка". Сюда же, к сожалению, относятся и вирусы, и левый софт, и spyware + malware, и все системные (и не системные) службы и прочее прочее;
- Диагностический запуск , - запускает опреационную систему без установленных Вами программ, мусора и служб, т.е с минимально необходимой конфигурации. Ручаюсь, что он спас неиллюзорное количество нервов при выявлении проблем с вирусами, драйверами, синими экранами смерти, сомнительным софтом и черт знает чем еще. Рекомендуется использовать, когда Вы что-то поставили и "оно само, всё сломалось, ничего не работает мы все умрём" (с), т.к позволяет быстро выявить причину проблем и устранить её;
- Выборочный запуск , - аналог второго пункта с более тонкой настройкой, в частности позволяет, во-первых, отключить запуск системных служб (полезно для диагностики после кривых обновлений, либо существенным поражении вирусами), во-вторых, быстрее локализировать проблему (если у Вас 800 пунктов в автозапуске и столько же служб, то нецелесообразно отключать их руками и перезагружаться 1600 раз, - можно обрубить что-то одно и уже работать с системой, если надо срочно) и, в-третьих, использовать оригинал конфига, если текущий поврежден/заражен/ etc .
Поверьте, - эта первичка msconfig способна вас выручить во многих ситуациях, а в старых системах еще чаще (за счет наличия быстрого доступа в безопасный режим по F8 до старта системы).
msconfig - загрузка
Чудовищная (в плане мощи) по своему функционалу вкладка. Позволяет управлять конфигурацией загружаемых через загрузчик Windows систем соответствующей линейки.
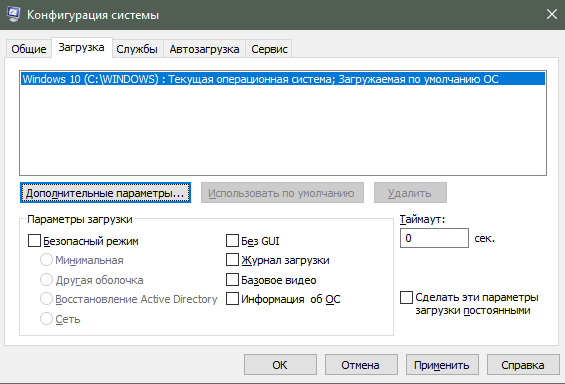
В большинстве случаев позволяет запустить:
- Безопасный режим с параметрами : минимальной конфигурации; с использованием альтернативной оболочки; в режиме восстановления AD ; сети. Все четыре требуют написания отдельной статьи;
- Без GUI , - консоль, т.е без графической оболочки, - полезно для отладки и отката системы в случае поражения оной и её процессов;
- Журнал загрузки , - ведет лог загрузки системы в файл ntbtlog.txt (обычно живет в папке Windows ), позволяет понять на какой стадии загрузка "споткнулась" и обо что;
- Базовое видео , - использует стандартный драйвер видео, - чрезвычно полезна, когда произошла какая-то беда с драйверами (например, после обновления через автообновлялки или по каким-то еще причинам, коих бывает немало);
- Информация об ОС , - показывает версию, ядро и пр, - полезно для общения с саппортом или понимания того, что Вам напихали в какой-нибудь нелицензионной сборке.
И это еще не всё.
Таймаут задаёт задержку выбора и загрузки системы по умолчанию, а галочка " Сделать эти параметры загрузки постоянными ", собственно, применяет их для каждого старта системы (в отличии от типовой конфигурации).

Дополнительные параметры (кнопочка) :
- Число процессоров , - позволяет задать число процессор или ядер, - для искусственного ограничения или насильного указания их числа (в целях производительности), что в частности, позволяет производить аппаратную диагностику процессора;
- Максимум памяти , - аналогично процессору, но для оперативной памяти и в мегабайтах, - кстати порой можно таким образом протянуть на синем экране и битой оперативке подольше;
- Отладка и параметры отладки , - требуют отдельной статьи, задают порт, скорость, канал и USB для отладки.
msconfig - службы
Позволяет включать и отключать службы на этапе загрузки (галочки). Список служб для отключения мы давали тут. Описание оных там же.
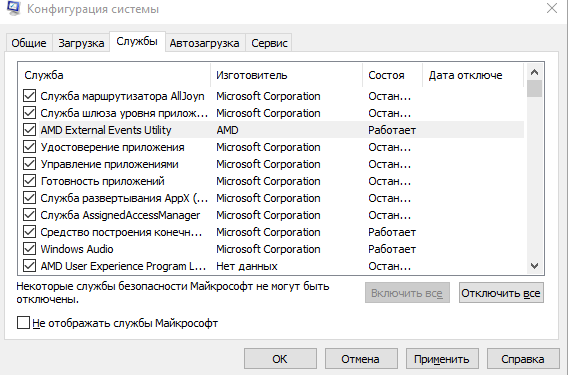
Обратите внимание на удобный пункт " Не отображать службы Майкрософт " (если мне не изменяет память, то есть только в старших версиях систем), которая позволяет быстро и удобно смотреть только службы, которые поставленны сторонним софтом и, соответственно, управлять их запуском.
msconfig - автозагрузка
Аналогично службам, только отвечает за автозагрузку установленных программ (или тех, что уже были в системе). " Более весело " (c) управлять этим можно из Anvir, Process Explorer и тп.
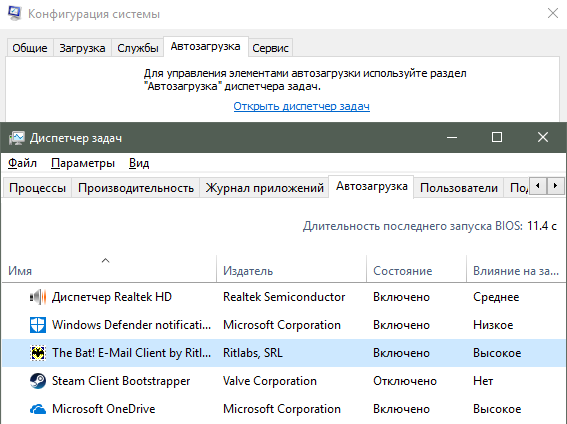
В Windows 10 например пункт вынесен в диспетчер задач (вкладка " Автозагрузка "), а в системах помладше живет в msconfig .
msconfig - сервис
Собственно, последняя из вкладок, позволяет относительно быстро запускать всякие команды сразу (выбираем нужному, жмём в кнопку "запуск" и радуемся жизни):
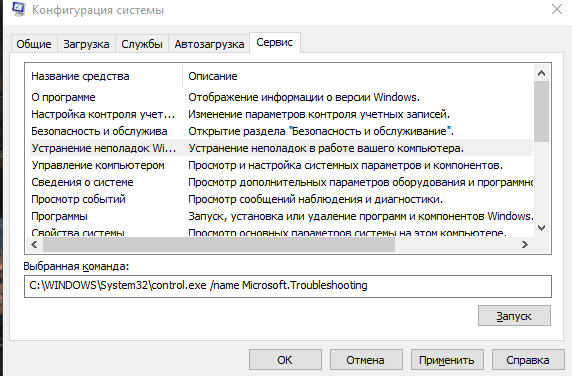
Или просто подучить их (команды). В частности, с параметрами. Здесь обитают всякие regedit, мониторы производительности, командная строка и прочее.
Послесловие
Такой вот базовый инструмент системы, который, собственно, наверняка известен опытным пользователям, айтишникам и всем остальным, но, быть может, неизвестен кому-то еще.
Пользуйтесь на здоровье. Как и всегда, если есть какие-то вопросы, мысли, дополнения и всё такое прочее, то добро пожаловать в комментарии к этому материалу.
Всем доброго времени суток. Как Вы поняли из заголовка мы поговорим про полезные штуки Windows, вроде msconfig, консоль ( cmd ) и что-то еще.
Текстовый редактор - текстовым редактором, интернет - интернетом, игры - играми, антивирус - антивирусом, но чтобы управляться с компьютером надо знать какие инструменты есть в системе для достижения тех или иных целей, будь то очистка от вирусов, оптимизация или что-то еще.

В общем, в этой статье я попробую показать Вам эти самые необходимые штуки, которые есть в Windows XP (и Vista в общем-то тоже) и о которых, по моему мнению, должен знать всякий пользователь.
Что такое панель управления
Думаю рассказывать где обитает панель управления и зачем она нужна не стоит, а вот об одном из элементов все таки рассказать необходимо, ибо зачастую его обходят стороной или даже попросту не имеют представления о его существовании.
Обитает этот самый элемент по адресу: Пуск - Настройка - Панель управления - Администрирование - Управление компьютером .
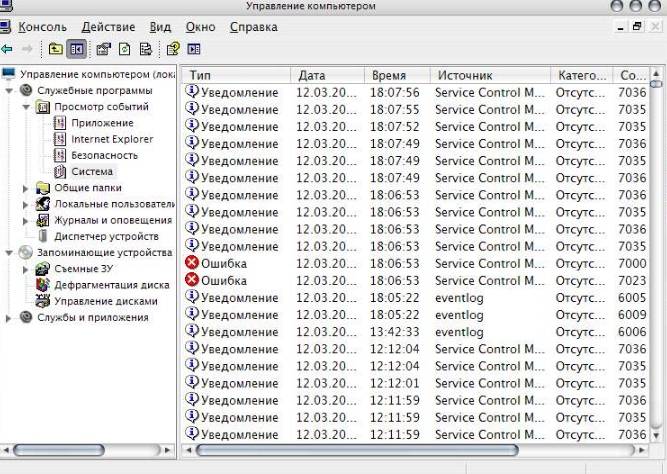
Собственно, что здесь есть и что можно сделать:
- Просмотр событий : Тут обитают логи, т.е. журналы с отчетами о ошибках и уведомлениях, связанных с работой приложений или системы. Чертовски полезно для выявления причин сбоя системы или каких-либо проблем. Кстати логи рекомендуется периодически подчищать. Чтобы это сделать нажмите правой кнопкой мышки на, скажем, Просмотр событий - Приложения и в выпадающем списке выберите " Стереть все события ".
- Общие папки : собственно тут есть список общих папок, т.е. папок доступных всем из локальной сети.
- Локальные пользователи и группы : Здесь можно посмотреть список текущих пользователей\групп, добавить новых, отредактировать\отключить уже существующих и тд и тп. Что кстати удобно, нажав " Свойства " на нужном пользователе и перейдя на вкладку " Профиль " можно указать новый путь к профилю этого пользователя или прицепить профиль из старой системы.
- Журналы и оповещения производительности : как понятно из названия тут обитают логи, связанные с производительностью системы. Практическая польза сомнительна.
- Диспетчер устройств : содержит список всех установленных устройств в системе. Можно удалить\отключить ненужные, переустановить драйвера и тд и тп.
- Запоминающие устройства : собственно, тут самое ценное - это " Управление дисками ". C помощью этой замечательной вкладки можно довольно много. Например, можно изменить букву какому-нибудь диску и этот диск (даже флешка) всегда будет под этой буквой (сие удобно при многих случаях, которые я предпочту не перечислять в этой статье). Здесь же можно посмотреть исправность дисков, удалить уже существующие логические диски и создать новые, провести форматирование и посмотреть свойства. Короче вся работа с дисками производится отсюда. Кстати, бывает такое, что подключенный внешний жесткий диск (или просто новый жесткий диск) не виден в " Мой компьютер ". Для этого надо зайти сюда и назначить этому диску какую-нибудь букву или сделать его активным.
- Службы и приложения : в общем-то тут может пригодится только вкладка службы, которая содержит список всех служб системы и позволяет их останавливать\запускать и задавать параметры запуска.
Зачем нужен msconfig
В Windows существует специально предусмотренная утилита для диагностирования и настройки системы. Она позволяет делать довольно много разных разностей, но самое главное - это возможность запуска системы с отключенными элементами, будь то системные службы, элементы автозагрузки или что-то еще.
Запускается она следующим образом: Пуск - Выполнить - msconfig - ОК .
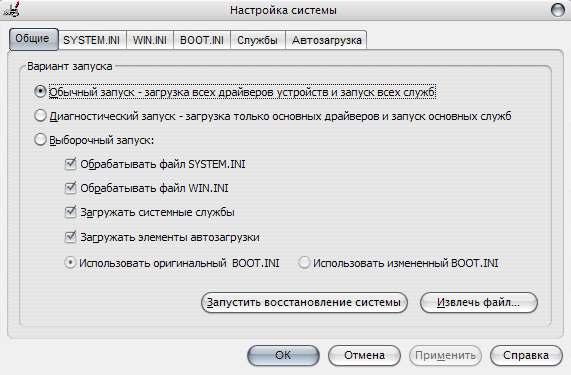
Пройдемся по вкладкам:
- Общие : собственно, здесь можно выбрать тип запуска, а так же запустить восстановление системы или "вернуть" какой-либо системный файлик на место с помощью дистрибутива Windows XP .
- SYSTEM.INI : здесь можно отключить запуск служб и драйверов, загружаемых с помощью одноименного файла system.ini . Трогать неподготовленным пользователям настоятельно не рекомендуется.
- WIN.INI : здесь можно отключить запуск приложений и некоторых служб, загружаемых с помощью одноименного файла win.ini . Трогать неподготовленным пользователям настоятельно не рекомендуется.
- BOOT.INI : здесь можно настроить параметры загрузки операционных систем на компьютере. Для этого надо выбрать из списка нужную операционную систему и выставить нужные галочки\кружочки. Пройдусь подробно по галочкам и кружочкам:
- /safeboot parameter , где parameter - это один из дополнительных кружков - minimal (безопасный режим с загрузкой минимума драйверов), network (безопасный режим с загрузкой сетевых драйверов) или minimal(alternateshell) (безопасный режим с поддержкой командной строки). Данный параметр предписывает выполнить загрузку в безопасном режиме, где minimal , network или minimal(alternateshell) дополнительные параметры (кружки);
- /noguiboot - данный параметр отключает отображение индикатора загрузки Windows (индикатор загрузки появляется до экрана входа в систему);
- /bootlog - галочка активирует протоколирование загрузки в файл с именем \WINDOWS\system32\Ntbtlog.txt ;
- /basevideo - предписывает использовать режим VGA с разрешением 640x480 и 16 цветами, а также драйвер видеокарты, совместимый со всеми видеоадаптерами. Данный параметр позволяет выполнить загрузку, если было установлено ошибочное значение для разрешения или частоты обновления. Рекомендуется использовать данный параметр вместе с параметром /sos . Если после установки нового драйвера видеокарты система не загружается, используйте параметр /basevideo , чтобы выполнить загрузку и удалить данный драйвер, обновить его или установить прежний драйвер;
- /sos - параметр /sos предписывает при загрузке отображать имена загружаемых драйверов устройств. По умолчанию загрузчик Windows показывает только индикатор выполнения загрузки. Используйте данный параметр вместе с параметром /basevideo , чтобы выявить драйвер, вызывающий сбой.
Рекомендую использовать любую галочку msconfig в связке с /sos и /bootlog .
- Службы : содержит список всех службы системы. Снятием галочки можно убрать службу из загрузки с системой.
- Автозагрузка : Содержит список всех элементов автозагрузки и путь к ним. Снятием галочки можно убрать какое-либо приложение из автозагрузки системы.
Редактируем реестр через regedit
Regedit представляет собой встроенное приложение для работы с реестром системы. Запускается следующим образом: Пуск - Выполнить - regedit - ОК .
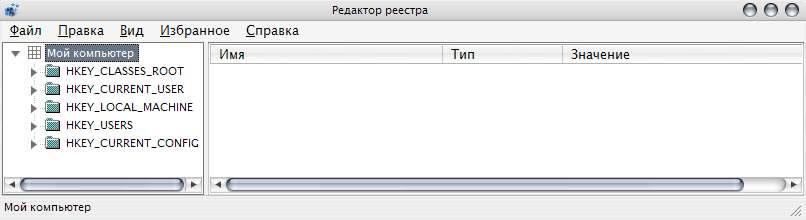
Разбор всех настроек реестра выходит за рамки этой статьи. Да что там статьи - можно целый сайт открыть на эту тему, посему отдельные советы по работе с некоторой частью реестра ждите позже.
Как использовать cmd
Консоль Windows . Запускается следующим образом: Пуск - Выполнить - cmd - ОК . Список некоторых команд консоли можно получить набрав Help и нажав Enter .
Консоль нужна для очень многих вещей. С помощью неё можно восстанавливать системные файлы, удалить хитро спрятавшиеся вирусы, пропинговать и разложить пинг до сайта и много много чего еще.
Это вещь, так сказать, старой закалки и с ней нужно уметь работать (знать набор команд и тд и тп). В общем об этом тоже, думаю, будет отдельная статейка.
Остальные мелочи
Немножко разных разностей.
Мой компьютер - Сервис - Свойства папки - Вид .
- Если тыкнуть в кнопочку " Применить ко всем папкам ", то во всех папках будет отображение файлов как в текущей (если список, то списком и тд и тп).
- Если снять галочку " Скрывать расширения для зарегистрированных типов файлов ", то у всех файлов будет отображаться их формат, который можно будет менять путем переименования.
- Если поставить кружок " Показывать скрытые файлы и папки ", то будут показываться скрытые файлы и папки (логично :) )
Пуск - Выполнить - Панель управления - Система - Дополнительно .
Здесь есть кое-что из того, что содержится в msconfig и кое что сверх того. Думаю, что разберетесь.
Что-то больше ничего в голову не приходит, а посему переходим к послесловию.
Послесловие итоги
Вот собственно вещи, которые нужно не просто знать, но и уметь ими пользоваться. Они значительно облегчат Вашу жизнь при настройке, диагностировании и очистке системы, особенно в этом поможет msconfig .
PS : Скачать твикер и почитать о расширенной настройке и оптимизация системы можно так же на моем блоге, а именно тут.

Как удалить вирус с компьютера?
Для начала, что такое вирус? Компьютерный вирус — это компьютерная программа, цель которой нанести вред компьютеру, либо пользователю. Как глаголит Википедия, с чем я соглашусь, отличительным свойством любого вируса является их способность к распространению на всё новые жертвы — компьютеры. Очень редко заражается только один компьютер, вирусы нацелены на многие миллионы компьютеров, как, например, вирус LoveLetter.
Распространяются компьютерные вирусы всеми возможными способами, которыми можно незаметно передать тело вируса на новую жертву. А так как это программа, то все возможные методы его размножения должны быть прописаны либо в самом теле вируса, либо в любых других дополнительных модулях. И чтобы обеспечить возможность размножения, вирус либо его репродуктивные органы должны быть включены. Ведь в выключенном состоянии вирус не активен. Неспроста же предлагается выключать компьютер с вирусом до прихода специалиста. Надеюсь я убедил Вас в том, что еще одним отличительным свойством вируса является их стремление всегда быть включенным. А как быть всегда включенным? Физически включить компьютер вирус не сможет. Но он может позаботиться о том, чтобы вирус запускался при каждом включении компьютера. Как этого достичь? Нужно объяснить это системе. А за это отвечает Автозагрузка. Туда то и вносится информация о том, какие приложения нужно загружать вместе с операционной системой. И именно там и стоит начинать поиски, после чего сможем перейти к удалению вируса. Проблема только усложняется тем, что способов прописаться в Автозагрузке предостаточно.
Для того, чтобы открыть окно утилиты Конфигурация системы, Вам нужно открыть меню Выполнить и ввести команду msconfig. Тут нас будет интересовать вкладка Автозагрузка. В операционной системе Windows 8 данная вкладка перенесена в Диспетчер задач. В этой вкладке будет содержаться информация о программах, которые следует загружать вместе с операционной системой. Наличием галочки либо полем Включено будут отмечены те программы, которые загружаются вместе с операционной системой. Там же Вы можете найти информацию про то, где эта программа находится и другую сопутствующую информацию.
Откройте в Проводнике папку C:\Users\%Username%\AppData\Roaming\Micr osoft\Windows\Start Menu\Programs\Startup. Если у Вас русская Windows, возможно некоторые папки будут иметь русские названия, но даже на английском Вы доберетесь до нужной папки. В данной папке находятся ярлыки тех приложений, которые должны загружаться вместе с учетной записью выбранного пользователя. Надеюсь Вы смекнули, что %Username% — должно быть заменено на имя пользователя?
Открываете Редактор Реестра(если вызывать из меню Выполнить, то Вам понадобится команда regedit). Раскройте раздел
В данном узле находятся записи о программах, которые так же должны быть запущены вместе с операционной системой. Благодаря этим записям, Вы можете получить такие сведения о запускаемой программе, как его имя и место пребывания.
В том же Редакторе реестра раскройте раздел
В данном узле указаны приложения, которые запускаются вместе с активным пользователем. Доступная информация та же, что и в третьем случае.
Кроме этих двух основных разделов, могут быть использованы следующие ветки:
которые так же применяются для автозагрузки, только для единичного запуска программы, после чего запись удаляется.
Так же стоит проверить параметры Userinit, Shell, System, VmApplet, которые находятся по пути
[code]HKEY_LOCAL_MACHINE\SOFTWARE\ Microsoft\Windows NT\CurrentVersion\Winlogon[/code]
Последние два параметра могут отсутствовать, но для первых двух значения должны быть c:\windows\system32\userinit.exe и c:\windows\explorer.exe. Любые другие значения, скорее всего, проделки вирусного ПО.
Кроме привычных пользователям приложений, в операционной системе Windows существуют так же и другой вид программ — службы. Они отличаются от обычных приложений тем, что, в основном, не могут использовать рабочий стол пользователя, а значит с ними нет никакой интерактивности, и о их существовании и работе обычный пользователь может даже не догадываться. Но для многих вирусов такие ограничения только на руку, а так же, что более важно для нашей статьи по удалению вирусов, службы так же могут автоматически запускаться после включения компьютера. Даже более того, все службы стартуют много быстрее, чем привычные нам приложения. Поэтому нам нужно проверить и все службы Windows, чтобы найти наш вирус и удалить впоследствии.
Для этого открываем оснастку Службы(для этого нажмите Win+R и выполните команду services.msc). Далее появится довольно большой список со столбцами Имя, Описание, Состояние, Тип запуска и Вход в систему. Для простоты поиска вируса, отсортируйте все службы по Состоянию службы(просто нажмите на соответствующую строку) так, чтобы сверху оказались все службы в состоянии Выполняется. Это справедливо, учитывая то, что наш вирус включен и работает. Далее необходимо проштудировать весь список служб, которые на данный момент выполняются. Тут вам стоит обращать внимание на Имя службы и его Описание. Как правило у вирусных процессов резко выделяющееся название и такое же описание, а часто описания и вовсе нет. Кроме этого, вирусы не оснащают языковой поддержкой, а это значит, что с описанием и названием на русском языке будут вирусы только от хакера русского происхождения. Но мир велик(хотя и Россия немаленькая), а значит шанс что автор вируса не наш человек весьма велик и, скорее всего, вирус будет иметь описание на английском языке!
Если у вас имеются какие-то сомнения по поводу какой-то службы, нажмите на нее два раза и у вас откроется окно с дополнительными свойствами данной службы. Там необходимо наибольшее внимание уделить на поле Исполняемый файл службы, который вряд ли у безопасных приложений будет вести куда-либо кроме c:\program files или c:\windows.
На крайний случай берете название процесса и идете гуглить яндекс, чтобы узнать подробнее о заинтересовавшем вас службе. Поверьте, о легитимных службах вы узнаете сразу.
Выявив вредителя среди служб, нажмите на службу дважды и выберите Тип запуска Отключено, а так же можете остановить работу службы. Так же запомните место исполняемого файла и удалите данный исполняемый файл с компьютера.
И последнее из основных мест для автозагрузки как легитимных приложений, так и вирусов — это планировщик заданий. Открыть его вы можете последовательно открыв Панель управления — Администрирование — Планировщик задач. В открывшемся окне Планировщика задач перейдите в папку Библиотека планировщика задач и в центральной части вы увидите все запланированные задания. Некоторые, скорее большинство, из них — легитимны. Но среди них так же можно найти и зловреда. Алгоритм действий в данном случае схож с предыдущими действиями: знакомитесь с названием и описанием задачи, а так же с исполняемым файлом. Для получения этой информации, вам необходимо один раз нажать на службу и ознакомиться с приведенной информацией во вкладке Общие и Действия. Если вы нашли подозрительную задачу, которая может быть делом рук вируса, выделите эту запланированную задачу и нажмите кнопку Delete(либо правый клик мышкой и выберите пункт Удалить).
Вот перед Вами пять основных мест, на просторах которых указаны программы, которые загружаются либо вместе с компьютером, либо вместе с учетной записью пользователя. В эти самые закоулки то и пытаются пропихнуть свои вирусы любой черный хакер. Теперь, узнаем как можно вычислить и удалить вирусы из приведенных списков.
Вычислить вирус из данного списка иногда довольно несложно. Они в основном не имеют издателя, то есть не подписаны. А иногда бывает сложнее: вирусы маскируется под какие-нибудь другие программы, забирая себе их имена и так далее. Так как же вычислить, а потом и удалить компьютерный вирус? Для начала просмотрите весь список. Отсейте те программы, которые у Вас действительно установлены и которые действительно загружаются вместе с операционной системой либо вместе с пользователем. Например, если сразу после загрузки у Вас активируется Skype, то можно быть спокойным по отношению к соответствующей строчке в автозагрузке. А все подозрительные объекты необходимо проверить.
Далее, нам нужно узнать место расположения программы. В первом случае, в контекстном меню оставшихся испытуемых выберите Показать расположение файла. Во втором варианте, Вы можете влезть в Свойства ярлыка и узнать путь, на которые он ссылается. В последних же двух вариантах, путь программы уже перед глазами.
Узнав расположение программы на жестком диске, можно выяснить побольше информации о самой программе. Возможно, Вы вспомните о какой-то давно забытой утилите. Если же память не проясняется, а сомнения все растут, введите в любой поисковик имя данного файла. И на первой же странице поиска Вы получите хорошую информацию о данной программе, а так же отзывы и рекомендации. Поверьте, если это вирус, Вы узнаете это по кричащим заголовкам уже на первых строчках страницы.
Итак, Вы более чем уверены, что какая-то программа из автозагрузки — это вирус. Как же его удалить, этот вирус? Я не советую Вам сразу удалять файлы из расположения подозрительной программы. Для начала необходимо проверить Вашу теорию. В первом варианте, просто скиньте галочку с подозрительного пункта, либо переведите его в состояние Выключено. Во втором варианте, перенесите ярлык из данной папки в любую другую. После чего перезагрузите компьютер и проверьте его. Если вируса нет, то узнайте путь, по которому прописана отключенная программа и только тогда удалите вирус. Так же необходимо удалить ярлык или запись во вкладке Автозагрузка. В случае промашки, верните ярлык на место, а состояние в Включено, таким образом Вы защитите себя от ненужных изменений.
А вот с записями из Реестра будет немного сложнее. В первых двух вариантах мы могли в один клик просто отключить загрузку программы и в случае промаха, тут же включить. Тут у нас нет права на ошибку. По крайней мере, при ошибке нам будет сложнее вернуть все как было. В Редакторе реестра мы можем просто удалить запись о подозрительном объекте. Но перед этим сохраните его имя, значение и тип — тогда Вы сможете вернуть его на место. Удалив запись, перезагрузите компьютер. После чего проверьте, жив ли еще вирус. Если нет, вспомните место нахождения вируса и удалите его. Если же неудача, восстановите удаленный параметр с помощью сохраненных данных и пункта Создать из контекстного меню Редактора реестра.
UPDATE: Так же хочется уточнить про один момент, который используют вирусы. После того как Вы удалите запись об автозагрузке какого-то элемента, вирус, например, перед выключением компьютера, может проверить наличие необходимой ему записи в автозагрузке. Если вирус не находит эту запись, он добавляет её. Таким образом, даже если Вы удалили вирус(действительно вирус) из автозагрузки и перезагрузили компьютера, но вирус опять проявил себя, то стоит проверить, нет ли ранее удаленной записи на прежнем месте. Если запись имеется, это только увеличит вероятность того, что Вы нашли вирус. Безобидные программы себя так не ведут.
UPDATE2: Так же хочется добавить про вирусы, которые позволяют удалять свой исполняемый файл, но тут же его восстанавливают, стоит лишь обновить папку. Такие вирусы полностью резиденты и полностью находятся в оперативной памяти компьютера, поэтому им нельзя ничего противопоставить, пока сам вирус работает. Необходимо обрезать корни — выгнать вирус из автозагрузки — и только после этого удалять файлы вирусов.
UPDATE3: Некоторые вирусы не дают возможности удалить свои исполняемые файлы, а при попытке завершить их процессы, плодят еще несколько своих вирусных процессов, после чего отмирают. Это как со сказочной Гидрой, у которой вырастают новые две головы, на место одной, сраженной. Но бить таких гидр можно весьма умело и весело — стоит переименовать запускаемый файл и гидра уже не сможет плодить новые процессы. А дальше дело техники — отрубаете все вирусные процессы и удаляете тело вируса.
Чтобы удалить вирус, который постоянно прописывает себя в автозагрузку, необходимо загрузить компьютер в таком режиме, в котором вирус не был бы активен. Самый легкий способ — загрузить компьютер в Безопасном режиме, про который я писал в статье про удаление вируса Omiga Plus, который прописывается во всех браузерах пользователя. В худшем случае, загружать компьютер с внешнего носителя.
Читайте также:


