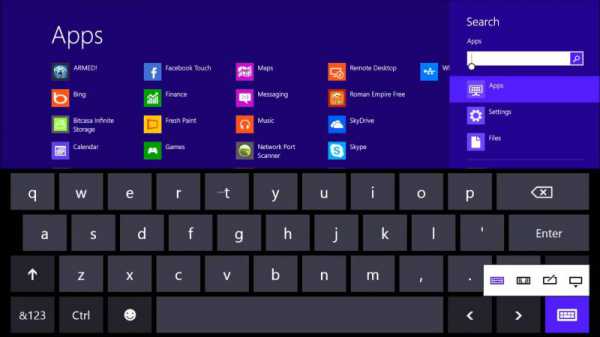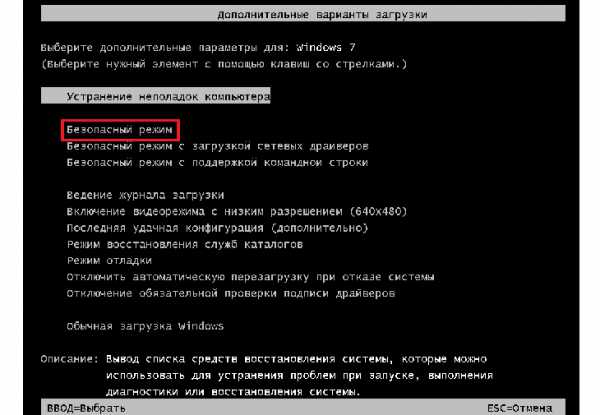Вирус блокирует некоторые клавиши
Вирус блокирует клавиатуру!
Помогите, кто знает как. Клавиатура работать стала плохо: горит только одна лампочка "Нум лок".
Вирус блокирует видео с ютуба, блокирует гугл и яндекс
Не даёт просматривать видео с ютуба, сам ютуб недогруженный, яндекс грузит нормально, кроме самого.
Некая программа блокирует клавиатуру и мышь
помогите пожалуйста: в Bios мышь и клава еще работают, в системе mini windows на загрузочном диске.
Баннер вирус. (autorun, вирус блокирует даже без.режим!) (ВАЖНО)
Доброго времени суток. Недавно друг подхватил баннер, который блокирует всю ОС и просит закинуть.
Добавлено через 53 минуты
и кстати клава и в биосе не работает т.е. эти кнопки
| 06.01.2013, 20:07 |
| 06.01.2013, 20:07 |
|
Заказываю контрольные, курсовые, дипломные и любые другие студенческие работы здесь. SAMSUNG NP300E5A-S04RU - попало пару капель воды на клавиатуру, частично перестала работать Вирус блокирует браузер,анти вирус и другие программы Вирус отключил клавиатуру Интернет есть (иногда частично), но страницы не открываются. (НЕ ВИРУС!) Некоторые фильтры AAAfilter Bas relief CPK filter D. Все полезности в одном посте! :-) Собственно пост удобной навигации по блогу:-) Все ссылки на сам. Самые азы о создании постов. Я все в картинках сделала, так, мне кажется, - доступнее. Если чт.
Согласитесь, у многих пользователей, это вызовет замешательство, а некоторые даже решат отдать клавиатуру в ремонт Советы в статье универсальны. Неважно, какой марки ваше устройство - a4tech, logitech, genius, oklick или любой другой - попробуем решить проблему. Опишем несколько простых шагов, которые возможно помогут вам починить клавиатуру: Действие первое: проверяем подключена наша клавиатура к системному блоку. Эта причина самая тривиальная - нарушен контакт в соединении системного блока компьютера и клавиатуры. Разъем для клавиатуры обычно расположен на задней панели корпуса системного блока компьютера. Вы можете легко найти его - по форме он напоминает магнитофонный разъем отечественного стандарта. Для устранения этой неполадки вам достаточно надежно закрепить разъем кабеля клавиатуры в ответном разъеме на системном блоке компьютера. В случае необходимости (например при ненадежном контакте) вы можете протереть контакты на разъемах клавиатуры спиртом. Действие второе: смотрим не к порту ли для мыши ли мы её по ошибке подсоединили, порты для мыши и клавиатуры PS-2 находятся рядом и различаются только по цвету.
3. Проверка работоспособности порта PS/2 Действие третье: смотрим в каком состоянии сам порт PS-2 для клавиатуры, не расшатан ли. Работоспособность PS/2 порта можно проверить другой клавиатурой
Действие четвёртое самый распространённый, смотрим в каком состоянии сам штекер от клавиатуры, на него часто наступают, неправильно вставляют, деформируют и ломают. Если же вы были неаккуратны, то могли погнуть ножки у клавиатурного разъема PS/2. Стрелкой показано, где находятся тонкие усики-контакты штекера, которые легче всего гнутся и ломаются.
Только обратите внимание, что сам разъем обычно фиолетового цвета :о).
Если ножки у разъема погнуты, выпрямите их, чем-нибудь тонким, например пинцетом или спицей. Чтобы клавиатура с интерфейсом USB заработала на некоторых компьютерах, нужно подключить соответствующую опцию в BIOS, она называется USB Keyboard Support, напротив данного параметра может стоять Disabled вам нужно выставить значение Enabled, бывает иногда слетают настойки в BIOS.
Я понимаю что не хочется лезть в BIOS, но это нужно. Необходимо зайти в BIOS и проверить, может быть и сам контроллер USB отключен и вам нужно будет выставить напротив USB Controller значение Enabled. Помочь в этом случае, может только клавиатура PS-2, подключив её, вы сможете вносить свои изменения в BIOS и переключить например, опцию USB Keyboard Support, отвечающий за работу USB клавиатуры из положения Disabled в положение Enabled только после этого, сохранив свои изменения и перезагрузившись, вы сможете работать с клавиатурой интерфейса USB. Также обратите внимание и на параметр USB Controller включен ли он.
Сохраните настройки и выйдите из BIOS Затем нужно переустановить драйвера на клавиатуру. В диспетчере устройств надо удалить клавиатуру из списка оборудования и запустить поиск нового оборудования в панели управления
Сейчас появляется огромное количество новых мультимедийных клавиатур с дополнительными клавишами для работы которых нужны определённые драйверы, которые должны идти в комплекте с данной клавиатурой. Если при покупке клавиатуры к ней прилагались драйверы нужно найти и установить их, опять же после того как удалите старые драйвера. Ну и, конечно, если у вас отказала беспроводная клавиатура нужно проверить состояние батареек или аккумуляторов. Все указанные проблемы с клавиатурой, являются типовыми. Теперь, рассмотрим частные случаи, когда клавиатура не работает.
Для устранения возможности несанкционированного доступа к компьютеру, на передней панели системного блока располагается специальный замок.
С помощью ключа, входящего в комплект компьютера, вы можете полностью заблокировать клавиатуру. При этом любые нажатия на клавиши клавиатуры будут игнорироваться клавиатурным контроллером, а при загрузке компьютер выдаст сообщение о том, что клавиатура заблокирована и необходимо ее разблокировать: Следует отметить, что использование блокировки клавиатуры с помощью замка само по себе не является достаточным средством защиты от несанкционированного доступа. Для получения более подробной информации о распределении доступа к компьютеру обратитесь к разделу "Как защитить данные, хранимые в вашем компьютере". Большинство клавиатур может быть подключено как к компьютерам IBM PC/XT так и к компьютерам IBM PC/AT. Однако клавиатуры этих компьютеров работают в различных режимах. Для совместимости, на нижней панели клавиатуры расположен переключатель выбора типа компьютера - XT/AT. Если вы подключаете клавиатуру к компьютеру IBM PC/XT, то данный переключатель должен находится в положении XT, а если клавиатура подключается к компьютеру IBM PC/AT, то переключатель должен быть в положении AT.
В случае, когда переключатель находится в неправильном положении, клавиатура может не работать. Причиной того, что не работают кнопки на клавиатуре, также является залипание одной из клавиш клавиатуры. Залипание некоторых клавиш может привести к непредсказуемым последствиям. Например, если на клавиатуре залипнет клавиша Del, то срезу после включения питания произойдет запуск программы SETUP. После длительного использования клавиатуры компьютера происходит ее загрязнение. В результате этого отдельные клавиши на клавиатуре могут залипать, то есть после нажетия и отпускания клавиши контакты клавиши остаются замкнутыми. Так как контакты остаются замкнутыми, то контроллер клавиатуры включает режим автоповтора, как будто вы не отпустили клавишу.
Результатом такого залипания может стать автогенерация символа залипшей клавиши и переполненеие буфера клавиатуры. Например, если залипнет клавиша 'q' и вы работаете с редактором текста, то на экране появится очень длинная строка "qqqqqqqqqqqqqqqqqq. ", которая вдобавок будет расти с катастрофической скоростью.
PS. Случается, что клавиатуру заблокировал вирус. Маловероятное событие, если есть такое подозрение, проверьте компьютер антивирусом с помощью компьютерной мышки Клавиатура могла просто выйти из строя. Не поленитесь, попробуйте подключить её к другому компьютеру, будет ли она работать :о). Что делать если у вас не работает клавиатура на ноутбуке — решаем проблемуЕсли на ноутбуке перестает работать клавиатура, пользователь чувствует себя беспомощным. Но эту проблему можно быстро решить. Для этого следует выяснить, в чём причина неполадок. После проведения диагностики станет ясно, что делать, если не работает клавиатура на вашем ноутбуке или нетбуке. Иногда у пользователя работает не вся клавиатура, а только ее часть. Это происходит из-за того, что была случайно нажата определенная комбинация клавиш. Чтобы включить клавиатуру полностью, нажмите кнопку Num Lock одновременно с клавишей FN. После этого клавиатура заработает. Иногда кнопки перестают работать из-за сбоя в системе. Пользователи, столкнувшиеся с этой проблемой, начинают паниковать. Они обращаются в сервисные центры, чтобы специалисты помогли решить данную проблему. Стоимость починки клавиатуры ноутбука стоит немало денег. Но каждый юзер может самостоятельно решить этот вопрос, если он знает несложный алгоритм диагностики системы:
После этого будет работать правильно. Перезагрузите лэптоп и проверьте, функционируют ли клавиши. У вас не получилось войти в BIOS? Придется разобрать устройство. Если вы не специалист в этой области, обратитесь к друзьям или знакомым, которым знакома эта тема. Если вы немного разбираетесь в компьютерной технике, можете попробовать сделать это самостоятельно. Найдите инструкцию к лэптопу. Помните, что все модели разбираются по-разному. Если под рукой нет инструкции, войдите в интернет и введите в поисковом окне модель вашего ноутбука и поищите схему его сборки.
После замены шлейфа клавиатура будет работать, как новая. Часто причиной сбоя становятся вирусы. Они атакуют драйвера, отвечающие за работу клавиатуры. Иногда действия вирусов и троянов нацелены на мышь и клавиатуру одновременно. Понаблюдайте за работой вашего ноутбука. Если вы заметили в его работе следующие неполадки, значит, виной всему злой вирус:
 Если вышеперечисленные сбои – ваш случай, знайте, что без хорошего антивируса здесь не обойтись. Скачайте программу или установите ее с flash-носителя. Затем запустите полную проверку системы на вирусы и трояны. После удаления вредителей с ноутбука клавиатура начнет работать в нормальном режиме. Если на ноутбуке вирусов нет, но клавиатура по-прежнему не отвечает на запросы, попробуйте выяснить, какие именно клавиши не реагируют на нажатие. Порой не работают только некоторые символы. Кнопки заедают из-за грязи или пыли. Иногда они сильно изнашиваются. Для чистки кнопок вам понадобятся:
Возьмите маленькую отвертку и аккуратно приподнимите клавишу, которая не вас беспокоит. Сделать это достаточно просто. После этого почистите поверхность под кнопкой чистой салфеткой. Затем установите пластиковую кнопку обратно. После этого проверьте, работает ли указанная клавиша. Если кнопка по-прежнему бездействует, значит, проблема не в этом. В редких случаях клавиатура перестает работать из-за низкого заряда батареи. Если все дело в аккумуляторе, попробуйте его зарядить и проверьте, активны ли кнопки. Иногда клавиши не работают из-за резкой смены температур. Например, компьютер долго лежал на подоконнике под прямыми солнечными лучами. После этого его поместили в холодную комнату. В этом случае контакты, которые подходят к кнопкам, перестают работать. Если вы думаете, что причина неполадок кроется именно в этом, выключите ноутбук. Он должен охладиться или нагреться до комнатной температуры. После 40 минут бездействия снова включите ваш лэптоп. Если всё дело было в резком скачке температур, кнопки должны заработать. Кто не любит посидеть на диване с чашечкой горячего напитка и лэптопом на коленях? Очень часто пользователи проливают на клавиатуру кофе или чай. Если это произошло, не стоит долго раздумывать. Немедленно выключите ваш ноутбук. Он не хочет выключаться? Сделайте аварийное отключение и выньте аккумулятор. Прослушайте все детали. При этом жидкость должна стекать. Положите на стол полотенце, на нем разместите лэптоп. После того, как вы выключили питание и вынули аккумулятор, попробуйте просушить лэптоп при помощи фена для волос. Лучше использовать устройство с холодной подачей воздуха. Если быстро лишить влаги все контакты и платы, то они не успеют окислиться. Если не работает клавиатура, а вам срочно нужно получить доступ в сеть интернет, можете воспользоваться виртуальными кнопками на ноутбуке. Используйте мышку для нажатия виртуальных клавиш. Если вы не смогли запустить экранную клавиатуру, вы всегда можете использовать обычную стационарную клавиатуру от настольного компьютера. Для этого ее следует подсоединить через USB – кабель. Если у клавиатуры есть модуль Bluetooth, воспользуйтесь им. Вы не знаете, что делать, если перестала работать клавиатура? Постарайтесь не волноваться, выясните причину поломки. Возможно, виной всему стали вирусы, пролитый кофе, грязные кнопки или перепад температур. Почему не работает клавиатура на ноутбуке?Одним из наиболее неприятных и неожиданных отказов ноутбука является проблема с клавиатурой. Она просто отказывается выполнять свои функции. Клавиатура является функциональной частью ноутбука, поэтому просто взять и заменить ее в случае отказа достаточно проблематично. Не стоит при этом отказе впадать в депрессию и бежать в сервисный центр. Вначале требуется оценить степень отказа, а уже затем принимать решение. Возможно, просто произошел сбой в работе системы, а в результате перезагрузки все может опять заработать. Если не заработало, то еще раз перезагрузите ноутбук и войдите в BIOS. Тем самым вы проверите клавиатуру без системы. Если она работает, значит, с аппаратной частью все в порядке. Причину, почему не работает клавиатура на ноутбуке, ищем в системе. Загрузитесь в безопасном режиме без драйверов. Клавиатура работает? Следовательно, причина в драйверах. Если клавиатура не заработала, а в BIOS проблем нет, то придется переустановить всю систему. Еще одним средством диагностики операционной системы является попытка загрузки с диска. Для этого воспользуйтесь загрузочным диском с установленной на нем системой LiveCD. Если клавиши после загрузки работают, то дело в самой системе. Можно подключить дополнительную мышку и управлять ею при загрузке системы. Если отказали одна или несколько клавиш, то связано это, скорее всего, с мусором, который попал на клавиатуру. В этом случае следует почистить клавиатуру пылесосом, перевернуть ноутбук и вытряхнуть мусор. Если это не помогло, то попробуйте снять неработающие клавиши и оценить степень повреждения. Возможно, клавиши придется заменить. А уж если отказ произошел после пролития на клавиатуру какой-то жидкости, то вопрос будет стоять точно о походе в мастерскую. А как быть, если не работает ни одна из клавиш даже в БИОСе? Причин может быть несколько:
Если никакие действия не помогли, и клавиатура так и не заработала, а вам срочно нужно ввести текст, то воспользуйтесь следующими советами: Обращайтесь со своим ноутбуком бережно и осторожно. В этом случае отказ клавиатуры будет маловероятен. 2 109 Метки: клавиатура Не работает часть клавиатуры на ноутбуке: что делать и как исправить — подробное руководствоАнатолій Андросюк, Всем Взаимофренд ! (biboroda) wrote, 2017-05-14 10:00:00 Анатолій Андросюк, Всем Взаимофренд ! biboroda 2017-05-14 10:00:00 Оригинал взят у yurayakunin в Не работает часть клавиатуры на ноутбуке: что делать и как исправить — подробное руководствоИногда пользователи сталкиваются с такой проблемой, что у них не работает часть клавиатуры на ноутбуке. В принципе, бывает, что не работает сразу вся клавиатура, но тогда, скорее всего, ее просто нужно заменить. А вот если перестает функционировать лишь часть кнопок, все несколько сложнее. Рассмотрим все, что только можно сделать в этом случае самостоятельно, без привлечения специалистов. Все приведенные дальше действия важно выполнять в том порядке, в котором будет описано! Простые способы решения проблемы Не всегда для того чтобы восстановить работоспособность части клавиатуры, необходимо делать что-то сложное. Нередко проблема решается достаточно просто. Поэтому с самого начала сделайте вот что:1.Попробуйте нажать на клавиши Fn и Num Lock. Вполне возможно, что нажатие одной из них заблокировало некоторые кнопки на клавиатуре.2. Зажмите Fn и нажмите Num Lock, после чего отпустите обе кнопки. В некоторых случаях такой простой способ позволяет запустить полноценную работу клавиатуры.3. Возьмите кисточку и пройдитесь ею по всем кнопкам. Вполне возможно, под одной из кнопок накопилась какая-то пыль. Если возможно, возьмите также пылесос. В интернете можно найти специальные пылесосы для клавиатуры небольшого размера.
Пылесос для клавиатуры4. Перезагрузите компьютер. В некоторых случаях в системе может быть какой-то незначительный баг, который не дает работать определенным кнопкам.В большинстве случаев проблема окажется незначительной, и исправить ее можно будет с помощью одного из этих действий. Если же ничего не получается, переходите к следующему шагу. Исправляем программный сбой
Для этого нужно сделать вот что: Процесс вскрытия защелок пластины клавиатурыПластина клавиатуры крепится к самому ноутбуку с помощью шлейфа. Вы сразу же его увидите.3. Так вот, если на нем будут явные повреждения, шлейф нужно просто вынуть и заменить новым. Для этого возьмите старый шлейф, пойдите в ближайший магазин электроники и купите такой же.
Шлейф клавиатуры4. Если шлейф не поврежден, его все равно необходимо снять. Шлейф при этом брать за проводники нельзя ни в коем случае! Браться можно только за те пластиковые части, которыми он крепится к другим частям ноутбука. Для наглядности на рисунке 10 показаны те части, за которые можно браться и те, за которые браться нельзя. Правда, в клавиатурах обычно используются несколько другие шлейфы.
Шлейф5. Там же, под пластиной клавиатуры вы сможете найти микроконтроллер. Его необходимо просушить и попытаться вытянуть пыль с помощью пылесоса.Объяснить, как найти этот самый микроконтроллер, достаточно сложно. Если сказать просто — это именно то устройство, к которому крепится шлейф. На всякий случай при снятии клавиатуры пройдитесь по всем контроллерам, которые увидите. Самостоятельно без особых знаний больше ничего сделать не получится. Опять же, если на микроконтроллере вы увидите явные повреждения, лучше заменить его.
Ноутбук со снятой клавиатурой6. Если со шлейфом все хорошо, придется отсоединять клавиши и чистить их. Обычно кнопку можно изъять стандартным способом – поддеть той же плоской отверткой. Начните с проблемных кнопок. Если увидите под ними повреждения, замените элементы, которыми кнопка крепится к ноутбуку.А если все хорошо, уберите все кнопки. Дальше следует вытянуть пылесосом всю пыль и протереть всю видимую поверхность ваткой со спиртом.
Процесс изъятия кнопок из клавиатуры7. Попробуйте снова воспользоваться клавиатурой.Если проблема не исчезла, уберите все кнопки и снимите алюминиевую пластину, которая находится под ними. Обычно у нее тоже есть специальные крепления, которые снимаются довольно легко. А вот под ней скрыта полиэтиленовая плата с нарисованными дорожками.Осмотрите и ее на предмет явных повреждений – если есть, существует два варианта: нарисовать новые дорожки или купить новую плату. В любом случае, пройдитесь по плате пылесосом.Чтобы проверить целостность дорожек, воспользуйтесь тестером.
Проверка целостности дорожек на плате клавиатуры тестеромЧтобы нарисовать дорожки, воспользуйтесь набором для ремонта нитей обогрева задних стекол автомобиля (так и называется).Если ничего не помогает, лучше всего сдать компьютер в ремонт.На видео ниже наглядно показан процесс разборки клавиатуры ноутбука.Не работает часть клавиатуры на ноутбуке: что делать и как исправить — подробное руководство Не работает клавиатура на ноутбуке, что делать?Проблема неработающей клавиатуры является распространенной, но не критичной. Не обязательно сразу идти в сервис - можно попробовать решить возникшую проблему самостоятельно. В любом случае целесообразно разобраться с причинами явления. Самая простая причина, вызванная неловкостью пользователя. Источник - случайно нажатая клавиша Num Lock (Fn+Num Lock), с помощью которой включается цифровая клавиатура и управление клавишами. Для отключения нужно еще раз ее нажать.
Часто клавиатура перестает работать при проблемах с ПО, а именно при наличии устаревших или неподходящих драйверов. Проверить это можно запустив ноутбук в безопасном режиме (F8), без драйверов. Если клавиатура ноутбука все равно не работает, то возможно, проблема во всей системе и требуется ее полная переустановка, но это крайняя мера. Если же дело в драйверах, то нужно переустановить лишь их. Для поиска и загрузки новых драйверов можно воспользоваться экранной клавиатурой (Пуск – Специальные возможности – Экранная клавиатура). При неподходящем драйвере (обновление, после которого клавиатура перестала работать) поможет откат к предыдущему состоянию системы или удаление драйвера. На работу драйверов может влиять вредоносное ПО. Для диагностики компьютер проверяется на наличие вирусов, очищается, перезагружается, новые драйвера устанавливаются.
Клавиатура на ноутбуке часто не работает из-за окисления или отхождения контактов шлейфа. Эти процессы могут быть вызваны большим сроком эксплуатации или внешними факторами (вода, мусор). В таком случае нужно разобрать ноутбук согласно инструкции, добраться до шлейфа, осмотреть на наличие дефектов и необходимость замены. Если провод цел, то протереть проспиртованной ватной палочкой и вставить на место, перезапустить для проверки компьютер. Нередко клавиатура на ноутбуке перестает работать из-за наличия пыли и мусора внутри аппарата. Для решения этой проблемы нужно отвинтить нижнюю крышку ноутбука, почистить контакты и закрыть. В случае, когда ноутбук оказался затопленным, разумно отключить устройство и питание, изъять аккумулятор, просушить феном в легком режиме (холодный воздух) или сухими полотенцами. Иногда последствия попадания на клавиши жидкости, отражаются позже, представляя собой постепенное окисление контактов или поломку микроконтроллера. В этой ситуации необходимо обратиться к специалисту. Функционирование клавиатуры не зависит от марки и производителя. Если на ноутбуке не работает клавиатура, то причины стоит искать в числе общих: состояние ПО, условия использования устройства, срок службы. Устранить их не сложно. Временно можно воспользоваться USB - клавиатурой, Bluetooth или экранной клавиатурой. Читайте также:
 Пожалуйста, не занимайтесь самолечением!При симпотмах заболевания - обратитесь к врачу. Пожалуйста, не занимайтесь самолечением!При симпотмах заболевания - обратитесь к врачу.
Copyright © Иммунитет и инфекции
|