Вирус bad pool header
How To Fix BAD POOL HEADER Blue Screen Of Death Error
The BAD POOL HEADER error occurs on a Blue Screen of Death (BSOD), an error (or error code) that appears when Windows encounters a critical problem from which it cannot recover. A simple restart is often enough to eliminate the BSOD, but this problem should not be ignored. When a BSOD occurs, the Windows operating system creates a 'minidump' file that contains specific information about the error. Displaying this information requires advanced knowledge as detailed in this article.
A BAD POOL HEADER issue is a problem related to Windows memory allocation, however, the error can also occur due to other issues. RAM problems are usually the cause of the error, but problems with device divers, bad sectors or other disk write issues are also know to be common reasons. Fixing the BAD POOL HEADER error might require you to run the memory diagnostics tool, disable Fast Startup feature, update drivers, temporarily disable installed third-party antivirus software, or other actions. In this article, we describe the most common possible fixes to address this error.
NOTE: If BAD POOL HEADER prevents you from starting Windows, you need to boot Windows into Safe Mode with Networking. Read this guide and use the "Interrupt Windows Boot Process" method. Then start Windows in Safe Mode with Networking from there.
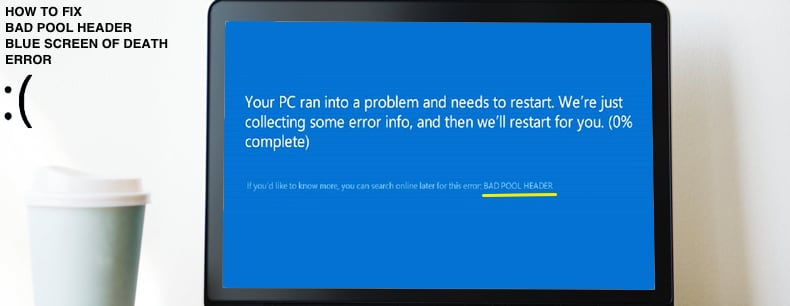
Table of Contents:
It is recommended to run a free scan with Combo Cleaner - a tool to detect malware and fix computer errors. You will need to purchase the full version to remove infections and eliminate computer errors.
If you recently installed antivirus software, it is possible that this is causing this BAD POOL HEADER error - many users have reported that temporarily disabling (or uninstalling) their antivirus software fixed the problem. We recommend that you try this method even if you have been using your antivirus software for some time. If this solves the problem, contact the antivirus software developers and ask them if they can prevent their software from causing the BAD POOL HEADER error. Read this guide if you are not sure how to disable your antivirus software. The article contains detailed instruction on how to disable some of the most popular antivirus programs.
Disconnecting external devices might fix the BAD POOL HEADER error. Connected external devices/peripherals might be interfering with the operating system. Disconnect all peripherals and external devices, and leave only the mouse and keyboard connected. Then restart the computer. Check if you still receive the BAD POOL HEADER error. If the problem is resolved, one of the peripherals or external devices might be damaged or faulty, thus causing the problem. In this case, replace the peripheral or external device.
If there are problems with RAM (Random Access Memory), run the Windows Memory Diagnostic, a memory test tool that is comprehensive and easy to use. To launch it, type "windows memory diagnostic" or "mdsched" in Search and click the "Windows Memory Diagnostic" result.

To run diagnostics, restart the computer. You will be asked if you want to restart now or to run it the next time you start the computer. When you restart the computer, Windows Memory Diagnostic Tool will start automatically. The testing process and results are displayed on the screen.
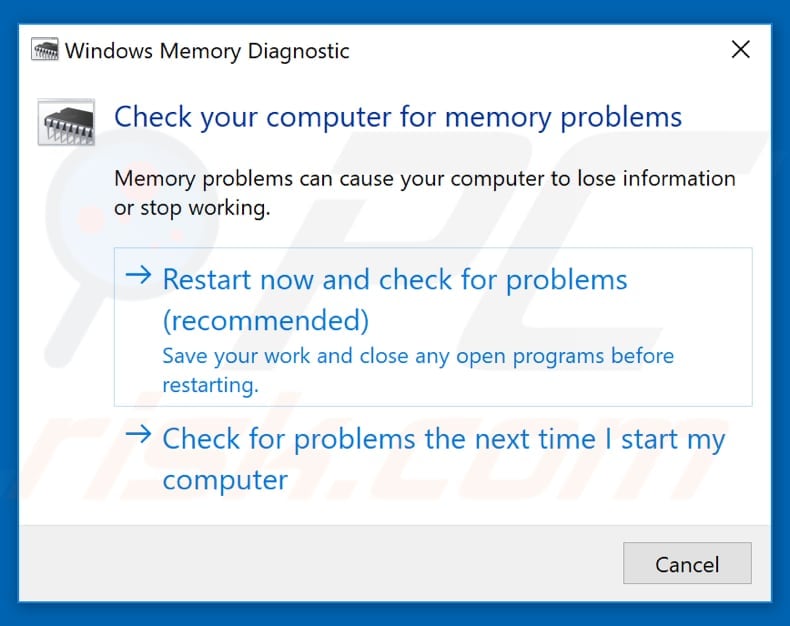
Fast startup is a useful Windows 10 (and also Windows 8) feature that provides faster boot times on startup. Many people are unaware of this feature, whilst some people disable it immediately when they receive a new computer with the Windows operating system. With the fast startup feature enabled, shutting down the computer might seem like you are completely shutting it down, but this is not entirely true, since it moves into a state between hibernation and shutdown. Leaving fast startup enabled should not harm the PC, since it is a Windows feature, but this could be the reason for the BAD POOL HEADER error. To fix the problem, you could disable this feature. Go to Search and type "power". Click the "Choose power plan" result to open it.
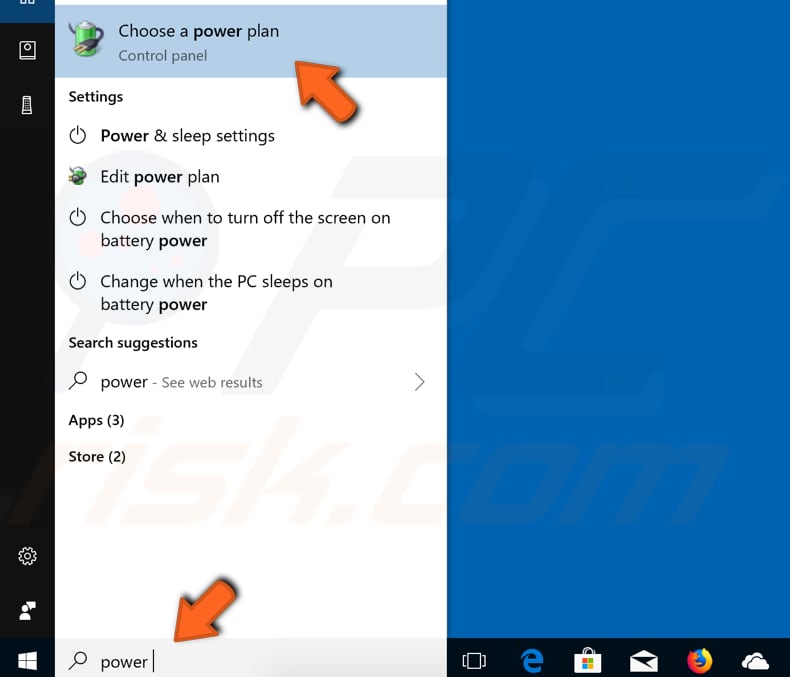
In the Power Options window, click "Choose what the power button do".
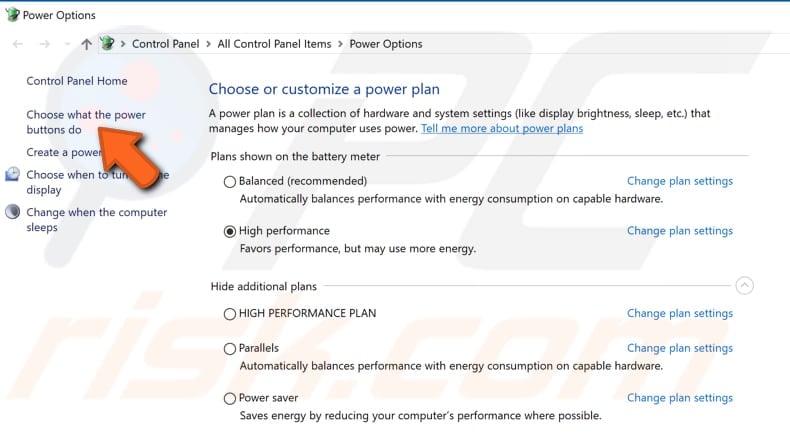
Click "Change settings that are currently unavailable" and then uncheck the "Turn on fast startup (recommended)" option (if it is enabled). Click "Save changes" to save the changes made and see if this fixes the BAD POOL HEADER error.
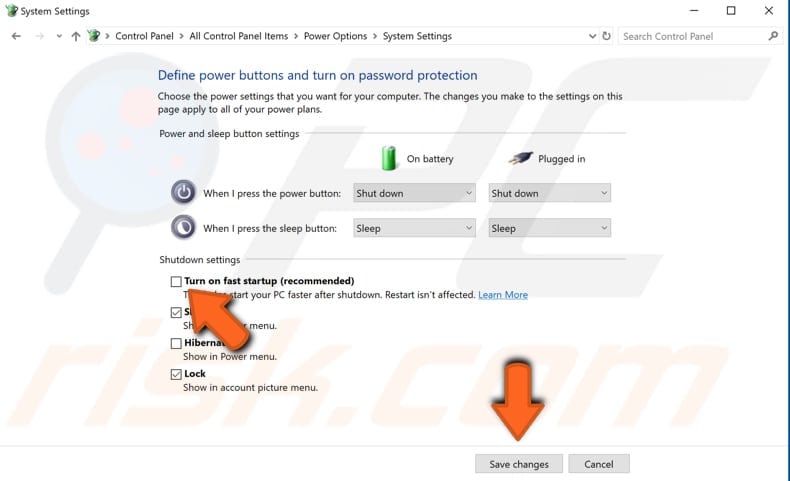
A device driver is software that informs the operating system and other software how to interact with particular hardware. It is rather like a translator between software and hardware, since they often are created by different manufacturers, companies, or people. The driver facilitates smooth communication between hardware and software. In most cases, computers are unable to send and receive data correctly without drivers. If the appropriate driver is not installed, the device might not function properly (if at all) and deliver various blue screen of death errors, including BAD POOL HEADER. To update drivers, open Device Manager by right-clicking the Start button and selecting the "Device Manager" result from the contextual menu, or type "device manager" in Search and click the "Device Manager" result.
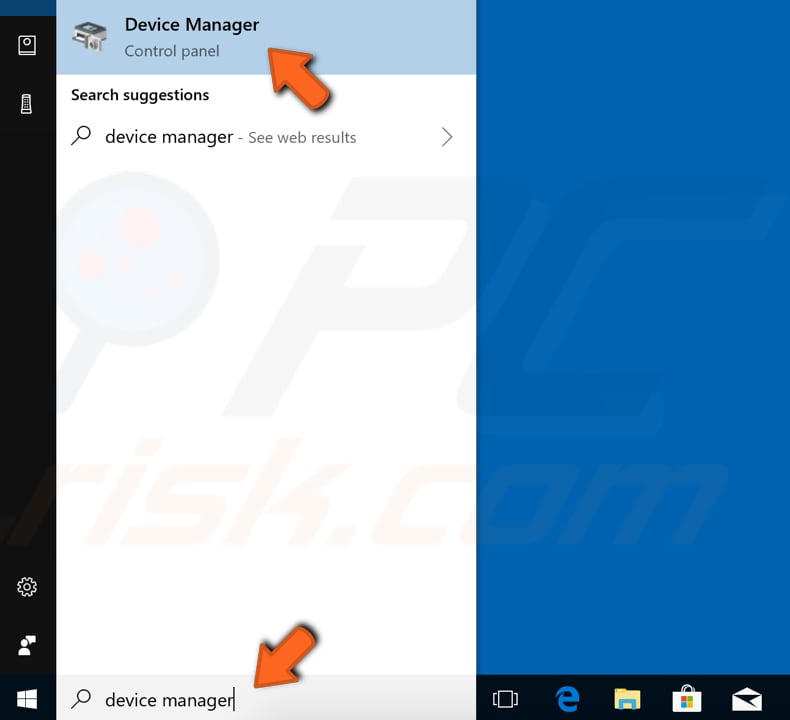
In Device Manager, you will see a list of devices connected to your computer. Since it is difficult to ascertain which driver is causing the problem, you will have to update them all, unless you have noticed particular circumstances under which BAD POOL HEADER occurred. For example, if the error occurs when you connect to the Internet, start with updating the Network adapter drivers. Right-click the device and select "Update driver" from the drop-down menu.
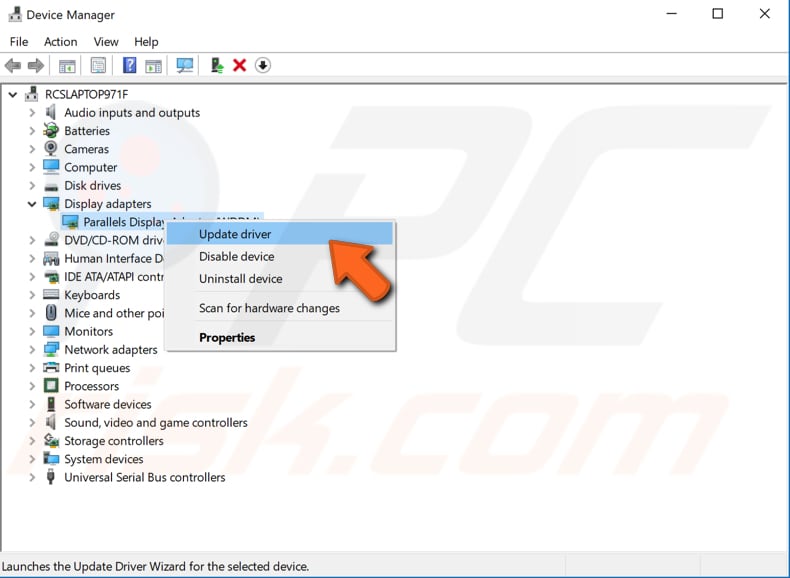
You will be asked if you want to search for updated driver software automatically or to browse your computer for driver software. If you select the first option, Windows will search the computer and Internet for latest driver software for the device. If you select the second option, you must locate and install drivers manually. Using this option requires having previously downloaded drivers on your computer or USB flash drive - this is a longer process, since you will have to download all the latest drivers for all the devices manually by visiting device manufacturers' official websites. We recommend you to select the first option and follow the instructions. Apply the steps to all devices.
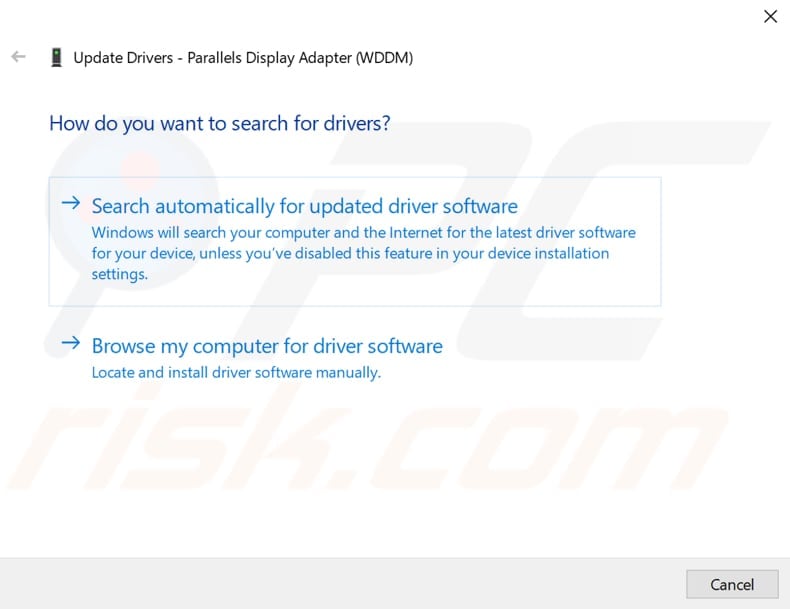
Snappy Driver Installer (SDI) is a powerful free driver updater tool for Windows that can store its entire collection of drivers offline. Having offline drivers gives Snappy Driver Installer the ability to have access to fast driver updates, even if there is no active Internet connection on your computer. Snappy Driver works with both 32-bit and 64-bit versions of Windows 10, Windows 8, Windows 7, Windows Vista, and also works with Windows XP. Drivers are downloaded through Snappy Driver Installer in 'driverpacks', which are simply collections (packs) of drivers for various hardware such as sound devices, video cards, network adapters, etc. It can also show duplicate drivers and invalid drivers. It separates the updates that require you to restart your computer so that they are easier to distinguish. You can download Snappy Driver Installer from here. Alternatively, look for other automated driver updaters online to update all drivers.
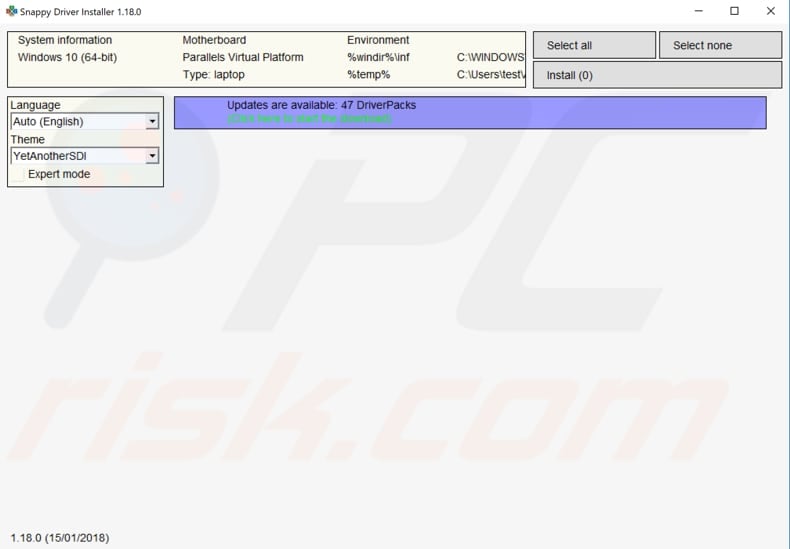
You can also try to fix this problem by performing a clean boot of the Windows 10 operating system. A clean boot starts Windows by using a minimal set of drivers and startup programs. This helps to eliminate software conflicts that occur when you install a program or an update, or when you run a program in Windows. Therefore, you must disable all third-party applications and services to ascertain if any of these applications are causing the BAD POOL HEADER error. To perform a clean boot, type "system configuration" in Search and open the System Configuration desktop app. Another way to access System Configuration is to type "run" in Search, open it, type "msconfig", and then click OK to run it.
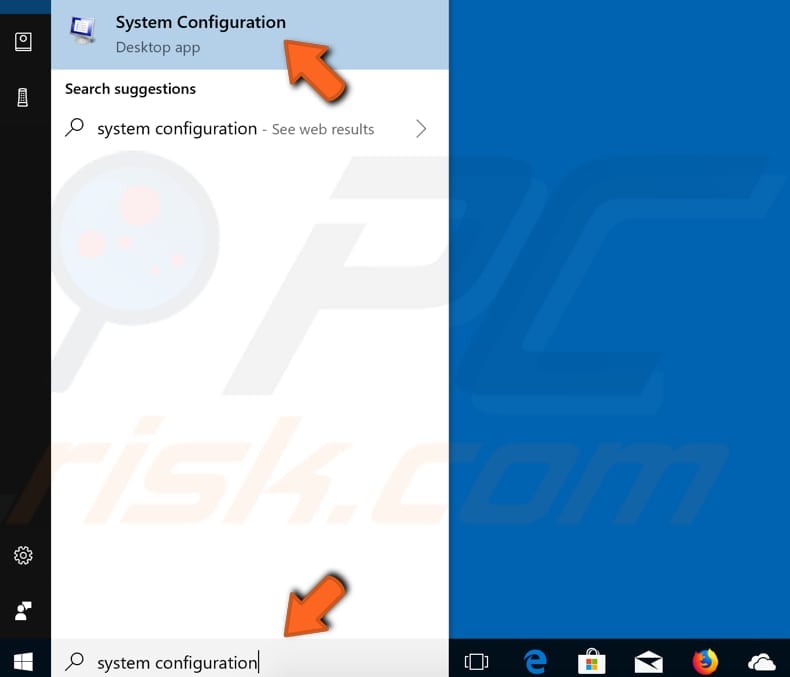
When System Configuration is opened, select "Selective startup" so you can make changes and unmark "Load startup items".
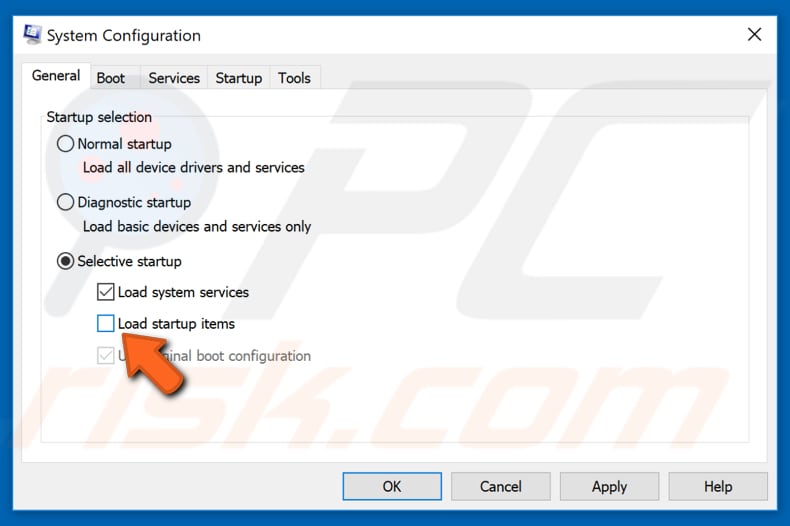
Then, go to the "Services" tab and mark the "Hide all Microsoft services" checkbox. This will hide Microsoft apps and services (because we need to disable only third-party applications). In our example, only two services remain. Click "Disable all".

Click "Apply" and "OK" to save the changes and exit the System Configuration window. It will inform you that you need to restart the computer to apply the changes. Choose if you want to restart now or manually later.
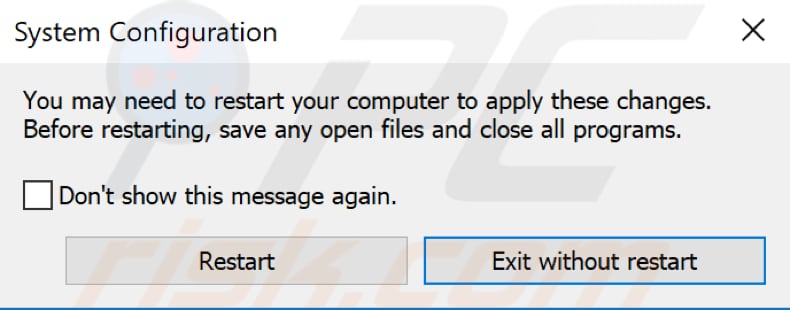
If this fixes the problem, you know that one of the installed third-party programs is causing the problem. Finding which particular program is causing BAD POOL HEADER could be a long process, since you must disable the programs one by one. Additionally, if you wish to boot Windows normally, you will have to undo the changes to enable a Normal startup, rather that Selective startup in System Configuration.
As mentioned in our introduction, the BAD POOL HEADER error can be caused by problems with Random Access Memory (RAM). It is possible that the RAM chip is not connected properly or the slot (or chip) is dusty. If you know how to detach the RAM and then reconnect it, we recommend that you try this. Remove the RAM chip, ensure it is not dusty, and return it. Do not do this when your computer is turned on. When you have finished, turn the computer back on and see if you still receive the BAD POOL HEADER error.
Finally, we would recommend you run System Restore using restore points. A restore point is a collection of important system files stored by System Restore on a given date and time. System Restore reverts everything to a saved restore point, but first, you must have one recorded. If a restore point does not exist on your computer, System Restore has nothing to revert to. To use this tool, you must have created restore points. With a created restore point, this feature will bring your system back to the previous working state, without affecting your files and data. If you have any system restore points that were created before the BAD POOL HEADER error started to occur, you might be able to fix it by simply restoring your system to a previous state. To run System Restore, press the Windows Key + R and type "rstrui.exe". In the Run dialog box, press Enter or click "OK". Another way to open the Run dialog box is to right-click Start and select "Run" from the contextual menu.
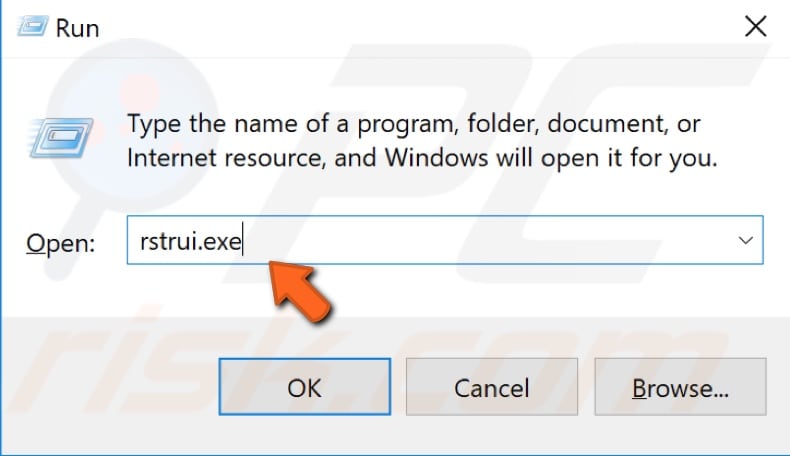
The System Restore introduction window will appear. Click "Next" to proceed.
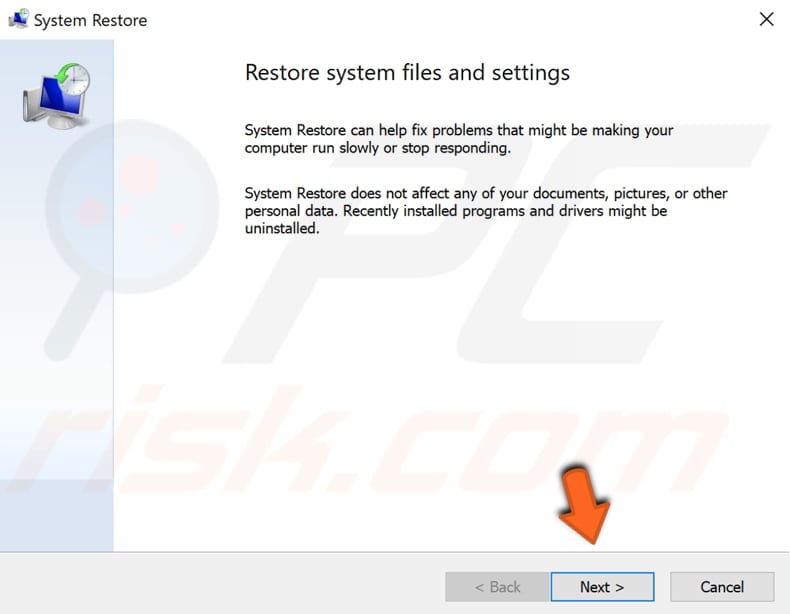
If there are restore points created, you will see a list of them. Mark the "Show more restore points" checkbox, which should display more restore points. Select the most appropriate restore point (depending on time created, etc.) and click "Next". Ensure that you do not select a restore point at a time when the BAD POOL HEADER error was already present.
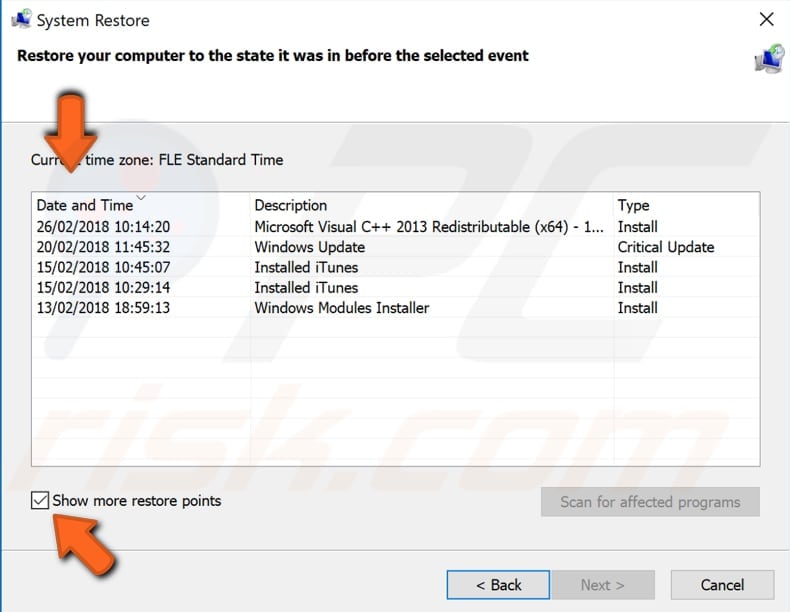
Confirm the restore point. Your computer will be restored to the state prior to the event detailed in the "Description" field. If you are happy with your choice, click "Finish" and the system restore process will begin.
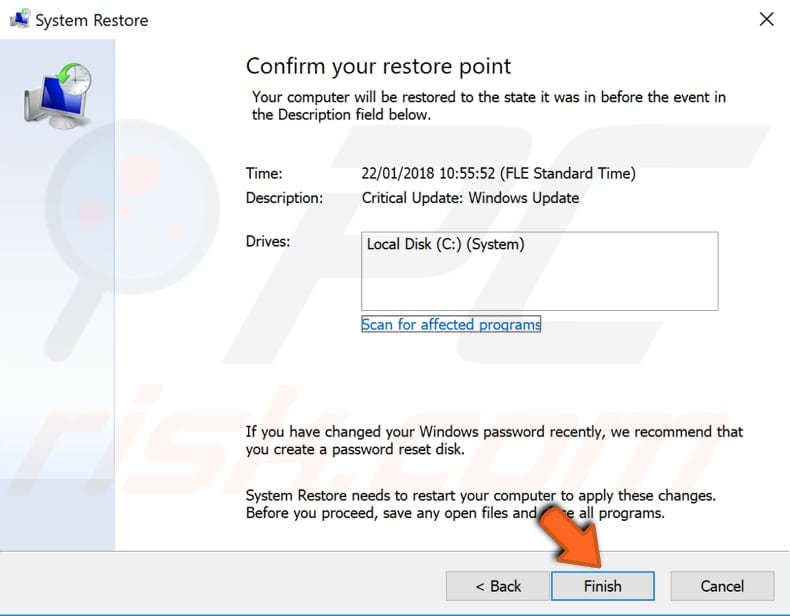
We hope that one of the above solutions fixed the BAD POOL HEADER error. If you know of other solutions to this problem, not mentioned in our guide, please share them with us by leaving a comment in the section below.






Синий экран смерти встречается пользователям Windows не так уж редко. Коды ошибок, с которыми мы сталкиваемся, могут быть самыми разными. Но все они сигнализируют о неполадках операционной системы. Одна из них - Bad pool header. Давайте разберемся, что это за проблема и как ее можно исправить.
Причины появления
Bad pool header связана с ошибкой пула при выделении памяти – физической или виртуальной. Она сигнализирует о том, что поставленное вами ПО или оборудование требует ресурсов больше, чем способна выделить Windows.
Самыми частыми источниками являются:
- Недостаточный объем винчестера, в том числе и наличие множества повреждений.
- Нехватка оперативной памяти вследствие ее малого объема изначально или повреждений плашек.
- Проблемы с оборудованием. Оно или просто не функционирует с вашим ПК, или драйвера поставлены неправильно.
- Вирусы.
- Непорядок в системных файлах или в реестре.
- Неправильно выполненное обновление. Некоторые антивирусные программы могут заблокировать процесс обновления в самый его разгар. В этом случае Windows будет работать некорректно.
Как исправить Bad pool header
Если у вас наблюдается нехватка памяти из-за малого объема ПЗУ или ОЗУ – здесь мы помочь не сможем. Вам надо провести апгрейд своего компьютера. А вот повреждения попробовать исправить можно. Для оперативной памяти используйте программу Memtest86.
Bad pool header Windows 7 - как исправить?
Ошибка Bad pool header - как исправить в Windows 10?
Проблема Bad pool header 0x00000019 при загрузке Windows 7 решается просто. А вот в 10-ке вход в безопасный режим усложнили. Сейчас для этого требуется установочный диск или накопитель с восстановлением системы. Вообще, он создается заранее. Если вы не обзавелись таким, создайте его на другом компьютере. Вам даже не понадобится искать ПК с Windows 10. Этот инструмент есть и в 7-й версии.
- Поиск и устранение неисправностей.
![]()
- Дополнительные параметры
![]()
- Командная строка
![]()
- И далее произведите все те же действия, что были описаны ранее для исправления ошибки Bad pool header посредством команды chkdsk.
Вход в безопасный режим в Windows 10
Код ошибки bsod bad pool header – качаем обновления
Как уже говорили ранее, сбой при установке обновлений может вызвать такую проблему. После того, как вам удалось загрузиться, зайдите в параметры.
Выберите обновление и безопасность.
И проверьте наличие.
После установки перезагрузитесь. Если проблема была в этом, bad pool header пропадет и не будет вас беспокоить.
Stop 0x00000019 bad pool header Windows 7 или 10 – вирусы
После входа в безопасный режим в любой версии, обновите антивирусные базы и проверьте свой ПК. Вам нужна глубокая проверка. Например, в Avira это делается следующим образом:
Исправляем bad pool header откатом системы
Последний вариант – откат системы до точки восстановления. Он поможет, если вы установили ПО или оборудование, которое вызвало конфликт. Надо вернуться назад, до момента инсталляции. Здесь возможны два варианта для Windows 10:
В обоих случаях вы попадете в мастер восстановления. Здесь выполняйте следующие действия:
Продолжаем развивать тему BSOD экранов и сегодняшней нашей темой станет ошибка bad pool header, с которой сталкиваются пользователи по весьма непонятным причинам. С ними мы и будем разбираться.

А теперь, начнем с главного и разберем, что это за ошибка и что она означает.
Общая информация
Решается это следующим образом:
- Выполняется обновление ОС или ее переустановка. Однако, иногда stop экран 0x00000019 возникает как раз-таки при установке ОС Windows. Чуть ниже мы об этом еще поговорим.
- Проводится обновление драйверов или их полная переустановка.
- Проверяется система и все ее файлы на дефекты.
- Удаляются некорректно работающие программы.
- Отсоединяется конфликтное оборудование.
- Освобождается место на диске.
- Проверяется HDD диск на дефекты.
- Устраняются проблемы с оперативной памятью.
- Проводится проверка на вирусы.
- Восстанавливается реестр.
Как вы уже видите, проблем может быть целая масса. Для того, чтобы исправить ошибку bad pool header, нужно выявить именно вашу индивидуальную неисправность, а для этого необходимо пройтись по каждому пункту.
Не удалось устранить проблему? Обратитесь за помощью к специалисту!
Именно этим мы сейчас и займемся.
Если BSOD 0x00000019 возникает на этапе загрузки ОС Windows, то тогда следует выполнить загрузку в безопасном, чистом режиме или с любого загрузчика LiveCD.
Обновление ОС
Дело в том, что Microsoft постоянно актуализирует свое ПО, исправляя различного рода неисправности. Поэтому, первое, что следует сделать для устранения кода остановки bad pool header, так это убедиться, что у вас установлена актуальная версия ПО.
Если дело было в этом, то синий экран 0x00000019 больше не появится.
Также проблема может находиться в недавнем некорректном обновлении, в таком случае помогает откат системы.
Проблема с драйверами
Нельзя исключать и то, что после обновления мог перестать работать конкретный драйвер, что в свою очередь вызвало ошибку bad pool header. Обычно это бывает при переходе с Windows 7 на версию выше, к примеру, Windows 8 или 10. В таких случаях наблюдается проблема в несовместимости установленного ПО с версией ОС.
Не удалось устранить проблему? Обратитесь за помощью к специалисту!

И тут на помощь приходит переустановка или обновление ПО.
Выполнять эту процедуру лучше всего вручную, скачивая каждый драйвер отдельно, только с оф. сайтов. Но этот способ занимает много времени, и тут здорово выручают специальные программы, наподобие Driver Genius, Driver Booster или Driver Pack, способные сократить данную процедуру в разы.
Но к сожалению, нет гарантии, что программа справится на все 100% и все пройдет удачно. Поэтому, решать, чем пользоваться только вам.
Исправление ошибок
Они могут появиться по разным причинам: в результате резкого, некорректного завершения работы Windows, наличие дефектов жесткого диска или неисправного ПО.

Не удалось устранить проблему? Обратитесь за помощью к специалисту!
Исправляются они достаточно просто с помощью вшитых в систему утилит. Однако, проверка может занять немало времени. Как ее выполнить, вы можете прочитать в статье на тему устранения ошибок жесткого диска.
Обычно, после решения проблемы, синий экран с кодом 0x00000019 пропадает.
Установленные программы

Также бывают виноваты игры или другие программы, которые до недавнего времени работали стабильно.
Решением будет переустановка или полное удаление ПО.
Конфликты оборудования
Нередко stop ошибка 0x00000019 появляется после подключения дополнительного оборудования. В роли такового может выступать любая периферия (внешние HDD винчестеры, флэшки, фотоаппараты, сканеры, принтеры, карт ридеры и т.д.).

Это может быть связано с их некорректной работой или несовместимостью с установленной ОС Виндовс. Лечится их отключением или переустановкой дополнительного софта, требуемого для их работы.
Забитый диск
Пожалуй, это самая распространенная причина появления bad pool header. При недостаточном объеме свободного места на одном из разделов винчестера, система не может записать на него необходимые файлы, требуемые для работы определенных служб и программ. В результате чего появляется stop экран 0x00000019.

Все, что нужно, это освободить место, удалив неиспользуемые программы и личные файлы. Обязательно воспользуйтесь программой Ccleaner, она дополнительно почистит ваш компьютер, удалив временные файлы, кэш браузеров и различных приложений.
Проверка винчестера
Жесткий диск – это устройство, которое может выйти из строя в любой момент, особенно, если он у вас служит достаточно долго (3-5 лет и более) или у вас наблюдаются постоянные перебои в плане электропитания компьютера. В результате физического или преждевременного износа из-за перегрева, повреждений, нарушается работоспособность HDD, из-за чего как раз-таки и появляется сообщение с кодом bad pool header.

Поэтому, в обязательном порядке проверьте HDD специальной утилитой Victoria и устраните найденные дефекты, но это получается далеко не всегда, иногда спасает только замена.
Дефекты или несовместимость ОЗУ
Первым сигналом о наличии неисправности на стороне оперативной памяти говорит появление bsod 0x00000019 на этапе установки Windows. Достаточно вынуть один модуль памяти, оставив другой подключенным, конечно, если у вас их два, после чего проблема сразу же исчезает. Также можно попробовать поменять их местами.

Иногда модули памяти могут быть несовместимы друг с другом или системной платой. Тут уже ничего не поделаешь, необходимо менять.
Нельзя исключать и наличие ошибок, проверить исправность модулей ОЗУ можно утилитой Memtest86. Пользователи Windows 10 и 8, могут ее проверить с помощью специальной утилиты, которая по умолчанию присутствует в системе. Чтобы ее запустить, нужно:
После этого будет выполнена перезагрузка с последующим началом проверки. После окончания которой, в соответствующей графе будут отображены все найденные дефекты.

Замена дефектных модулей ОЗУ решит проблему с появлением кода остановки bad pool header.
Наличие вредоносного ПО
Вирусы могут не только замедлять работу компьютера, но и полностью ее нарушать, вызывая различные сбои. К подобному роду сбоев как раз-таки относится ошибка bad pool header, возникающая в сопровождении со специальным кодом 0x00000019.

Поэтому, даже если у вас включен защитник Windows или установлен любой другой сторонний антивирус, все равно стоит проверить компьютер дополнительными средствами . Они не менее эффективны и не конфликтуют с антивирусным ПО.
Правка реестра
Реестр – основа на которой строится правильная работа ОС. В результате различных сбоев, нарушается его целостность, из-за чего перестает корректно работать операционная система со всем установленным набором программ. Программы могут как просто не запускаться, так и выдавать различные сообщения о неисправности, в худшем случае мы наблюдаем известный нам синий экран 0x00000019.

Для решения проблемы я рекомендую использовать утилиты, исправляющие записи в реестре. К таким можно отнести: CCleaner, Reg Organizer и прочие.
Как правило, после исправления найденных проблем, работоспособность Windows восстанавливается и bsod bad pool header перестает появляться.
Что еще может помочь
Поправить ситуацию и вернуть ОС былую работоспособность может:
- Откат системы до последнего рабочего состояния. Но тут важно, чтобы присутствовали точки восстановления.
- Удаление ранее установленных обновлений.
- Выставление более высокого размера файла подкачки.
Это наиболее распространенные способы устранения синего экрана 0x00000019, которые помогали пользователям чаще всего.
Подробный видео урок по теме
Если не получилось самостоятельно устранить возникшие неполадки,
то скорее всего, проблема кроется на более техническом уровне.
Это может быть: поломка материнской платы, блока питания,
жесткого диска, видеокарты, оперативной памяти и т.д.
Важно вовремя диагностировать и устранить поломку,
чтобы предотвратить выход из строя других комплектующих.
Bad_Pool_Header Ошибка — Что это?
Bad_Pool_Header является одним из видов BSOD (синий экран смерти) кодов ошибок. Эта ошибка вызывает проблемы с выделением памяти для Windows.
Когда происходит это сообщение об ошибке, экран становится синим и блокирует пользователя из приложения, работающего в системе. Компьютер выключается или перезагружается.
Решение
Рекомендуем: Скачать автоматическое восстановление утилиты для исправления этой и других проблем производительности ПК.
Сертифицированный сейф, вирусов бесплатно. Ошибка Инструменты Выбор редактора.
Причины ошибок
Там нет ни одного частности причиной для возникновения кода ошибки Bad_Pool_Header. Это может показаться на вашей системе из-за многочисленных причин, таких как:
- Вопросы драйверов устройств
- Беспорядок на рабочем месте диска
- Вопросы запись на диск
- Неисправное оборудование памяти
Водитель вопросы и вопросы запись на диск происходит, когда ваш попытка обновить новые версии драйверов.
Во время этого процесса, пользователи часто забывают, чтобы удалить файлы в неустановленного версии из реестра. А в связи с наличием неустановленных файлов драйвера в обновлении реестра и с диска письменной форме становится трудной задачей, которая приводит к отображению Bad_Pool_Header на экране компьютера.
Основная база данных вашей системы реестра, так что вы должны держать его в чистоте, чтобы избежать захламление диска. В загромождает диски, потому что жесткие реестр сохраняет все действия, которые вы выполняете вашу систему. Это экономит ненужных файлов, интернет историю, недействительные записи и другие ненужные файлы.
Это занимает много дискового пространства, таким образом, в результате диска захламление и неисправных аппаратных проблем памяти, вызывающих Bad_Pool_Header.
Не обращая внимания на ошибку Bad_Pool_Header не мудро. Желательно, чтобы восстановить Bad_Pool_Header сразу, как это может привести к серьезным угрозам, как системного сбоя и потери данных.
Дополнительная информация и руководство по ремонту
Самый простой, времени и денег способ решить Bad_Pool_Header ошибку в вашей системе, чтобы установить общую систему Care.
Это высокое и многофункциональным ремонт инструмент, который имеет мощный встроенный очиститель реестра, антивирус и оптимизатор системы. Этот инструмент является одним универсальное решение для всех, связанных ПК ошибок, включая синий экран Bad_Pool_Header ошибки смерти.

Будь то вопрос водителя, неисправен памяти или диск суматоху, все причины вызвав Bad_Pool_Header код ошибки падение в рамках реестра, который поэтому рекомендуется для установки всей системы Care.
Инновационная и мощный очиститель реестра сканирует, обнаруживает и ремонт всех ошибок, связанных с реестром на одном дыхании, включая ошибки Bad_Pool_Header.
С этого помощника, вы можете легко удалить все ненужные файлы захламление жесткий диск и повреждения реестра. Это стирает беспорядок в секундах и освобождает место на диске.
Иногда реестра также получает суматоху вредоносного программного обеспечения, таких как вирусы, программы-шпионы и вредоносные программы. Они могут также принимать пространство на диске и предотвратить вы успешно, а также поврежден реестр выполнять запись на диск.
Конфиденциальность ошибка поиска утилита встраивается в общий уход System позволяет сканировать для такого вредоносного программного обеспечения в вашей системе и удаляет их сразу. Он придает программные антивирусные свойства.
Когда дело доходит до использования инструментов ремонт, многие пользователи, которые не технически обоснованных часто беспокоиться.
Они думают, что это может быть трудно работать. Если вы думаете, что так же, позвольте нам рассказать вам, что система Всего Уход очень простой в использовании. Она интегрирована с высокой функциональной еще дружественным интерфейсом дополняется простой навигацией.
Это делает его простым для всех уровней пользователей с ней работать, независимо от того, являются ли они технически адепт или нет.
Всего система Уход совместима со всеми версиями Windows. Это включает в себя Windows 7, Vista, 8, и XP, чтобы назвать несколько. Вы можете скачать его с легкостью и запустить его для сканирования на любой версии Windows, установленной на вашей системе.
Этот ПК Fixer также поможет вам создать резервные копии файлов, прежде чем начать ремонт. Это функция безопасности. Это помогает пользователям сохранять резервные копии файлов, чтобы восстановить данные в случае пользователи теряют некоторые данные во время ремонта системы.
Для начала, все, что вам нужно сделать, это:
- Нажмите здесь, чтобы установить общую систему Care.
- После завершения установки в настоящее время запустить его для сканирования на наличие ошибок, таких как Bad_Pool_Header
- После этого просто нажмите на кнопку '' ремонт, чтобы решить
Плохой бассейн Заголовок Ошибка Ремонт (ВИДЕО)
Читайте также:





