Тестируем вирусы в virtualbox

Всем большой привет! Сегодня речь пойдет о Виртуалке. Да не о Наташке-виртуалке, та что сидит в вконтакте, а о виртуальной машине.
С тех пор прошло много времени, и на днях, когда меня окончательно доела совесть, я наконец-то решил выполнить обещанное. Эта статья будет первой частью мануала. В ней речь пойдет о правильной настройке виртуальной машины, а в следующей статье — об анализе вредоносных программ. Ну что, друзья, погнали!
- Виртуальная машина
- Что такое виртуальная машина?
- Зачем нужна виртуальная машина?
- Какой виртуальной машиной пользуется автор?
- Какая виртуальная машина лучше?
- Виртуальная машина VirtualBox
- Загрузка VirtualBox
- Установка VirtualBox
- Настройка VirtualBox
- Создание виртуальной машины
- Настройка виртуальной машины
- Установка Windows
- Установка дополнения гостевой ОС
- Снимки состояния VirtualBox
Виртуалка
Виртуальная машина (VM — Virtual machine) или в простонародье виртуалка — программная и/или аппаратная система, эмулирующая аппаратное обеспечение некоторой платформы (target — целевая, или гостевая платформа) и исполняющая программы для target-платформы на host-платформе (host — хост-платформа, платформа-хозяин). Более глубокие теоретические знания вы можете почерпнуть на Wikipedia.
Зачем нужна виртуальная машина?
Виртуализация позволяет создавать операционную систему в операционной системе и тестировать программы не устанавливая их на основную машину. Также виртуализация позволяет заниматься пентестом. Вместо того чтобы взламывать чужие компьютеры (что как вы знаете считается незаконным и наказуемым) находить или использовать уязвимости для взлома операционных систем и другого софта у себя дома. Подробнее о том как правильно настроить сеть на виртуальной машины для пентеста, я расскажу позже в отдельной статье.
Друзья мои, если вы хотите быть немного больше чем просто пользователь компьютера, вы должны уметь пользоваться виртуальной машиной и делать это правильно.
Какой виртуальной машиной пользуется автор?
Меня часто спрашивали, как я проверяю программы. Для тестирования белого софта я использую виртуальные машины VirtualBox и VMware Workstation. Для серого софта я не использую виртуальные машины, для этого у меня выделен отдельный компьютер — карантин, которой был собран специально для этой цели. Сделал я это по двум причинам:
- Чтобы обезопасить всю домашнюю сеть, так-как физически моя вирусная лаборатория вообще не подключена к сети.
- И для того чтобы вредоносные программы не смогли определить использования виртуальной машины. Вы наверное знаете, что вирусы имеет такую защиту, которая может определить и не запускать механизм заражения, чтобы предотвратить детект и последующий анализ зловреда.
Какая виртуальная машина лучше?
Это спорный вопрос. Под него у нас отведена отдельная статья «Обзор виртуальных машин«. Почитайте на досуге, там же в начале статьи на фотке вы найдете другана сегодняшней зачетной тел#чки.
Виртуальная машина VirtualBox
Скачивать Virtualbox надо только с сайта разработчиков, не с трекеров и не софт-порталов. Скачанный с торрент-трекеров ВиртуалБокс может быть склеен с вредоносом. А на софт-порталах версия может быть устаревшая, да еще и со всякими уязвимостями. С помощью которых малварь, т.е. вредонос, может выбежать из гостевой машины и немного вас покусать о_0.
Скачать VirtualBox вы можете бесплатно на официальном сайте по этой ссылке. В бесплатной загрузке доступны версии для операционных систем:
Исходя из того какая у вас операционная система. В этой статье я буду устанавливать VirtualBox на Windows 10. Установка VirtualBox на все версии Windows идентична.
Переходим на официальный сайт и скачиваем установочный файл.

Файл весит примерно 120мб, после установки занимает на диске 150мб (не считая установленных виртуальных машин).


Теперь перейдем к настройке виртуалки и установке операционной системы.

В принципе в настройках самого Виртуал Бокс больше нечего менять не надо, но если вы в теме и знаете что делаете, можете там маленько побродить.
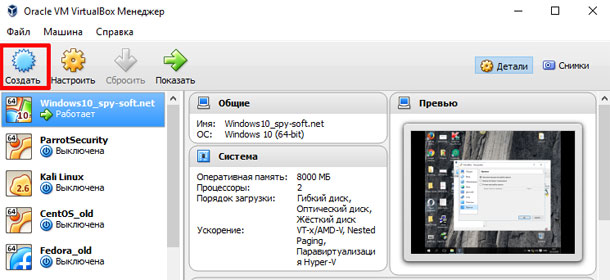
В окне настроек указываем имя (в будущем можно изменить), тип и версию операционной системы. Имейте ввиду, чем старее версия Windows, тем меньше ресурсов необходимо выделять. Я устанавливаю Windows 10, а как вы знаете она довольно требовательна к ресурсам. Microsoft утверждает, что минимальные требования Windows 10 для полноценной работы: 1гб для 32-битной и 2гб для 64-битной, но это фигня. На таких настройках вы не сможете тестировать никакие программы, единственное что сможете — это заняться мазохизмом.
Поэтому выставляем максимально возможный объем виртуальной памяти. У меня 32гб, и я обычно выделяю 8гб для виртуальной машины. Иногда даже больше, все зависит от задач и от того сколько виртуальных машин запускаю одновременно.
Также можно изменить месторасположения виртуальной машины. Если есть возможность, то в плане быстродействия лучше установить на SSD-диск. Обычно это диск C.


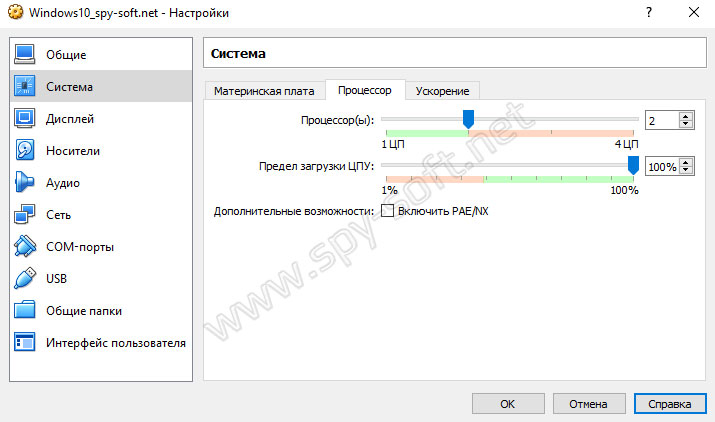
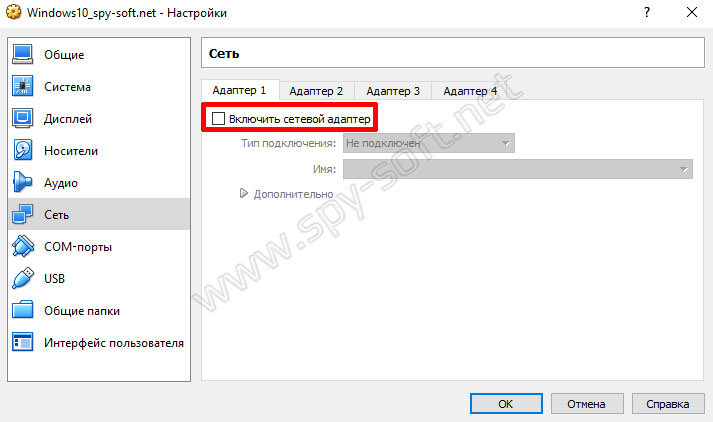
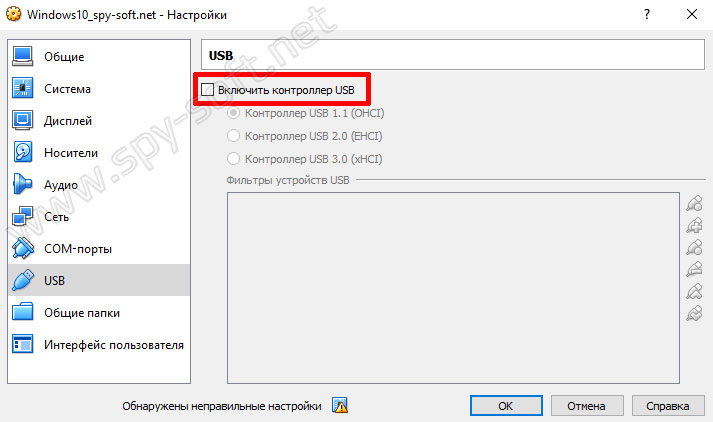
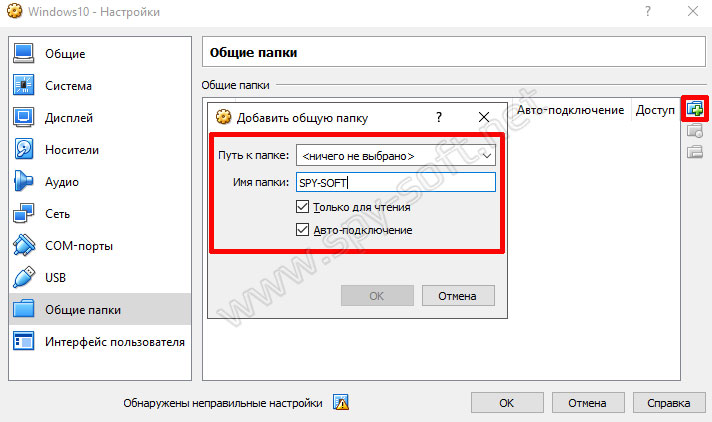

Все, теперь необходимо следовать этапам установки ОС.
Помимо этого после установки Windows, в самой операционной системе обязательно включите отображение скрытых файлов. На рабочем столе будут маячить файлы desktop.ini, но нечего не поделаешь, так надо, смеритесь с этим.
Если вы не желаете ждать и хотите приступить к работе прямо сейчас, вот еще одна вещь которую необходимо сделать. Пока Windows чистая надо сделать снимок состояния или клонировать операционную систему.

После чего ждем окончания процесса создания снимка операционной системы.

Вот теперь можем устанавливать и тестировать все скаченное в сети добро.
На этом все. Теперь вы знаете, что настройка VirtualBox и использование виртуальных машин совсем не сложно. На самом деле есть еще пару моментов которые хотелось бы добавить, но сил сегодня уже нет. Статья и так получилось огромной. Все остальное в отдельной статье. А сегодня надеюсь увидеть ваши лайки. Адиос, друзья!
Не каждому хочется, чтобы его, кхм, новый текстовый редактор какие-нибудь неприятные дядьки исследовали под виртуальной машиной. Детект виртуалок — обязательный функционал определенного рода софта, и поэтому наша рубрика ну совершенно никак не может обойтись без обзора соответствующих способов!
Во-первых, любая виртуальная машина несет на своем борту какое-нибудь специфическое оборудование. Это касается видеоадаптера, жесткого диска, идентификатора процессора, версии BIOS, MAC-адреса сетевой карты.
Во-вторых, виртуальные машины оставляют следы в системе в виде запущенных вспомогательных процессов, драйверов и других специфических объектов.
В-третьих, если как следует покопаться в реестре виртуальной машины, там можно найти много всяких интересных ключей, характерных только для виртуальных машин.
Ну и в-четвертых, некоторые производители специально оставляют возможности, позволяющие обнаружить их продукты.
Что же касается общих признаков наличия виртуальной машины, предложенных в свое время госпожой Рутковской (характерное расположение таблиц IDT, GDT и LDT, а также время выполнения операций процессором), то в настоящий момент все эти признаки трудно поддаются анализу и приведению к какому-нибудь общему знаменателю, главным образом из-за многоядерности и многоликости современных процессоров.
Начнем, пожалуй, с жесткого диска. Если посмотреть идентификатор жесткого диска в диспетчере устройств на виртуальной машине, то в его составе можно увидеть интересные строчки:

Идентификатор жесткого диска VirtualBox в реестре
Как читать реестр, я думаю, ты знаешь. Используем сначала API RegOpenKeyEx для открытия нужного ключа, далее с помощью RegQueryValueEx читаем значение. Выглядеть это должно примерно вот так:
Прочитать это все можно с помощью все тех же API — RegOpenKeyEx и RegQueryValueEx.

Версия BIOS Parallels Workstation в реестре
Алгоритм действий следующий: пытаемся открыть нужный нам ключ, и если он открывается успешно, то оборудование, описанное этим ключом, в наличии и можно делать вывод о присутствии какой-либо виртуальной машины:
Идентификатор процессора определяется с помощью команды cpuid. Благодаря ей можно получить много всякой полезной информации об установленном процессоре. Вид выдаваемой этой командой информации зависит от содержимого регистра EAX. Результат работы команды записывается в регистры EBX, ECX и EDX. Подробно про эту команду можно почитать в любой книге по программированию на ассемблере. Для наших целей мы будем использовать эту инструкцию, предварительно положив в регистр EAX значение 0x40000000:
Использование MAC-адреса для идентификации производителя сетевой карты, конечно, не самый надежный способ (ибо MAC-адрес довольно-таки просто поменять), но тем не менее его вполне можно применить для детекта виртуальных машин в качестве дополнительной проверки.
Ты наверняка знаешь, что первые три байта MAC-адреса сетевой карты определяют ее производителя. Производители виртуальных машин в этом плане не исключение:
Вытащить эти первые три байта из MAC-адреса нам поможет API-функция GetAdaptersInfo:
Для нормальной работы практически все виртуальные машины требуют установки дополнений к гостевой операционной системе, например VBoxGuestAddition для VirtualBox или Parallels Tools для Parallels Workstation. Без этих дополнений работа с виртуальной машиной несколько затруднительна (ни тебе нормального разрешения экрана и полноэкранного режима, ни взаимодействия с USB-девайсами, ни нормальной настройки сетевых подключений). В общем, все производители виртуалок не рекомендуют использовать их без этих дополнений. А эти самые дополнения оставляют очень заметный след в виде запущенных процессов:
Для поиска процесса по имени мы воспользуемся функциями CreateToolhelp32Snapshot, Process32First и Process32Next:
Помимо непосредственно самих процессов, демаскирующим признаком могут стать окна, открытые этими процессами. Окон в каждой из рассматриваемых виртуальных машин может быть довольно много, и все их мы перечислять не будем, а ограничимся одним или двумя. Итак:

Открытые окна для VMware (красным выделено окно класса VMSwitchUserControlClass)
Найти окно по имени класса очень просто — для этого есть функция FindWindow:
Помимо признаков наличия специфического оборудования, в реестре можно увидеть и другие следы, оставляемые виртуальными машинами. Некоторые из них базируются в ветке HKLMHARDWAREACPIDSDT. Достаточно в этом месте проверить наличие таких вот ключей:
Проверку реализуем так же, как мы проверяли наличие определенного оборудования. Просто делаем попытку открыть нужный нам ключ и, в случае успеха, делаем вывод о наличии ВМ.

Ключ PRLS__ в реестре Parallels Workstation
Некоторые производители (в частности, VMware и Microsoft) специально реализуют возможности управления своими продуктами, которые можно использовать для наших целей.
Как видишь, признаков, характерных для виртуальных машин, предостаточно, и для того, чтобы их увидеть, сильно глубоко копать совсем не нужно.
Современные процессоры настолько мощны, что позволяют эмулировать самих себя
практически без тормозов. В области системного администрирования это находит
большое практическое применение. Но не все так просто, и прежде, чем возводить
виртуальную систему, следует взвесить все аргументы за и против.
Двери в виртуальный мир
Тем не менее, играться с виртуальными машинами можно и нужно! Есть все
основания ожидать, что в ближайшие несколько лет разработчики вылижут баги и
доведут эмуляторы до ума, а потому осваивать их надо прямо сейчас, чтобы потом
не разворачивать виртуальную инфраструктуру впопыхах.
Естественно, за повышение скорости приходится платить. Во-первых, необходимо
приобрести процессор с поддержкой аппаратной виртуализации (ладно, это не
проблема, приобретем в ходе очередного планового апгрейда). Во-вторых (а вот это
уже действительно серьезно) — процессоры содержат кучу дефектов, позволяющих
воздействовать на основную операционную систему из гостевых виртуальных машин.
Исправить ошибку в процессоре намного сложнее, чем в полностью программном
эмуляторе! И что самое неприятное – спонтанные падения основной системы
происходят даже без всякой атаки со стороны вредоносного кода! Словом,
аппаратная виртуализация до сих пор остается плохо отлаженной игрушкой, не
готовой к промышленному внедрению. Несмотря на это, Microsoft уже включила
эмулятор с поддержкой аппаратной виртуализации в состав Win2k8, конкурирующий с
бесплатным проектом XEN.
Виртуальные сервера
Как можно использовать виртуальную машину в корпоративной или офисной сети?
Например, поднять виртуальный сервер. А что? Допустим, нам нужен публичный WEB и
приватный SQL. По соображениям безопасности, публичный сервер должен быть
расположен в так называемой демилитаризованной (DMZ) зоне, а приватный SQL –
внутри локальной сети, обнесенной по периметру глубоким защитным рвом
(брандмауэром). Что требует двух машин. А как быть, если в наличии имеется
только одна?
Загон для вирусов
Важно: по умолчанию VMware автоматически распознает все подключаемые
USB-устройства и дает виртуальным машинам к ним полный доступ. Допустим, мы
подключаем FLASH, внешний жесткий диск с USB-интерфейсом или другой девайс
подобного рода, на котором тут же поселяется вирус, вырвавшийся из застенков
виртуальной машины. Чтобы предотвратить вторжение, достаточно отключить
USB-контроллер в свойствах виртуальной машины.
Однако проблемы на этом не заканчиваются. Руткиты уже давно научились
распознавать виртуальные машины, отказываясь от заражения в их присутствии,
что ломает весь концепт. Мы устанавливаем программное обеспечение с руткитом на
виртуальную машину, сравниваем образы, ничего не находим и, довольные собой,
запускаем руткита в основную систему. Выходит, гарантировано обнаружить
современных руткитов при помощи виртуальных машин невозможно! А если еще учесть
большое количество дыр в эмуляторах, то руткит имеет все шансы заразить основную
систему из гостевой машины. Выход? Либо использовать выделенную живую машину,
либо надежную виртуальную машину с полной эмуляцией (например, Bochs). Это
предотвратит вирусное вторжение, но, увы, не спасет от детекции виртуальной
машины руткитом. Bochs содержит множество мелких дефектов эмуляции (ведет себя
не как настоящий процессор), которые не препятствуют работе нормальных программ,
но могут быть использованы для детекта эмулятора. К тому же, ЛЮБОЙ эмулятор
несет на своем борту довольно специфический набор виртуального железа, по
которому его легко опознать. И хотя при наличии исходных текстов мы можем
воспрепятствовать этому — купить живой компьютер намного дешевле, чем корежить
виртуальное железо.
Резюмируя вышесказанное, делаем вывод: виртуальные машины – не слишком-то
надежный загон для вирусов, хотя если не быть параноиком, то (с учетом низкого
качества подавляющего большинства вирусов и руткитов) лучше использовать
виртуальную машину, чем всецело полагаться на антивирусы.
Инструмент выявления сетевых атак
Офисные сети обычно не испытывают необходимости в сенсорах и датчиках,
детектирующих вторжение, а если и испытывают, то дело обычно ограничивается
приобретением коммерческой IDS/IPS-системы, встраиваемой в брандмауэр и спокойно
работающей на шлюзе в интернете или на одном из узлов локальной сети.
С ростом сети появляется желание установить специализированную систему
обнаружения вторжений, например, Snort (бесплатный) или AMP (коммерческий). И
разместить ее на выделенном узле, поскольку для установки того же AMP
администратор должен предоставить его поставщикам удаленный shell на свою
машину. Причем, AMP будет не только автоматом скачивать свежие сигнатуры из
Сети, но и отправлять весь подозрительный трафик для анализа на серверы компании
Endeavor, которая и является его разработчиком.
Доверие — это прекрасно, но отдавать свой трафик в чужие руки… Нет, лучше
размесить эту штуку на отдельном узле, отключенном от основной локальной сети,
но запитанном от того же самого ISP – то есть ловящего тех же вирусов и червей,
что и основные узлы локальной сети. Можно ли использовать для этой цели
виртуальную машину? Конечно! Главное, надежно изолировать ее от корпоративной
сети.
Наибольшую проблему представляют виртуальные сетевые карты, через
которые гостевая операционная система легко доберется до основной. Все
виртуальные карты в обязательном порядке должны быть отключены! Но… если у нас
нет сети, как же тогда общаться с внешним миром и ловить трафик? Вариантов
много. Вот только один из них: ADSL-модем с USB-интерфейсом, подключенный к
виртуальной машине с выдернутой сетевой картой и заблокированными шарами.
Какую именно виртуальную машину следует использовать? VMware очень известна и
слишком дырява. Bochs невероятно медленно работает. Virtual PC – неплохой выбор,
но учитывая большое количество дыр в процессорах, его использование крайне
небезопасно. Реально остается только VirtualBox, XEN или QEMU, хотя первый из
них все еще достаточно сырой и до сих пор не отлаженный.
Зеркальный сервер
Вредоносная природа червей и вирусов вполне объяснима. Они как раз для этого
и писались. Увы, честное программное обеспечение зачастую наносит намного
больший урон. Взять хотя бы обновления безопасности или новые версии. Всем
администраторам хорошо известно, что их установка порой приводит к
трудноразрешимым конфликтам, потерям данных, а то и полному краху операционной
системы!
Аналогичным образом дела обстоят с кручением настроек, смысла которых
администратор до конца не понимает и действует методом тыка. Одно неверное
движение руки — и система отказывается загружаться, а чтобы поднять ее,
требуются знания и квалификация, вырабатываемые только в борьбе с вот такими
взлетами и падениями. По книжкам всего не выучишь… И здесь виртуальные машины –
незаменимы.
Просто устанавливаем систему со всеми приложениями и сервисными службами на
VMware/Virtual PC/VirtualBox/etc, и все новые заплатки, обновления, настройки, в
первую очередь, обкатываем на гостевой операционной системе, наблюдая за ее
реакцией. Если полет нормальный — переносим изменения на основную машину. Если
же нет — соображаем, что здесь не так, и где косяк.
Итого
Виртуальные машины открывают практически неограниченные возможности для
экспериментов. Главное — правильно ими воспользоваться, предусмотрев максимум
возможных побочных эффектов и разработав план по их устранению.

Полную версию статьи
читай в октябрьском номере
Хакера!
Для того, чтобы опробовать другую операционную систему на Вашем компьютере или ноутбуке, вовсе не обязательно удалять уже установленную и устанавливать. Для того существуют различные другие методы, в частности - это ознакомиться в виртуальной машине.
Что такое виртуальная машина?
Виртуальная машина - это программное обеспечение (ПО/программа), которое устанавливается на Вашу систему, а затем с её помощью можно работать в другой ОС.
Представим себе такую ситуацию: у Вас установлена операционная система Windows 7 Home Basic (Домашняя Базовая) и Вы решили установить другую ОСь, но не знаете какую и не определились с выбором. Ведь Вам доступны лишь статьи, скриншоты и видеообзоры другой ОС. Но хочется же пощупать опробовать лично и попользоваться.
Для этого можно загрузиться с Live CD этой ОС и тестировать новую систему, не боясь за уже установленную.
Но тут есть небольшой нюанс - Вам нужен CD/DVD привод и диск с записанной нужной ОСью, а это может показаться труднодоступным. Ведь нужно искать именно такой диск или дистрибутив, чтобы его записать на диск.
Короче можно пойти по другому пути - это установить виртуальную машину. С помощью программы виртуализации можно уже в Вашей системе установить дополнительную и пользоваться ей как Вам угодно (устанавливать программы/игры) будто Вы вовсе не в своей системе. Можете установить другую редакцию Windows 7 Максимальную например, или поставить дистрибутив Linux.
Таких программ несколько, самые распространенные это VirtualBox , VMware , VirtualPC (при клике на название программы, Вы перейдете на страницу загрузки с официальных сайтов, откуда и можете скачать бесплатно).



Рассмотрим работу самой лучшей из них - VirtualBox. Потому что она бесплатная и интерфейс красивый и куча функций. Поэтому и полюбилась многим.
Создание виртуальной машины VirtualBox
Прежде чем приступить к созданию, Вы должны убедиться что у Вас скачена и установлена программа VirtualBox, а так же что есть установочный диск с ОС или её образ (Вам же нужно что-то устанавливать)
Всё есть? Тогда начнём.
Скачали, установили, запустили, а теперь в Главном окне программы жмём Создать











Обратите внимание на то, что написано в данном окне, а именно про диалог Свойства. Т.е. можно будет изменить и размер и имя и местоположение и т.п. Удобно? Вообще круто!
Всё. Виртуальная машина создана и можно работать? Нет. Мы же не указали наш дистрибутив с системой, которую будем устанавливать и работать с ней.
Щелкаем на кнопку Свойства в главном окне


на вкладке Процессор проверьте включение опции Включить PAE/NX и во вкладке Ускорение включите опции VT-x/AMD-V и Nested Paging .
В принципе настройки отличаются индивидуально от характеристик компьютера, поэтому Вам то может и не помочь.
В других вкладках тоже можете "покопаться" и изменить параметры для себя.
Самое главное что осталось сделать - указать наш дистрибутив.
Делается это в левом меню Носители. В поле щелкаем на IDE контроллер\Пусто
В панели Атрибуты, что рядом с деревом накопителей, кликните по иконке диска, находящейся рядом с записью Привод.

В результате появится окно с вопросом, нужно нажать на кнопку "Выбрать образ" после чего указать папку где находится нужный образ с системой и добавить его.
Затем закрываем это окно свойств, кликнув на кнопку ОК.
Самое последнее что остается - это нажать на кнопку Старт в верхнем меню (или ПКМ на нашем диске в меню и в диалоговом окне выбрать) или как удобнее

Если всё сделали правильно, то должна начаться установка системы или того диска, что Вы выбрали.
В итоге Вы можете запустить хоть Ubuntu, Windows 8, Windows 7 Ultimate (Максимальную) и т.п. на системе Windows XP хоть одновременно. Главное чтобы характеристики компьютера позволили это сделать.
Кстати, если Вы путешествуете по интернету, то можно не боятся что вирусы как-то смогут заразить Вашу Основную систему.
Таким образом виртуальная машина может неплохо помочь тем, кто хочет опробовать другую ОС или нужно что-то сделать под другой системой.
Многие пользователи ПК и ноутбуков сталкивались с проблемой старых программ. Появляются новые операционные системы, но остаётся старый софт и драйвера которые необходимо запустить. Можно использовать два компьютера или установить две ОС на разных жестких дисках, но такой подход менее удобен, чем виртуальная машина Windows – специальное ПО позволяющее пользоваться второй операционной системой без перезагрузки компьютера.

Что такое виртуальная машина и какие задачи она решает
С помощью виртуальной машины Windows создаётся полная копия реального компьютера с жесткими дисками, оптическим приводом, сетевыми адаптерами, BIOS и др. Всё это виртуальное и занимает определенное место на диске. Для пользователя процесс управления максимально сходен с обычной ОС. При запуске ПО, перед вами на экране появляется окно с изображением рабочего стола выбранной операционной системы и возможностью всех действий, как и в реальном устройстве.
Какие задачи решает виртуальная машина для Windows? Помимо работы со старыми приложениями второй компьютер позволяет:
Протестировать новую программу без риска для основной операционки.
Избежать вредоносного действия вредоносного ПО.
Создать вторую компьютерную сеть.
Безопасно производить автосерфинг в Интернет.
Снизить вероятность заражения вирусами.
Работать со старым оборудованием, драйвера которого не совместимы с новыми ОС.
Выполнять различные специфические задачи, доступные для других операционных систем, например, если при установленном на ПК Windows для работы вам нужен Linux.
Как видите, существует достаточно причин для применения виртуальных машин для windows 7 и других версий. Необходима лишь правильная установка и настройка.
Обзор виртуальных машин
Разработано достаточно программ для создания виртуальных операционных систем. Рассмотрим наиболее популярные.
Это наиболее популярная бесплатная программа для создания виртуальных версий всех наиболее известных операционных систем: Windows (поддерживает различные версии), MacOS, Linux (все версии). Также возможна работа с другими виртуальными машинами из платного VMware Workstation. Установить и настроить виртуальную машину для Windows 7 может обычный пользователь. Программа предоставляет широкие возможности для работы, имеет понятный интерфейс и отлично адаптирована для домашнего использования.
Известное ПО получившее наибольшее применение у корпоративных пользователей. Программа выпускается в двух версиях – платной Workstation и бесплатной Player. Платная поддерживает 64-х и 32-битную системы, совместима с USB 3.0. В целом это достаточно продвинутый эмулятор, но из-за достаточно высокой стоимости используется преимущественно крупными компаниями.
Хороший вариант виртуальной машины для Windows 7 с широким функционалом и удобным интерфейсом. Но есть и важный недостаток – Майкрософт не считает нужным работать на конкурентов. В Microsoft Virtual PC можно запускать только различные версии Windows.
Установка Windows 7 в виртуальную машину
В качестве примера возьмём программу VirtualBox и расскажем как установить виртуальную машину на Windows 7. Процесс установки состоит из трех основных этапов:
Инсталляция программного обеспечения.
Загрузка файла с образом Windows 7 для использования в виртуальной машине.
Установка виртуальной операционной системы.
Рассмотрим каждый процесс в отдельности
Особенности настройки виртуальной машины
Все элементы настройки достаточно просты и понятны на интуитивном уровне, кроме того, есть всплывающие подсказки и справка. Обратите внимание – мышь и клавиатура работают только в одной из систем, по умолчанию в виртуальной машине. Но можно переключиться горячей хост-клавишей Right Control.
Для выключения виртуальной машины можно воспользоваться тремя режимами:
Сохранение состояния – сохраняются все приложения на момент отключения. При повторном запуске они автоматически загружаются.
Сигнал завершения работы. Виртуальная машина завершает работу после того, как пользователь закроет все приложения.
Выключение машины – происходит отключение аналогично процессу в компьютере
Вывод
Читайте также:


