После вируса система не загружается
В этой статье рассмотрим причины по которым система может не загружаться и способы их устранить. Однажды вы включили компьютер и Windows отказалась загружаться, вы не знаете, что делать? Причин, по которым Windows не загружается очень много, давайте рассмотрим некоторые из них. Не спешите паниковать, так как современные Windows 10, 8 и 7 имеют множество инструментов для восстановления загрузки системы после краха.

Что было установлено или подключено к компьютеру
В первую очередь подумайте об последних изменениях. Возможно вы подключили новое устройство, провели чистку компьютера, установили программу или обновили драйвера? Эти изменения могли пройти и без вашего вмешательства. К примеру, Windows 10 автоматически устанавливает обновления системы и драйверов, не получая на это разрешения пользователя.
- Если разбирался корпус компьютера и отключались устройства, пере подключите их по новой. Дополнительным симптомом, указывающим на проблему с оборудованием будет один или несколько звуковых сигналов во время загрузки.
- Отключите от компьютера все внешние устройства, если они были подключены недавно. Отключите внешние накопители данных, принтеры, телефоны или любые другие устройства. Отключитесь от компьютерной сети и выключите WiFi, это может быть причиной сбоя.
- Если Windows не загружается из-за недавно установленных программ или драйверов, загрузитесь в безопасном режиме и удалите их.
Если у вас активирован функционал точек восстановления, вы можете откатиться к последней рабочей конфигурации или провести автоматическое восстановление системы.
Установка нескольких ОС или жесткий диск с другого компьютера
Если вы подключали диск к другому компьютеру для установки ОС или установили несколько систем на этом компьютере и не можете загрузить одну из них, воспользуйтесь автоматическим восстановлением загрузки. Дополнительным симптомом этой проблемы будет сообщение об ошибке со словами “no operating system found”.
Неправильная настройка BIOS
Проблему в загрузке операционной системы может вызвать смена режима работы жесткого диска: IDE, AHCI. Смена режима работы BIOS: Legacy, UEFI, CMS (Compatibility Support Module).
Еще одной причиной может стать выбор неправильного носителя для загрузки или выбор загрузки по сети. Дополнительным симптомом этой проблемы будет сообщение об ошибке со словами “ No bootable device”.
Сбой вовремя обновление BIOS или использование не правильной прошивки может сделать ваш компьютер полностью неработоспособным и потребовать сброса BIOS к настройкам по умолчанию.
Электропитание компьютера
- Самой банальной причиной проблемы с загрузкой системы может быть отсутствие напряжения в сети. Или же напряжение может быть недостаточным для запуска. Проверьте световые индикаторы компьютера или ноутбука после подключения к питанию. Часто подгоревшие розетки или дешевые сетевые фильтры могут обеспечивать плохой контакт вилки кабеля питания.
- В случае с компьютером необходимо также проверить подключение монитора к питанию. На некоторых системных блоках на задней панели присутствует дополнительный выключатель питания. Убедитесь, что он выставлен в положение вверх.
- Причиной отсутствия питания может быть проблема в кабеле, блоке питания ноутбука, компьютера или монитора. Каждый блок питания имеет ограничение по мощности. Если вы подключите к компьютеру с блоком питания в 150 ват мощный процессор, видео карту, несколько жестких дисков – не будет загружаться. Если у вас монитор подключен к питанию через системный блок, пробуйте подключить его напрямую.
Долгая загрузка системы, крах во время загрузки
Если загрузка ОС прерывается в различных местах с разными ошибками, или система запускается только после нескольких неудачных попыток, велика вероятность наличия проблем с жестким диском. Дополнительным симптомом могут быть посторонние звуки (стук, скрежет) издаваемые жестким диском.
В этом случае необходимо срочно сделать резервную копию важных данных и заменить жесткий диск компьютера. Вы также можете провести диагностику или лечение сбойных секторов диска, но после создания резервной копии.
BSOD ошибка во время загрузки (Синий экран смерти)
Если загрузка прерывается синим экраном смерти, пробуйте загрузиться в безопасном режиме.
Вы можете просмотреть подробную информацию об ошибке в мониторе стабильности системы. Это поможет определиться какое устройство вызывает проблему.
Повреждение системы вирусной атакой
Загрузку ОС может блокировать баннер вируса-вымогателя. Как разблокировать компьютер мы рассматривали в видео.
Если система сбоит после заражения вирусом или лечения антивирусом, вы можете сбросить систему к исходному состоянию или переустановить Windows с нуля.
Антивирусные программы, даже при обнаружении и удалении вредоносного программного обеспечения, далеко не всегда восстанавливают полную работоспособность системы. Нередко, после удаления вируса, пользователь компьютера получает пустой рабочий стол, полное отсутствие доступа в Интернет (или блокировку доступа к некоторым сайтам), неработающую мышку и т.п. Вызвано это, как правило, тем, что остались нетронутыми некоторые системные или пользовательские настройки, измененные вредоносной программой под свои нужды.
Восстановление системы, в случае, когда загрузка или вход в систему невозможны.
Самым простым и действенным способом восстановления поврежденной вредоносным программным обеспечением системы является откат на точку восстановления (Restore Point) когда система еще была в работоспособном состоянии. Кстати, этот же прием можно использовать и для нейтрализации вируса. Откат выполняется таким образом, что изменяются только системные файлы Windows и содержимое реестра. Естественно, восстанавливаются и те элементы, которые, после заражения, позволяют вредоносной программе выполнять свой запуск. Другими словами, откат системы на момент до возникновения вирусного заражения дает возможность изолировать исполняемые файлы вируса и даже, если они остаются в системе, их автоматический запуск не производится, и они никоим образом не могут влиять на работу ОС. Откат на точку восстановления выполняется в среде самой Windows XP (Меню Пуск - Программы - Стандартные - Служебные - Восстановление системы )и в случаях, когда вход в систему невозможен, становится также невыполнимым. Однако, существует инструмент под названием ERD Commander (ERDC) , позволяющий выполнить восстановление системы, даже в случае невозможности запуска штатных средств. Подробное описание ERD Commander и примеры практической работы с ним найдете в статье Инструкция по использованию ERD Commander (Microsoft DaRT).
А в общих чертах, восстановление выполняется с помощью средства ERDC под названием System Restore Wizard . Сначала выполняется загрузка ERD Commander, который представляет собой усеченный вариант Windows (WinPE - Windows Preinstall Edition) и набор специальных программных инструментов для работы с ОС установленной на жестком диске. Затем запускается инструмент System Restore Wizard , с помощью которого состояние системы восстанавливается на созданную ранее ( вручную или автоматически ) точку восстановления. При наличии кондиционных данных точки восстановления, в подавляющем большинстве случаев, система возвращается к работоспособному состоянию.
Восстановление работоспособности с помощью антивирусной утилиты AVZ.
Это самый простой, не требующий особой квалификации, способ. Антивирусная утилита AVZ Олега Зайцева, кроме основных функций обнаружения и удаления вредоносного ПО, имеет и дополнительную - восстановление работоспособности системы, с помощью специальных подпрограмм, или, по терминологии AVZ - микропрограмм. Утилита AVZ позволяет легко восстановить некоторые системные настройки, поврежденные вирусами. Помогает в случаях, когда не запускаются программы, при подмене страниц, открываемых обозревателем, подмене домашней страницы, страницы поиска, при изменении настроек рабочего стола, невозможности запуска редактора реестра, отсутствии доступа в Интернет и т.п.
Для запуска процедур восстановления выбираем меню Файл - Восстановление системы и отмечаем галочкой нужную микропрограмму восстановления:
Если не работают некоторые устройства после лечения системы от вирусов.
Клавиатурные шпионы и вирусы, использующие руткит-технологии для маскировки своего присутствия в зараженной системе, нередко устанавливают свой драйвер как дополнение к реальному драйверу, обслуживающему какое-либо устройство (чаще всего клавиатуру или мышь). Простое удаление файла "вирусного" драйвера без удаления из реестра записи, ссылающейся на него, приведет к неработоспособности "обслуживаемого" устройства.
Подобное же явление имеет место при неудачном удалении антивируса Касперского, кода перестает работать мышь, и в диспетчере устройств она отображается как устройство с ошибкой, для которого не были загружены все драйверы. Проблема возникает по причине использования антивирусом дополнительного драйвера klmouflt, который устанавливался при инсталляции антивируса. При деинсталляции файл драйвера был удален, но ссылка в реестре на драйвер klmouflt, осталась.
Подобное явление наблюдается и при удалении файла драйвера руткита и оставшейся в реестре ссылке на него. Для устранения проблемы нужно сделать поиск в реестре по строке UpperFilters.
Везде, где в ключах реестра встретится значение
klmouflt - для драйвера от антивируса Касперского
или другое название - для драйвера руткита
mouclass
удалить ненужное klmouflt и перезагрузиться.
Обычно при неработающей клавиатуре и мыши нужно чтобы были восстановлены ключи реестра
Клавиатура:
HKLM\SYSTEM\CurrentControlSet\Control\Class\<4D36E96B-E325-11CE-BFC1-08002BE10318>
UpperFilters=kbdclass
Мышь:
HKLM\SYSTEM\CurrentControlSet\Control\Class\<4D36E96F-E325-11CE-BFC1-08002BE10318>
UpperFilters=mouclass
Если проблема осталась, можно поискать аналогичные значения в LowerFilters


Новички
Доброго времени суток!
Спустя три недели после обновления ПК и с нуля установленной системы ребенок при просмотре мультиков умудрился наловить вирусов.
Начало это проявляться тем, что ПК начал значительно дольше загружаться и завершать работу, если ранее это было несколько секунд, то теперь это стало по несколько минут.
Система Виндовс 7 х32, система установленна на отдельный SSD, остальные файлы на HDD.
В автозагрузки обнаружил вот такую штуку:

Нехитрый запрос в гугл показал что это вирус. Сняв галочку с автозагрузки, после перезагрузки появилась еще одна уже с галочкой автозагрузки.
Провел сканирование ПК - Kaspersky Virus Removal Tool 2015;
Первое сканирование нашло 5 объектов среди прочих: муся, муся 2, муся 3. нажал кнопку сохранить продолжилось сканирование и нашло еще 2 объекта, среди прочих какая то Галя. после утилита перезагрузила ПК и снова продолжила сканировать и нашла еще порядка 13 угроз, потом еще. прилагаю несколько фото:





После завершения сканирования ПК и вовсе перестал загружаться, так и стоял на картинке Загрузка Виндовс, в безопасном режиме так же не загружался.


Полез внутрь ПК, отключил HDD после ПК быстро загрузился, быстро завершил работу. Это позволило провести сбор логов, файл прилагаю.


Консультанты

Старожилы











1) У вас KVRT не смог вылечить? По прежнему находит эти угрозы?
2) Что вам там отключили? У вас система не загружается после лечения или что?
После выполнения скрипта компьютер перезагрузится.
После перезагрузки:
- Выполните в АВЗ:
- Файл quarantine.zip из папки AVZ отправьте по адресу newvirus@kaspersky.com
Полученный ответ сообщите здесь (с указанием номера KLAN)
Повторите логи по правилам. Для повторной диагностики запустите снова Autologger. В первом диалоговом окне нажмите ОК, удерживая нажатой клавишу Shift.
![]()
Согласен x 1- Показать


Новички
1) KVRT более никаких угроз не находит.
2) я в системном блоке физически отключил HDD, только после этого ПК смог загрузится.
Выполнил Ваши указания.
Файл quarantine.zip из папки AVZ несколько раз отправил по адресу newvirus@kaspersky.com, получал ответы:
Ваше письмо не содержит ни одного файла. Возможно, антивирус на почтовом сервере удалил ваш файл как инфицированный.
Если вы нам посылали файл, пожалуйста, отправьте его снова в архиве с паролем "infected" (без кавычек).
Вы также можете загрузить файлы на любой популярный файловый хостинг или FTP-сервер.
загрузил файл на файлообменник и еще раз отправил уже ссылку на файл по адресу newvirus@kaspersky.com, пришел ответ:
Thank you for contacting Kaspersky Lab
The specified URLs have been scanned with the Kaspersky Security Network cloud service.
We will thoroughly analyze URLs you sent. If the result of the analysis is different from this automatic scan result, you will be notified via email.
This is an automatically generated message. Please do not reply to it.
Повторите логи, файл прилагаю.
Из проблем осталась одна, когда подключаю HHD диск (в системном блоке), загрузка виндовса стопорится на стадии загрузки, виндовс не загружается.



Консультанты

Старожилы











когда подключаю HHD диск (в системном блоке), загрузка виндовса стопорится на стадии загрузки, виндовс не загружается.
![]()
Спасибо x 1- Показать


Новички
Да, дополнительный жёсткий диск для хранения данных.
Подключил к другому ПК, все без проблем загрузилось, данные читаются, проверил так же на другом ПК с помощью Kaspersky Virus Removal Tool 2015, все чисто, ничего не обнаружено. Разделы видны.


Консультанты

Старожилы











Vadim2268 , тут проблема явно не с вирусами. Так что лучше вам создать отдельную тему в разделе Компьютерная помощь и продолжить разбираться с этим там.
А пока ещё попробуйте загрузиться в безопасном режиме и проверить проблему там.
Выполните скрипт в AVZ при наличии доступа в интернет:

Всем привет. И снова очередная заметка на MoyiZametki.ru. Заметка сегодня будет посвящена банальной на первый взгляд теме — защита компьютера от вирусов. Банальной она покажется в первую очередь тем, кто уже имеет определённый опыт в борьбе с этой пакостью, я про вирусы. На этом блоге уже неоднократно описывалось, как бороться с вредоносным кодом. Это борьба с программами шпионами SpyWare, плагин NoScript ( незаменимая вещь для безопасного путешествия в инете ) для Mozilla Firefox, файерволы Outpost и Zone Alarm, утилита AVZ. Все эти средства хороши в комплексе, поэтому пренебрегать каждым из них не стоит. Лично я сторонник того, что лечение ПК от вирусов нужно производить несколькими программными средствами. Однажды я проверял на вирусы компьютер моего друга, помимо основного антивируса в системе, аж четырьмя сторонними утилитами. И к моему удивлению каждая из них находила, что то новенькое. Результат в итоге был очень даже неплохой.
Сегодня хочу поведать ещё об одной замечательной утилите — это Dr. Web LiveCD. Чем же она примечательна? Просто бывает такое, что вирус поражает систему так, что нет возможности запустить антивирус для проверки даже в безопасном режиме. Dr. Web LiveCD осуществляет проверку из вне, т.е. до загрузки ОС в память. Как известно вирусы загружаются вместе с системой и блокируют антивирус или вообще не дают ОС загрузится, поражают загрузочные сектора. В общем Dr. Web LiveCD — замечательное решение, на первый взгляд казалось бы нерешаемых проблем, всем советую, особенно начинающим.
Восстановление операционной системы при помощи Dr. Web LiveCD
Итак, случилось у, Вас такое, что компьютер перестал загружаться, проверили все компоненты, выяснили, что железо исправно и грешить на него не стоит. Пробовали и в безопасном режиме загрузится, толку ни какого. Вот тут на помощь и приходит выше упомянутая утилита для проверки и очистки ПК от вирусов Dr. Web LiveCD. Данное приложение способно не только очистить компьютер от вирусов, но и вылечить поражённые файлы.
Качаем файл образа вот отсюда. Затем записываем его на болванку CD или DVD, при помощи программы для записи образов (что такое образ диска). Кстати, если у Вас нет CD/DVD привода, то вот тут образ для записи на флешку.
Так после того, как всё записано на носитель ( диск или флешку ), нужно:
- Перезагрузить компьютер
- Войти в BIOS
- Поставить загрузку с CD/DVD привода или USB
Дальше начнётся загрузка программы. Выбираем первый пункт меню.

Ждём пока загрузится.

После загрузки скорее всего, Вы увидите вот такое окно. Тут выбираем Scaner.

Если, после загрузки откроется рабочий стол, то запускаем вот так.

После запуска сканера выбираем все доступные диски.

Затем необходимо настроить параметры сканера.

В пункте settings нас интересует вкладка Scanner — Actions. Поставьте как на скриншоте. Тут первое это инфицированные файлы следует лечить. Дальше, если не поддаётся лечению удалять. Жмём OK.

Ещё разок проверяем все ли выбраны диски для проверки и жмём Begin the scan Начать сканирование.

Ждём окончания и наслаждаемся победой над злостными нарушителями. Все вирусы будут автоматически удаляться. Так что Вам остаётся потом только перезагрузить ПК и обидится, что всё в полном ажуре.

После того, как закончится проверка, советую просканировать систему полноценным антивирусом и другими утилитами например AVZ.
Вопрос: Эту утилиту надо скачивать каждый раз перед проверкой компьютера?
Необязательно. Но если проверка проводилась последний раз очень давно, то стоит скачать версию с обновленными базами.
Очень давно,это какой примерно срок? И ещё вопрос:слышал о такой же примерно штуке от Лаборатории Касперского, как она на ваш взгляд?
Давно от 15 до 30 дней. От Касперского хорошая штука. Хочу как раз о ней писать. Советую воспользоваться.
У проблемы с запуском Windows может быть много причин. Эта инструкция поможет вам разобраться с основными из них.
Исправлять ошибки мы будем в Windows 10. Но примерно то же надо будет делать и в Windows XP, 7 и 8. В Windows 7 и более поздних выпусках разработчики улучшили систему восстановления после проблем с запуском. В старых версиях системы серьёзные ошибки чаще приходится решать переустановкой.
Отключите периферийные устройства
Постарайтесь вспомнить, какие изменения вы недавно вносили в систему: устанавливали ли новые драйверы, устройства или что-то переключали. Возможно, проблема в одном из аппаратных компонентов. Попробуйте отключить:
- USB-накопители.
- Кардридеры.
- Принтеры.
- Сканеры.
- Камеры.
- Все прочие внешние устройства.
Если это не помогло, отсоедините клавиатуру и мышь: нужно исключить все возможные источники неисправности.
Также причиной могут стать внутренние компоненты, например оперативная память. В настольном ПК можно проверить работоспособность оперативки, подключая планки поочерёдно.
Проверьте питание
Если компьютер не включается совсем, обратите внимание на кабель питания и розетки. Не забудьте о переключателе питания на задней части корпуса настольного компьютера.
Если на этом уровне всё работает, но компьютер всё равно не включается, то, скорее всего, проблема в блоке питания, который вы вряд ли сможете починить сами: придётся заменить или ремонтировать у специалиста.
Возможен вариант, когда компьютер включается, но только на короткое время. Это та же проблема с блоком питания.
Настройте диск для загрузки системы
При запуске могут появиться ошибки: An operating system wasn’t found. Try disconnecting any drives that don’t contain an operating system. Press Ctrl+Alt+Del to restart или Boot failure. Reboot and Select Proper Boot device or Insert Boot Media in selected Boot device.
В настройках BIOS или UEFI может быть установлена загрузка с внешнего устройства или другого логического раздела, а не с системного диска. Восстановить параметры по умолчанию можно так:
Если описанное выше не помогло, придётся восстановить загрузчик системы. Для этого потребуется загрузочная флешка или диск восстановления с подходящей по разрядности системой. Как сделать загрузочную флешку или диск, читайте в статье Лайфхакера об установке Windows.
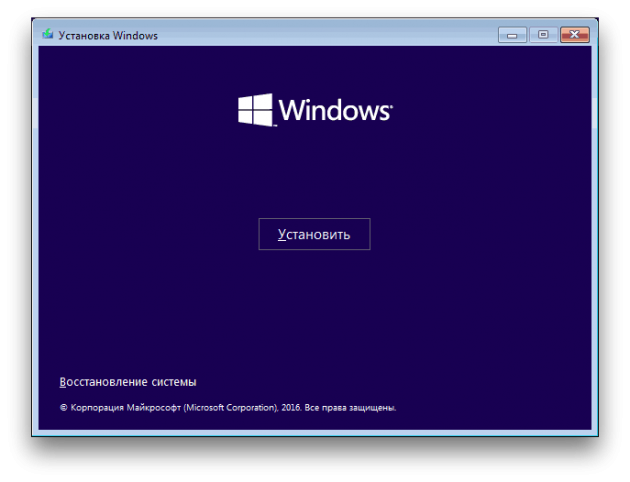

То же самое можно проделать вручную через командную строку, но лучше выбрать автоматический вариант, чтобы не усугубить ситуацию.
Если этот способ не помог, вероятно, проблема кроется в аппаратной части: повреждён жёсткий диск.
Проверьте диск на ошибки и повреждения
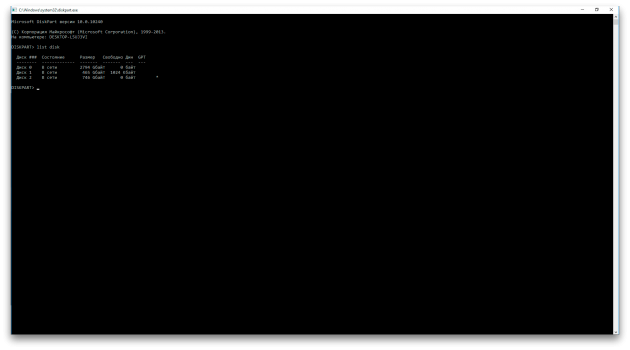
В командной строке нужно ввести поочерёдно команды: diskpart → list volume (обязательно запомните название диска с Windows) → exit .
Чтобы проверить диск на ошибки и повреждения, введите команду chkdsk X: /r (где X — это название диска с Windows). Проверка обычно длится достаточно долго, придётся подождать.
Запустите Windows в безопасном режиме
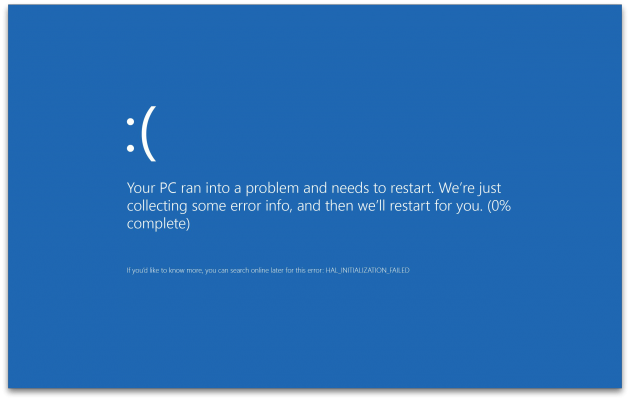
Попробуйте запустить Windows в безопасном режиме без загрузки драйверов и программ в автозапуске. Если в этом режиме компьютер работает, придётся удалить драйверы, выполнить откат системы и просканировать на вирусы.

При наличии точек восстановления эту проблему решить достаточно просто. Нужно просто откатиться к предыдущей стабильной конфигурации.
Переустановите системные файлы
Описанные выше действия могут не помочь. Тогда придётся сбросить настройки Windows и переустановить систему с сохранением файлов. К сожалению, все программы нужно будет устанавливать заново.
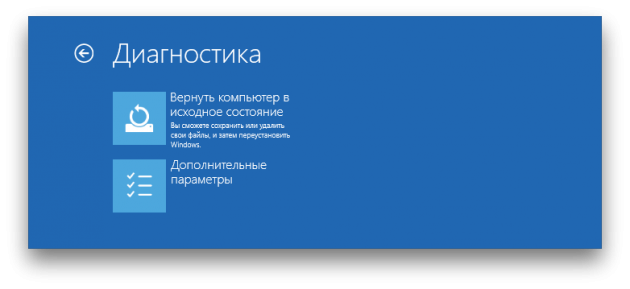
Система выполнит откат к изначальным настройкам.
Читайте также:




