После вируса не работает rdp

Способ 1: Замена файла конфигурации
Проблемы с работой рассматриваемой программы возникают вследствие обновлений системной библиотеки termsrv.dll. Под каждую её версию RDP Wrap нужно конфигурировать заново. К счастью, разработчики приложения заботятся об этом сами и после каждого мажорного апдейта выпускают новый конфигурационный файл. Алгоритм его замены выглядит следующим образом:
-
Перейдите по ссылке в репозиторий приложения на GitHub.

Сохраните файл rdpwrap.ini в любое подходящее место на компьютере.




C:\Program Files\RDP Wrapper
Скопируйте полученный ранее rdpwrap.ini и вставьте в эту папку.

Подтвердите замену файла.

Перезагрузите компьютер, после чего откройте монитор враппера с именем RDConfig.


Данный метод является предпочтительным, и к следующему следует прибегать только в случае отсутствия его эффективности.

Перейдите по следующему пути:
Конфигурация компьютера/Административные шаблоны/Компоненты Windows/Службы удаленных рабочих столов/Узел сеансов удаленных рабочих столов/Подключения



Описанная выше манипуляция позволит решить проблему, но является потенциально небезопасной, поэтому используйте её в самом крайнем случае.
Не работает RDP в целом
Порой вышеприведённые действия не приводят к желаемому результату. В этом случае отметим, что скорее всего дело уже не во враппере и библиотеке. Действуйте так:
-
Сначала проверьте параметры брандмауэра, как системного, так и стороннего, и разрешите в нём соединение по РДП.

Урок: Настройка брандмауэра на Windows 10 Также стоит проверить состояние портов – не исключено, что требуемый для работы нужного протокола просто закрыт.


После этого проверьте целостность компонентов ОС и восстановите их одним из возможных способов, если в этом появится необходимость.
Урок: Проверка целостности и восстановление системных файлов в Windows 10
Теперь вам известно, как нужно действовать в ситуации, когда RDP Wrapper перестал работать после обновления Windows 10, и что делать, если подключение по этому протоколу не работает в целом.
У настольных операционных систем Microsoft есть некоторые ограничения, связанные с работой службы удаленных рабочих столов. Так во первых, поддержка серверной части (RDP Host) есть только в старших редакциях Windows (не ниже Professional). В домашних редакциях этот функционал отключен, поэтому подключиться к младшим версиям Windows по RDP невозможно.
И во вторых, количество параллельных RDP-сессий ограничено. Допускается только одно одновременное подключение по RDP, а при попытке открыть вторую RDP-сессию система выдаст сообщение о том, что в системе уже находится один пользователь и предложит его выкинуть завершить его сеанс.
Обойти эти ограничения позволит проект RDP Wrapper Library by Stas’M. RDP Wrapper работает как прослойка между менеджером служб (Service Control Manager, SCM) и службой удаленных рабочих столов. При этом, в отличии от других решений подобного рода, он не подвергает изменениям файл termsrv.dll (библиотека, используемая службой Remote Desktop Services), что позволяет не опасаться обновлений Windows.
Судя по официальному сайту, проект активно живет и развивается. На данный момент выложена версия 1.5 от 2014.12.11, для которой заявлена поддержка новейших ОС, включая Windows 10 Technical Preview. Также доступны исходники, так что при желании можно самостоятельно собрать проект.
Загрузить RDP Wrapper можно со страницы программы в репозитории GitHub. В архив входят следующие компоненты:
• RDPWinst.exe — инсталлятор, с помощью которого производится установка и удаление RDP Wrapper;
• RDPConf.exe — утилита для настройки параметров подключения;
• RDPCheck.exe — утилита для локальной проверки работы RDP;
• install.bat и uninstall.bat — bat-файлы для удобства установки\удаления программы.

Для установки программы надо открыть командную строку с правами администратора, перейти в директорию с распакованными файлами и запустить install.bat. Все остальное, включая настройку исключений на файерволле, установщик сделает сам.

Дополнительно можно запустить утилиту RDPConf.exe, которая позволяет включать\отключать доступ, а также настраивать основные параметры подключения (порт, количество сессий на пользователя, тип аутентификации и пр.).

Ну и в качестве проверки я открыл на компьютер с установленной Windows 7 Home Basic две RDP-сессии для двух разных пользователей.

Что еще можно сказать. Проект однозначно полезный, в некоторых ситуациях даже незаменимый. Из минусов же — используя RDP Wrapper вы скорее всего нарушаете лицензионное соглашение.
Для корректной работы на Windows 10 1809 требуется обновить файл конфигурации rdpwrap.ini. В него надо добавить следующие строчки:
[10.0.17763.292]
; Patch CEnforcementCore::GetInstanceOfTSLicense
LocalOnlyPatch.x86=1
LocalOnlyOffset.x86=AFAD4
LocalOnlyCode.x86=jmpshort
LocalOnlyPatch.x64=1
LocalOnlyOffset.x64=77A11
LocalOnlyCode.x64=jmpshort
; Patch CSessionArbitrationHelper::IsSingleSessionPerUserEnabled
SingleUserPatch.x86=1
SingleUserOffset.x86=4D665
SingleUserCode.x86=nop
SingleUserPatch.x64=1
SingleUserOffset.x64=1322C
SingleUserCode.x64=Zero
; Patch CDefPolicy::Query
DefPolicyPatch.x86=1
DefPolicyOffset.x86=4BE69
DefPolicyCode.x86=CDefPolicy_Query_eax_ecx
DefPolicyPatch.x64=1
DefPolicyOffset.x64=17F45
DefPolicyCode.x64=CDefPolicy_Query_eax_rcx
; Hook CSLQuery::Initialize
SLInitHook.x86=1
SLInitOffset.x86=5B18A
SLInitFunc.x86=New_CSLQuery_Initialize
SLInitHook.x64=1
SLInitOffset.x64=1ABFC
SLInitFunc.x64=New_CSLQuery_Initialize
И в конец ini файла дополнительно надо добавить строки:
[10.0.17763.292-SLInit]
bInitialized.x86 =CD798
bServerSku.x86 =CD79C
lMaxUserSessions.x86 =CD7A0
bAppServerAllowed.x86 =CD7A8
bRemoteConnAllowed.x86=CD7AC
bMultimonAllowed.x86 =CD7B0
ulMaxDebugSessions.x86=CD7B4
bFUSEnabled.x86 =CD7B8
bInitialized.x64 =ECAB0
bServerSku.x64 =ECAB4
lMaxUserSessions.x64 =ECAB8
bAppServerAllowed.x64 =ECAC0
bRemoteConnAllowed.x64=ECAC4
bMultimonAllowed.x64 =ECAC8
ulMaxDebugSessions.x64=ECACC
bFUSEnabled.x64 =ECAD0
В конце файла обязательно пустая строка.
Нередко я читал мнение, что держать RDP (Remote Desktop Protocol) порт открытым в Интернет — это весьма небезопасно, и делать так не надо. А надо доступ к RDP давать или через VPN, или только с определённых "белых" IP адресов.
Я администрирую несколько Windows Server для небольших фирм, в которых мне поставили задачу обеспечить удалённый доступ к Windows Server для бухгалтеров. Такой вот современный тренд — работа из дома. Достаточно быстро я понял, что мучить бухгалтеров VPN — неблагодарное занятие, а собрать все IP для белого списка не получится, потому что IP адреса у народа — динамические.
Поэтому я пошёл самым простым путём — пробросил RDP порт наружу. Теперь для доступа бухгалтерам нужно запустить RDP и ввести имя хоста (включая порт), имя пользователя и пароль.
В этой статье я поделюсь опытом (положительным и не очень) и рекомендациями.
Чем вы рискуете открывая порт RDP?
1) Неавторизованный доступ к чувствительным данным
Если кто-то подберёт пароль к RDP, то он сможет получить данные, которые вы хотите держать приватными: состояние счетов, балансы, данные клиентов, .
2) Потеря данных
Например в результате работы вируса-шифровальщика.
Или целенаправленного действия злоумышленника.
3) Потеря рабочей станции
Работникам нужно работать, а система — скомпроментирована, нужно переустанавливать / восстанавливать / конфигурировать.
4) Компроментация локальной сети
Если злоумышленник получил доступ к Windows-компьютеру, то уже с этого компьютера он сможет иметь доступ к системам, которые недоступны извне, из Интернета. Например к файл-шарам, к сетевым принтерам и т.д.
и этот шифровальщик сначала зашифровал большинство файлов на диске C:, а затем начал шифровать файлы на NAS по сети. Так как NAS была Synology, с настроенными snapshots, то NAS я восстановил за 5 минут, а Windows Server переустанавливал с нуля.
Я мониторю Windows Servers с помощью Winlogbeat, которые шлют логи в ElasticSearch. В Kibana есть несколько визуализаций, а я ещё настроил себе кастомную дэшборд.
Сам мониторинг не защищает, но помогает определиться с необходимыми мерами.
Вот некоторые наблюдения:
a) RDP будут брут-форсить.
На одном из серверов я RDP повесил не на стандартный порт 3389, на 443 — ну типа замаскируюсь под HTTPS. Порт сменить со стандартного, наверное стоит, но толку от этого немного. Вот статистика с этого сервера:
Видно, что за неделю было почти 400 000 неудачных попыток зайти по RDP.
Видно, что попытки зайти были с 55 001 IP адресов (некоторые IP адреса уже были заблокированы мной).
Тут прямо напрашивается вывод о том, что нужно ставить fail2ban, но
Ещё есть платные утилиты, но я их не рассматривал.
Если вы знаете открытую утилиту для этой цели — поделитесь в комментариях.
Update: В комментариях подсказали, что порт 443 — неудачный выбор, а лучше выбирать высокие порты (32000+), потому что 443 сканируется чаще, и распознать RDP на этом порту — не проблема.
После запуска IPBan, количество неуспешных логинов радикально упало: 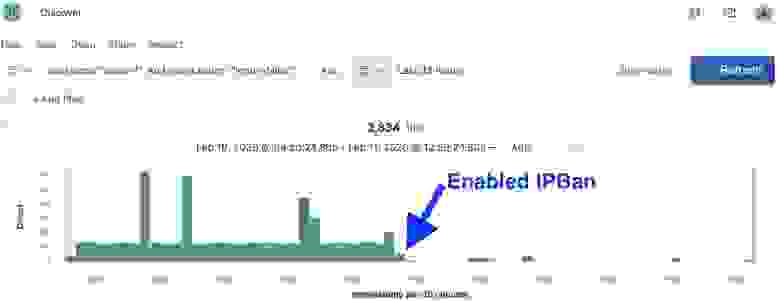
2020-02-11 00:01:18.2517|WARN|DigitalRuby.IPBanCore.Logger|Login failure: 31.131.251.228,, RDP, 1
2020-02-11 00:01:18.2686|WARN|DigitalRuby.IPBanCore.Logger|Login failure: 31.131.251.228, Administrator, RDP, 2
2020-02-11 00:02:49.7098|WARN|DigitalRuby.IPBanCore.Logger|Login failure: 95.213.143.147,, RDP, 3
2020-02-11 00:02:49.7098|WARN|DigitalRuby.IPBanCore.Logger|Login failure: 95.213.143.147, Administrator, RDP, 4
2020-02-11 00:04:20.9878|WARN|DigitalRuby.IPBanCore.Logger|Login failure: 95.213.184.20,, RDP, 5
2020-02-11 00:04:20.9878|WARN|DigitalRuby.IPBanCore.Logger|Banning ip address: 95.213.184.20, user name:, config black listed: False, count: 5, extra info:
2020-02-11 00:04:20.9878|WARN|DigitalRuby.IPBanCore.Logger|Login failure: 95.213.184.20, Administrator, RDP, 5
2020-02-11 00:04:21.0040|WARN|DigitalRuby.IPBanCore.Logger|IP 95.213.184.20, Administrator, RDP ban pending.
2020-02-11 00:04:21.1237|WARN|DigitalRuby.IPBanCore.Logger|Updating firewall with 1 entries…
2020-02-11 00:05:36.6525|WARN|DigitalRuby.IPBanCore.Logger|Login failure: 31.131.251.24,, RDP, 3
2020-02-11 00:05:36.6566|WARN|DigitalRuby.IPBanCore.Logger|Login failure: 31.131.251.24, Administrator, RDP, 4
2020-02-11 00:07:22.4729|WARN|DigitalRuby.IPBanCore.Logger|Login failure: 82.202.249.225, Administrator, RDP, 3
2020-02-11 00:07:22.4894|WARN|DigitalRuby.IPBanCore.Logger|Login failure: 82.202.249.225,, RDP, 4
2020-02-11 00:08:53.1731|WARN|DigitalRuby.IPBanCore.Logger|Login failure: 45.141.86.141,, RDP, 3
2020-02-11 00:08:53.1731|WARN|DigitalRuby.IPBanCore.Logger|Login failure: 45.141.86.141, Administrator, RDP, 4
2020-02-11 00:09:23.4981|WARN|DigitalRuby.IPBanCore.Logger|Login failure: 68.129.202.154,, RDP, 1
2020-02-11 00:09:23.5022|WARN|DigitalRuby.IPBanCore.Logger|Login failure: 68.129.202.154, ADMINISTRATOR, RDP, 2
2020-02-11 00:10:39.0282|WARN|DigitalRuby.IPBanCore.Logger|Login failure: 95.213.143.147,, RDP, 5
2020-02-11 00:10:39.0336|WARN|DigitalRuby.IPBanCore.Logger|Banning ip address: 95.213.143.147, user name:, config black listed: False, count: 5, extra info:
2020-02-11 00:10:39.0336|WARN|DigitalRuby.IPBanCore.Logger|Login failure: 95.213.143.147, Administrator, RDP, 5
2020-02-11 00:10:39.0336|WARN|DigitalRuby.IPBanCore.Logger|IP 95.213.143.147, Administrator, RDP ban pending.
2020-02-11 00:10:39.1155|WARN|DigitalRuby.IPBanCore.Logger|Updating firewall with 1 entries…
2020-02-11 00:12:09.6470|WARN|DigitalRuby.IPBanCore.Logger|Login failure: 82.202.249.225,, RDP, 5
2020-02-11 00:12:09.6470|WARN|DigitalRuby.IPBanCore.Logger|Banning ip address: 82.202.249.225, user name:, config black listed: False, count: 5, extra info:
b) Есть определённые username, которые злоумышленники предпочитают
Видно, что перебор идёт по словарю с разными именами.
Но вот что я заметил: значительное количество попыток — это использование имени сервера, как логина. Рекомендация: не используйте одинаковое имя для компьютера и для пользователя. Причём, иногда похоже имя сервера пытаются как-то распарсить: например для системы с именем DESKTOP-DFTHD7C больше всего попыток зайти с именем DFTHD7C:
Соответственно, если у вас будет компьютер DESKTOP-MARIA, то вероятно будут идти попытки заходить под пользователем MARIA.
Ещё, что я заметил из логов: на большинстве систем, большинство попыток зайти — это с именем "administrator". И это неспроста, потому что во многих версиях Windows, это пользователь существует.
The Administrator account has full control of the files, directories, services, and other resources on the local computer. The Administrator account can create other local users, assign user rights, and assign permissions. The Administrator account can take control of local resources at any time simply by changing the user rights and permissions.
The default Administrator account cannot be deleted or locked out, but it can be renamed or disabled.
Это упрощает задачу для злоумышленников: вместо подбора имени и пароля нужно только подобрать пароль.
Кстати та система, которая у меня словила шифровальщика имела пользователя Administrator и пароль Murmansk#9. Я до сих не уверен, как взломали ту систему, потому что мониторить я начал как раз после того случая, но думаю, что перебор — вероятен.
Так если пользователя Administrator нельзя удалить, то что же делать? Его можно переименовать!
Рекомендации из этого пункта:
- не используйте имя пользователя в названии компьютера
- удостоверьтесь, что на системе нет пользователся Administrator
- используйте надёжные пароли
Вот таким образом, я наблюдаю, как несколько Windows Server под моим контролем брут-форсятся уже где-то пару лет, и безуспешно.
Откуда я знаю, что безуспешно?
Потому что на скриншотах выше видно, что есть логи успешных заходов по RDP, в которых есть информация:
- с какого IP
- с какого компьютера (hostname)
- имя пользователя
- GeoIP информация
И я регулярно туда посматриваю — аномалий не обнаружено.
Кстати, если с какого-то IP брут-форсят особо усердно, то заблокировать отдельные IP (или подсети) можно вот так в PowerShell:
Кстати у Elastic, помимо Winlogbeat ещё есть Auditbeat, который может следить за файлами и процессами на системе. Ещё есть SIEM (Security Information & Event Management) приложение в Kibana. Я пробовал и то и другое, но пользы особо не увидел — похоже Auditbeat будет более полезен для Linux систем, а SIEM ничего внятного мне пока не показал.
Ну и финальные рекомендации:
- делайте регулярные автоматические бэкапы.
- своевременно ставьте Security Updates
Удаленные пользователи могут подключаться к своим компьютерам Windows 10 через службу удаленных рабочих столов (RDP) в редакциях Pro и Enterprise (но не в Home/Single Language). Но есть ограничение на количество одновременных RDP сессии – допускается одновременная работа только одного удаленного пользователя. Если вы попробуете открыть вторую RDP сессию, появится предупреждение с запросом отключить сеанс первого пользователя.

В английской версии предупреждение такое:
Рассмотрим основные ограничения на использование службы удаленного рабочего стола в Windows 10 (и всех предыдущих десктопных версиях Windows):
- Вы можете удаленно подключиться через RDP только к старшим редакциям Windows (Professional и выше). В домашних редакциях (Home) RDP доступ заблокирован.
- Поддерживается только одно одновременное RDP подключение. При попытке запустить вторую RDP-сессию, пользователю предлагается завершить существующее подключение.
- Если пользователь работает за консолью компьютера (локально), то при удаленном подключении по RDP, его локальный сеанс будет отключен (заблокирован). Правильно и обратное утверждение: удаленный RDP сеанс принудительно завершается, если пользователь авторизуется на консоле системы.
По сути, ограничение на количество одновременных RDP подключений является не техническим, а скорее лицензионным. Таким образом Microsoft запрещает создавать терминальный RDP сервер на базе рабочей станции для одновременной работы нескольких пользователей. Логика Microsoft проста: если вам нужен терминальный сервер — купите лицензию Windows Server, лицензии RDS CAL, установите и настройте роль Remote Desktop Session Host (RDSH).
Хотя с технической точки зрения любая редакция Windows при наличии достаточного количества оперативной памяти может обслуживать одновременную работу нескольких десятков удаленных пользователей. В среднем на одну RDP сессию пользователя без учета запускаемых приложений требуется 150-200 Мб памяти. Т.е. максимальное количество одновременных RDP сессий в теории ограничивается только ресурсами компьютера.
Мы рассмотрим два способа отключить ограничение на количество одновременных RDP подключений к Windows 10: с помощью приложения RDP Wrapper и с помощью правки файла termsrv.dll.
В результате приходится каждый раз редактировать этот файл Hex редактором, что довольно утомительно. Поэтому в качестве основного способа организации бесплатного терминального сервера на клиентской Windows 10 стоит считать утилиту RDP Wrapper Library.
RDP Wrapper: разрешить несколько RDP сеансов в Windows 10
OpenSource проект RDP Wrapper Library позволяет включить конкурентные RDP сессии в Windows 10 без замены файла termsrv.dll. Эта программа работает в качестве прослойки между менеджером управления службами (SCM — Service Control Manager) и службой терминалов (Remote Desktop Services). RDPWrap позволяет включить не только поддержку нескольких одновременных RDP сессии, но и реализовать RDP сервер на домашних редакциях Windows 10. RDP Wrapper не вносит никаких изменений в файл termsrv.dll, просто подгружая termsrv с изменёнными параметрами.
Таким образом, RDPWrap будет работать даже при обновлении версии файла termsrv.dll, что позволяет не опасаться обновлений Windows.
Архив RDPWrap-v1.6.2.zip содержит несколько файлов:
- RDPWinst.exe —программа установки/удаления RDP Wrapper Library;
- RDPConf.exe — утилита настройки RDP Wrapper;
- RDPCheck.exe — Local RDP Checker — утилита проверки RDP;
- install.bat, uninstall.bat, update.bat — пакетные файлы для установки, удаления и обновления RDP Wrapper.

Чтобы установить RDPWrap, запустите файл install.bat с правами администратора.

После окончания установки запустите RDPConfig.exe. Проверьте, что в секции Diagnostics все элементы окрашены в зеленый цвет.

Запустите RDPCheck.exe и попробуйте открыть вторую RDP сессию (или подключитесь несколькими сессиями RDP с удаленных компьютеров) Все получилось! Теперь ваша Windows 10 позволяет одновременно подключаться по RDP сразу двум удаленным пользователям.

Утилита RDPWrap поддерживается во редакциях Windows: Windows Vista, Windows 7, Windows 8, Windows 8.1 и Windows 10. Таким образом из любой клиентской версии Windows можно сделать сервер терминалов.
Также из интересных возможностей RDP Wrapper можно выделить:
- Опция Hideusersonlogonscreen позволяет скрыть список пользователей на экране приветствия;
- При отключении опции Singlesessionperuser — будут разрешены несколько одновременных RDP сессий под одной учетной записью (устанавливается параметр реестра fSingleSessionPerUser = 0 в ветке HKLM\SYSTEM\ CurrentControlSet\Control\Terminal Server\fSingleSessionPerUser).
- RDPPort — можно изменить номера порта удаленного рабочего стола со стандартного TCP 3389 на любой другой;
- В секции Session Shadowing Mode вы можете выбрать режим теневого подключения к рабочему столу пользователей Windows 10.
Не работает RDP Wrapper в Windows 10
Рассмотрим, что делать, если у вас в Windows 10 при установленной утилите RDP Wrapper не получается использовать несколько RDP подключений..
В моем случае утилита RDConfig в окне статуса показывала [not supported] . Проблема была в том, что на компьютере отсутствовал прямой доступ в Интернет и программа не смогла скачать с GitHub актуальную версию файла rdpwrap.ini с настройками для последних версий Windows (как вручную обновить rdpwrap.ini см. ниже).
Скачайте файл rdpwrap.ini с ресурса разработчика и поместите его в каталог установки (C:\Program Files\RDP Wrapper\rdpwrap.ini). Перезапустите службу TermService и убедитесь, что надпись [not supported] сменилась на [fully supported] .

Если утилита RDP Wrapper не работает после обновления файла rdpwrap.ini, возможно у вас новая версия Windows 10. Попробуйте скачать готовый ini файл для вашей версии Windows 10 здесь (https://github.com/fre4kyC0de/rdpwrap) или для Windows 10 1909 (10.0.18363.476) здесь — rdpwrap_10.0.18363.476_1909.zip.
Чтобы заменить файл rdpwrap.ini:
- Остановите службу termservice: get-service termservice|stop-service
- Замените файл rdpwrap.ini в каталоге C:\Program Files\RDP Wrapper\;
- Перезагрузите компьютер;
- После перезагрузки запустите RDPConf и убедитесь, что все статусы стали зелеными.

Если после установки обновлений безопасности или после апгрейда билда Windows 10, RDP Wrapper не работает, проверьте, возможно в секции Diagnostics присутствует надпись Listener state: Not listening.

rdpwinst.exe -u
rdpwinst.exe -i
Бывает, что при попытке второго RDP подключения под другим пользователем у вас появляется надпись:


В этом случае нужно с помощью редактора групповых политики gpedit.msc в секции Конфигурация компьютера –> Административные шаблоны -> Компоненты Windows -> Службы удаленных рабочих столов -> Узел сеансов удаленных рабочих столов -> Подключения включить политику “Ограничить количество подключений” и изменить ее значение на 999999 (Computer Configuration -> Administrative Templates -> Windows Components ->Remote Desktop Services ->Remote Desktop Session Host -> Connections-> Limit number of connections).

Перезагрузите компьютер для применения настроек.
Модификация файла termsrv.dll для снятия ограничений RDP в Windows 10
Чтобы убрать ограничение на количество RDP подключений пользователей в Windows 10 без использования rdpwraper, можно заменить файл termsrv.dll. Это файл библиотеки, которая используется службой Remote Desktop Services. Файл находится в каталоге C:\Windows\System32.
Прежде, чем править или заменять файл termsrv.dll желательно создать его резервную копию. Это поможет вам в случае необходимости можно будет вернуться к исходной версии файла. Запустите командную строку с правами администратора и выполните команду:
copy c:\Windows\System32\termsrv.dll termsrv.dll_backup

Прежде чем править файл termsrv.dll, вам нужно стать его владельцем и предоставить группе администраторов полные права на него. Проще всего это сделать из командной строки. Чтобы сменить владельца файла с TrustedInstaller на группу локальных администраторов с помощью команды:
takeown /F c:\Windows\System32\termsrv.dll /A
Теперь предоставим группе локальных администраторов полные права на файл termsrv.dll (Full Control):
icacls c:\Windows\System32\termsrv.dll /grant Administrators:F (или Администраторы в русской версии Windows). Должно появится сообщение: «processed file: c:\Windows\System32\termsrv.dll Successfully processed 1 files; Failed processing 0 files«.

Теперь нужно остановить службу Remote Desktop Service (TermService) из консоли services.msc или из командной строки:
Net stop TermService

Прежде чем идти дальше, вам нужно узнать вашу версию (билд) Windows 10. Проще всего это сделать с помощью следующей команды PowerShell:
Get-ComputerInfo | select WindowsProductName, WindowsVersion
Затем откройте файл termsrv.dll с помощью любого HEX редактора (к примеру, Tiny Hexer). В зависимости от билда нужно найти и заменить строку:
| Версия Windows 10 | Найти строку | Заменить на |
| Windows 10 x64 1909 | 39 81 3C 06 00 00 0F 84 5D 61 01 00 | |
| Windows 10 x64 1903 | 39 81 3C 06 00 00 0F 84 5D 61 01 00 | |
| Windows 10 x64 1809 | 39 81 3C 06 00 00 0F 84 3B 2B 01 00 | |
| Windows 10 x64 1803 | 8B 99 3C 06 00 00 8B B9 38 06 00 00 | |
| Windows 10 x64 1709 | 39 81 3C 06 00 00 0F 84 B1 7D 02 00
Например, для самой первой редакции Windows 10 x64 RTM 10240 (версия файла termsrv.dll — 10.0.10240.16384) нужно открыть файл termsrv.dll в Tiny Hexer. Затем найдите строку: 39 81 3C 06 00 00 0F 84 73 42 02 00 И замените ее на: B8 00 01 00 00 89 81 38 06 00 00 90
Читайте также:
 Пожалуйста, не занимайтесь самолечением!При симпотмах заболевания - обратитесь к врачу. Пожалуйста, не занимайтесь самолечением!При симпотмах заболевания - обратитесь к врачу.
Copyright © Иммунитет и инфекции
|


