После очистки от вирусов не загружается рабочий стол
Доброго времени суток.
Такая проблема - после чистки от вирусов (использовал Ccleaner, Revo uninstaller и Eset smart security) компьютер запускается исключительно через загрузку последней удачной конфигурации, и то не с первого раза.
Всё началось с самопроизвольной установки всевозможного хлама. Не могу вспомнить, скачивал ли я что-то в тот день, помню лишь что сидел в игре через прокси. Простое удаление этих программ и ссылок не помогало, на следующий день примерно около трёх часов ночи они устанавливались вновь. В браузерах появились расширения и поисковики, которые я не устанавливал. Перестали запускаться браузеры с панели задач. После чистки вышеперечисленными программами, проблема решилась, но появилась иная. При запуске компьютера не загружается рабочий стол(только синий экран и курсор мыши), либо же появляется только нижняя панель задач с кнопкой пуск. Вход через F8 и загрузку последней удачной конфигурации не сильно спасает положение. Перестал выключать компьютер. Я не знаю, остался ли какой-то вирус или что-то не так с explorer.exe или дело ещё в чём-то.
Не запускается рабочий стол
При загрузке Windows не запускается рабочий стол, т.е. не хочет запускаться explorer.exe.
Не работает удаленный рабочий стол, не запускается диспетчер и т.д
Подозрительная активность на компьютере. Установлен LanAgent Логи:
Рабочий стол.
На рабочий стол приходит реклама в виде иконок я их удаляю а они всёравно приходят,размещение у неё.
Изчез рабочий стол.
Здравствуйте! Тут такая проблема я схвотил банер рабочего стола, васпользовался Лабороторией.
Внимание! Рекомендации написаны специально для пользователя tear13. Если рекомендации написаны не для вас, не используйте их - это может повредить вашей системе.
Если у вас похожая проблема - создайте тему в разделе Лечение компьютерных вирусов и выполните Правила запроса о помощи.
______________________________________________________
Через Панель управления - Удаление программ - удалите нежелательное ПО:
Файл CheckBrowserLnk.log
из папки
Отчёт о работе в виде файла ClearLNK- .log прикрепите к вашему следующему сообщению.
1.
- Запустите повторно AdwCleaner (by Xplode) (в ОС Vista/Windows 7, 8, 8.1, 10 необходимо запускать через правую кн. мыши от имени администратора).
- Нажмите кнопку "Scan" ("Сканировать").
- По окончании сканирования в меню Настройки отметьте дополнительно:
- Сброс политик IE
- Сброс политик Chrome
- Нажмите кнопку "Cleaning" ("Очистка") и дождитесь окончания удаления.
- Когда удаление будет завершено, отчет будет сохранен в следующем расположении: C:\AdwCleaner\AdwCleaner[C1].txt .
- Прикрепите отчет к своему следующему сообщению
2.
Скачайте Farbar Recovery Scan Tool и сохраните на Рабочем столе.

- Пропал рабочий стол Windows , но появляется вместе со всеми папками и ярлыками, если загрузиться в Безопасном режиме. Как думаешь админ, в чём может быть дело? Мои проблемы начались с активного субботнего серфинга в интернете, искал образ диска с драйверами к своему ноутбуку (свой задевал куда-то). На одном из сайтов нашёл нужный образ, но решил открыть и посмотреть скришнот диска, расположенный уже на другом сайте – хостинге изображений. И в этот момент, вдруг всполошился мой антивирус и выдал предупреждение, что в папке C:\Users\Имя пользователя\AppData\Local\Temp находится вирус и очистка невозможна, затем компьютер завис, пришлось принудительно перезагрузить. После перезагрузки меня ожидал абсолютно пустой рабочий стол Windows, без папок и ярлыков, вместо моей постоянной заставки была другая, да ещё с таким изображением, лучше вам и не говорить. Пытался запустить Диспетчер задач, с помощью клавиатурного сочетания Ctrl+Alt+Del, но после него экран становится чёрным и так до бесконечности.
Статьи ваши читаю давно, сразу попытался загрузиться в безопасный режим и удачно, там рабочий стол вместе с папками ярлыками на месте. К сожалению, восстановление системы применить не могу, оно у меня отключено. Запустил антивирусную утилиту Dr.Web CureIt и просканировал ей весь системный раздел C:, было найдено три вируса, далее загрузился в систему и что интересно, чужая заставка пропала, но рабочий стол по прежнему пустой. Есть у меня ещё наготове антивирусный диск спасения от NOD32, вот думаю, он и пригодился. Загрузился с диска, после полного сканирования был найден ещё один вирус, но при нормальной загрузке рабочий стол всё же не появился. Есть ли для меня ещё варианты, кроме переустановки Windows? Сергей. - Ещё письмо. Здравствуйте админ. Настраивал разрешение экрана, без малейшего понятия о том, как это делать и что-то видимо не так настроил, так как появилась проблема - пропал рабочий стол Windowsвместе с ярлыками, остался только фон рабочего стола. Как мне кажется проблема не в вирусах. Пробовал применить восстановление системы, но не помогло, надеюсь на вашу помощь. Борис.

Пропал рабочий стол Windows
- Если ничего не поможет, обязательно попробуйте самый последний способ в этой статье, он так и называется Если ничего не помогло , он мне часто помогает при исчезновении рабочего стола.
- Конечно, при заражении нашей операционной системы вирусом, нужно применять антивирусные лечащие утилиты, затем исправить реестр и производить восстановление системных файлов (это мы всё разберём), но можно решить проблему и более простым способом. Я уверен, если бы у нашего первого читателя было включено восстановление системы, которое прекрасно можно применить в безопасном режиме, то проблема была решена за пять минут. В первую очередь, в таких случаях, нужно вспоминать про восстановление, его придумали не просто так.

вводим в поле ввода explorer и ОК , должен появиться рабочий стол со всеми ярлыками и папками.

Именно файл Explorer.exe отвечает за запуск графической оболочки Windows,

представляющей из себя рабочий стол, меню пуск, панели инструментов и проводник. Если системный файл Explorer.exe не запустился вместе с операционной системой, значит и не запустится рабочий стол. Находится файл explorer.exe в папке C:\Windows.

Ровно в половине случаев проблема будет решена и при следующей загрузке вы увидите свой рабочий стол, далее можно проверить систему на вирусы. Кстати, можете сразу вызвать в Диспетчере задач восстановление системы - Файл -> Новая задача , вводим в поле ввода rstrui.exe , но это в Windows 7 и 8. В Windows XP нужно набрать %systemroot%\system32\restore\rstrui.exe


в большинстве случаев свой рабочий стол вы увидите. Применяем восстановление системы, откатываемся на день назад.

Если и в безопасном режиме также пустой рабочий стол, но восстановление системы у вас включено, тогда можно набрать Ctrl+Alt+Del, откроется Диспетчер задач, далее Файл -> Новая задача , вводим в поле ввода explorer.exe , появится рабочий стол или вводим сразу команду rstrui.exe , запустится восстановление системы, откатываемся назад и проверяем компьютер на вирусы. Ещё желательно провести восстановление системных файлов Windows.

Безопасный режим с поддержкой командной строки



откроется реестр. Если в безопасном режиме у вас тоже будет пустой рабочий стол, тогда попробуйте клавиатурное сочетание Ctrl+Alt+Del , откроется Диспетчер задач , далее Файл -> Новая задача , вводим в поле ввода regedit .


Значит вместо рабочего стола Windows у нас загрузится вирус 2lfg38m0.exe из папки временных файлов temp.

Если в это время нам удастся запустить диспетчер задач, то вместо системного процесса Explorer.exe мы увидим какой-либо вредоносный процесс, в нашем случае 2lfg38m0.exe .


Всё это нужно удалить и привести реестр в нормальный вид. Исправляем оба значения в реестре.

Смотрим ещё одну ветку реестра
HKEY_CURRENT_USER\Software\Microsoft\ Windows\CurrentVersion\Policies\Explorer , если присутствует параметр: NoDesktop , то значение у него должно быть 0 , но ни в коем случае не 1. И вообще параметр NoDesktop можно удалить.

По названию вируса 2lfg38m0.exe , произвожу поиск в реестре и нахожу ещё одно модифицированное значение. Ветка
HKEY_CURRENT_USER\Software\Microsoft\Windows NT\CurrentVersion\Winlogon \ в параметре Shell прописан полный путь к вирусному файлу
c:\users\Имя пользователя\appdata\local\temp\2lfg38m0.exe, удаляем всё это, здесь вообще ничего не должно быть.

Параметр Shell должен быть пустой


Значит, вам нужно войти в безопасный режим или безопасный режим с поддержкой командной строки и произвести восстановление системных файлов . Как это сделать?


Происходит проверка и восстановление системных файлов Windows, иногда система может попросить вставить в дисковод установочный диск Windows. Наш файл - Explorer.exe будет восстановлен.


Вот здесь внимание, многие пользователи при запуске утилиты совершают ошибку. Нажимаем CRTL+ALT+DEL, появляется диспетчер задач, жмём Файл-> Новая задача, в открывшемся поле набираем полный путь до файла avz.exe. К примеру у меня файл avz.exe находится в папке C:\Users\Имя пользователя\Desktop\avz4\avz.exe


Открывается главное окно программы

Обновляем утилиту AVZ. Файл –> обновление баз




Выставляем галочки на пункте 9. Удаление отладчиков системных процессов" и 16. Восстановление ключа запуска Explorer, далее нажимаем "Выполнить отмеченные операции".
Перезагрузка.



Если ничего не помогло

и набираем в ней – notepad , попадаем в Блокнот, далее Файл и Открыть.

Заходим в настоящий проводник, нажимаем Мой компьютер. Теперь нам нужен системный диск C:, внимание, буквы дисков здесь могут быть перепутаны, но системный диск C: я думаю вы сможете узнать по находящимся внутри системным папкам Windows и Program Files.

Идём в папку C:\Windows\System32\Config, здесь находятся действующие файлы реестра, указываем Тип файлов – Все файлы и видим наши файлы реестра, так же видим папку RegBack, в ней каждые 10 дней Планировщик заданий делает резервную копию разделов реестра.

Так вот, мы с вами заменим действующие файлы реестра из папки Config резервными файлами реестра из папки RegBack.
Итак, первым делом удалим из папки C:\Windows\System32\Config файлы SAM , SECURITY , SOFTWARE , DEFAULT , SYSTEM , отвечающие за все кусты реестра,

а на их место скопируем и вставим файлы с такими же именами, но из резервной копии, то есть из папки RegBack.


Примечание: Все вместе файлы SAM, SECURITY, SOFTWARE, DEFAULT, SYSTEM удалить не получится, удаляйте их по одному. Затем копируйте на их место такие же файлы из папки RegBack.

Иногда пользователи компьютера сталкиваются с тем, что после загрузки Windows не загружается рабочий стол. Операционная система загрузилась, но на экране видна только фоновая картинка — ни иконок, ни нижней панели и в помине нет. Что делать в таком случае?
Итак, чтобы выполнить процесс explorer.exe, вам потребуется вызвать диспетчер задач Windows. Это делается при помощи сочетания клавиш Ctrl+Alt+Delete (Ctrl+Shift+Escape для Windows 7). Когда диспетчер задач откроется, в меню Файл выберите опцию Новая задача (Выполнить…). В открывавшемся окне нужно будет ввести explorer.exe и нажать на кнопку OK. Можно не вводить команду вручную, а воспользоваться кнопкой Обзор, зайти в папку WINDOWS на диске C, выбрать файл explorer.exe, кликнуть по кнопке Открыть, а потом — по кнопке ОК.
Эти действия помогут вернуть все иконки и панели рабочего стола на место, но не устранят причину, по которой не загружается рабочий стол, и проблема будет повторяться при каждой загрузке операционной системы. Как справиться с проблемой раз и навсегда?
Наиболее вероятная причина того, что у вас не хочет загружаться рабочий стол — это вирус в системе. Так что для начала нужно просканировать систему при помощи антивируса (лучше всего кроме уже установленного антивируса воспользоваться и одной или несколькими бесплатными утилитами для удаления вирусов — если антивирус уже пропустил вирус в систему, он может его и не заметить). Но иногда даже после удаления всех вирусов рабочий стол все равно не загружается. В таком случае придется прибегнуть к редактированию реестра Windows.
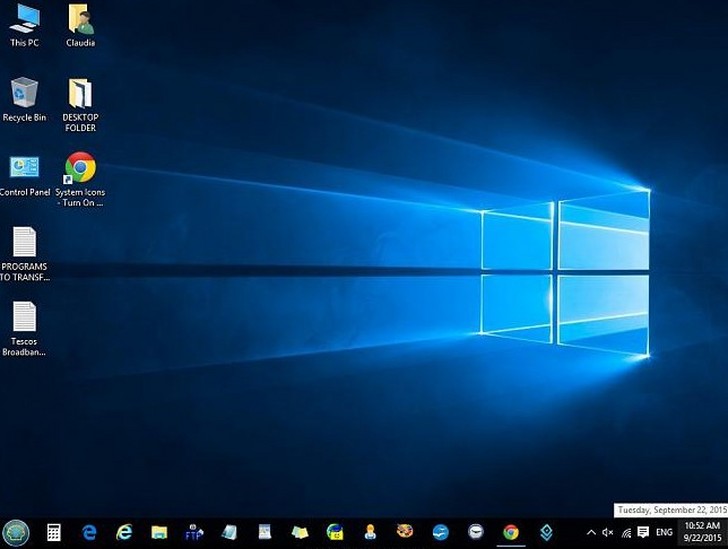
Чтобы запустить редактор реестра, нужно нажать на кнопку Пуск и выбрать опцию Выполнить (можно просто использовать сочетание клавиш Win+R). В открывшемся окне нужно ввести команду regedit и нажать на кнопку ОК или клавишу Enter.
В редакторе реестра нужно проверить наличие следующих ключей:
HKEY_LOCAL_MACHINE\SOFTWARE\Microsoft\WindowsNT\CurrentVersion\Image File Execution Options\explorer.exe
HKEY_LOCAL_MACHINE\SOFTWARE\Microsoft\WindowsNT\CurrentVersion\Image File Execution Options\iexplorer.exe
Если они есть — их следует удалить (правый клик по ключу — опция контекстного меню Удалить, или же выделить ключ левым кликом и нажать на кнопку Delete).
Также нужно проверить следующий ключ реестра:
В нем нужно найти параметр Shell и присвоить ему значение explorer.exe. Для этого нужно кликнуть по параметру правой кнопкой мыши и выбрать пункт контекстного меню Изменить или дважды кликнуть по параметру левой кнопкой. В поле Значение нужно ввести explorer.exe и нажать на кнопку ОК или клавишу Enter. Все изменения в реестре вступят в силу только после перезагрузки компьютера.
Если вы боитесь лезть в реестр, можете попробовать восстановить загрузку рабочего стола при помощи бесплатной антивирусной утилиты AVZ. Скачайте утилиту с официального сайта разработчика, распакуйте архив и запустите утилиту. В меню Файл выберите опцию Восстановление системы. В открывшемся окне отметьте галочками пункты 5 (Восстановление настроек рабочего стола), 9 (Удаление отладчиков и системных процессов) и 16 (Восстановление ключа запуска Explorer). Нажмите на кнопку Выполнить отмеченные операции. Как и в предыдущем случае, понадобится перезагрузка компьютера.
Иногда помогает копирование файла explorer.exe с другого компьютера в папку WINDOWS на диске, на котором у вас установлена система (обычно это диск С). Новым файлом нужно заменить старый и перезагрузить компьютер.
Если у вас не загружается рабочий стол — не паникуйте. В большинстве случаев описанные в этой статье манипуляции помогают восстановить нормальную загрузку рабочего стола.
Добрый день. Ещё одна инструкция по теме устранения последствий вирусной атаки на ваш компьютер. Сегодня у нас на рассмотрении другая проблема — не запускается рабочий стол. На современных операционных системах обычно показывается только картинка рабочего стола, в более старых ос это уже может быть просто чернотой на весь экран. Я постараюсь описать все действия, чтобы попытаться восстановить работу компьютера. Если они не помогут, то с большой долей вероятности необходима переустановка системы. И да, прежде, чем выполнять эту инструкцию, вам необходимо очистить компьютер от вирусни, иначе все наше лечение вирус будет сводить на нет, постоянным изменениями в нужную ему сторону. Для очистки можно использовать один из LiveCD: Dr.Web LiveDisk или Kaspersky Rescue Disk. Их можно записать на флешку или диск на рабочем компьютере и использовать для лечения компьютера.
Конечно же, первым делом нам нужно попробовать запустить ваш рабочий стол (а в некоторых случаях — настоящий рабочий стол, так как определенная категория вредителей может запускать измененный рабочий стол). И для этого есть два вариант:

В открывшемся окне так же вводим explorer.exe или C:\Windows\explorer.exe и жмем ОК.

Смотрим результат, если рабочий стол загрузился, вздыхаем с облегчением, осталось немного работы, переходим к пункту 3. Если же нет, то проблема сложнее, вредитель заменил исполняющий файл рабочего стола своим и нам необходимо его восстановить, а значит читаем дальше.
Итак, как же восстановить исполняющий файл? Первое, это попробовать восстановить с помощью командной строки и утилиты sfc. Для этого нам необходима командная строка запущенная от имени администратора, поэтому используем второй способ первого шага, но в окне запуска задачи ставим галочку напротив «Создать задачу с правами администратора«, а в поле вводим cmd.

В открывшееся окно вводим sfc /scannow и жмем клавишу Enter.

Ждем окончания проверки, перезапускаем компьютер и смотрим результат. Если рабочий стол не запустился, то придется восстановить файл в ручную и для этого нам опять же понадобится рабочий компьютер с такой же операционной системой (разрядность и желательно издание (Professional, base, Enterprise) и флеш-карта. Скопируйте файл C:\Windows\explorer.exe на чистом компьютере на флешкарту и вставьте её в зараженный пк. Далее делаем хитрую манипуляцию.
И теперь, пробуем повторить первый пункт инструкции, если рабочий стол загрузился, переходим к третьему пункту, если нет — переустанавливаем систему.
В открывшемся окне переходим в каталог:
И ищем параметр Shell, у него должно быть значение exolorer.exe как на скриншоте ниже, если это не так — исправляем. Если параметра нет, его можно создать (это строковый параметр) через контекстное меню.

Далее нужно найти следующие ветки:
HKEY_LOCAL_MACHINE\SOFTWARE\Microsoft\Windows NT\CurrentVersion\Image File Execution Options\explorer.exe
HKEY_LOCAL_MACHINE\SOFTWARE\Microsoft\Windows NT\CurrentVersion\Image File Execution Options\iexplore.exe
Их нужно удалить. Именно ветки, а не параметры в них. С большой долей вероятности вирус записал в них данные, чтобы у вас не запускался рабочий стол, а система при запуске сама создаст новые ветки, только с необходимыми ей параметрами.

Перезапускаем компьютер и смотрим результат, если всё прошло удачно. Система запустится и будет работать как будто ничего и не было. Если же нет, то уже проще переустановить систему.
Вроде всё. Надеюсь эта статья оказалась вам полезной, нажмите одну из кнопок ниже, чтобы рассказать о ней друзьям. Также подпишитесь на обновления сайта, введя свой e-mail в поле справа или подписавшись на группу во Вконтакте и канал YouTube.
Спасибо за внимание 
Антивирусные программы, даже при обнаружении и удалении вредоносного программного обеспечения, далеко не всегда восстанавливают полную работоспособность системы. Нередко, после удаления вируса, пользователь компьютера получает пустой рабочий стол, полное отсутствие доступа в Интернет (или блокировку доступа к некоторым сайтам), неработающую мышку и т.п. Вызвано это, как правило, тем, что остались нетронутыми некоторые системные или пользовательские настройки, измененные вредоносной программой под свои нужды.
Восстановление системы, в случае, когда загрузка или вход в систему невозможны.
Самым простым и действенным способом восстановления поврежденной вредоносным программным обеспечением системы является откат на точку восстановления (Restore Point) когда система еще была в работоспособном состоянии. Кстати, этот же прием можно использовать и для нейтрализации вируса. Откат выполняется таким образом, что изменяются только системные файлы Windows и содержимое реестра. Естественно, восстанавливаются и те элементы, которые, после заражения, позволяют вредоносной программе выполнять свой запуск. Другими словами, откат системы на момент до возникновения вирусного заражения дает возможность изолировать исполняемые файлы вируса и даже, если они остаются в системе, их автоматический запуск не производится, и они никоим образом не могут влиять на работу ОС. Откат на точку восстановления выполняется в среде самой Windows XP (Меню Пуск - Программы - Стандартные - Служебные - Восстановление системы )и в случаях, когда вход в систему невозможен, становится также невыполнимым. Однако, существует инструмент под названием ERD Commander (ERDC) , позволяющий выполнить восстановление системы, даже в случае невозможности запуска штатных средств. Подробное описание ERD Commander и примеры практической работы с ним найдете в статье Инструкция по использованию ERD Commander (Microsoft DaRT).
А в общих чертах, восстановление выполняется с помощью средства ERDC под названием System Restore Wizard . Сначала выполняется загрузка ERD Commander, который представляет собой усеченный вариант Windows (WinPE - Windows Preinstall Edition) и набор специальных программных инструментов для работы с ОС установленной на жестком диске. Затем запускается инструмент System Restore Wizard , с помощью которого состояние системы восстанавливается на созданную ранее ( вручную или автоматически ) точку восстановления. При наличии кондиционных данных точки восстановления, в подавляющем большинстве случаев, система возвращается к работоспособному состоянию.
Восстановление работоспособности с помощью антивирусной утилиты AVZ.
Это самый простой, не требующий особой квалификации, способ. Антивирусная утилита AVZ Олега Зайцева, кроме основных функций обнаружения и удаления вредоносного ПО, имеет и дополнительную - восстановление работоспособности системы, с помощью специальных подпрограмм, или, по терминологии AVZ - микропрограмм. Утилита AVZ позволяет легко восстановить некоторые системные настройки, поврежденные вирусами. Помогает в случаях, когда не запускаются программы, при подмене страниц, открываемых обозревателем, подмене домашней страницы, страницы поиска, при изменении настроек рабочего стола, невозможности запуска редактора реестра, отсутствии доступа в Интернет и т.п.
Для запуска процедур восстановления выбираем меню Файл - Восстановление системы и отмечаем галочкой нужную микропрограмму восстановления:
Если не работают некоторые устройства после лечения системы от вирусов.
Клавиатурные шпионы и вирусы, использующие руткит-технологии для маскировки своего присутствия в зараженной системе, нередко устанавливают свой драйвер как дополнение к реальному драйверу, обслуживающему какое-либо устройство (чаще всего клавиатуру или мышь). Простое удаление файла "вирусного" драйвера без удаления из реестра записи, ссылающейся на него, приведет к неработоспособности "обслуживаемого" устройства.
Подобное же явление имеет место при неудачном удалении антивируса Касперского, кода перестает работать мышь, и в диспетчере устройств она отображается как устройство с ошибкой, для которого не были загружены все драйверы. Проблема возникает по причине использования антивирусом дополнительного драйвера klmouflt, который устанавливался при инсталляции антивируса. При деинсталляции файл драйвера был удален, но ссылка в реестре на драйвер klmouflt, осталась.
Подобное явление наблюдается и при удалении файла драйвера руткита и оставшейся в реестре ссылке на него. Для устранения проблемы нужно сделать поиск в реестре по строке UpperFilters.
Везде, где в ключах реестра встретится значение
klmouflt - для драйвера от антивируса Касперского
или другое название - для драйвера руткита
mouclass
удалить ненужное klmouflt и перезагрузиться.
Обычно при неработающей клавиатуре и мыши нужно чтобы были восстановлены ключи реестра
Клавиатура:
HKLM\SYSTEM\CurrentControlSet\Control\Class\<4D36E96B-E325-11CE-BFC1-08002BE10318>
UpperFilters=kbdclass
Мышь:
HKLM\SYSTEM\CurrentControlSet\Control\Class\<4D36E96F-E325-11CE-BFC1-08002BE10318>
UpperFilters=mouclass
Если проблема осталась, можно поискать аналогичные значения в LowerFilters
Читайте также:
- Инфографический материалы по профилактике гриппа
- Признаки от бешенства у собак и кошек
- По 100 грамм макарона вирус пройдет
- Горячая линия по свиному гриппу
- Антитела к вирусу спида нет
 Пожалуйста, не занимайтесь самолечением!При симпотмах заболевания - обратитесь к врачу.
Пожалуйста, не занимайтесь самолечением!При симпотмах заболевания - обратитесь к врачу.
Copyright © Иммунитет и инфекции

