Перейти из окна вирус
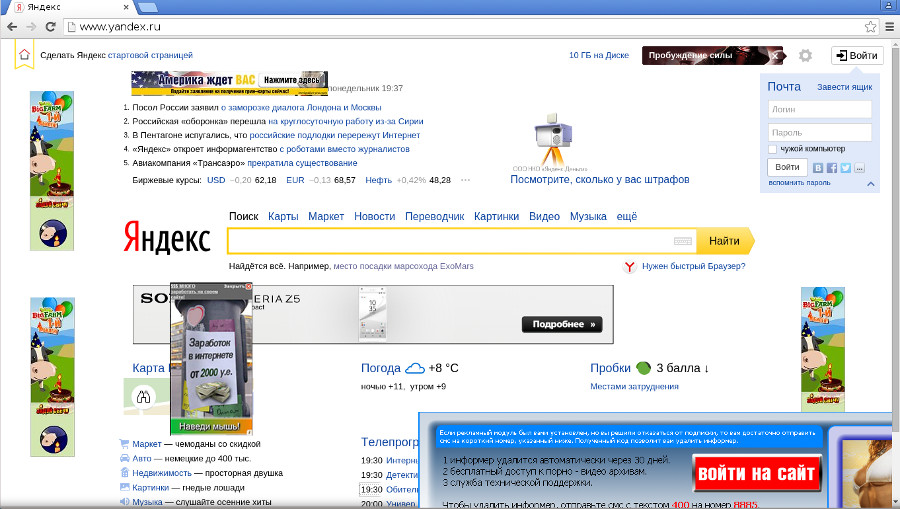
Как только рекламное ПО заметит, что доступ в Интернет открыт, оно сразу пытается запустить браузер и открыть в нем тот или иной рекламный сайт. Более того, сразу после загрузки одного сайта, открывается другой и если постоянно не закрывать рекламные окна, то спустя какое-то время, вредоносная деятельность рекламного вируса приведет к тому, что веб браузер или ваш компьютер просто зависнут.
Поэтому, если при открытии любой страницы, даже той, на которой вы ранее рекламы не видели, вас встречает большое количество баннеров и всплывающей рекламы или при включении компьютера браузер запускается самостоятельно, сразу показывая неизвестный вам рекламный сайт, то это говорит только об одном — на ваш персональный компьютер проник рекламный вирус. Вам необходимо как можно быстрее проверить компьютер, найти и удалить рекламное ПО, так как его наличие может привести к медленной работе операционной системы, снижению скорости загрузки веб сайтов, зависанию веб браузеров и даже к воровству вашей личной информации и данных, которые вы вводите в вашем интернет браузере.
Как удалить рекламный вирус
Без всяких сомненений, рекламный вирус вредит работе вашего компьютера. Поэтому необходимо быстро, а главное полностью удалить рекламное ПО. Чтобы избавиться от рекламного вируса необходимо следовать пошаговому руководству, которое приведено ниже. Вам будет необходимо использовать несколько бесплатных программ, созданных специально для борьбы с ведоносными программами и рекламным ПО, а так же выполнить несколько несложных действий с настройками операционной системы и установленных интернет браузеров.
Мы настойчиво рекомендуем выполнить все шаги, так как каждая часть инструкция по своему важна и только выполнив её полностью, вы сможете быть уверены, что вам компьютер был очищен от рекламного вируса и защищен от возможного заражения рекламным ПО в будущем. Во время выполнения этой инструкции вам может быть понадобиться перезагрузить свой компьютер или браузер, поэтому мы рекомендуем распечатать это руководство или создать закладку на эту страницу. Если в процессе удаления рекламного вируса у вас появятся вопросы или что-то будет не получаться, то просто напишите нам об этом. Мы с радостью подскажем и поможем вылечить ваш компьютер.
Процесс удаления рекламного ПО с зараженного компьютера одинаков для всех версий операционной системы Windows, начиная Windows XP и заканчивая Windows 10. В первую очередь необходимо проверить список установленных программ на вашем компьютере и удалить все неизвестные, ненужные и подозрительные приложения.
Windows 95, 98, XP, Vista, 7

Windows 8
В правом верхнем углу найдите и кликните по иконке Поиск.

В поле ввода наберите Панель управления.

Windows 10
В поле ввода наберите Панель управления.


Откроется окно в котором будет показан список всех установленных программ. Поищите в нём программы, в имени которых есть название рекламных сайтов или сайтов, которые самостоятельно открываются при включении компьютера. Для ускорения поиска рекламного ПО, мы рекомендуем чтобы вы отсортировали список установленных программ по дате установки.
Как только вы нашли подозрительную программу, выделите её и нажмите кнопку Удалить/Изменить.

Затем просто следуйте указаниям Windows. Если в списке программ нет подозрительных или рекламное ПО не удаляется, то попробуйте использовать бесплатную программу Revo Uninstaller Free.
Скачайте программу AdwCleaner используя следующую ссылку.

В качестве папки, куда будет сохранятся эта программа, выберите ваш Рабочий стол. Если вы этого не сделаете, по-умолчанию, программа AdwCleaner будет записана в папку Загрузки. Когда загрузка программы завершится, запустите её. Вы увидите главное окно AdwCleaner, аналогичное приведенному ниже.


Zemana Anti-malware — это приложение, которое не так широко известно как AdwCleaner, но тем не менее обладает не меньшими способностями в поиске и удалении рекламных вирусов и вредоносных программ. Более того, в отличии от AdwCleaner, Zemana активно использует облачные технологии, что позволяет снизить размер инсталлятора, а так же улучшить способность обнаруживать разное рекламное ПО, даже то, которое постоянно изменяется его авторами, чтобы затруднить антивирусам его определить и удалить.
Скачайте программу Zemana AntiMalware с помощью ниже приведенной ссылки и сохраните её на ваш Рабочий стол.

Когда процесс загрузки завершится, запустите файл который скачали. Вы увидите окно Мастера установки, просто следуйте его указаниям.

Как только установка Zemana Anti-Malware будет завершена, откроете главное окно программы.


Когда сканирование будет завершено, нажмите кнопку Далее, чтобы удалить найденные рекламные вирусы и вредоносные программы и поместить их в карантин.
Если вы не нашли рекламное ПО в списке установленных программ, а утилиты AdwCleaner и Zemana Anti-malware не помогли вам удалить рекламный вирус, то мы рекомендуем проверить ваш компьютер с помощью широко известной программы Malwarebytes Free. Кроме того, даже если предыдущие шаги этой инструкции помогли избавится от навязчивой рекламы, то всё-равно, вам стоит проверить систему и с помощью этой программы. Malwarebytes Free — это приложение предназначенное для поиска и удаления разных вредоносных и рекламных программ, вирусов, буткитов, шифровальщиков и т.д. Эта программа не конфликтует с классическим антивирусом, так что можете смело её устанавливать и запускать.
Используйте следующую ссылку, чтобы скачать Malwarebytes Free. Для того, чтобы не искать скачанную программу, сохраните её на вашем Рабочем столе.
Как только процесс загрузки завершится, запустите скачанный файл. Вы увидите окно Мастера установки программы. Просто следуйте его указаниям.

Когда процесс установки программы Malwarebytes на ваш компьютер завершится, перед вами откроется главное окно программы.
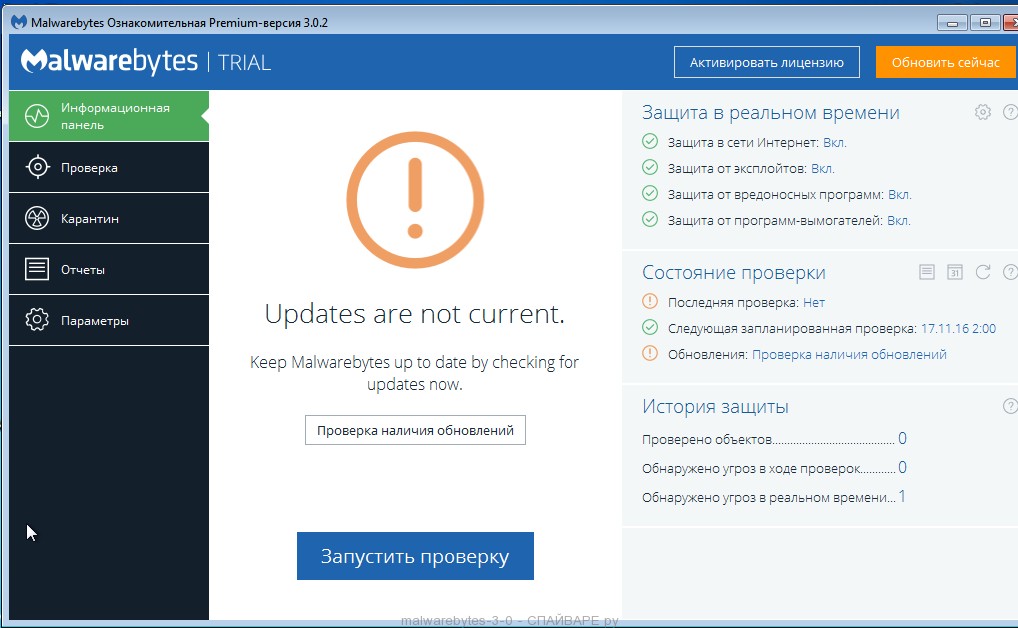
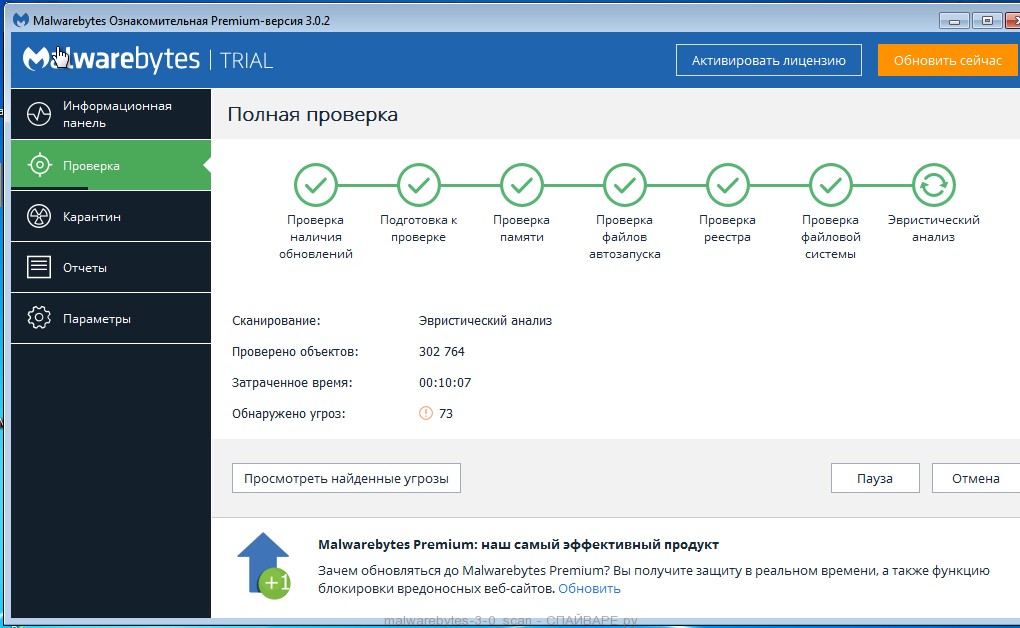
Как только проверка компьютера завершится, программа Malwarebytes Anti-malware покажет вам список найденных компонентов рекламного вируса и других вредоносных программ.

Сброс настроек Хрома — это простой способ избавиться от последствий заражения браузера рекламным вирусом или вредоносным расширением. С его помощью, вы сможете так же восстановить свою домашнюю страницу и поисковую систему по умолчанию. Даже, если после выполнения предыдущих шагов, вы не наблюдаете никаких проявлений активности рекламного ПО, мы рекомендуем выполнить и этот шаг.
Запустите браузер Google Chrome, после чего вам необходимо открыть его главное меню. Для этого кликните по кнопке в виде трёх горизонтальных полосок ( ). Вы увидите меню как на следующей картинке.


Сброс настроек Файрфокса — это встроенная процедура, которая позволит вам удалить последствия проникновения рекламного вируса, восстановить измененные настройки браузера к значениям принятым по-умолчанию. Хочу подчеркнуть, что в процессе сброса настроек ваши личные данные не пострадают, закладки и пароли, будут сохранены.


Сброс настроек Интернет Эксплорера — это удобный способ удалить результаты воздействия рекламного вируса на браузер и восстановить его исходные (первоначальные) настройки.



На последнем этапе удаления рекламного вируса и другого вредоносного ПО с зараженного компьютера вам необходимо обратить внимание на Планировщик заданий, проверить Библиотеку планировщика заданий и удалить все задания, которые были добавлены рекламным ПО, так как именно они могут автоматически открывать различные рекламные сайты, скачивать на компьютер новые вредоносные и рекламные программы.


После удаления всех вредоносных заданий, закройте Планировщик заданий.
Заблокировать рекламу
Мы рекомендуем установить блокировщик рекламы который поможет вам заблокировать рекламу, включая ту, что генерирует рекламное ПО. Блокиратор рекламы, например AdGuard, это программа, которая удалит рекламу с посещаемых вами сайтов и заблокирует загрузку вредоносных и вводящих в заблуждение страниц в вашем веб браузере. Более того, эксперты в области компьютерной безопасности рекомендуют использовать блокировщики рекламы чтобы максимально защитить себя в Интернете.
Загрузите блокировщик рекламы AdGuard, используя следующую ссылку.

Когда загрузка будет завершена, дважды кликните по скачанному файлу. Программа запустится и вы увидите Мастер установки программы.


Кликните кнопку Пропустить, чтобы закрыть программу установки и использовать стандартные настройки, или кнопку Начать, чтобы ознакомиться с возможностями блокиратора рекламы AdGuard.
Теперь, при каждом включении вашего компьютера, блокировщик рекламы AdGuard будет запускаться автоматически и блокировать рекламу, всплывающие окна, а так же загрузку вредоносных или вводящих в заблуждения веб сайтов. Вы в любой момент можете познакомится со всеми возможностями этого блокиратора рекламы, просто дважды кликните по иконке AdGuard, которая находиться на вашем Рабочем столе.
Как компьютер заразился рекламным вирусом
Процесс заражения выглядит следующим образом. Вы ищете нужную вам программу, используя Яндекс или Гугл. Кликаете на первую подходящую ссылку и попадаете на какой-либо крупный файл хостинг. Этот сайт конечно-же никаких подозрений не вызывает. Далее вы кликаете ещё раз, чтобы скачать нужный вам файл. Так вот, файл который вы скачали, это не сама программа, а её инсталлятор. При запуске которого устанавливается не только нужное вам приложение, но и рекламный вирус. Чаще всего, установку этих дополнительных программ можно отключить, достаточно просто внимательно читать всё, что будет вам показано на всех этапах инсталляции. Забудьте про автоматическое нажатие на кнопку Далее!
Моё имя Валерий. Я сертифицированный специалист в области компьютерной безопасности, выявления источников угроз в ИТ инфраструктуре и анализе рисков с опытом работы более 15 лет. Рад поделиться с вами своими знаниями и опытом.
Комментарии
Здравствуйте! У меня не получается удалить вирус оттуда…пишет-у пользовательской учёной записи нет прав! Что мне делать. спасибо за любой ответ
Олег, вероятно в системе есть ещё компоненты рекламного вируса, которые и блокируют удаление вредоносной задачи. Обратитесь на наш форум.
Такое заявление вряд ли примут, тут в первую очередь виноваты люди, которые разрабатывают рекламное ПО, которое уже показывает рекламу без согласия пользователя. Найти этих людей и доказать злой умысел не так то просто.
в общем ситуация такая: в инете сижу через оперу и часто сталкиваюсь с проблемой, что когда нажимаю к примеру на какое-нибудь видео в ютубе, то меня перекидывает на страницу jpgtiparflanbe.ru, и через несколько секунд кидает на сайт с какой-нибудь рекламой.
В реестре искал jpgtiparflanbе — ничего, антивирус аваст ничего не находит, прогой adwcleaner_6.047 почистил — удалил несколько вредоносных программ, но проблема осталась. В инете ничего по этому сайту не смог найти.
Фрол, бывает что одной лишь программы adwcleaner недостаточно чтобы вылечить компьютер от рекламного вируса. Рекомендую выполнить все шаги из этой инструкции.
Большое спасибо за инструкцию!
Наконец-таки спустя месяц мучений удалось удалить вирус, создающий файлы tmp.exe на Win 7. При завершении процесса в диспетчере задач он через несколько секунд возобновлялся и в браузере было полно раздражающей рекламы. Помогла программа Zemana Anti-malware. На всякий случай проделала все шаги из инструкции и установила блокировщик рекламы. Правда AdwCleaner почему-то так и не запустился на моем компьютере, после начала сканирования процесс завершался не дойдя до середины и предлагалось найти поиск решения проблемы в интернете. Но все остальное сработало. Огромнейшее спасибо!
Андрей, попробуйте ещё сбросить все сохраненные куки другие данные, что сохраняет сайт на компьютере. Это можно сделать в настройках Хрома.
У меня в планировщике нет заданий с названием Internet. Что мне тогда делать?
Дмитрий, важно не название задания, а то, что оно выполняет. Пример выше показывает образец, поиска и удаления задания, созданного рекламным вирусом.
РоманИльин, вам необходимо в первую очередь выполнить инструкцию приведенную выше.
Каждый день появляются сотни новых вредоносных программ, большая часть которых — это вирусы, созданные для поражения интернет браузеров. Поэтому, если вы столкнулись с тем, что ваш браузер вместо поисковой системы Гугл стал открывать совершенно незнакомые сайты, значит ваш компьютер заражен рекламным вирусом. Этот зловред создан только для того, чтобы показывать рекламу или перенаправлять пользователя на разные рекламные и обманные сайты. Даже если вы попытаетесь нажать кнопку стоп, а затем ввести в строку адреса google.ru, то после того как вы нажмёте Enter, рекламный вирус все-равно перенаправит вас на ненужный вам сайт.
Некоторые рекламные вирусы не блокируют доступ к самому сайту google.ru, они просто подменяют всю рекламу, которая размещена там, да ещё и добавляют много дополнительной. Это приводит к тому, что браузер будет просто заполнен рекламой. Автоматическое добавление рекламы во все открываемые вами страницы очень сильно замедляет работу браузера и операционной системы вплоть до того, что ваш компьютер или браузер могут просто зависнуть.
Вредоносное ПО из группы рекламных вирусов, обычно поражает только Хром, Файрфокс, Оперу, Яндекс браузер и Интернет Эксплорер. Хотя возможны ситуации, когда и другие браузеры будут тоже подвержены вирусной атаке. Рекламное ПО при своем проникновении в систему может изменить свойство Объект всех ярлыков, которые пользователь использует для запуска браузера. Благодаря этому, при старте браузера вместо поисковой системы Google или другой вашей любимой страницы, будет загружаться совсем неизвестный вам сайт. При этом, если вы откроете настройки браузера и заново установите свою домашнюю страницы, то это не поможет. Все равно, ваш браузер будет принудительно перенаправлен, вместо Гугл откроется другой сайт.
Конечно, рекламное ПО — это не компьютерный вирус в полном смысле этого слова, но эти зловреды делают много нехороших вещей, а именно генерируют просто огромное количество рекламы, которая часто затрудняет или полностью блокирует нормальное использование браузера. Кроме этого, рекламные вирусы могут изменить настройки всех установленных веб брузеров. Чаще всего эти зловреды изменяют домашнюю страницу и поисковик на абсолютно неизвестный и ненужный пользователю сайт.
Таким образом, очень важно выполнить инструкцию приведенную ниже. Она поможет вам удалить рекламный вирус и убрать перенаправление с Гугл на другие сайты. Более того, эта пошаговая инструкция поможет вам восстановить настройки браузера и избавиться от других вредоносных программ, которые могли попасть на ваш компьютер вместе с рекламным ПО.
Как Google редирект вирус проник на компьютер
Рекламное ПО активно распространяется вместе с бесплатными программами, как часть их инсталлятора. Именно поэтому, очень важно, когда вы инсталлируете неизвестное приложение, которое только что скачали (даже если загрузили его с известного сайта), прочитать ‘Правила использования программы’ и ‘Лицензию’, а так же выбрать режим Расширенной или Ручной установки. Благодаря этому вы сможете удостоверится, что устанавливаемая вами программа не пытается инсталлировать рекламное или вредоносное ПО. К сожалению, большинство пользователей не читают ту информацию, которую выводит инсталлятор, просто кликают кнопку Далее. Это как раз и приводит к тому, что вирус проникает на компьютер и начинает перенаправлять браузер с Google на другие сайты.
Как отключить/убрать перенаправление и удалить Google редирект вирус
Несомненно, рекламный вирус наносит вред вашему компьютеру. Поэтому, вам необходимо быстро и полностью удалить это вредоносное ПО. Чтобы его удалить и таким образом убрать перенаправление с Google на другие сайты, вам необходимо выполнить все шаги предложенные ниже. Каждый из них важен по своему, только их полное выполнение чаще всего позволяет избавится от рекламного ПО и результатов его деятельности. Единственное, что еще хочется добавить, так как во время выполнения инструкции вам может понадобится закрыть браузер или перезагрузить компьютер, то чтобы потом не искать эту инструкцию заново, просто распечатайте её или сделайте ссылку на неё.
Если вы используете компьютер Apple под управлением Mac OS X, то воспользуйтесь следующей инструкцией Как удалить Google редирект вирус, убрать всплывающие окна и рекламу в Mac OS X
Очень важно на начальном этапе определить программу, которая являлась первоисточником появления паразита и удалить её.
Windows 95, 98, XP, Vista, 7
Кликните Пуск или нажмите кнопку Windows на клавиатуре. В меню, которое откроется, выберите Панель управления.

Windows 8
Кликните по кнопке Windows.
В правом верхнем углу найдите и кликните по иконке Поиск.

В поле ввода наберите Панель управления.

Windows 10
Кликните по кнопке поиска 
В поле ввода наберите Панель управления.

Откроется Панель управления, в ней выберите пункт Удаление программы.

Вам будет показан список всех программ инсталлированных на вашем компьютере. Внимательно его просмотрите и деинсталлируйте программу, которую вы подозреваете в качестве причины заражения. Вероятно это последняя установленная вами программа. Так же внимательно приглядитесь к остальным программам и удалите все, которые кажутся вам подозрительными или вы уверены, что сами их не устанавливали. Для удаления, выберите программу из списка и нажмите кнопку Удалить/Изменить.

Далее следуйте указаниям Windows.
AdwCleaner это небольшая программа, которая не требует установки на компьютер и создана специально для того, чтобы находить и удалять рекламные и потенциально ненужные программы. Эта утилита не конфликтует с антивирусом, так что можете её смело использовать. Деинсталлировать вашу антивирусную программу не нужно.
Скачайте программу AdwCleaner кликнув по следующей ссылке.

После окончания загрузки программы, запустите её. Откроется главное окно AdwCleaner.

Кликните по кнопке Сканировать. Программа начнёт проверять ваш компьютер. Когда проверка будет завершена, перед вами откроется список найденных компонентов вируса, который перенаправляет ваш браузер с Google на другие сайты.

Кликните по кнопке Очистка. AdwCleaner приступ к лечению вашего компьютера и удалит все найденные компоненты зловредов. По-окончании лечения, перезагрузите свой компьютер.
Zemana Anti-malware — это утилита позволяющая быстро проверить ваш компьютер, найти и удалить разнообразные вредоносные программы, которые показывают рекламу и изменяют настройки установленных веб браузеров. Кроме классического способа нахождения вредоносных программ, Zemana Anti-malware может использовать облачные технологии, что часто позволяет найти зловредов, которых не могут обнаружить другие антивирусные программы.
Загрузите Zemana AntiMalware используя ниже приведенную ссылку. Сохраните программу на ваш Рабочий стол.

Когда загрузка завершится, запустите файл который скачали. Перед вами откроется окно Мастера установки, как показано на примере ниже.

Следуйте указаниям, которые будут появляться на экране. Можете в настройках ничего не изменять. Когда установка Zemana Anti-Malware закончится, откроете главное окно программы.


Malwarebytes это широко известная программа, созданная для борьбы с разнообразными рекламными и вредоносными программами. Она не конфликтует с антивирусом, так что можете её смело использовать. Деинсталлировать вашу антивирусную программу не нужно.
Скачайте программу Malwarebytes Anti-malware используя следующую ссылку.
Когда программа загрузится, запустите её. Перед вами откроется окно Мастера установки программы. Следуйте его указаниям.

Когда инсталляция будет завершена, вы увидите главное окно программы.


Когда проверка компьютера закончится, Malwarebytes Anti-malware покажет вам список найденных частей вредоносных и рекламных программ.

Сброс настроек Хрома позволит удалить вредоносные расширения и восстановить настройки браузера к значениям принятым по-умолчанию. При этом, ваши личные данные, такие как закладки и пароли, будут сохранены.
Откройте главное меню Хрома, кликнув по кнопке в виде трёх горизонтальных полосок ( ). Появится меню как на нижеследующей картинке.

Выберите пункт Настройки. Открывшуюся страницу прокрутите вниз и найдите ссылку Показать дополнительные настройки. Кликните по ней. Ниже откроется список дополнительных настроек. Тут вам нужно найти кнопку Сброс настроек и кликнуть по ней. Гугл Хром попросит вас подтвердить свои действия.

Нажмите кнопку Сбросить. После этого, настройки браузера будут сброшены к первоначальным и перенаправление с Google будет удалено.
Сброс настроек Файрфокса позволит удалить вредоносные расширения и восстановить настройки браузера к значениям принятым по-умолчанию. При этом, ваши личные данные, такие как закладки и пароли, будут сохранены.
Откройте главное меню Хрома, кликнув по кнопке в виде трёх горизонтальных полосок ( ). В появившемся меню кликните по иконке в виде знака вопроса (
). Это вызовет меню Справка, как показано на рисунке ниже.

Здесь вам нужно найти пункт Информация для решения проблем. Кликните по нему. В открывшейся странице, в разделе Наладка Firefox нажмите кнопку Очистить Firefox. Программа попросит вас подтвердить свои действия.

Нажмите кнопку Очистить Firefox. В результате этих действий, настройки браузера будут сброшены к первоначальным. Этим вы отключите автоматический редирект на ненужные вам сайты.
Сброс настроек Интернет Эксплорера и Эджа позволит удалить вредоносные расширения и восстановить настройки браузера к значениям принятым по-умолчанию.
Откройте главное браузера, кликнув по кнопке в виде шестерёнки ( ). В появившемся меню выберите пункт Свойства браузера.

Для очистки ярлыка браузера, кликните по нему правой клавишей и выберите пункт Свойства.


Удалив этот текст нажмите кнопку OK. Таким образом очистите ярлыки всех ваших браузеров, так как все они могут быть заражены.
Чтобы повысить защиту своего компьютера, дополнительно к антивирусной и антиспайварной программам, нужно использовать приложение блокирующее доступ к разнообразным опасным и вводящим в заблуждение веб-сайтам. Кроме этого, такое приложение может блокировать показ навязчивой рекламы, что так же приведёт к ускорению загрузки веб-сайтов и уменьшению потребления веб траффика.
Скачайте программу AdGuard используя следующую ссылку.

После окончания загрузки запустите скачанный файл. Перед вами откроется окно Мастера установки программы.

Кликните по кнопке Я принимаю условия и и следуйте указаниям программы. После окончания установки вы увидите окно, как показано на рисунке ниже.

Вы можете нажать Пропустить, чтобы закрыть программу установки и использовать стандартные настройки, или кнопку Начать, чтобы ознакомиться с возможностями программы AdGuard и внести изменения в настройки, принятые по-умолчанию.
В большинстве случаев стандартных настроек достаточно и менять ничего не нужно. При каждом запуске компьютера AdGuard будет стартовать автоматически и блокировать всплывающую рекламу, а так же другие вредоносные или вводящие в заблуждения веб странички. Для ознакомления со всеми возможностями программы или чтобы изменить её настройки вам достаточно дважды кликнуть по иконке AdGuard, которая находиться на вашем рабочем столе.
Для полной очистки компьютера, вам так же необходимо проверить Библиотеку планировщика заданий и удалить все задания, которые были созданы вредоносными программами, так как именно они могут являться причиной автоматического открытия рекламных и вредоносных сайтов при включении компьютера или через равные промежутки времени.

Определившись с заданием, которое нужно удалить, кликните по нему правой клавишей мыши и выберите пункт Удалить. Этот шаг выполните несколько раз, если вы нашли несколько заданий, которые были созданы вредоносными программами. Пример удаления задания, созданного рекламным вирусом показан на рисунке ниже.

Удалив все задания, закройте окно Планировщика заданий.
- При установке новых программ на свой компьютер, всегда читайте правила их использования, а так же все сообщения, которые программа будет вам показывать. Старайтесь не производить инсталляцию с настройками по-умолчанию!
- Держите антивирусные и антиспайварные программы обновлёнными до последних версий. Так же обратите внимание на то, что у вас включено автоматическое обновление Windows и все доступные обновления уже установлены. Если вы не уверены, то вам необходимо посетить сайт Windows Update, где вам подскажут как и что нужно обновить в Windows.
- Если вы используете Java, Adobe Acrobat Reader, Adobe Flash Player, то обязательно их обновляйте вовремя.
Моё имя Валерий. Я сертифицированный специалист в области компьютерной безопасности, выявления источников угроз в ИТ инфраструктуре и анализе рисков с опытом работы более 15 лет. Рад поделиться с вами своими знаниями и опытом.
Комментарии
Спасибо огромное за такую полезную инструкцию! Надеюсь, у меня все получилось)
Большое спасибо, в моем случае, помогли чистка реестра из безопасного режима и Zemana.
Огромноая благодарность вам за такую подробную информацию! Помогло вроде! Пусть воздастся вам от Бога во 100 крат!
Огромное спасибо Валерий! Не скажу на каком этапе (не отследил), но помогло. Вирусы повержены, переадресация исчезла. Спасибо.
Огромнейшее вам спасибо! Маялась от вируса несколько дней, пока не нашла эту вашу статью.
Спасибо огромное! Большее количество угроз выявило приложение Malwarebytes и именно после него прекратились перенаправления!
Читайте также:


