Не загружает систему из-за вируса

Эту статью хочу начать с одной простой истины: "Если антивирус не находит ни одного вируса — это не значит, что на вашем ПК их нет!".
Бывает на самом деле довольно часто следующая картина: при использовании веб-браузеров (Firefox, Chrome, Opera и др.) - появляется различная реклама (там, где ее раньше никогда не было), открываются вкладки, на рабочем столе могут появиться баннеры (не лицеприятного содержания, например, которые просят отослать SMS-сообщение), компьютер может притормаживать и подвисать и т.д.
Все эти факторы (особенно в совокупности) говорят о том, что на вашем компьютере есть нежелательное ПО (вирусы, рекламные скрипты, трояны и т.д.) .
Причем, обычный антивирус, даже после полной проверки компьютера, частенько пишет, что все в порядке, вирусы не найдены. И в этот момент есть ощущение, что здесь что-то не так: компьютер ведет себя странно, но антивирус бездействует .
Собственно, в этой статье хочу порекомендовать небольшой рецепт очистки как раз для таких случаев, когда не совсем понятно, как вернуть компьютер к нормальной работе (когда по всем признакам компьютер заражен вирусом, но обычный антивирус их не видит. ) .
Несмотря на то, что я написал выше, все же, рекомендую иметь один из современных антивирусов (он вас защитит от сотен др. угроз). Лучшие из них приводил в этой подборке -->

Удаление невидимого вредоносного ПО
(очистка Windows от классических вирусов, тулбаров, adware, и пр.)
- Не отправляйте никакие SMS, как требуют некоторые баннеры, всплывающие на рабочем столе. Компьютер у вас, скорее всего, не "излечится" от этой заразы, а деньги можете потерять.
- Установите современный антивирус (ссылку на лучшие продукты привел выше). Отмечу, что некоторые виды вирусов блокируют доступ к сайтам известных антивирусов (если это так, попробуйте загрузить подобные продукты с др. софтовых сайтов);
- Сделайте сразу же резервную копию всех важных данных, и желательно на съемном носителе (на будущее: желательно ее делать заблаговременно);
- Если вирус заблокировал доступ к рабочему столу (загородил все инструменты своими баннерами) - попробуйте загрузить Windows в безопасном режиме. На крайний случай, воспользуйтесь LiveCD диском.
Многие разработчики знаменитых антивирусных программ в последнее время выпускают онлайн-версии своих продуктов. Принцип работы с ними достаточно простой: загрузив к себе "относительно"-небольшой файл и запустив его, он автоматически проверит вашу систему на вирусы.
Причем, подобные продукты не конфликтуют с установленным антивирусом в системе, работают во всех современных версиях Windows, не требуют установки, и у них всегда актуальная антивирусная база.

Работа сканера ESET’s Free Online Scanner

F-Secure - вредоносные элементы не найдены

Dr.Web CureIt - обнаружена 1 угроза
В общем, какой бы продукт вы не выбрали - рекомендую полностью прогнать им свою систему. Нередко, удается найти десятки угроз, которые пропустил установленный антивирус.
Могу сказать, что в последнее время куда больше распространены не классические вирусы, а рекламное ПО и трояны. Встраиваясь в самые популярные приложения (браузеры, например) они не редко мешают нормально работать, просто отвлекая навязчивостью, или вообще блокируя нужные опции.
Причем, избавиться от этого рекламного ПО (во многих случаях) - сложнее чем от классических вирусов. Как правило, обычный антивирус не находит ничего подозрительного и сообщает, что у вас все в порядке.
Дело все в том, что они как бы "встраиваются" в браузер (например, под видом плагина или какой-то надстройки) , иногда добавляют нужные строки в ярлык браузера, изменяют файл HOSTS и пр.
К счастью, для очистки Windows от этих вредоносных скриптов - есть свои программы, и одну из них я порекомендую ниже. Работает она параллельно вашему антивирусу (т.е. удалять его не нужно) и способна избавить от "львиной" доли проблем.

Одна из лучших (по моему мнению) программ для удаления с компьютера разного рода рекламного ПО: тулбаров, надстроек в браузере, скриптов, adware, потенциально нежелательного ПО и т.д. Кстати, именно она видит все те вирусы, против которых обычный антивирус бессилен.
Что еще радует, это то, что программа бесплатная, с простым и очень понятным интерфейсом, где нет ничего лишнего.
Буду считать, что убедил ее попробовать .
После запуска AdwCleaner, для начала проверки компьютера - нужно нажать всего лишь одну кнопку " Scan Now" (или "Сканировать", в зависимости от перевода) . См. скриншот ниже.

AdwCleaner: главное окно (кнопка начала сканирования "Scan Now")
Время проверки Windows на "среднем" по сегодняшним меркам компьютере - составит всего лишь 3-5 мин. (а то и быстрее). Всё потенциально нежелательное ПО, что найдется при сканировании - будет автоматически удалено и изолировано (т.е. от пользователя не нужно знать абсолютно ничего, этим, собственно, она мне и нравится) .
Примечание!
После проверки вашего компьютера, он будет автоматически перезагружен . После загрузки Windows вам будет предоставлен отчет о его проверки.
Перед началом сканирования системы - рекомендую закрыть все другие приложения и сохранить все открытые документы.
В рамках этой статьи не могу не порекомендовать еще одну замечательную утилиту - Malwarebytes Anti-Malware (кстати, сравнительно недавно в нее встроена AdwCleaner, которую я рекомендовал чуть выше) .
M alwarebytes Anti-Malware

Malwarebytes Anti-Malware / Лого
Еще одна отличная программа для борьбы с вирусами, червями, троянами, spyware-программами и т.д. Malwarebytes Anti-Malware несколько дополняет возможности предыдущий программы - в нем реализован специальный алгоритм "хамелеон", позволяющий его запускать даже тогда, когда вирус блокирует запуск любых других антивирусных программ!
- - сканирование всех дисков в системе;
- - обновление базы в ежедневном режиме (для противодействия даже только-только появившемся вирусам);
- - эвристический анализ (позволяет обнаруживать большое числе вредоносных файлов, которых еще нет в базе);
- - все изолированные файлы помещаются в карантин (если программа ошиблась - вы можете восстановить любой из них);
- - список исключений файлов (которые не требуется сканировать);
- - благодаря технологии Chameleon, программа может запуститься даже тогда, когда все аналогичные программы блокируются вирусом;
- - поддержка русского языка;
- - поддержка все популярных ОС Windows: Vista, 7, 8, 10.
Для начала сканирования системы Windows - запустите Malwarebytes Anti-Malware, откройте раздел " Scan " (или "Проверка") и нажмите кнопку в нижней части экрана - " Scan Now " (или "Начать проверку", если у вас русская версия, см. скрин ниже) .
Полная проверка системы с помощью Malwarebytes Anti-Malware
Кстати, по своему опыту могу сказать, что Malwarebytes Anti-Malware отлично справляется со своей задачей. После его сканирования и очистки, большинство мусорного ПО - будет обезврежено и удалено. В общем, рекомендую к ознакомлению!
Также рекомендую ознакомиться со статьей об удалении вирусов из браузера (ссылка ниже).
После того, как ваш компьютер (ноутбук) будет просканирован (и обезврежен ) предыдущими утилитами, рекомендую его прогнать еще одной интересной и полезной программой - AVZ. Ее я неоднократно рекомендовал на страницах блога, сейчас же порекомендую три шага, которые в ней необходимо сделать для ликвидации проблем (если они еще остались) .
AVZ, кстати говоря, позволяет восстановить некоторые системные настройки Windows, доступ к диспетчерам, и пр. моменты (которые могли испортить вирусы при заражении).
Эта антивирусная утилита предназначена для удаления целого ряда вредоносного ПО (часть из которого, кстати, не видит и не обнаруживает обычный антивирус). Например, таких как:
- Троянских программ;
- Надстроек и тулбаров в веб-браузере;
- SpyWare и AdWare модулей;
- BackDoor модулей;
- Сетевых червей и т.д.
Что еще подкупает в ней: для начала работы и сканирования системы Windows, нужно всего лишь скачать архив ZIP с программой, извлечь ее и запустить (т.е. ничего не нужно устанавливать, настраивать и т.д.). Разберу три шага ниже в статье, которые рекомендую в ней сделать.
После запуска программы, выберите системный диск (хотя бы его, желательно все). Обычно он всегда помечен характерным значком .
После этого в правой части экрана нажмите кнопку " Пуск " для начала сканирования (кстати, над кнопкой " Пуск " можно сразу же выбрать, что делать с вредоносным ПО, например, удалять ).

Начало проверки в AVZ | Кликабельно
Как правило, проверка системного диска с Windows на наличие вирусов проходит достаточно быстро (5-10 мин.). Кстати, рекомендую перед такой проверкой, на время, выключить свой основной антивирус (это несколько ускорит сканирование).
Не секрет, что в Windows есть некоторые параметры, которые не отвечают оптимальным требованиям безопасности. Например, среди прочих, авто-запуск вставляемых дисков и флешек. И, разумеется, некоторые виды вирусов, как раз этим пользуются.
Чтобы исключить подобные настройки и закрыть подобные дыры, в AVZ достаточно открыть меню " Файл/Мастер поиска и устранения проблем " (см. скрин ниже).

Файл - мастер поиска и устранения проблем (в AVZ)
Далее выбрать категорию проблемы (например, " Системные проблемы "), степень опасности (рекомендую выбрать " Проблемы средней тяжести ") и начать сканирование.

Мастер поиска проблем
После сканирования, вам будет предоставлен отчет с теми параметрами, которые желательно поменять. Рекомендую все строки отметить галочками и нажать " Исправить " (кстати, AVZ самостоятельно оптимизирует те параметры, которые, по ее мнению, не отвечают безопасности - так что никакой ручной работы!) .
Чтобы все это привести в норму, в утилите AVZ есть специальная вкладка для восстановления всех самых основных параметров. Чтобы ее открыть, нажмите: " Файл/Восстановление системы " (как на скриншоте ниже).

Восстановление системы (в AVZ)
Далее перед вами предстанет список того, что можно восстановить: просто отмечаете галочками, что нужно (можно, кстати, отметить все) и жмете кнопку " Выполнить отмеченные операции ".

Восстановление настроек системы (AVZ)
Как правило, после проведенного восстановления, компьютер начинает работать в штатном режиме.
Если вдруг вышеперечисленное не помогло, обратите внимание на еще несколько советов в шаге 5.
1. Сканирование системы в безопасном режиме
В некоторых случаях очистить компьютер от вирусов без безопасного режима - нереально! Дело в том, что в безопасном режиме Windows загружает самый минимальный набор ПО, без которого невозможна ее работа (т.е. многое нежелательное ПО в этом режиме просто не работает!) .
Таким образом, многое из того, что нельзя удалить в обычном режиме, легко удаляется в безопасном.
Если у вас не получается запустить утилиты, которые я рекомендовал выше, попробуйте их запустить в безопасном режиме. Вполне возможно они не только откроются, но и найдут все, что от них "прячется".
Чтобы зайти в безопасный режим — при загрузке компьютера нажмите несколько раз кнопку F8 — в появившемся соответствующем меню выберите данный режим.
2. Восстановление системы
Если у вас есть контрольная точка восстановления, которая была создана до заражения вашего компьютера вирусами и рекламным ПО, вполне возможно, что, откатившись к ней, вы исправите ситуацию.
3. Переустановка Windows
Вообще, я не сторонник по каждому "чиху" переустанавливать систему. Но в некоторых случаях, гораздо проще и быстрее переустановить систему, чем мучиться с вредоносным ПО.
На этом статью завершаю.
За дополнения по теме — заранее большое мерси.
Первая публикация: 23.10.2016
Статья откорректирована: 22.01.2019
В этой статье рассмотрим причины по которым система может не загружаться и способы их устранить. Однажды вы включили компьютер и Windows отказалась загружаться, вы не знаете, что делать? Причин, по которым Windows не загружается очень много, давайте рассмотрим некоторые из них. Не спешите паниковать, так как современные Windows 10, 8 и 7 имеют множество инструментов для восстановления загрузки системы после краха.

Что было установлено или подключено к компьютеру
В первую очередь подумайте об последних изменениях. Возможно вы подключили новое устройство, провели чистку компьютера, установили программу или обновили драйвера? Эти изменения могли пройти и без вашего вмешательства. К примеру, Windows 10 автоматически устанавливает обновления системы и драйверов, не получая на это разрешения пользователя.
- Если разбирался корпус компьютера и отключались устройства, пере подключите их по новой. Дополнительным симптомом, указывающим на проблему с оборудованием будет один или несколько звуковых сигналов во время загрузки.
- Отключите от компьютера все внешние устройства, если они были подключены недавно. Отключите внешние накопители данных, принтеры, телефоны или любые другие устройства. Отключитесь от компьютерной сети и выключите WiFi, это может быть причиной сбоя.
- Если Windows не загружается из-за недавно установленных программ или драйверов, загрузитесь в безопасном режиме и удалите их.
Если у вас активирован функционал точек восстановления, вы можете откатиться к последней рабочей конфигурации или провести автоматическое восстановление системы.
Установка нескольких ОС или жесткий диск с другого компьютера
Если вы подключали диск к другому компьютеру для установки ОС или установили несколько систем на этом компьютере и не можете загрузить одну из них, воспользуйтесь автоматическим восстановлением загрузки. Дополнительным симптомом этой проблемы будет сообщение об ошибке со словами “no operating system found”.
Неправильная настройка BIOS
Проблему в загрузке операционной системы может вызвать смена режима работы жесткого диска: IDE, AHCI. Смена режима работы BIOS: Legacy, UEFI, CMS (Compatibility Support Module).
Еще одной причиной может стать выбор неправильного носителя для загрузки или выбор загрузки по сети. Дополнительным симптомом этой проблемы будет сообщение об ошибке со словами “ No bootable device”.
Сбой вовремя обновление BIOS или использование не правильной прошивки может сделать ваш компьютер полностью неработоспособным и потребовать сброса BIOS к настройкам по умолчанию.
Электропитание компьютера
- Самой банальной причиной проблемы с загрузкой системы может быть отсутствие напряжения в сети. Или же напряжение может быть недостаточным для запуска. Проверьте световые индикаторы компьютера или ноутбука после подключения к питанию. Часто подгоревшие розетки или дешевые сетевые фильтры могут обеспечивать плохой контакт вилки кабеля питания.
- В случае с компьютером необходимо также проверить подключение монитора к питанию. На некоторых системных блоках на задней панели присутствует дополнительный выключатель питания. Убедитесь, что он выставлен в положение вверх.
- Причиной отсутствия питания может быть проблема в кабеле, блоке питания ноутбука, компьютера или монитора. Каждый блок питания имеет ограничение по мощности. Если вы подключите к компьютеру с блоком питания в 150 ват мощный процессор, видео карту, несколько жестких дисков – не будет загружаться. Если у вас монитор подключен к питанию через системный блок, пробуйте подключить его напрямую.
Долгая загрузка системы, крах во время загрузки
Если загрузка ОС прерывается в различных местах с разными ошибками, или система запускается только после нескольких неудачных попыток, велика вероятность наличия проблем с жестким диском. Дополнительным симптомом могут быть посторонние звуки (стук, скрежет) издаваемые жестким диском.
В этом случае необходимо срочно сделать резервную копию важных данных и заменить жесткий диск компьютера. Вы также можете провести диагностику или лечение сбойных секторов диска, но после создания резервной копии.
BSOD ошибка во время загрузки (Синий экран смерти)
Если загрузка прерывается синим экраном смерти, пробуйте загрузиться в безопасном режиме.
Вы можете просмотреть подробную информацию об ошибке в мониторе стабильности системы. Это поможет определиться какое устройство вызывает проблему.
Повреждение системы вирусной атакой
Загрузку ОС может блокировать баннер вируса-вымогателя. Как разблокировать компьютер мы рассматривали в видео.
Если система сбоит после заражения вирусом или лечения антивирусом, вы можете сбросить систему к исходному состоянию или переустановить Windows с нуля.
Все мы хотя бы раз в жизни сталкивались с вредоносными программами. Вредоносная программа – это приложение, которое следит за вами, уничтожает ваши данные или жесткий диск, а также передает кому-либо другому контроль за вашим девайсом. Что бы ни делала подобная программа, она вряд ли принесет пользу вам или вашему компьютеру. И, учитывая огромное количество и разнообразие существующих вредоносных программ, это всего лишь вопрос времени, когда вы подвергнетесь атаке.
Не паникуйте - вот наиболее ценный совет, который можно дать человеку, подозревающему наличие вируса на его компьютере. Кроме того, не стоит думать, что теперь вам придется полностью очистить ваш ПК от всех файлов и начать работу на нем с чистого листа. Чаще всего избавиться от вредоносной программы можно, не затрагивая все содержимое. Да, некоторые данные могут быть потеряны в ходе удаления вируса, но вам вряд ли придется удалить все, что у вас есть.
Для начала вам стоит убедиться, что ваш компьютер действительно заражен вирусом. Существует несколько признаков, позволяющих это распознать. Например, медленная работа или выскакивающее сообщение о повреждении файла при попытке его открыть. Если ваш браузер внезапно меняет начальную страницу или автоматически переходит на незнакомый вам сайт, это также может быть сигналом заражения вредоносным ПО. Также об этом может свидетельствовать частое выключение или поломки компьютера.
Если вы предполагаете, что ваш компьютер заражен, то вам необходимо запустить антивирусную программу. Некоторые вирусы умны настолько, что отключают антивирусник. Если у вас его вообще нет, то самое время его приобрести и установить. Некоторые вирусы попытаются не дать вам загрузить антивирусное приложение. В таком случае, вам необходимо скачать программу на другой компьютер и перенести ее при помощи диска или флеш-карты.

По сути, наличие антивирусного программного обеспечения – это практические обязательное требование для всех пользователей операционной системы Windows. Вы можете крайне аккуратно использовать свой компьютер и, исходя из этого, быть уверены, что не подцепите вирус, но правда заключается в том, что создатели вредоносных программ находятся в постоянном поиске новых способов их распространения. На данный момент существует несколько различных антивирусных программ: одни можно установить бесплатно, другие же придется купить. Стоит помнить, что в бесплатной версии почти всегда отсутствуют некоторые важные функции, которые есть в платной версии того же продукта.
Давайте начнем с предположения, что вы можете запустить антивирусное ПО на своем компьютере (чуть ниже мы расскажем, что делать, если вдруг это невозможно). Если у вас стоит самый современный авнтивирусник, который вовремя обновляется, то он должен обнаруживать вредоносные программы на вашем компьютере. У большинства антивирусных ПО есть специальный раздел со всеми обнаруженными к данному моменту вирусами. Выпишите на отдельный листок все названия найденных на вашем компьютере вирусов – это может потом пригодиться.
Многие антивирусные программы могут попытаться удалить или изолировать вредоносную программу. Вам всего лишь надо выбрать необходимый вариант и подтвердить ваш выбор. Для большинства пользователей это наилучший вариант решения проблемы; попытка самостоятельно избавиться от вируса может привести к не лучшим последствиям.
После того, как антивирус сообщит, что вредоносные программы были успешно удалены, вам необходимо выключить или перезагрузить компьютер, а после его повторного включения заново запустить антивирусник. Если он не найдет ни одного вируса, значит проблема решена. Если же вирус будет найден, значит, вам придется заново попытаться его удалить. Если антивирусное ПО раз за разом будет находить одну и ту же вредоносную программу, значит, нужно попытаться удалить ее каким-то другим образом.
Одна антивирусная программа – хорошо, а две – еще лучше, так? Нет! Антивирус может использовать значительную часть вычислительной мощности вашего компьютера. Использование сразу двух антивирусов существенно замедлит ваш компьютер и может даже привести к его сбою.
Кроме того, далеко не все антивирусные программы совместимы друг с другом, поэтому использование сразу нескольких может сделать ваш компьютер еще более незащищенным, чем отсутствие всяких антивирусов.
Если вы не можете получить доступ к своему антивирусному программному обеспечению, или при сканировании раз за разом обнаруживается одно и то же вредоносное ПО, вам может потребоваться запуск компьютера в безопасном режиме. Многие компьютерные вирусы могут хранить файлы в папке реестра Windows. В этой папке содержатся инструкции для операционной системы и важная информация о программах на вашем компьютере. В этой же папке может быть заложена программа, которая запускает вирус вместе с запуском операционной системы. Включив свой компьютер в безопасном режиме, вы получите доступ лишь к ключевым элементам операционной системы Windows.
Попробуйте запустить антивирусное ПО в данном режиме. Если вы увидите, что оно обнаружило новую вредоносную программу, вполне возможно, что именно в этой программе и кроется ключ к решению проблемы. Некоторые вредоносные программы существуют только для того, чтобы скачивать и запускать другие вредоносные программы на вашем компьютере. Будет прекрасно, если вы сможете их все удалить.
Если по какой-то причине ваш антивирусник не может удалить вирус, то придется еще немного постараться. Помните совет о том, чтобы выписать все названия найденных вирусов? Сейчас они нам могут пригодиться. Вам нужно будет найти каждое из выписанных названий в интернете, обязательно на странице используемой вами антивирусной фирмы. Необходимо использовать именно ту фирму, чье антивирусное ПО у вас стоит, потому что разные фирмы иногда дают разные имена одним и тем же вирусам.
На большинстве сайтов антивирусного ПО приводятся все файлы, связанные с конкретным вирусов, а также где эти файлы предположительно можно найти. Возможно, вам придется немного покопаться, чтобы найти каждый файл. Перед удалением любых файлов необходимо сохранить резервную копию папки реестра. Если вы случайно удалите не тот файл, это может затруднить или даже нарушить работу вашего компьютера.
Удалите все связанные с вредоносным ПО файлы, которые есть в вашем списке. Как только это будет сделано, вам нужно будет перезагрузить компьютер, снова запустить антивирусное программное обеспечение и надеяться, что больше никаких вирусов не будет найдено.
Вы также можете обновить регистрационную информацию своих аккаунтов. Некоторые вредоносные программы могут отслеживать ввод с клавиатуры и отсылать ваши пароли и информацию о вас удаленному пользователю. Это тот случай, когда лучше перестраховаться, чем потом жалеть.
Существует несколько простых правил, позволяющих защитить себя от компьютерных вирусов. Большинство из них исходят из категории здравого смысла.
Не открывайте вложения или гиперссылки, присланные вам по мейлу незнакомыми людьми. Часто подобные действия могут перевести вас на страницу с вредоносной программой. Если ваша почта настроена на автоматическое открытие подобных ссылок, измените настройки, иначе вы можете подцепить вирус.
То же касается и других сообщений. Гиперссылки на доске объявлений, в сообщениях на Facebook или в личной переписке также могут перенести вас на страницу с вирусом. Обратите внимание на отправителя письма. Ищите любые странности, такие, как ошибки в письме или странные формулировки. Если с адреса знакомого вам человека начинают посылать подозрительные ссылки, то стоит сообщить ему об этом – вполне может стать так, что его аккаунт взломали.
Не заходите на подозрительные веб-сайты. Это касается самых разных ресурсов, начиная со скачивания ПО, музыки и заканчивая пиратским видео и порно. Многие из современных веб-браузеров предупредят вас, если вы попытаетесь перейти на предположительно вредоносный сайт. Обращайте особое внимание на подобные предупреждения и держитесь подальше от таких сайтов.
Обращайте особое внимание на любые окна, которые открываются в момент просмотра веб-страниц. Будьте особенно осторожны, если сайт выводит вам уведомление о том, что вам нужно загрузить последний видеодрайвер, чтобы что-то посмотреть. Это обычный способ распространения вредоносного ПО.
Запускайте антивирусную программу хотя бы раз в неделю. Кроме того, регулярно обновляйте антивирус и вашу операционную систему. Большинство обновлений антивирусного ПО выходят не реже одного раза в неделю, так как фирма добавляет большее количество обнаруженных вирусов в свои базы данных.
Правила, позволяющие избежать заражения вирусом, могут показаться непростыми и требующими слишком большИх усилий, но проще придерживаться этих правил, чем пытаться спасти поврежденный вирусом компьютер.
Если вы не можете удалить вирус вне зависимости от того, какой метод вы пробовали, возможно, пришло время смириться и выполнить полную очистку системы, включающую форматирование жесткого диска и перезагрузку операционной системы. Подобное действие удалит всю вашу информацию, поэтому перед этим обязательно сохраните резервные копии любых важных файлов без вирусов.

Вирусы – это маленькие вредоносные программы, написанные специально для нанесения вреда пользователям или данным на компьютере, и иногда для получения собственной выгоды. Если вы не хотите устанавливать антивирус, но удалить вредоносную программу надо, то есть несколько вариантов.
Существуют специальные программы-сканеры от тех же производителей обычных антивирусов, только они не устанавливаются в систему, не обновляют свои базы и, соответственно, не запущены постоянно. Их надо скачивать перед проверкой и вручную запускать сканирование компьютера или выбранной папки.
Обнаруживаются и обезвреживаются следующие типы вредоносных программ:
- черви
- вирусы
- трояны
- руткиты
- шпионские программы
- программы дозвона
- рекламные программы
- программы взлома
- программы-шутки
- потенциально опасные программы.
Если у вас уже установлен полноценный антивирус, то перед запуском одноразового сканера обязательно выключите старый антивирус. Так проверка выполнится намного быстрее.
Dr.Web CureIt!
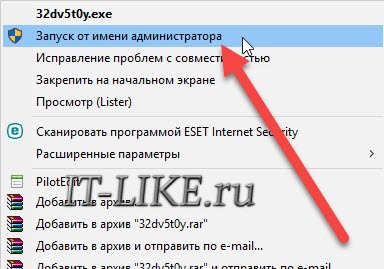
Это действие необходимо выполнять, даже если вы зашли в систему под администратором. Теперь у антивируса права Суперадминистратора. Можно сразу запустить тест, но пройдёмся в настройки:
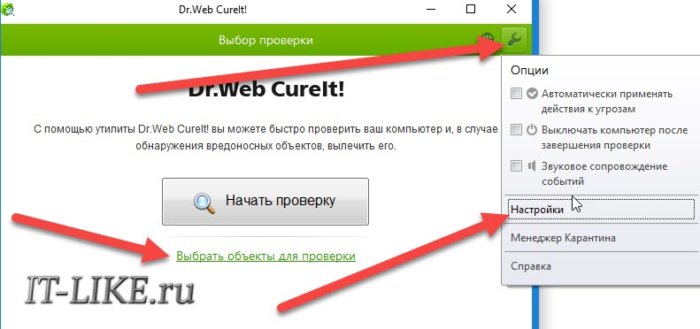
Для лучшей защиты поставим галочки:
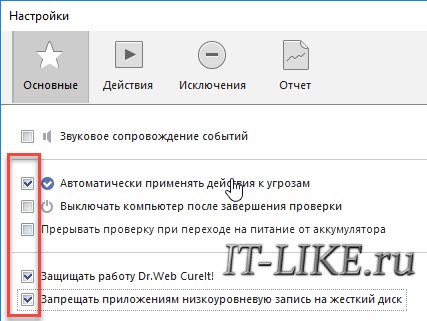
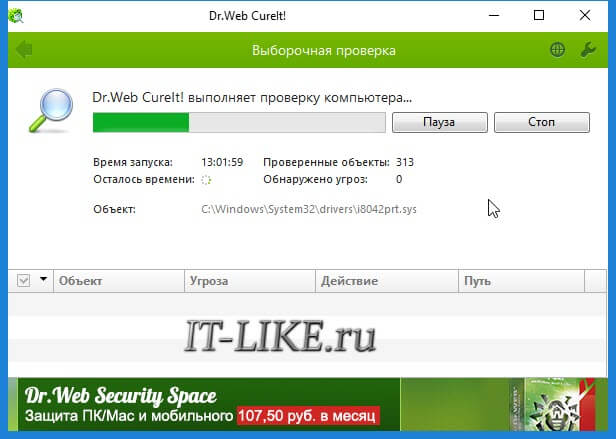
В моей папке сканер нашёл вирусы.
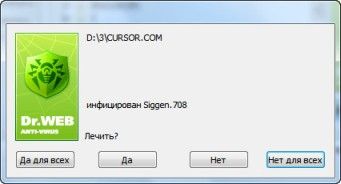
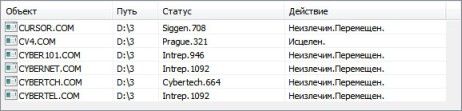
Неизлечимые файлы переносятся в папку карантина, путь к которой задаётся в настройках. Менеджер карантина вызывается из меню:
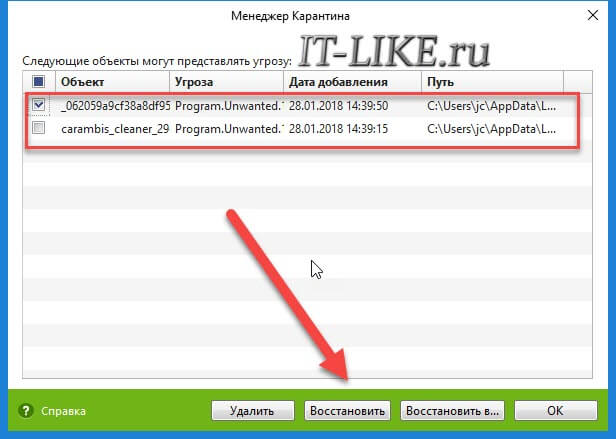
Файлы можно удалить окончательно, восстановить на прежнее место или в другую папку.
Kaspersky Virus Removal Tool
Бесплатный сканер Касперского также нужно обновлять с сайта перед каждым использованием, и рекомендуется запускать в безопасном режиме и/или от имени администратора.
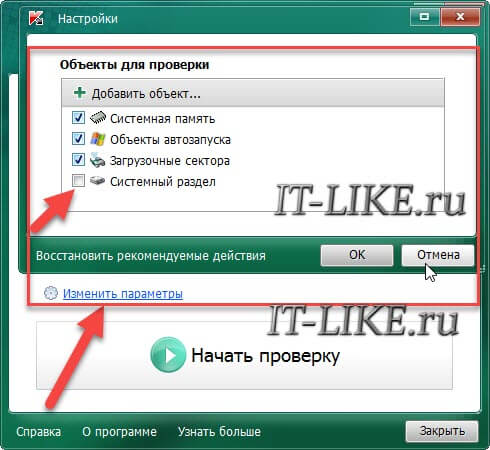
В отличии от DrWeb CureIt, здесь нельзя добавить отдельный файл на проверку, только папки целиком. Начинаем проверку:
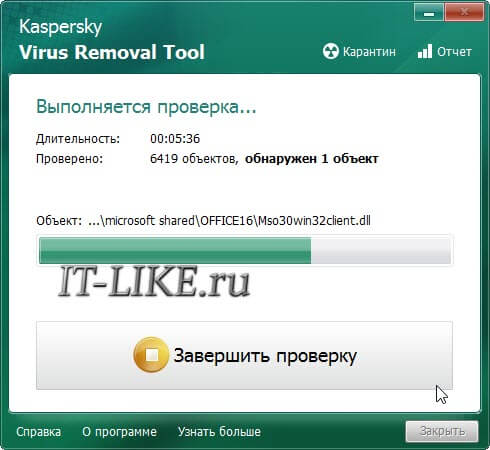
На моём компьютере сканер обнаружил вирус UDS:DangerousObject.Multi.Generic
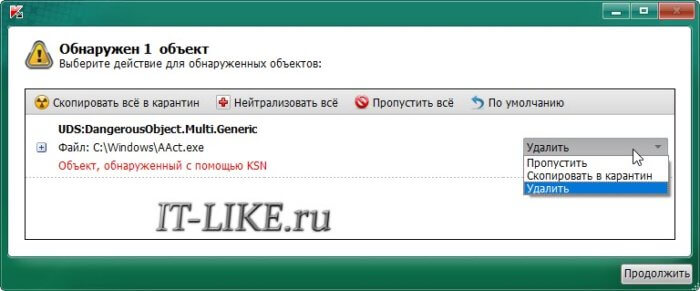
На выбор: пропустить, скопировать в карантин или удалить. Если будет найдено много вирусов, то сверху кнопочки для множественных действий: скопировать всё в карантин, нейтрализовать всё или пропустить всё. Касперский спросит как лучше излечить вирусы: с перезагрузкой или без. Рекомендуется с перезагрузкой:
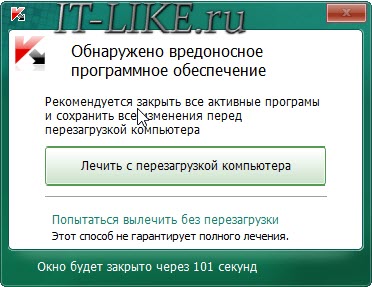
Результат можно посмотреть в отчёте, кликнув по самой правой пиктограммке:
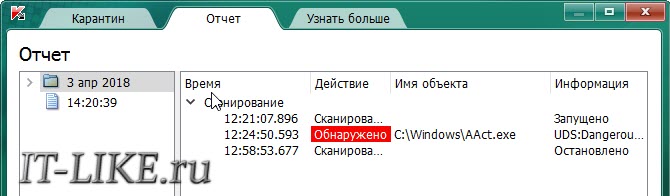
Если Windows не загружается
Если система не может загрузиться из-за инфицирования вирусами или надо убрать баннер вымогатель, тогда придётся записывать загрузочный образ на CD/DVD диск или флешку, загружаться с него и использовать встроенный антивирусный сканер. Доктор Вебер предлагает LiveDisk:
- БЕСПЛАТНОЕ аварийное восстановление системы с диска CD/DVD или загрузочного USB-накопителя в случаях если действия вредоносных программ сделали невозможной загрузку компьютера под управлением Windows
- Поможет не только очистить компьютер от инфицированных и подозрительных файлов, но и скопировать важную информацию на сменные носители или другой компьютер, а также попытается вылечить зараженные объекты.
Аналогичное решение Rescue Disk от Касперского:
Какой антивирус лучше?
Мне по душе Dr.Web, однако у каждого есть свои преимущества и недостатки. У вебера больше настроек, богаче интерфейс и встроены функции защиты программы во время скана, можно выбирать отдельные файлы. Касперский простой как дважды-два, понравится чайникам. Кстати, существуют ещё и онлайн-сервисы для проверки файлов.
На какую-то программу может быть ложное срабатывание в одном антивирусе, а в другом — нет или наоборот, какой-нибудь вирус может не обнаружиться. В общем — они одинаковые, просто дело вкуса. Но напомню, что для полноценной защиты нужно устанавливать антивирус в Windows, чтобы он всё время был в памяти компьютера, сканировал скачиваемые файлы и посещаемые сайты.
Утилиты CureIt! и VRT на это не способны, это одноразовое решение проблемы.
Читайте также:


