Могут ли вирусы влиять на температуру процессора
Многие из вас во время работы на компьютере сталкивались с ситуацией, когда система начинает "тормозить" - уже запущенные программы начинают работать медленнее, а запуск новой программы растягивается на долгое время.
Производительность системы зависит от многих факторов. Попробуем рассмотреть основные и рассказать, как повысить работоспособность компьютера.
Во многих случаях снижение быстродействия ПК могут вызывать вирусы, троянские программы, интернет-черви и прочие вредоносные приложения. Поэтому, если вы заметили, что компьютер начал "тормозить", перво-наперво загрузите бесплатную антивирусную утилиту "Лаборатории Касперского" или "Доктор Веб".
Во время работы центральный процессор, установленный на материнской плате ПК, нагревается. Чем выше его рабочая температура, тем больше вероятность появления странностей в работе программ и "торможения" системы.
Чтобы процессор не перегревался, к нему прикреплен радиатор. К радиатору, в свою очередь, крепится вентилятор (или "кулер", от англ. to cool - "охлаждать").
Со временем промежутки между пластинами радиатора забиваются пылью. Наматывается пыль и на ось вентилятора, а также на лопасти. Система охлаждения работает все хуже, а программы начинают вести себя необычно. Проверить температуру процессора можно при помощи программы SpeedFan. Она просканирует систему и сообщит о повышенных температурах. Если процессор перегрет, снимите крышку на корпусе ПК и при помощи пылесоса вычистите пыль.
В ходе работы Windows "складывает" различные временные данные в так называемый "файл подкачки". Это своего рода заменитель оперативной памяти. А чем больше оперативной памяти, тем быстрее работает ПК. Для современного компьютера оптимальный объем памяти - от 2 до 4 гигабайт.
Если на жестком диске мало места и файлу подкачки некуда увеличиваться, чтобы сохранить необходимую информацию, система также начинает "тормозить". В этом случае нужно позаботиться о том, чтобы расчистить место на диске. Обычно файл подкачки хранится на диске С - там же, где и Windows. Посмотрите, можно ли удалить или перенести в другое место файлы, которые не требуются для работы операционной системы - фотографии, музыку или созданные вами документы Word. Кроме того, можно удалить неиспользуемые программы. Для этого войдите в "Панель управления" и выберите раздел "Установка и удаление программ". Составив список установленных программ, система сообщит, насколько часто используется та или иная из них.
Если же свободного пространства на диске достаточно, можно увеличить размер самого файла подкачки. Для этого нужно кликнуть правой кнопкой мыши на иконке "Мой компьютер" и выбрать пункты меню "Свойства - Дополнительно - Быстродействие - Дополнительно - Виртуальная память". Кликнув по кнопке "Изменить", установите исходный размер 2000 мегабайт, максимальный - 3000 мегабайт и сохраните изменения. Этого вполне должно хватить.
Кстати, помимо ненужных программ на диске (или дисках) может находиться "мусор" - неиспользуемые или временные файлы, остатки программ, которые не были удалены до конца. Очистить от них диск поможет программа SBMAV Disk Cleaner Lite. У нее есть и платный аналог - SBMAV Disk Cleaner, который стоит 150 рублей за одну лицензию. Запуск программы и нажатие на кнопку "Старт" - это все, что нужно сделать для поиска ненужных файлов.
При установке программ многие из них загружаются в оперативную память сами или загружают своих "агентов". Чтобы ознакомиться со списком процессов, "пожирающих" память, нажмите сочетание клавиш Ctrl-Alt-Del. После этого откроется окно со списком загруженных в память файлов. Нажимая на закладки "ЦП" и "Память", можно отсортировать этот список по "требовательности" программ к процессору и объему потребляемой памяти. Например, если какая-то программа использует 100 процентов ресурсов процессора или несколько сотен мегабайт памяти, нужно повнимательнее к ней присмотреться - может быть, в ней и заключается причина всех бед.
Кроме того, в памяти могут находиться ненужные данные, которые по отдельности не очень заметно влияют на быстродействие компьютера. Если от них необходимо избавиться, на помощь приходят специализированные программы, например, Memory Optimization . Установив и запустив программу, перейдите на вкладку с надписью Optimize, после чего нажмите кнопку Free Now - начнется процесс оптимизации памяти, то есть удаления ненужной информации.
Каждый раз при запуске Windows в память загружаются различные программы, необходимые для удобной работы. Без части из них отлично можно обойтись. Чтобы понять, какие программы загружаются автоматически, установите утилиту Starter. После запуска программа просканирует систему и сообщит, какие приложения загружаются в память вместе с Windows. Их список доступен по клику на вкладке Startups. Там же можно и исключить ту или иную программу из списка загружаемых автоматически. Но нужно быть чрезвычайно осторожным и избавляться только от тех программ, в ненужности которых вы уверены.
Реестр Windows представляет собой большую базу данных, в которой хранятся все параметры и настройки операционной системы и "железных" составляющих компьютера. Информации в нем настолько много, что разобраться порой не под силу даже опытному пользователю.
По мере того как вы устанавливаете и удаляете программы, они вносят изменения в реестр. Часть из них они "забывают" удалить, в результате чего вместе с Windows запускается какой-нибудь никому не нужный файл.
Вам поможет программа Reg Organizer. В отличие от упомянутых выше утилит она платная (400 рублей), однако у нее есть бесплатный пробный период - 30 дней. В течение этого времени вы сможете как следует "подчистить" реестр, а затем, если появится желание, купить программу.
После запуска Reg Organizer автоматически проводит проверку системы и сама находит ошибки в реестре, после чего предлагает их исправить. Разработкой программы занимается серьезная компания, поэтому доверять исправление ошибок ей вполне можно.
- Как удалить всплывающие рекламные окна в браузере? Они ужасно раздражают.
- Почему вы пишете, что в "читалках" электронных книг используются дисплеи на электронных чернилах e-ink? Есть такие же устройства с дисплеями TFT и LCD. Чем они хуже?
- Хуже они тем, что таким дисплеям нужна подсветка, а электронным чернилам - нет. Подсветка, во-первых, быстро разряжает батарею, а во-вторых, создает излишнюю нагрузку на глаза, которым комфортнее смотреть на отраженный свет, чем на прямой.
- Компьютерный "мусор" - временные файлы, остатки плохо удаленных программ, неиспользуемая информация, которая хранится на жестком диске или в памяти и занимает место, снижая быстродействие системы.
- Оптимизация - процесс очистки компьютерной системы от "мусора".
- Реестр Windows - база данных параметров и настроек операционной системы и "железных" составляющих компьютера.
В следующем выпуске мы поговорим о паролях, которые используются в Интернете, и о программах, которые умеют их хранить.

Что такое троттлинг; как работает процессор; что в большей степени влияет на нагрев; как снизить температуру ЦПУ. Обо всем этом рассказываем в статье.

Процессор — одна из самых ключевых комплектующих в любом компьютере. По сравнению с той же видеокартой, он выполняет в несколько десятков раз больше операций даже в простое. Соответственно, от его технического состояния во многом зависит общее здоровье вашего ПК.
Как известно, температура — главный враг компьютерного железа. Она может существенно снизить эффективность любой комплектующей. Многие пользователи задаются вопросом — какая температура процессора считается нормальной для компьютера? Сегодня мы постараемся ответить. Сравним процессоры от разных производителей, ноутбучные и стационарные модели, а так же поговорим о том, что в большей степени влияет на нагрев.
Как это работает?
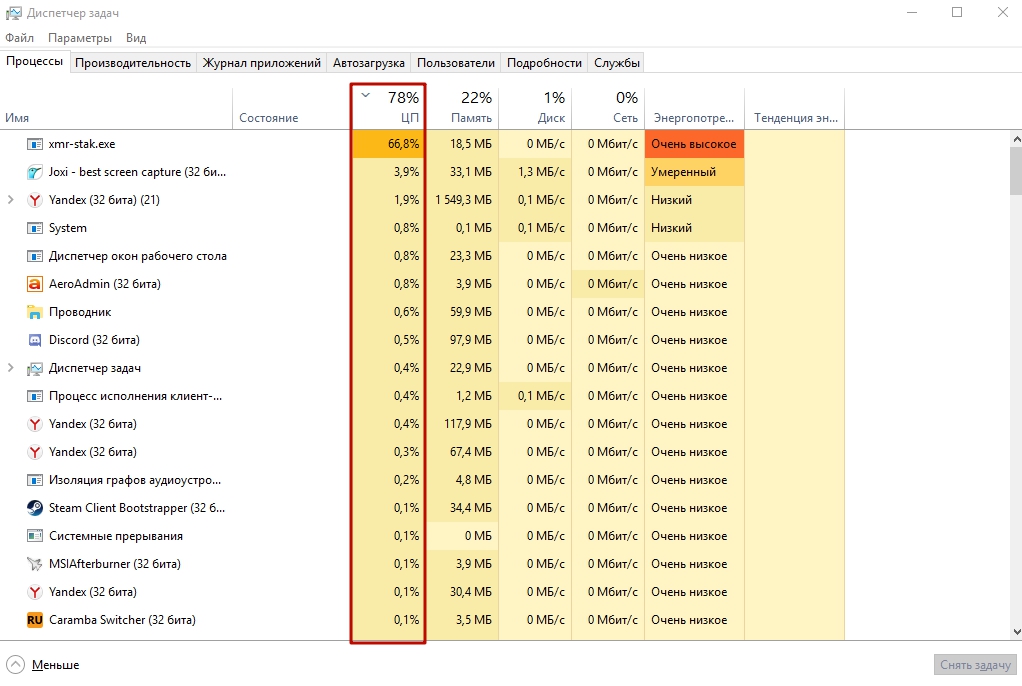
Однако, важно понимать, что один и тот же тип нагрузки будет даваться одному процессору легче, а другому тяжелее. Например, если вы имеете современный многоядерный камень вроде Intel Core i7-9700, то в режиме простоя фоновые задачи Windows способны загрузить его всего лишь на 5-10%. А двухъядерные старички семейства Celeron могут работать на 30% и более от своего максимума.
Говоря про состояние простоя, мы имеем в виду то, что CPU не выполняет никаких требовательных к вычислениям задач. Сам по себе ЦПУ не может полностью расслабиться, когда компьютер включен. Именно поэтому, не стоит недооценивать важность процессора: в общей сборке он стоит в одном ряду с видеокартой, если не выше. Парочка фоновых обновлений могут заставить компьютерное сердце очень сильно напрячься, что непременно приведет к фризам и подтормаживаниям.
Какая рабочая температура процессора?
Теперь, когда мы разобрались с основой, можно переходить к конкретике. Для того, чтобы объективно ответить на этот вопрос, требуется рассматривать каждый случай в контексте. Дело в том, рекомендованная температура для каждой модели своя. Более того, два одинаковых по наименованию экземпляра могут иметь разные показатели нагрева даже в одной и той же сборке. Разница будет не очень большой в таком случае, но может составлять около 5 градусов.
Троттлинг — часть защиты процессора от перегрева. Чем выше температура, тем больше ЦПУ будет пропускать машинных тактов для того, чтобы хоть как-то скинуть пару градусов (вспоминаем теорию: чем больше нагрузка — тем больше температура).

В целом определить рекомендованную температуру для вашей модели процессора можно определить следующим образом: отнимите 20-25% от максимальной рабочей температуры процессора, и тогда получится максимальная температура ЦПУ под полной нагрузкой, при которой камень не будет троттлить и деградировать. Для Ryzen 5 2600 это будет около 70 градусов. При значениях выше — срок службы процессора сильно сократится и позже он станет менее производительным. Это общая рекомендация, которая подойдет для большинства камней, но есть и исключения.
Самый идеальный вариант, при котором ЦПУ прослужит, как можно дольше — значения равные 50% от максимальной температуры. Однако следует понимать, что для этого потребуется мощная система охлаждения, которая требует настройки в соответствии с уровнем нагрузки. Слишком низкая температура тоже негативно сказывается на железе. Для того, чтобы настроить систему охлаждения, нужен кулер, который поддерживает систему регулировки оборотов.
Популярные вопросы
Вопрос: какая должна быть температура процессора в играх?
Ответ: тип процесса, который нагружает ЦПУ — никак не связан с температурой. То есть, что в играх, что в любом другом приложении, при одинаковом уровне нагрузки будет идентичная температура.
Вопрос: есть ли разница между процессором в ноутбуке и в стационарном компьютере в плане температуры?
Ответ: все процессоры работают по одинаковым принципам. Устройство может быть разным, но в целом они все в одинаковой степени зависят от уровня нагрузки. В ноутбуки устанавливаются более энергоэффективные и менее производительные модели, потому что из-за небольших габаритов портативных устройств нет физической возможности установить массивную систему охлаждения, способную развеять большое количество тепла.

Должен ли ноутбук греться? Есть ли угроза устройству?
Насколько для ноутбука вреден перегрев
Повышение температуры до показателей, которые не являются нормой для комфортной работы комплектующих, могут стать причиной их выхода из строя. В лучшем случае теряется производительность, в худшем — комплектующие могут просто сгореть.

Установленный на видеокарте радиатор не сможет охладить ноутбук, если он забит пылью, постоянно работает на максимальных нагрузках или находится в жарком помещении.
Нагреву подвергается и система питания, что приводит к частым ошибкам, в результате которых показатели температур ЦП повышаются еще больше. Что же делать? Сначала — измерить температуру.
Способы проверки температуры процессора и видеокарты
Чтобы проверить, перегревается ли ЦПУ или видеоадаптер, можно зайти в BIOS. Это меню для изменения необходимых параметров без помощи стороннего ПО.
Совет: если пользователь не уверен в своих силах, лучше самостоятельно в BIOS не заходить, а обратиться к профи.
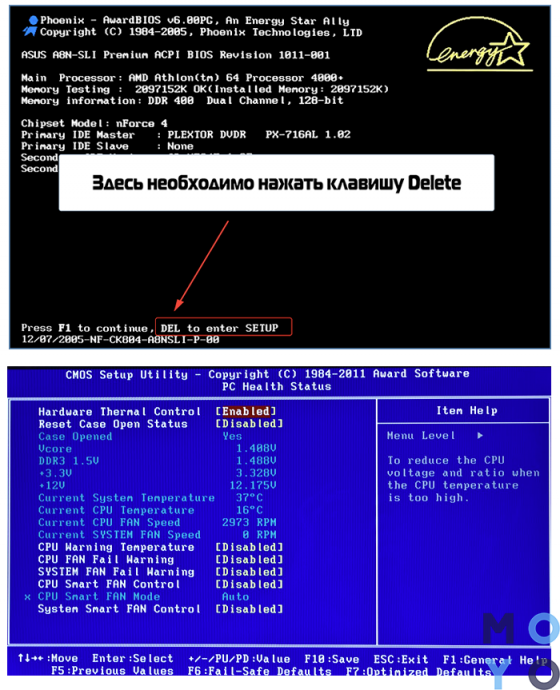
Это довольно простой способ, но у него есть существенный минус. Пока пользователь находится в биосе, система простаивает, а потому температура может быть ниже, чем во время обычной работы с лэптопом. Это придется учитывать при проверке. Для использования ноутбука необходимо вернуться к работе с Windows в привычном режиме, но тогда проверить показатели не получится.
Как же проверить, критически ли греется ноут во время работы? Для этого существует специальный софт. Он представлен в таблице ниже.
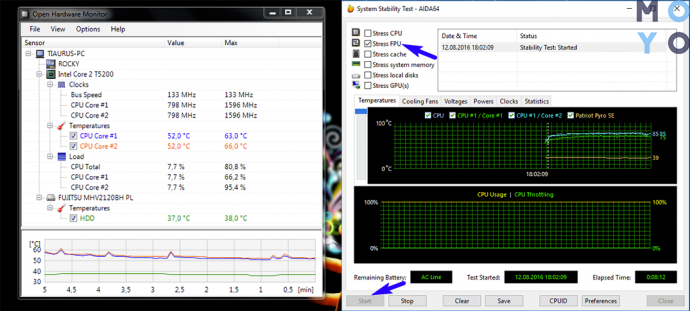
Какая температура для ноутбука нормальна?
Для CPU нормально греться до 60 градусов максимум: 30-40 в простое и 45-55 при загруженности. Что касается видеокарт, то здесь стоит учитывать индивидуальные особенности конкретной модели: TDP у карточек может отличаться. Этот показатель производители указывают в характеристиках на коробке или же в инструкции.
Почему перегревается ноутбук?
Почему ноутбук сильно греется: основные причины перегрева
1. Сломалась система охлаждения. Повреждение охлаждающего контура внутри лэптопа приводит к снижению эффективности теплоотведения. Показатели температуры поднимаются, из-за чего особо чувствительные к подобного рода изменениям комплектующие, такие как CPU, GPU или HDD, работают нестабильно.

2. Накопилась пыль. Помимо специального контура, отвечающего за охлаждение комплектующих, в системе предусмотрены вентиляторы и радиаторы, распределяющие прохладный воздух внутри корпуса. Кроме этого есть еще и вентиляционные решетки, через которые холодный воздух попадает внутрь. Со временем на вентиляторы и решетку оседает пыль, которая со временем накапливается. В итоге эффективность работы кулеров снижается. Решетка со временем забивается и препятствует попаданию холодного воздуха, а также отведению тепла. Все вместе это приводит к перегреву.
3. Высохла термопаста. Нерегулярная замена термопасты — теплопроводящего состава, который наносится на заводе для повышения теплопроводности между нагревающимся элементом CPU или GPU и радиатором — одна из самых частых причин перегрева. Со временем этот состав высыхает и соответственно теряет свойства.

Что делать, если ноутбук перегревается и выключается?
Да, это требует финансовых затрат, но качество работы и опыт, плюс гарантия на выполненные работы перевешивают. В попытке сэкономить неопытный пользователь может не только не устранить проблему, но и усугубить ее.
Наряду с основными причинами, устранение которых своими силами — обычное дело, могут быть более серьезные, которые требуют определенного знания технической части. К примеру, выход из строя составляющих материнской платы или же нарушение работы блока питания.
Как уберечь ноутбук от перегрева? Способы охлаждения ноутбука
Чтобы проблемы перегрева лэптопа даже не возникало, можно принять упреждающие меры.
- Своевременная чистка от пыли
В зависимости от частоты использования ноутбука, чистить его от пыли надо раз в 6-12 месяцев. Если пользователь уверен, что разобрать, а главное, собрать лэптоп труда не составит, то можно обойтись без услуг специалиста. Правда, такое вмешательство аннулирует гарантию, так что если сомнения все же есть, лучше обратиться в сервисный центр. В не особо критичных случаях можно прочистить девайс самостоятельно, не разбирая его: продуть вентиляционные решетки или же пропылесосить их.
- Сервисная замена термопасты
Замену термопасты рекомендуется проводить вместе с чисткой компьютера не реже, чем раз в год. Чем качественнее термопаста, тем дольше она будет сохранять необходимые свойства, так что экономить на этом материале не стоит.

- Не закрывать вентиляционные отверстия снизу и сбоку ноутбука
В погоне за собственным комфортом и желанием выделить собственный лэптоп среди прочих можно также создать некомфортные для охлаждения комплектующих условия. Закрывать вентиляционные отверстия наклейками, работать на мягкой поверхности (ставить ноутбук на колени, одеяло и т. д.) — не лучшее решение: только ровная поверхность, только простор вентиляторам.
Для тех, кто много времени проводит за ноутбуком, пользуется ресурсоемкими утилитами, полезным приобретением станут специальные подставки, коврики или столики со встроенными вентиляторами. Они питаются от USB и могут охладить лэптоп дополнительно.
Первые звоночки о перегреве ноутбука — это начавшие сильно шуметь кулеры и, разумеется, горячий корпус. Чтобы проверить, действительно ли ноутбук греется, нужно измерить температуру его комплектующих. Еще один явный признак того, что устройство перегревается — то, что оно выключается само по себе. Что же делать — в первую очередь, отнести в сервисный центр. Там подскажут, как быть: заменить термопасту, почистить аппарат от пыли или же сменить кулеры. Также можно принять превентивные меры: как минимум, не закрывать вентиляционные отверстия в корпусе. А еще лучше — дополнительно охладить ноутбук с помощью специальной подставки.
Одной из самых важных и главных частей ноутбука, безусловно, является процессор, а остальные устройства занимаются его обслуживанием и вводом или выводом информации. Поэтому температура процессора играет крайне важную роль в нормальной работе ноутбука. Под температурой процессора понимается температура внутри интегральной схемы. Она определяет температуру внутри корпуса ноутбука. Сильный разогрев его повышает температуру внутри устройства, и в конечном итоге приводит к поломке.
В ноутбуке контроль за температурой реализован путем применением термодатчиков, расположенных непосредственно на процессоре. Термодатчик представляет собой полупроводниковый прибор, сопротивление которого зависит от температуры. Датчик программно доступен компьютеру при помощи интерфейса. Обращаясь с определенным интервалом к датчику, компьютер считывает величину сопротивления и переводит ее в температуру. Процесс контроля над температурой процессора любого типа необходим для того, чтобы при сильном нагреве ноутбук не вышел из строя.
В ноутбуках используются различные процессоры, с различной температурой работы. Отчего зависит температура процессора? В первую очередь от его вида. Классифицировать процессоры можно по различным признакам: тип технологии, архитектура процессора, быстродействие. Все эти признаки непосредственно влияют на температуру процессора. Одним из главных видов классификации для ноутбуков является деление на мобильные и немобильные процессоры.
Применение мобильного или немобильного процессора оказывает решающее влияние на систему охлаждения ноутбука. Мобильность процессора обозначается буквой М в маркировке. Разница между ними очень существенная. Мобильные процессоры специально конструируются для ноутбуков. Задачи при конструировании таких устройств состоят в уменьшении размера процессора и снижении его нагрева, при сохранении производительности компьютера в целом. Решается это путем новых технологий изготовления и применением новой архитектуры.
Мобильные технологии
Говоря о мобильных процессорах для ноутбуков, нельзя промолчать о технологии Centrino от Intel . Название это очень популярно и широко разрекламировано. В этой технологии используются мобильные процессоры типа Pentium M и Celeron M, созданные специально для ноутбуков. Они обеспечивают низкое тепловыделение и высокую производительность, за счет применения новой архитектуры без повышения тактовой частоты. В результате эти процессоры по производительности можно приравнивать к процессорам Pentium4 при решении большинства задач.
Еще одним достижением этих процессоров является использование модернизированной функции SpeedStep. Ранее частота работы процессора изменялась только в зависимости от типа питания, в этих моделях она меняется при изменении нагрузки на процессор. Это снижает разогрев и повышает длительность работы в автономном режиме. Применение многоядерных процессоров усложняет проблему повышения температуры процессоров. В этом случае, труднее осуществить контроль над температурой. В многоядерных процессорах необходимо контролировать температуру каждого ядра, поскольку они работают с разной интенсивностью, соответственно обладают разной температурой.
Очевидно, что такой процессор получается дороже, чем стационарный. Часть производителей пошла другим путем, и стала устанавливать немобильные процессоры в ноутбуки, пытаясь увеличить мощность системы охлаждения. Это позволило им сделать относительно дешевые, но мощные устройства. Но сложности заключаются в том, что в корпусе мобильного компьютера очень мало места для установки высокоэффективной системы охлаждения с большой мощностью рассеивания тепла. И малейшее снижение эффективности системы охлаждения приводит к нагреву процессора и остановке работы компьютера.
Процессоры производства AMD все чаще и чаще применяются в ноутбуках. AMD разработала процессоры серии Mobile для ноутбуков. При сильном нагреве эти процессоры теряют стабильность работы, в отличие от интеловских, которые в этих случаях снижают производительность. Основное преимущество у них это более низкая цена.
Критическая температура процессора
Независимо от того, какой процессор установлен в ноутбуке, любой пользователь должен непременно знать, какие температуры считаются критичными или предельными при разогреве процессора. Но стоит заметить, что критическая температура и температура разрушения кристаллов процессора – это не равносильные понятия. Сам кристалл может выдержать гораздо более высокую температуру, чем критическая. А вот интегральная схема выдерживает уже меньший нагрев, так как в ней помимо кристаллов содержатся и более слабые к воздействию температуры элементы. Критической же температурой считается та температура, при которой процессор уже не в состоянии работать стабильно длительное время. При температурах выше 90 градусов по Цельсию в кристалле процессора начинают активно протекать электрохимические процессы, которые нарушают стабильную работу и приводят в итоге к полному отказу. Хотя для некоторых моделей ноутбуков 90 градусов это нормальная рабо чая темпиратура , но таких ноутбуков очень мало и это в основном премиум ноутбуки от Sony конца двухт ысячных годов.
Значение критических температур разных процессоров разное и зависит от типа интегральной схемы. Обычно оно указывается в паспорте изделия. Для стандартных процессоров диапазон рабочих температур составляет 40±5°C в холостом режиме и 55±15° при нагрузке. Ноутбуки с двухядерными процессорами имеют диапазон температур выше 45±5°C при холостом режиме и 60±5° во время нагрузки.
Защита от перегрева
В целях предотвращения перегрева ноутбука, необходимо проводить чистку ноутбука, а именно чистить радиатор и вентилятор системы охлаждения процессора. Дело в том, что в случае засорения или забивания пылью кулера, ухудшается теплоотдача системы охлаждения и происходит перегрев процессора. Срабатывает защита и снижается производительность устройства. Периодически надо проверять и состояние термопасты, если она высохла, то последствия могут быть также крайне плачевными. Если после очистки вентилятор все же издает шум, вибрирует – процедуру следует повторить. В некоторых случаях вентиляторы уже не могут справляться с прежней нагрузкой и их просто заменяют.
Также при работе на ноутбуке необходимо следить за тем, чтобы отверстия охлаждения в корпусе ноутбука не были закрыты различными предметами. Эти меры позволят продлить срок нормальной эксплуатации устройства.
Контроль за температурой процессора
Существуют специальные программы, которые позволяют выводить на дисплей температуру процессора. Это программы: Intel Thermal Analysis Tool (TAT) Core Temp, RMClock, Lavalys Everest, SpeedFan, MobileMeter CPUID . Все они отличаются друг от друга своими возможностями и целями.
Так программа Core Temp используется для двухядерных и четырёхядерных процессоров и позволяет видеть температуру каждого ядра. Программа Lavalys Everest представлена наиболее мощной компонентой и дает возможность тестировать практически все элементы ноутбука с операционной системой Windows. С помощью специального нагрузочного теста можно определить максимальную температуру разогрева процессора.

Для того чтобы использовать эти программы, надо знать как устроена защита ноутбука от перегрева. В ноутбуках с процессорами Интел используются две системы предохраняющие процессор от перегрева Программа TM1 (Thermal Monitor 1) можно сказать, что это первая ступень защиты. При определенной температуре, получив сигнал с термодатчика, запускается специальный режим - троттлинг. В таком режиме процессор пропускает часть тактов и не работает в этот момент. Во время этих тактов нагрев соответствует холостому ходу, в результате дальнейший нагрев останавливается и процессор охлаждается. При этом процессор продолжает выполнение задачи, но с меньшей скоростью.
ПрограммаТМ2 (Thermal Monitor 2) работает при наличии технологии EIST. Принцип ее функционирования заключается в управлении множителем и напряжением питания процессора. При достижении критической температуры срабатывает термодатчик, запускается ТМ2, уменьшается множитель процессора, напряжение питания снижается, в результате падает частота и нагрев уменьшается.
Для слежения за критическими температурами нужно запустить программу мониторинга и нагрузочный тест процессора одновременно и наблюдать за показателями. Как только сработала защита, стоит засечь температуру. Срабатывание защиты определяют по падению производительности и снижению множителя для процессора. Это температура, на которую настроена защита. Значение ее максимально для этого типа ноутбука с точки зрения производителя.
Сломался компьютер?
Закажите ремонт прямо сейчас.

В этой инструкции — несколько простых способов узнать температуру процессора в Windows 10, 8 и Windows 7 (а также способ, не зависящий от ОС) как с помощью бесплатных программ, так и без их использования. В конце статьи также будет приведена общая информация о том, какая нормальная температура процессора компьютера или ноутбука должна быть.
Причиной, по которой пользователю может потребоваться посмотреть температуру CPU — подозрения на то, что он выключается из-за перегрева или другие основания полагать, что она не является нормальной.
Просмотр температуры процессора без программ
Первый из способов узнать температуру процессора без использования стороннего ПО — посмотреть её в BIOS (UEFI) вашего компьютера или ноутбука. Почти на любом устройстве такая информация там присутствует (за исключением некоторых ноутбуков).
Все что вам потребуется, это зайти в БИОС или UEFI, после чего найти нужную информацию (CPU Temperature, CPU Temp), которая может располагаться в следующих разделах, в зависимости от вашей материнской платы
- PC Health Status (или просто Status)
- Hardware Monitor (H/W Monitor, просто Monitor)
- Power
- На многих материнских платах с UEFI и графическим интерфейсом информация о температуре процессора имеется прямо на первом экране настроек.
Недостаток такого способа — вы не можете получить информации о том, какая температура процессора при нагрузках и работе системы (так как пока вы в BIOS процессор простаивает), отображаемая информация говорит о температуре без нагрузки.

Примечание: существует также способ посмотреть сведения о температуре с помощью Windows PowerShell или командной строки, т.е. также без сторонних программ, будет рассмотрен в конце руководства (так как мало на каком оборудовании правильно работает).
Core Temp
Core Temp — простая бесплатная программа на русском языке для получения информации о температуре процессора, работает во всех последних версиях ОС, включая Windows 7 и Windows 10.
В программе отдельно отображаются температуры всех ядер процессора, также эта информация по умолчанию выводится на панели задач Windows (вы можете поставить программу в автозагрузку, чтобы эта информация всегда была в панели задач).

Помимо этого, Core Temp отображает базовую информацию о вашем процессоре и может использоваться как поставщик данных о температуре процессора для популярного гаджета рабочего стола All CPU Meter (будет упомянут далее в статье).
Есть и собственный гаджет рабочего стола Windows 7 Core Temp Gadget. Еще одно полезное дополнение к программе, доступное на официальном сайте — Core Temp Grapher, для отображения графиков загрузки и температуры процессора.
Информация о температуре процессора в CPUID HWMonitor
CPUID HWMonitor — одна из самых популярных бесплатных просмотра данных о статусе аппаратных компонентов компьютера или ноутбука, отображающая, в том числе, и подробную информацию о температуре процессора (Package) и для каждого ядра отдельно. Если у вас также будет присутствовать пункт CPU в списке, в нем отображается информация о температуре сокета (актуальные на текущий момент времени данные отображаются в столбце Value).

Дополнительно, HWMonitor позволяет узнать:
- Температуру видеокарты, дисков, материнской платы.
- Скорость вращения вентиляторов.
- Информацию о напряжении на компонентах и нагрузке на ядра процессора.
Speccy
Для начинающих пользователей самым простым способом посмотреть температуру процессора, возможно, окажется программа Speccy (на русском), предназначенная для получения информации о характеристиках компьютера.
Помимо разнообразной информации о вашей системе, Speccy показывает и все самые важные температуры с датчиков вашего ПК или ноутбука, температуру процессора вы сможете увидеть в разделе CPU.

Также в программе показываются температуры видеокарты, материнской платы и дисков HDD и SSD (при наличии соответствующих датчиков).
SpeedFan
Программа SpeedFan обычно используется для контроля скорости вращения вентиляторов системы охлаждения компьютера или ноутбука. Но, одновременно с этим, она же отлично отображает информацию о температурах всех важных компонентов: процессора, ядер, видеокарты, жесткого диска.

При этом SpeedFan регулярно обновляется и поддерживает почти все современные материнские платы и адекватно работает в Windows 10, 8 (8.1) и Windows 7 (правда в теории может вызывать проблемы при использовании функций регулировки вращения кулера — будьте осторожнее).
Среди дополнительных возможностей — встроенное построение графиков изменения температуры, которое может оказаться полезным чтобы, например, понять, какая температура процессора вашего компьютера во время игры.
HWInfo
Бесплатная утилита HWInfo, предназначенная для получения сведений о характеристиках компьютера и состоянии аппаратных компонентов также является удобным средством для того, чтобы посмотреть информацию с датчиков температуры.

Другие утилиты для просмотра температуры процессора компьютера или ноутбука
Если тех программ, которые были описаны, оказалось мало, вот еще несколько отличных инструментов, считывающих температуры с датчиков процессора, видеокарты, SSD или жесткого диска, материнской платы:
- Open Hardware Monitor — простая утилита с открытым исходным кодом, позволяющая посмотреть информацию об основных аппаратных компонентах. Пока в бета-версии, но работает исправно.
![]()
- All CPU Meter — гаджет рабочего стола Windows 7, который, при наличии на компьютере программы Core Temp умеет показывать данные о температуре процессора. Можно установить этот гаджет температуры процессора и в Windows.
- OCCT — программа нагрузочного тестирования на русском языке, которая также отображает информацию о температурах CPU и GPU в виде графика. По умолчанию данные берутся из встроенного в OCCT модуля HWMonitor, но могут использоваться данные Core Temp, Aida 64, SpeedFan (меняется в настройках).
![]()
- AIDA64 — платная программа (есть бесплатная версия на 30 дней) для получения информации о системе (как аппаратных, так и программных компонентах). Мощная утилита, недостаток для рядового пользователя — необходимость покупки лицензии.
![]()
Узнаем температуру процессора с помощью Windows PowerShell или командной строки
И еще один способ, который работает только на некоторых системах и позволяет посмотреть температуру процессора встроенными средствами Windows, а именно с помощью PowerShell (есть реализация этого способа с помощью командной строки и wmic.exe).
Открываем PowerShell от имени администратора и вводим команду:
В командной строке (также запущенной от имени администратора) команда будет выглядеть так:
В результате выполнения команды вы получите одну или несколько температур в полях CurrentTemperature (для способа с PowerShell), являющуюся температурой процессора (или ядер) в Кельвинах, умноженных на 10. Чтобы перевести в градусы по Цельсию, делим значение CurrentTemperature на 10 и отнимаем от него 273.15.

Если при выполнении команды на вашем компьютере значение CurrentTemperature всегда одно и то же — значит этот способ у вас не работает.
Нормальная температура процессора
А теперь по вопросу, который чаще всего задают начинающие пользователи — а какая температура процессора нормальная для работы на компьютере, ноутбуке, процессоров Intel или AMD.
Границы нормальных температур для процессоров Intel Core i3, i5 и i7 Skylake, Haswell, Ivy Bridge и Sandy Bridge выглядят следующим образом (значения усреднены):
- 28 – 38 (30-41) градусов по Цельсию — в режиме простоя (запущен рабочий стол Windows, фоновые операции обслуживания не выполняются). В скобках даны температуры для процессоров с индексом K.
- 40 – 62 (50-65, до 70 для i7-6700K) — в режиме нагрузки, во время игры, рендеринга, виртуализации, задач архивирования и т.п.
- 67 – 72 — максимальная температура, рекомендуемая Intel.
Нормальные температуры для процессоров AMD почти не отличаются, разве что для некоторых из них, таких как FX-4300, FX-6300, FX-8350 (Piledriver), а также FX-8150 (Bulldozer) максимальной рекомендуемой температурой является 61 градус по Цельсию.
При температурах 95-105 градусов по Цельсию большинство процессоров включают троттлинг (пропуск тактов), при дальнейшем повышении температуры — выключаются.
При этом стоит учитывать, что с большой вероятностью, температура в режиме нагрузки у вас с большой вероятностью будет выше, чем указано выше, особенно если это не только что приобретенный компьютер или ноутбук. Незначительные отклонения — не страшно.
В завершение, немного дополнительной информации:
На этом завершаю материал и надеюсь, для кого-то из читателей он окажется полезным.
Читайте также:





