Мигает черный экран вирус
Моргает рабочий стол windows 10, решаем за минуту
Моргает рабочий стол windows 10, решаем за минуту

Добрый день! Уважаемые читатели и гости крупного IT блога Pyatilistnik.org. Пока весь мир бушует по поводу установки обновления Windows 10 1809 и решает кучу проблем, например, черный экран рабочего стола, мы с вами разберем еще одну проблему связанную с данной операционной системой, а именно разберем, как исправить ситуацию, когда мигает рабочий стол windows 10, или же он может моргать. И такое как выяснилось .вы легко можете встретить в этом отличном продукте.
Почему моргает рабочий стол?
Ниже я вам привел видео, на котором запечатлено, как постоянно обновляется рабочий стол Windows 10. Зрелище забавное, по началу, но потом удручающее, так как в большинстве случаев вы не сможете получить работающий рабочий стол с ярлыками, они просто постоянно будут прыгать и будут не кликабельные, а если у будет возможность, что-то запускать, то это будут очень сложно.
В большинстве случаев рабочий стол обновляется каждую секунду по ряду причин, о которых мы поговорим ниже:
- Самый распространенный вариант, он же мой любимый, это из-за нового обновления, таких проблем очень много, и они случаются, с каждым крупным апдейтом Microsoft, недавний пример с Windows 1809, который уже отозвали, это неработающий интернет или пропавший звук, одним словом веселуха.
- Второй вариант, это проблемы со службами Windows
- Третий момент. это проблема с драйверами на устройства
- Повреждены системные файлы и зависимые от них
- Ну и не забываем, про физическую проблемы или несовместимость оборудования
Что делать если обновляется рабочий стол?
И так, если у вас моргает рабочий стол Windows 10, то выполните вот такие действия. Самый простой вариант, это перезагрузка (как при ошибке с кодом 19), как бы это просто не звучало, 99% проблем у Microsoft, решается именно так, и когда мигает рабочий стол не исключение.
Если проблема сохраняется, то пробуем перезапустить вот такие службы, которые по каким-то причинам ведут себя некорректно. Для того, чтобы это сделать, нужно зайти в оснастку службы, для этого откройте окно выполнить, через сочетание клавиш Win и R, введя в нем слово services.msc

Если же у вас из-за мигания экрана, ничего не нажимается на рабочем столе, то нажимаем волшебную комбинацию клавиш CTRL+ALT+DELETE, у вас появится окно с дополнительными параметрами. Выберите пункт "Диспетчер задач".

Перейдите на вкладку "Службы", где вы должны найти два сервиса
- Поддержка элемента панели управления "Отчеты о проблемах и их решение" (Problem Reports and Solution Control Panel Support)
- Служба регистрации ошибок Windows (Windows Error Report Service)
Щелкаем по любой из них правым кликом, и из контекстного меню выбираем пункт "Открыть службы", чтобы открылась основная оснастка, с большим функционалом.

Так же находим тут службы:
- Поддержка элемента панели управления "Отчеты о проблемах и их решение" (Problem Reports and Solution Control Panel Support)
- Служба регистрации ошибок Windows (Windows Error Report Service)
Щелкаем по каждой из них правым кликом мыши и из контекстного меню, выбираем пункт "Остановить". После этого экран и рабочий стол в Windows 10, перестанут мигать.

В 80% случаев, это помогает исправить ситуацию, что обновляется рабочий стол Windows 10, но к сожалению не на 100%. Следующим методом у нас будет удаление возможных программ.
Исправляем мигающий рабочий стол, через удаление программ
Если у вас система отвечает, то зайдите в панели управления в пункт "Программы и компоненты", если же нет, то в диспетчере задач, который мы вызывали ранее, нажмите вверху пункт меню "Файл - Запустить новую задачу"

напишите в окне выполнить, волшебное слово appwiz.cpl.

В списке программ на удаление, по вине которых у вас моргает экран рабочего стола, можно выделить
- Norton Antivirus, Nod32, Другие антивирусные программы
- Утилита iCloud
- I DT Audio (faulting module IDTNC64.cpl)
Выбираем в "Программах и компонентах нужный пункт" и щелкаем "Удалить", после чего можно перезагрузить вашу операционную систему Windows 10.

Восстановление системных файлов при моргающем экране Windows 10
Если у вас все еще моргает рабочий стол в Windows 10 и два первых метода вам не помогли, пробуем просканировать вашу операционную систему, на предмет поврежденных системных файлов. Делается это очень просто, вы запускаете командную строку от имени администратора и вводите в ней команды, так же можно запустить в окне диспетчера задач, как и в случае с "Программами и компонентами выше, вводите только cmd".
sfc /scannow (так же дожидаетесь ее выполнения)
Отключение пункта "Имитация вспышки"
Когда моргают значки или ярлыки на рабочем столе Windows 10, то можно попробовать отключить визуальные звуковые оповещения. Делается это очень просто, вы нажимаете горячие клавиши Win и I, в итоге у вас откроются параметры системы, вы переходите в специальные возможности , далее на вкладку звук, и находите там параметр "Визуализируйте звуковые оповещения", выберите пункт без визуальных оповещений.

Манипуляции через безопасный режим
Если вы такой счастливчик, что у вас до сих пор мигает рабочий стол, то вероятнее всего у вас проблема на уровне драйверов. Чтобы это исправить, нам поможете безопасный режим Windows 10, о котором я уже рассказывал, посмотрите по ссылке, как в него попасть. Единственное выберите вариант "Включить безопасны режим с загрузкой сетевых драйверов"

Откройте диспетчер устройств. И пробуете переустановить драйвера или само устройство. Для этого щелкаете по видеоадаптеру правым кликом и удаляете его

После чего, обновляем конфигурацию и проверяем. Если, это не поможет, то я вам советую обновить все драйвера на материнскую плату и на видеокарту, все можно скачать с официального сайта, или воспользоваться паком драйверов SamDrivers для автоматического обновления всего оборудования.
Если ситуация обратная, и возникла после установки свежих драйверов на видеокарту, то так же их пробуем откатить.

Если есть 2 видеокарты то, отключайте их поочерёдно и пробуйте загрузится в обычном режиме. Проблемный драйвер будет у той, которая будет, в момент удачной загрузки, отключена. После всех манипуляций с драйверами, не забываем перезагружать систему, для применения настроек.
Удаление папки AeroGlass
Находясь все в том же безопасном режиме, удалите содержимое папки C:\Program Files (x86)\AeroGlass. AeroGlass - это приложение делающее эффекты прозрачности или эффект стекла. Его выпилили из Windows 8.1 и Windows 10, но многие его устанавливают отдельно.
Дополнительные методы устранения моргания экрана
Дополнительно, могу выделить несколько пунктов:
- В безопасном режиме, установите все возможные обновления на систему
- Попробуйте перевоткнуть видеокарту (Если это стационарный компьютер) в другой порт материнской платы
- Если у вас моргает рабочий стол, наоборот после установки свежих обновлений, то вам нужно сделать откат системы на последнюю рабочую конфигурацию, до этой установки. Выберите пункт "Восстановление системы". Если точки восстановления нет, то пробуем выбрать пункт

Выбираем пункт "Удалить последнее исправление". После чего пробуем загрузиться, дабы проверить моргает рабочий стол в системе или нет.
Когда пользователи сталкиваются с компьютерными проблемами, будь то нестабильная работа ОС, заражение компьютера вирусом или какая-нибудь другая проблемная ситуация, то, в большинстве случаев, первое что приходит на ум – это переустановка операционной системы Windows. Но на самом деле устранять неисправности Windows можно гораздо проще, и, в некоторых ситуациях, совсем не обязательно прибегать к использованию экстренных методов. К одной из таких ситуаций относится устранение проблемы появления черного экрана в операционной системе Windows 7, решение которой, мы сейчас и рассмотрим.
Причины появления черного экрана
Причины могут быть разные, и, в зависимости от них, нужно выбирать вариант для решения проблемы. Вот список основных:
- Обновление операционной системы.
- Конфликт установленных на оборудование драйверов с системой.
- Выход из строя жизненно важной части компьютера (жесткий диск, видеокарта, батарея или блок питания).
- Некорректное завершение работы Windows (выключение из розетки или отключение электричества).
Как понять, с чем именно столкнулись вы? Про выдергивание из розетки говорить не буду. Вспомните, не устанавливались ли обновления. Особенно часто проблемы с ними возникают, если у вас установлена не подлинная или не активированная система. В этом случае пробуйте активировать ее через безопасный режим.
Если, после включения ПК, слышны звуки, характерные запуску системы, то проблема с подключением монитора или с ним самим. Сначала нужно проверить подключение и убедиться, что ничего не отходит. Дальше пробуйте подключить ПК или ноутбук к другому экрану.
Если черный экран появляется сразу после запуска, на нем нет курсора и мигает пробел, то это может означать выход из стоя жесткого диска. В этом случае подключите его к другому компьютеру и попытайтесь восстановить информацию (или отнесите в сервисный центр).
Когда у меня появился черный экран после загрузки Windows 7, помогла установочная флешка с данной операционной системой. Потом прошло пол года и снова черный экран, только теперь сгорел жесткий диск и единственное решение – заменить его.
Использование установочной флешки или диска
Для этого потребуется диск или USB-флешка с файлами для установки Windows 7. Вставьте ее в компьютер. Дальше нужно сменить приоритетность загрузки в BIOS, чтобы ПК загрузился не с жесткого диска, а с вашего устройства.
В следующем списке нужно найти и выбрать поле, которое соответствует флешке или диску с установочными файлами. Сохраните изменения кнопкой F10 и жмите ESC для выхода из БИОСа.
Этот способ подойдет если были повреждены или удалены системные файлы. Если проблема с жестким диском, или она возникает из-за несовместимости памяти, или компьютер был заражен вирусом, то утилита восстановления в данном случае не поможет.
Загрузка последней удачной конфигурации
Подробнее про запуск последней удачной конфигурации Windows можете прочесть в отдельной статье.
Исправляем проблему с помощью безопасного режима
О том, что у вас получилось, будут свидетельствовать надписи по краям экрана и не совсем привычное расширение. Также из списка проблем можно исключить используемые по умолчанию параметры, основные драйвера и службы, покуда в выбранном режиме используются только они.
После этого все действия в безопасном режиме будут зависеть от выбранного вами метода или от причины, из-за которой при запуске Windows 7 появляется черный экран.
Откроется список всех установленных программ. Отсортируйте его по дате установки, нажав на соответствующее название столбца. Выделяйте недавно установленную утилиту и удаляйте ее.
Найти в Интернете драйвера для видеоадаптера несложно, но для нормальной работы важно, чтобы они подошли для устройства и операционной системы. Если вы установили новый драйвер и после этого возникла проблема, значит, он просто несовместим с Windows.
Тем, у кого при запуске компьютера черный экран появился тогда, когда вы сменили старую видеокарту на новую, или возникают подозрения, что она перегрелась, посоветую следующее: выключите и обесточьте ПК; извлеките видеокарту. пробуйте включить компьютер. Если вы слышите звуки, характерные для включения, то просто данный компонент нужно заменить, и картинка на экране снова появится.
Восстановление настроек системы с помощью AVZ
Если у вас компьютер включился, но вместо картинки черный экран и курсор, можно воспользоваться антивирусной утилитой AVZ.
Восстановление реестра
Очищение списка автозагрузки
При входе в безопасный режим программы, находящиеся в списке автозагрузки, не запускаются. Поэтому, пробуйте зайти в данный режим и, если все заработает нормально, поочередно исключайте из автозапуска утилиты.
Проверка и очистка компьютера от вирусов
И последний совет – проверьте жесткий диск на вирусы. Для этого потребуется снять жесткий диск с ПК его и подключить к другому компьютеру. Дальше можно воспользоваться антивирусной программой Dr.Web CureIt или любой другой. Если вирусы будут найдены – удалите их. Вставьте диск обратно в свой ПК и черный экран появиться больше не должен.
Думаю, понятно, почему при запуске компьютера появляется черный экран в Windows 7, и система не грузится, или компьютер загрузился, но картинка так и не появилась. Внимательно перечитайте все описанные методы и начните решать свой случай с того, что больше всех подойдет.
Читайте, как исправить проблему чёрного экрана Windows 10. Возможные причины и способы решения. Если вы столкнулись с проблемой черного экрана в Windows 10, 8 или 7, то существует 2 разных сценария, которые помогут определить причину ошибки и исправить проблему.

В первом случае вы можете зайти в свой компьютер, но не получаете никакого изображения на экран после логина в систему. Во втором случае вы не можете даже войти в компьютер. Статья расскажет, как исправить ошибку черного экрана после входа в Windows, загрузки системы. Мы рассмотрим варианты как с использованием курсора мышки, так и без него.
Отключение внешних устройств
Для решения проблемы отключите все внешние устройства и перезагрузите компьютер. В первую очередь это касается таких устройств, как второй монитор, проектор или телевизор. Если компьютер или ноутбук отобразит процесс загрузки, значит одно из внешних устройств вызывало проблему. Если ошибка исчезла, то подключайте внешние устройства по одному, пока вы снова не получите черный экран. После этого удалите последнее устройство, которое вы подключили и снова убедитесь в том, что монитор работает.
Не используйте проблемное устройство, пока не получите ответ по текущей проблеме от производителя.
Черный экран после входа в компьютер с Windows (нет подключенного экрана)
Первый сценарий, о котором пойдет речь – это черный экран, который возникает после входа в систему.
Возможно это решит проблему.
Если удаление внешних устройств не помогло устранить проблему, перейдите в безопасный режим.
- Перезагрузите компьютер.
- На экране блокировки, нажмите на значок питания к нижней левой части экрана.
- Удерживая SHIFT, нажмите на Перезагрузка.
- После перезагрузки вы получите дополнительные варианты загрузки – выберите Безопасный режим с поддержкой командной строки.
Возможно вместо перезагрузки, вам будет представлен экран с 3 вариантами продолжения:
- Продолжить загрузку Windows 10;
- Поиск и устранение неисправностей;
- Завершения работы.
Тогда нажмите на Поиск и устранение неисправностей, затем на Дополнительно. Затем нажмите на Параметры запуска и затем перезагрузите в безопасном режиме с поддержкой командной строки.
После загрузки в безопасном режиме:
-
Проверьте, возможно дисплей настроен на другое устройство.
Нажмите Windows + P для запуска панели с вариантами проецирования.
Справа появится Боковая панель со списком дисплеев, подключенных к компьютеру.
Выберите вариант вывода на текущий монитор компьютера

Переустановите драйвер монитора. Откройте Диспетчер устройств и удалите драйвера дисплея:

- Кликните правой кнопкой по кнопке Пуск, затем левой по Диспетчер устройств.
- В окне диспетчера устройств найдите и разверните Мониторы.
- Щелкните правой кнопкой мыши на монитор, выберите Удалить.
- Перезагрузитесь для повторной установки драйвера.
Черный экран при включении компьютера (без возможности входа в систему)
Если черный экран появляется до окна входа в систему, вы не сможете загрузиться в безопасном режиме описанным выше способом. Для входа в систему вам понадобится загрузочный DVD диск или USB флешка c дистрибутивом Windows. Вы также можете создать Диск восстановления на другом рабочем компьютере с Windows 10.
- Подключите загрузочный носитель к компьютеру;
- Выставьте приоритет загрузки с нужного носителя в BIOS;
- Загрузите компьютер.
После загрузки вы можете попробовать провести загрузку в безопасном режиме и провести все те же действия, которые мы рассматривали в предыдущем пункте. Для выберите Поиск и исправление неисправностей, затем Дополнительные параметры, затем Параметры загрузки и затем перезагрузите в безопасном режиме с поддержкой командной строки.
В случае если проблему решить не удалось, вы можете попробовать сбросить Windows к исходному состоянию и провести чистую установку системы.

При взаимодействии с компьютером пользователь получает большую часть информации через монитор, а в ситуации с ноутбуком – через экран. Между собой матрицы экранов отличаются весьма значительно: по разрешению, частоте обновления картинки, качеству цветопередачи и другим параметрам. Но у всех у них одна задача – выводить информацию пользователю, чтобы тот мог ее с комфортом воспринимать. Серьезной проблемой, которая может воспрепятствовать потреблению информации, является мерцание экрана. Практические невозможно работать за ноутбуком, у которого моргает дисплей или цвета на нем искажают. В рамках данной статьи мы рассмотрим, что делать, если мерцает экран, и как проблему можно исправить без обращения в сервисный центр.
Почему мерцает экран ноутбука
Главная особенность ноутбуков – их портативность. Компьютер можно всегда взять с собой, из-за чего увеличивается риск его повреждения на аппаратном уровне. Но проблемы с мерцающим экраном также могут возникать и по программным причинам.
Чаще всего мерцает экран из-за следующих проблем:

Неправильные настройки частоты работы экрана в системе;
Лишь некоторую часть из проблем, описанных выше, можно устранить в домашних условиях. Если, например, неисправна видеокарта, придется обращаться в сервисный центр для ее ремонта или замены.
Что делать, если мерцает экран ноутбука
Перед тем как приступать к поиску и попыткам устранения неисправности, нужно попробовать обесточить ноутбук. Для этого отсоедините компьютер от розетки и снимите с него аккумулятор. Подождите 3-4 минуты и подсоедините батарею обратно, после чего запустите ноутбук. Если данная простая процедура не помогла избавиться от проблемы, переходите к другим способам исправления ситуации, описанным ниже.
Проще всего самостоятельно решить возможные программные проблемы, поэтому поиск причины, из-за которой мерцает экран ноутбука, рекомендуется начинать именно проверки настроек и драйверов. Сначала убедитесь, что в операционной системе правильно выставлены настройки частоты обновления экрана. Проверить это можно следующим образом:
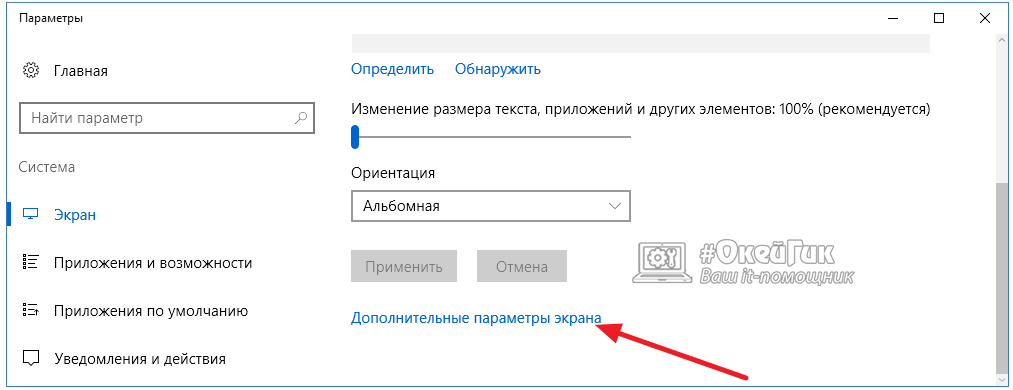
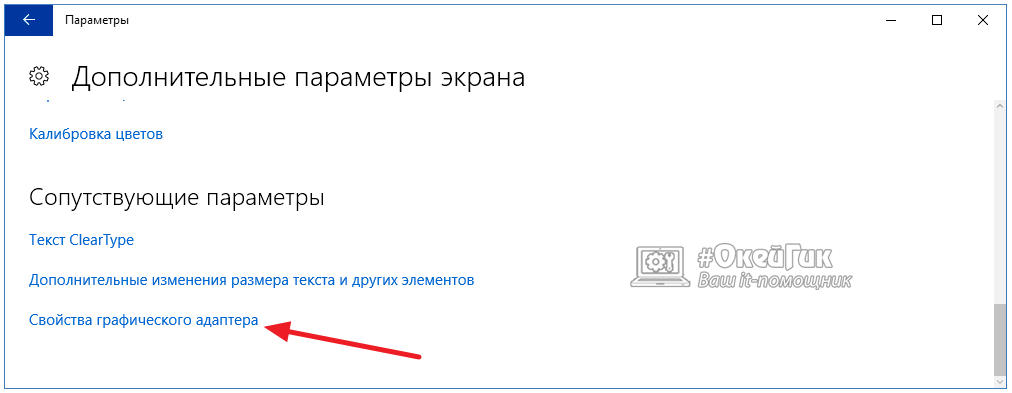
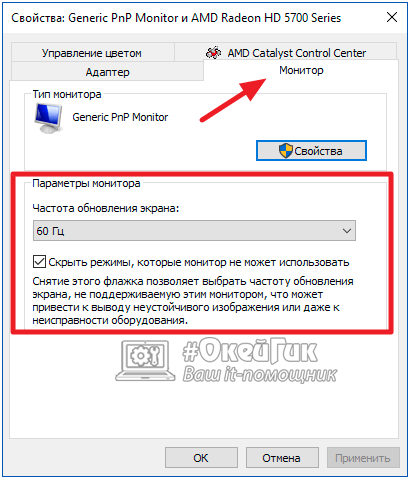
Обратите внимание: Также иногда возникать проблема с мерцанием экрана может по причине неправильно подобранного разрешения экрана. Убедитесь, что в настройках установлено оптимальное разрешение для матрицы, используемой в ноутбуке.
Если программным образом не получилось избавиться от мерцания экрана ноутбука, скорее всего проблема связана с выходом из строя или неисправной работой одного или нескольких компонентов, отвечающих за вывод изображения на экран ноутбука.
Первым делом нужно убедиться, что видеокарта, установленная в ноутбуке, не перегревается в процессе работы. Для этого можно воспользоваться различными программами, которые позволяют посмотреть нагрев графического ускорителя при работе.
Если мерцает экран из-за перегрева графического адаптера ноутбука, рекомендуется проделать следующее:
- Почистить портативный компьютер от скопившейся пыли и заменить термопасту на чипе видеокарты;
- Установить компьютер на охлаждающую подставку и избегать закрытия вентиляционных отверстий на нем, например, при постановке компьютера на мягкую поверхность.

Еще одной распространенной аппаратной причиной, почему мерцает экран, может быть перегиб шлейфа, отвечающего за вывод изображения. Убедиться, не пережат ли провод можно, если разобрать компьютер и визуально оценить шлейф на наличие повреждений и осмотреть его расположение.
Гораздо более сложные проблемы, которые могут приводить к мерцанию экрана ноутбука, это: проблемы с матрицей и перегорание элементов материнской платы или видеокарты. Если имеет место одна из данных проблем, избавиться от неисправности можно только заменой комплектующих или при помощи специалистов.
Обратите внимание: Убедиться, что мерцает экртан из-за неисправной матрицы достаточно просто. Нужно подключить ноутбук к внешнему монитору или телевизору. Если изображение на нем не мерцает, вероятнее всего проблема в матрице или в шлейфе.
Иногда можно столкнуться с очень странным явлением — Вы включаете компьютер, а Windows не загружается, вместо этого, на мониторе черный экран. Как правило, при этом на него выводится список возможных вариантов загрузки, из которого нужно что-то выбрать.
Появление черного экрана уже является прямым сигналом наличия ошибок в системе, которые могут крайне негативно влиять на работу компьютера. Но не стоит сразу паниковать и выполнять установку новой системы. Чаще всего такую неисправность можно самостоятельно решить, не затрачивая значительных усилий и средств. Поэтому в данной статье, мы как раз и поговорим про то, что же можно сделать если возникает черный экран во время загрузки системы Windows 7, как от этого избавиться?
Причин появления черного экрана при загрузке Windows?
Для начала, разберемся лучше в этой ситуации. Что может привести к такому явлению как черный экран при включении компьютера? Причины могут быть самые разные. Но одна из распространенных, это некорректное выключение ПК. Это может привести к возникновению различного рода программных ошибок и неполадок в системе и они, в некоторых случаях могут и вызвать данный экран, при следующем включении компьютера.
Здесь даже может и не быть вины пользователя, который работал за этим компьютером. Одного внезапного выключения электричества, в удачный момент, вы получаете черный экран).
Не стоит забывать и о таком заклятом враге каждого пользователя, как компьютерные вирусы. Некоторые из них могут серьезно нарушать работу системы и приводить к различным ошибкам. Поэтому старайтесь пользоваться надежными антивирусными средствами, не ленитесь регулярно выполнять полное сканирование Вашего компьютера на наличие вирусов.
Если ПК нормально включился, и вы услышали один, короткий писк в системном блоке, который сообщает об успешном включении компьютера и его относительной исправности, а сам монитор ничего не показывает, то следует проверить сам монитор и его подключение.
Убедитесь, что его кабель надежно подключен к системному блоку. Часто при перестановке компьютера, например, в другую комнату, можно недостаточно надежно соединить все компоненты. Проверьте кабель на повреждения. Попробуйте включить монитор без его подключения к компьютеру, если он подает признаки жизни и выводит сообщение об отсутствующем сигнале, значит проблема совсем не в нем.
Ваш монитор исправен и спокойно выводит различную информацию на экран? Значит двигаемся дальше, рассмотрим тот случай, когда, после включения компьютера, Windows не загружается, а вместо этого появляется черный экран различные варианты загрузки.

Безопасный режим очень нужная штука! Он может выручить Вас во многих ситуациях, когда возникают проблемы с системой. Особенно он может быть полезен, в случае заражения вредоносными программами, которые могут мешать нормальной работе системы. В таком режиме можно осуществить запуск компьютера и устранить многие неполадки.
Существует несколько разных вариантов, выбрав которые можно запустить разные виды безопасного режима.
И так, Вы выбрали нужный режим и загрузились с него. Если благополучно появился рабочий стол, то есть вероятность, что данный экран появился из-за какого-нибудь сбоя среди программ. Если недавно устанавливалась какая-либо программа после чего, при следующих запусков системы, появился вышеупомянутый экран, то неполадка может быть именно в ней. Тут самым лучшим решением будет просто удалить такую программу или драйвер, для того что бы устранить подобную ошибку.
Когда загрузитесь в нужном режиме, очень рекомендую выполнить полное сканирование компьютера на наличие вирусов, при помощи антивирусных утилит. Проверьте реестр на наличие опасных и вредоносных кодов. Во многих предыдущих статьях было рассмотрено, как проводить подобные проверки.

- Перейдите, в каталог реестра по такому пути:
Иногда случается достаточно неприятная проблема, когда диспетчер задач заблокирован и его невозможно открыть, а безопасный режим не запускается. Но и тут можно легко все исправить.

Открываете подобное окно, перейдите по ссылке в его нижней части.
Иногда причиной проблемы черного экрана могут быть неисправные драйвера для видеокарты, из-за чего появляются различные аномалии в изображении на мониторе, в том числе и черный экран. Так что такое вариант развития событий тоже следует рассматривать.
А вот если Вы пиратскую Windows, то после некоторых обновлений может возникнуть черный экран с сообщением, в котором говорится что данная версия системы не является подлинной. Если Вы столкнулись с этим, то лучшим решением будет переход на лицензионную ОС.
В случае, когда не удалось ни одним из вышеописанных способов, найти проблему черного экрана после проверки Вы убедились в том, что точно нет никаких вирусов, то стоит осмотреть все детали в самом системном блоке.
Необходимо проверить что все кабели и провода внутри и снаружи системного блока целые и никак не повреждены. Также убедитесь в том, что на портах и разъемах нет никаких повреждений. Например, может случится, что при замыкании одного из USB портов на корпус появляется все тот же экран черного цвета (такое действительно случилось, когда у одного из пользователей кот погрыз кабель от мышки, в нескольких местах).
Перед осмотром обязательно отключите питание компьютера, и только потом можете снимать крышку на системном блоке. Изучите все детали на материнской плате. Проверьте, нет ли на них повреждений. В системный блок постоянно забивается пыль, поэтому если Вы обнаружили там большие ее скопления, необходимо все очень осторожно почистить. Прочитайте перед этим статью, где рассказывается как это правильно сделать.
Проверьте провода, которые соединяют различные элементы внутри компьютера. Они должны быть целыми, без повреждений изоляции. Убедитесь в том, что они подключены не в натяжку.
Очень редко, но случается ситуация, что один из нескольких модулей оперативной памяти вышел из строя. Извлеките все модули и отдельно каждый протестируйте на исправность. Но часто бывает, что после чистки планок и установки их на место, все начинает снова работать. Когда ПК не использовался достаточно длительное время, то в нем может разрядиться батарея CMOS. Ее можно найти на материнской плате и в данном случае, ее тоже можно заменить на новую.
Ведь чаще всего черный экран возникает при серьезных сбоях в самой ОС, например, в одном из приложений, или драйве. В других случаях, когда экран абсолютно черный, или крайне некорректно показывает изображение, источником проблемы может быть какая-нибудь неполадка железа.
Если, во время осмотра, были обнаружены явные признаки короткого замыкания, повреждения деталей, или вздутые конденсаторы, то тут необходимо обратится к квалифицированным специалистам в этой сфере. Ни в коем случае не пытайтесь самостоятельно выполнять замену деталей на платах компьютера, это может только привести к еще большим неполадкам.
Столкнуться с тем, что при запуске компьютера вы видите черный экран, можно по разным причинам. Сейчас мы рассмотрим два распространенных случая. Все они произошли с компьютерами, которые принесли к нам на ремонт.
Во время ремонта незнакомого компьютера тяжело предугадать, как с ним обращался его хозяин. Поэтому причины возникших проблем могут быть самыми неожиданными и не предсказуемыми. В этом вся сложность. Для примера, можно привести одну хозяйку, которая наряжала свой ПК магнитиками для холодильников. Для некоторых это может показаться довольно безобидной штукой, но такие мелочи могут довести компьютер до очень серьезного ремонта.
Два описанных здесь случая не могут по-настоящему претендовать на премию самой нестандартной причины поломки компьютера. Но зато они очень наглядно показывают, как любая небольшая мелочь может серьезно нарушить работу такого сложного устройства. В каждом, из этих случаев, виновником было налипание и засорение частей компьютера инородным веществом, или проще говоря, грязью. В первом случае, она попала на дорожки материнской платы, а во втором – видеокарты. Что и привело к черному экрану, который появлялся при включении компьютера.
В данном случае, грязью мы называем любое вещество и мелкие предметы, которые не предусмотрены конструкцией компьютера. Зачастую это пыль, но бывают и более странные случаи. Тут сложно было определить происхождение этой грязи, но после аккуратного удаления такого вещества, с помощью тряпочки смоченной спиртом, компьютер нормально включился и заработал в штатном режиме и до сих пор прекрасно работает.
Во втором случае, с подобным явлением мы столкнулись при покупке десятка б/у видеокарт, для терминальных клиентов. После покупки началось их тестирование и оказалось, что три из них не рабочие. Началось тут же изучение неисправных образцов и на глаза попалось очень подозрительное потемнение в углу платы.

На рисунке ниже можете более крупным планом взглянуть на него:

Здесь явно видна грязь, которая налипла прямо на дорожки платы. Учитывая предыдущий случай, было принято решение повторить действия по очистке с неисправной видеокартой. Ведь вполне возможно, что именно это непонятное вещество нарушает работоспособность всего устройства и приводит к появлению черного экрана, вместо нормальной загрузки компьютера.
Тут же были предприняты уже знакомые действия по очистке от непонятного налета, при помощи тряпочки и спирта. Все дорожки были осторожно очищены. Тут главное проявлять максимум аккуратности, чтобы не повредить маленькие выступающие детальки платы. В конечном итоге все приобрело такой вид:

После того, как карта высохла, ее снова установили на ПК и чудо – все прекрасно заработало! Так что для многих проблем, часто находится очень простое решение.
В статье рассмотрены самые распространенные причины возникновения черного экрана и основные способы исправить эту неполадку. Если возникли какие-нибудь сложности, то смело задавайте свои вопросы в комментарии, и мы обязательно Вам поможем!
Читайте также:


