Как зайти в безопасный режим если вирус
Читайте, для чего нужен безопасный режим. Как запустить компьютер в безопасном режиме и исправить ПК используя его. Безопасный режим Windows является важным встроенным инструментом. На компьютерах, зараженных вредоносными программами, или сбоящими из-за ошибок в драйверах, безопасный режим может быть единственным способом запуска.
Безопасный режим запускает ваш компьютер с минимально необходимым набором драйверов и служб. Все сторонние программы отключаются, и даже системные инструменты ограничены только необходимым набором функций.
Безопасный режим – отличный способ избавиться от вредоносных программ, блокирующих загрузку или работу компьютера. Он также обеспечивает среду, в которой можно откатить обновления системы или драйверов, очистить автозагрузку, удалить недавно установленные программы или провести диагностику и устранение неполадок Windows.
Когда безопасный режим может помочь?

При обычном запуске Windows загружает все системные службы, драйвера установленного оборудования и программы из автозагрузки. В Безопасном режиме система стартует со стандартным видео драйвером, который обеспечивает низкое разрешением экрана и не затрагивает аппаратную поддержку. Windows стартует только с необходимыми для системы службами и отключает автозагрузку сторонних программ.
Если ваш компьютер циклично перезагружается, зависает во время загрузки, выдает BSOD ошибку с синим экраном смерти или загрузка системы заблокирована баннером вируса вымогателя – то безопасный режим будет отличным решением для диагностики и лечения этих проблем.
Как запустить компьютер в безопасном режиме

Ваш ПК с ОС Windows 10 автоматически запуститься в безопасном режиме, в случае 3-ех неудачных попыток загрузки, идущих подряд. Но вы можете запустить безопасный режим принудительно. Как запустить безопасный режим в Windows 10 читайте в нашей статье. Для запуска безопасного режима в Windows 7 или 8 необходимо зажать кнопку Shift во время перезагрузки системы.
Как исправить ПК в безопасном режиме?
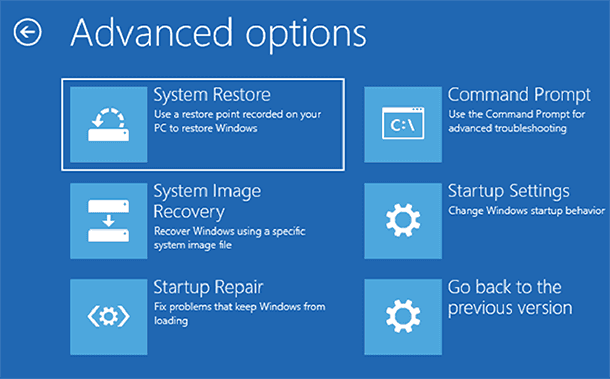
После запуска безопасного режима вы можете выполнить ряд стандартных задач по обслуживанию и устранению неполадок системы:
Поиск и удаление вирусов. Используйте антивирус для сканирования компьютера и удаления вредоносного ПО в безопасном режиме. Вредоносные программы работают в фоновом режиме и вмешиваются в работу системы и антивируса. Вирус, который не позволяет удалить себя в обычном режиме, может быть удален в безопасном режиме. Если у вас еще нет антивируса, вы можете загрузить и установить его. В Windows 10 уже встроен бесплатный антивирус, который поможет вам найти и удалить вирус.
Запуск восстановления системы. Если еще вчера ваш компьютер работал нормально, но в результате изменения параметров или установки новых драйверов или программ появились сбои – используйте точки восстановления. Автоматическое обновление Windows обычно включено по умолчанию на большинстве компьютеров. Иногда такие обновления приводят к блокировке загрузки ПК, система циклично перезагружается или выдает ошибку и синий экран смерти. Часто загрузка в безопасном режиме и откат к более ранней удачной конфигурации системы позволяет полностью решить проблему.
Удаление недавно установленного сбойного ПО. Если установка программы блокирует запуск системы или приводит к ошибке синего экрана, вы можете удалить её в панели управления. Такие ошибки могут вызывать не только программы, которые запускаются автоматически при старте системы, но ПО которое постоянно следит за наличием обновлений в Интернете.
Удаление или обновление драйверов. Автоматическое обновление драйверов, также может привести к сбоям в работе системы. В безопасном режиме большинство драйверов не запускается или заменяется на менее функциональные, но более стабильные версии. Часто причиной краха может служить драйвер видео или звуковой карты. Если вы или система автоматически обновила драйвер на сбойную версию – откатитесь к предыдущей версии или используйте драйвер с официального сайта производителя устройства.
Определение причины сбоя. Если компьютер не запускается не в нормальном режиме, не в безопасном, то скорее всего у вас сбоит оборудование. В этом случае стоит отключить все сторонние устройства и провести повторный запуск. В идеале стоит оставить, только процессор, память и жесткий диск с системой. Затем подключать устройства по одному и повторять запуск для обнаружения проблемы. Если при нормальном запуске вы получаете BSOD ошибку, используйте Журнал событий и Монитор стабильности системы для получения дополнительных сведений и рекомендаций по устранению проблемы.
Переустановка Windows
Часто поиск и решение проблемы приводящей к краху системы не оправдана с точки зрения потраченного времени. Более быстрым и простым решением будет чистая установка Windows.
Конечно, переустановка Windows приведет к потере ваших личных файлов, поэтому убедитесь, что у вас есть резервная копия. В Windows 8 или 10 предоставляется альтернатива переустановке – сброс компьютера в исходное состояние. При этом вы можете сохранить ваши личные файлы.
Если после этого ваш компьютер по-прежнему нестабилен значит сбой в оборудовании вашего компьютера. Для продолжения работы с ПК необходимо определить сбойную деталь и заменить её.

Безопасный режим windows xp.
Эта статья будет посвящена входу в него, с указанием конкретных первопричин, побудивших простого пользователя осваивать сам процесс входа в безопасный режим. Будут разобраны примеры и возможные проблемы, возникающие при этом.
В настоящее время компьютерные вирусы стали довольно продвинутыми в плане обеспечения своей безопасности – они блокируют любую активность, способную хоть как-то повлиять на их коварные замыслы. Так что описание того, как зайти в безопасный режим никогда не будет лишним держать распечатанным под рукой, либо в закладках Вашего браузера.
Для начала потребуется определиться с терминологией и усвоить, что такое безопасный режим Windows, и для чего он, собственно говоря, нужен.
Это специальная возможность загрузки операционной системы, при которой используются минимальный набор системных файлов и драйверов, проще говоря – загружается только самое основное необходимое для работы. По большей части такой режим призван оказывать помощь в деле устранения неполадок при функционировании операционной системы, определения проблемных мест в ее работе методом исключения.
Windows безопасный режим как войти?
При этом совершенно не имеет значения, какая у Вас версия Windows – для того, чтобы знать, как загрузиться в безопасном режиме – удерживайте клавишу F8 сразу после появления первых надписей с начала работы компьютера. Итак, после того, как загрузился БИОС и Вы все сделали правильно, то в результате на мониторе будет отображаться черный фон со списком доступных режимов загрузки операционной системы. Как правило, выводится такой список:
1. Обычная загрузка Windows.
2. Загрузка Windows в безопасном режиме.
3. Загрузка Windows в безопасном режиме с поддержкой командной строки.

По идее это тот вариант, к которому нужно идти, так сказать совершенный вариант. Но что делать и как перейти в безопасный режим, если вирус блокирует саму возможность перехода? Были задействованы стандартные способы выхода из этой ситуации, просмотрели статью о том, как очистить кэш, однако все бесполезно?
Авторы вируса, безусловно в курсе того, что пользователь при переходе в вышеназванный режим скорее всего найдет и удалит вирус, поэтому создатели вредоносного кода предусмотрительно заблокировали такой переход в безопасный режим загрузки системы.
Создатели линейки windows предугадали ход мыслей вирусописателей, и предоставили возможность входа в безопасный режим при помощи командной строки. Подавляющее большинство вирусов не способны обойти эту защиту. Примерная последовательность действий при использовании командной строки:
1. Делаем так, как описано выше, если не входит в безопасный режим – значит вход заблокирован каким-то процессом.
2. Перезагружаем компьютер, снова жмем клавишу F8.
3. Останавливаем свой выбор на варианте с поддержкой командной строки.
4. Набираем команду regedit, она отвечает за вход в реестр системы.
5. Смотрим лишние записи в реестре, находим ошибки.
6. Приводим все к первозданному виду.
7. Запускаем антивирусный сканер, либо же удаляем вирус вручную.
Путь, отвечающий за то, какие программы стартуют вместе с системой:
HKEY_LOCAL_MACHINE\SOFTWARE\Microsoft\Windows\CurrentVersion\Run
Без разницы с чего был осуществлен вход в безопасный режим, либо с ноутбука, либо с домашнего компьютера. В редакторе реестра смотрим эту ветку.
Как правило, вирусы перво-наперво стараются прописаться именно там, так что удаляем все подозрительное или не знакомое. Конечно, желательно записать список программ, автоматически загружающихся при нормальной работе компьютера (можно посмотреть на другой ЭВМ). Иначе риски удалить что-нибудь важное многократно возрастают.
Если там ничего криминального не нашли, то продолжаем работу в безопасном режиме, идем по следующим двум веткам:
HKEY_LOCAL_MACHINE\SOFTWARE\Microsoft\Windows NT\CurrentVersion\Winlogon
HKEY_LOCAL_USER\SOFTWARE\Microsoft\Windows NT\CurrentVersion\Winlogon

Отслеживаем, чтобы каждая ветка содержала записи:
в Shell прописано explorer.exe
в Userinit прописано C:\WINDOWS\system32\userinit.exe.
Если там другая запись – изменяем на то, что написано выше. Получается, что даже если вы справились и теперь знаете, как загрузить безопасный режим, то для того, чтобы вручную уметь исправлять результаты негативного воздействия вируса на операционную систему, необходимо обладать хоть каким-то опытом работы с реестром.
Из данной статьи Вы узнали, как попасть в безопасный режим, и как действовать, если не удается в него войти. Чтобы подобные ситуации впредь больше не повторялись, необходимо соблюдать защиту от вирусных программ в режиме реального времени. Поставьте в автозагрузку windows антивирусную программу, желательно Антивирус Касперского, так как все остальные программы по борьбе с вредоносным кодом на сегодняшний день малоэффективны.

Безопасный режим Windows — очень удобный и нужный инструмент. На компьютерах, зараженных вирусами или при проблемах с драйверами оборудования, безопасный режим может оказаться единственным способом решить проблему с компьютером.
При загрузке Windows в безопасном режиме, не загружается какое-либо стороннее программное обеспечение или драйвера, таким образом, повышается вероятность того, что загрузка произойдет успешно, а Вы сможете исправить проблему в безопасном режиме.
Когда может помочь безопасный режим
Обычно, при старте Windows загружается целый набор программ в автозапуске, драйвера для различных устройств компьютера и другие компоненты. В случае, если на компьютере присутствует вредоносное программное обеспечение или имеются нестабильные драйвера, вызывающие появление синего экрана смерти (BSOD), безопасный режим может помочь исправить ситуацию.

В безопасном режиме операционная система использует низкое разрешение экрана, инициализирует только необходимое аппаратное обеспечение и (почти) не загружает сторонних программ. Это позволяет загрузить Windows, когда его загрузке мешают как раз эти вещи.
Таким образом, если по какой-то причине Вы не можете нормально загрузить Windows или на компьютере постоянно появляется синий экран смерти, следует попробовать использовать безопасный режим.
Как запустить безопасный режим

По идее, Ваш компьютер должен сам запустить безопасный режим Windows, если сбой происходит при загрузке, тем не менее, иногда бывает необходим ручной запуск безопасного режима, который производится следующим образом:
- В Windows 7 и более ранних версиях: необходимо нажать F8 после включения компьютера, в результате появится меню, в котором можно выбрать загрузку в безопасном режиме. Более подробно об этом в статье Безопасный режим Windows 7
- В Windows 8: нужно нажать Shift и F8 при включении компьютера, однако это может и не сработать. Более подробно: как запустить безопасный режим Windows 8.
Что именно можно исправить в безопасном режиме
После того, как Вы запустили безопасный режим, можно произвести следующие действия с системой, позволяющие исправить ошибки компьютера:
- Проверить компьютер на вирусы, выполнить лечение вирусов — очень часто те вирусы, которые антивирус не может удалить в обычном режиме, легко удаляются в безопасном. Если у Вас нет антивируса, можно установить его, находясь в безопасном режиме.
- Запустить восстановление системы — если совсем недавно компьютер работал стабильно, а теперь начались сбои, воспользуйтесь восстановлением системы, чтобы вернуть компьютер в то состояние, в котором он был ранее.
- Удалить установленное программное обеспечение — если проблемы с запуском или работой Windows начались после того, как была установлена какая-то программа или игра (особенно это касается программ, устанавливающих собственные драйвера), стал появляться синий экран смерти, то можно удалить установленное программное обеспечение в безопасном режиме. Очень вероятно, что после этого компьютер загрузится нормально.
- Обновить драйвера оборудования — при условии, что нестабильность системы вызывают системные драйвера устройств, Вы можете скачать и установить последние драйвера с официальных сайтов производителей оборудования.
- Удалить баннер с рабочего стола — безопасный режим с поддержкой командной строки — один из основных способов избавиться от смс-вымогателя, как это сделать подробно описано в инструкции Как убрать баннер с рабочего стола.
- Посмотреть, проявляются ли сбои в безопасном режиме — если при обычной загрузке Windows с компьютером проблемы — синий экран смерти, автоматическая перезагрузка или сходные, а в безопасном режиме они отсутствуют, то, скорее всего, проблема программная. Если же, напротив, компьютер не работает и в безопасном режиме, вызывая все те же сбои, то есть вероятность, что они вызваны аппаратными проблемами. Стоит отметить, что нормальная работа в безопасном режиме не гарантирует того, что нет аппаратных проблем — бывает, что они возникают только при высокой загрузке оборудования, например, видеокарты, чего в безопасном режиме не происходит.

Вот некоторые из тех вещей, которые можно сделать в безопасном режиме. Это далеко не полный список. В некоторых случаях, когда решение и диагностика причин возникшей проблемы занимает непозволительно продолжительное время и отнимает много сил, лучшим вариантом может стать переустановка Windows.
А вдруг и это будет интересно:
Почему бы не подписаться?
Рассылка новых, иногда интересных и полезных, материалов сайта remontka.pro. Никакой рекламы и бесплатная компьютерная помощь подписчикам от автора. Другие способы подписки (ВК, Одноклассники, Телеграм, Facebook, Twitter, Youtube, Яндекс.Дзен)
24.12.2013 в 05:42
А как программы удалять-то? Как известно, в безопасном режиме служба установщика не стартует.
Удаление вручную же — тот еще геморрой
24.12.2013 в 09:18
Как минимум, их можно поубирать из автозагрузки, если проблемы из-за старта новых программ при включении, а уже когда попадете в обычный режим Windows — удаление стандартными средствами.
27.12.2016 в 17:05
А как скачать или обновить драйвера? Интернета ведь нет
28.12.2016 в 10:54
Можно в безопасном режиме удалить имеющиеся драйверы, потом загрузиться в обычном режиме со стандартными драйверами и установить. Плюс есть опция безопасного режима с поддержкой сети.
29.03.2020 в 13:44
Как же сделать работу компа стабильной, используя безопасный режим?
Кругозор без горизонтов
Чтобы получить доступ к сервисам проекта, войдите на сайт через аккаунт. Если у вас еще нет аккаунта, его можно создать.

- добавить в избранное
![]()
Безопасный режим + антивирус для Android
К сожалению, вход в безопасный режим различается для разных смартфонов. Единого рецепта мы дать не можем, но приведенный ниже порядок действий должен сработать.
Итак. Чтобы войти в безопасный режим Android, если устройство включено:
Нажмите и удерживайте кнопку питания до тех пор, пока не появится меню выключения/перехода в режим полета.
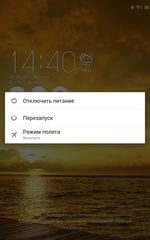

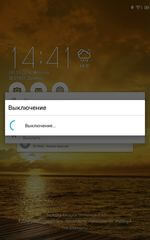
Если устройство выключено, удерживайте кнопку питания до появления логотипа телефона, затем удерживайте кнопку уменьшения громкости до тех пор, пока устройство не загрузится в безопасном режиме.

Для интереса зайдем в список установленных приложений:
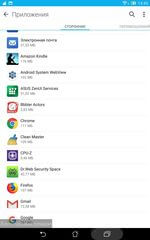
Как видим, антивирус установлен. Но в верхнем углу экрана иконки антивируса нет!
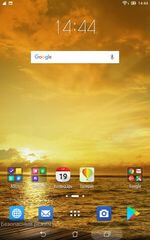
Вот не считает Google антивирусы системными приложениями :-(
Нет антивируса и среди иконок приложений, доступных для использования.
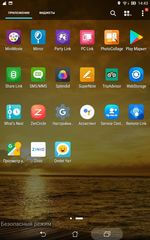
Однако есть и плюс: если вы установили вредоносное приложение по ошибке, скорее всего, оно не работает, и вы сможете удалить его самостоятельно.
Для возвращения в обычный режим просто перезагрузите устройство. Бывает, что смартфон отказывается возвращаться к обычному режиму и продолжает загружаться в безопасном. В этом случае выключите устройство, вытащите батарею на несколько минут и опять загрузите устройство.
Мы думаем, вы сможете решить свои проблемы с помощью перехода в безопасный режим, но при этом считаем, что с вирусами лучше бороться с помощью антивируса. Дело в том, что современные вредоносные программы могут помещать свои файлы в системные области, недоступные обычному пользователю.
Получайте Dr.Web-ки за участие в проекте
Каждая активность = 1 Dr.Web-ка


Sergey
09:48:53 2020-03-21
GREEN 
18:24:47 2019-12-27
Rider
22:43:24 2019-01-30
maestro431
10:42:25 2019-01-30
Morpheus 
07:27:54 2019-01-30
Lia00 
23:00:53 2019-01-29
Геральт 
21:51:39 2019-01-29
Dvakota
21:33:05 2019-01-29
orw_mikle
21:13:13 2019-01-29
Любитель пляжного футбола 
21:02:39 2019-01-29
Шалтай Александр Болтай 
20:34:23 2019-01-29
anatol
19:44:11 2019-01-29
Влад
19:18:25 2019-01-29
Дмитрий
18:52:58 2019-01-29
matt1954
18:17:28 2019-01-29
Andromeda
17:53:12 2019-01-29
Toma
17:43:37 2019-01-29
robot
17:40:55 2019-01-29
Альфа
17:18:08 2019-01-29
Sasha50 
15:51:45 2019-01-29
vinnetou
15:46:58 2019-01-29
razgen 
15:37:20 2019-01-29
dyadya_Sasha 
14:32:12 2019-01-29
Masha
14:16:18 2019-01-29
Денисенко Павел Андреевич
13:58:34 2019-01-29
sanek-xf
13:52:46 2019-01-29
Natalya_2017
13:47:12 2019-01-29
Татьяна
12:21:34 2019-01-29
Sasha50 
12:03:50 2019-01-29
Oleg
10:18:33 2019-01-29
Пaвeл 
10:17:21 2019-01-29
Пaвeл 
10:14:04 2019-01-29
Людмила 
10:07:46 2019-01-29
@Sasha50,
дрвебки за любые сто выпусков, не выдаются, потому что прокомментировано
696 выпусков, а не 700
Dr.Web-ки за 100 выпусков подряд не выдались, потому что вы не
сделали комментарий к выпуску от 28 декабря в день выхода.
Alexander 
10:06:35 2019-01-29
Такое привычное понятие "безопасный режим", но так и тянет назвать его беззащитным режимом. Нажимаешь какую-то определённую комбинацию кнопок, и вот девайс готов для превращения в "кирпич". Ведь теперь он под "наркозом" и беззащитен от чьи-то неквалифицированных манипуляций. Был вещью, стал штукой для прижима бумаг, чтобы их сквозняком не сдуло.
Для защиты от цифровых зловредов-приблудов - Dr.Web Security Space. Для зачистки от остатков удалённых программ и цифрового мусора - SD Maid.
P.S. На мой взгляд, не стоит лезть и экспериментировать с Безопасным режимом, - ведь он беззащитен перед учёностью и умелостью пользователей.
Пaвeл 
10:05:59 2019-01-29
Dmur
09:54:44 2019-01-29
Неуёмный Обыватель 
09:50:27 2019-01-29
eaglebuk
09:32:05 2019-01-29
vkor
09:14:53 2019-01-29
Vlad X
09:02:38 2019-01-29
marisha-san 
08:59:27 2019-01-29
EvgenyZ
08:52:23 2019-01-29
Zserg
08:43:48 2019-01-29
I23
08:40:52 2019-01-29
Lenba
08:37:30 2019-01-29
Владимир
08:14:20 2019-01-29
Александр
08:11:00 2019-01-29
Sasha50 
08:09:14 2019-01-29
znamy
08:07:52 2019-01-29
В случае, если вы получили уведомление от антивируса что обнаружен вирус, либо если ваш компьютер стал заметно "тормозить" и "глючить" - данная статья расскажет что в таком случае делать и если компьютер действительно заражен вирусом - поможет его найти и обезвредить.
Хотя большинство вирусов и других типов вредоносного ПО созданы с целью посеять хаос на вашем компьютере, на данный момент существует тенденция роста числа вирусов, созданных с целью воровства персональных и банковских данных (номера кредитных карточек, логины, пароли и т.д.). Поэтому в вопросе борьбы с вирусами не следует допускать ошибок.
Если вы видите сообщение, что обнаружен вирус
Если вы видите сообщение о том, что обнаружен вирус - это хорошо, так как антивирус увидел вредоносный файл и вероятнее всего изолировал его. Такого рода сообщения говорят о том, что вирус даже никогда не запускался у вас в системе - вы скачали и интернета файл, анивирус его проверил на наличие вируса и изолировал зараженный файл, прежде чем вы сможете его запустить и заразить систему.
Другими словами - если вы видите сообщение типа: Обнаружен вирус - значит все хорошо и ваша систем под колпаком у надежного антивируса. Для того, чтоб это сообщение не появлялось в дальнейшем - не посещайте сайтов и уж тем более не скачивайте от туда сомнительные файлы.
Вы можете открыть консоль управления антивирусом и проверить какой файл был изолирован. Для этого вам нужно открыть карантин, или журнал антивируса.
Если у вас не установлено антивирусное ПО
Если вы антивирус не устанавливали, или давно не обновляли антивирусные базы и видите, что ваш компьютер стал медленно работать и выдавать ошибки - по всей вероятности стоит проверить его на наличие вирусов.
Попробуйте обновить установленный антивирус. или установить, если антивирус не был установлен. Выбор из антивирусного ПО огромный, включая Microsoft Security Essentials. После установки, антивирус загрузит обновления для баз сигнатур вирусов и запустит сканировани вашего компьютера. Если у вас более сложный случай - прочитайте информацию в разделе ниже, посвященную лечению компьютера, если вирус удалить не удается.
Если вы подозреваете, что антивирус не ловит вирусы
Если у вас установлен антивирус, но вам кажется, что в вашем компьютере поселился вирус, который не распознается антивирусом - попробуйте установить другой антивирус, вместо того, что установлен в данный момент и в которм вы усомнились.
Множество компаний, продающих антивирусное ПО, предоставляет возможность проверить компьютер без установки антивируса, например у компании ESET есть ESET Online Scanner, который вы сможете запустить без установки в систему.
Запуск и использование этих программ отличается, но принцип у них один - они загружают обновления для баз сигнатур вирусов и проверяют ваш компьютер на наличие вируса. Использование мобильных версий антивируса также хорошо тем, что на компьютер не рекомендуется устанавливать сразу несколько антивирусных программ, а мобильная версия антивируса будет работать нормально впараллель с основным антивирусом.
Если ваши опасения подтвердились, и вы нашли вирус, который не был обнаружен вашим основным антивирусом - удаляйте его и ставьте тот антивирус, который изцелил ваш компьютер от недуга.
Если попался крепкий экземпляр вируса
Некоторым вирусам и другим видам вредоносного ПО удается зацеписься очень крепко в системе, особенно если антивирус был установлен после заражения вирусом компьютера и успел за собой подтянуть отряд заразных помощников. Для удаления таких вирусов приходится загружаться в безопасном режиме.
При загрузке в безопасном режиме, Windows не загружает сторонее программное обеспечение (в том числе и вирусы), таким образом вы сможете запустить антивирус без вероятности того, что вирус будет влиять на работу антивируса. Для загрузки в безопасном режиме, перезагрузите компьютер и нажмите клавишу F8 на начальном этапе загрузки Windows. В открывшемся списке вариантов загрузки выберите Безопасный режим и нажмите клавишу энтер. Запустите антивирус в безопасном режиме, а позаврешении проверки и чистки компьютера - перезагрузите компьютер в обычном режиме. (Если список вариантов загрузки непоявился, после нажатия клавиши F8 - перезагрузите компьютер и попробуйте нажать еще раз - по всей видимости вы нажали клавишу не вовремя). Если в Безопасном режиме вам нужен доступ в интернет - выберите режим загрузки Безопасный режим с поддержкой сети.
Если антивирус отказывается работать в безопасном режиме Windows - загрузите образ антивируса для записи на компакт диск или флэшку. При загрузке внтивируса со сменного носителя, у него будет чистая оболочка, в которой наверняка вирусов нет. Запустите проверку жесткого диска, на котором установлен Windows. по окончании - перезагрузите компьютер в нормальном режиме. Из Антивирусов, образы которых можно скачать, можно выделить: Bitdefender Rescue CD, Avira AntiVir Rescue System и Kaspersky Virus Removal Tool.
Ну и самое термоядерное средство для удаления вируса - это сброс системы к начальному состоянию, или переустановка. Многие компьютеры, поставляемые с предустановленным Windows, в большинстве случаев имеют раздел для восстановления системы, процесс восстановления с которого можно запустить, нажав определенную комбинацию клавиш на этапе загрузки компьютера. За информацией о том, какая комбинация клавиш - обратитесть к справочному руководству по вашему компьютеру. Если раздела восстановления Windows нет, всегда можно переустановить Windows с загрузочного DVD, или флэшки. Не забудьте сделать резервную копию всех важных файлов, во избежание их потери.
Читайте также:



