Как включить автоматическую проверку на вирусы
В данном разделе можно просмотреть информацию о том, когда выполнялась последняя проверка компьютера на вирусы, а также активно ли антивирусный монитор защищает от вирусов в данный момент.
Последнее сканирование во время простоя
Здесь отображаются сведения о том, когда на компьютере в последний раз проводилась полная проверка на вирусы. Если эта запись выделена красным цветом, мы рекомендуем выполнить проверку на вирусы как можно скорее. Для этого просто нажмите на запись, после этого вы сможете начать процесс проверки с помощью кнопки Проверить компьютер . После проверки запись выделена зелёным цветом, это означает, что проверка на вирусы проводилась недавно.
Как проходит проверка на вирусы и что вам нужно сделать при обнаружении вируса, читайте в главе: Что происходит при проверке на вирусы?
Сканирование во время простоя начинается автоматически, если компьютер не занят. При этом весь компьютер автоматически проверяется с заданным интервалом. Если вы хотите начать сканирование во время простоя до следующего автоматически заданного срока, выберите Начать сканирование сейчас . Если вы не хотите, чтобы G Data программа автоматически запускалась во время паузы, вы можете отключить эту функцию в пункте Отключить сканирование во время простоя .
Внимание! В этом случае регулярно проверяйте свой компьютер на наличие вирусов и других заражений!
Антивирусный монитор должен быть постоянно активен. Если же вы всё-таки хотите отключить его или изменить настройки, выберите запись Выключить антивирусный монитор .
Проверка на вирусы и антивирусный монитор : обе функции защищают компьютер от вирусов, но при этом делают это различными способами.
▪ Антивирусный монитор постоянно проверяет компьютер на наличие вирусов, контролирует процессы записи и чтения. Он предотвращает попытки выполнения вредоносных функций и распространение вредоносных файлов. Антивирусный монитор - это важнейшая защита вашего компьютера! Его нельзя выключать.
▪ Проверка на вирусы - это дополнительная защита. При этой проверке выполняется поиск вирусов, поселившихся в системе. При проверке на вирусы также обнаруживаются вирусы, скопированные на компьютер до установки программы G Data или до ее получения, когда антивирусный монитор не был включен. Проверка на вирусы должна проводиться регулярно, лучше всего автоматически, в то время, когда компьютер не используется. Проверки можно проводить вручную или задав периоды проверок с помощью функции Проверять компьютер , либо с помощью автоматического сканирования во время простоя .
При щелчке по надписи Вирусные сигнатуры появляется список действий, которые можно непосредственно выполнить.
Проверить компьютер : Если вы хотите проверить свой компьютер независимо от автоматической проверки (например, из-за подозрения на наличие вирусов), просто выберите данную опцию. Сразу же будет выполнена проверка компьютера на наличие вирусов. Для этого также прочтите главу: Что происходит при проверке на вирусы? .
Проверить память и автозапуск : При этом по всем текущим процессам проверяются программные файлы и программные библиотеки (DLL). Таким образом, вредоносные программы можно удалить непосредственно из оперативной памяти и автозапуска . Таким образом можно удалить активные вирусы без необходимости выполнения поиска по всему жесткому диску. Так как эта проверка может выполняться достаточно быстро, то рекомендуется проводить ее регулярно, например, в рамках автоматической проверки на вирусы. Эта функция не может заменить регулярный контроль вирусов в сохраненных данных, а дополняет его.
Проверить каталоги/файлы : Таким образом выполняется проверка выбранных дисков, каталогов или файлов на наличие вирусов. Если нажать на данную опцию дважды, откроется меню выбора каталога и файла. Здесь можно целенаправленно проверить отдельные файлы, а также целые каталоги на наличие вирусов.
В дереве каталогов, нажимая на значок "плюс", можно открывать открывать и выбирать каталоги, содержание которых потом отображается в просмотре файлов. Каждый каталог или файл, напротив которого был установлен флажок, проверяется программным обеспечением. Если в директории проверены не все файлы, то она будет отмечена серой "галочкой".
Проверить сменные носители информации : С помощью этой функции выполняется проверка компакт- или DVD-дисков , карт памяти или накопителей USB на заражение вирусами. Если выбрать это действие, будут проверены все сменные носители, которые соединены с компьютером (а также вставленные CD, карты памяти или подсоединённые через порт USB жесткие диски или накопители USB). Учтите, что программное обеспечение не может удалить вирусы с носителей, которые не разрешают доступ записи (например, записанный компакт-диск). В этом случае обнаружение вируса протоколируется.
Проверить на руткиты : Руткиты пытаются уклониться от обычных методов распознавания вирусов. С помощью этой функции вы можете осуществлять поиск руткитов, не выполняя полную антивирусную проверку жестких дисков и сохраненных данных.
Сканирование во время простоя : В то время как антивирусный монитор постоянно защищает систему от заражения вредоносными программами, Сканирование во время простоя является интеллектуальной проверкой на вирусы, которая всегда проверяет файлы на предмет заражения. Функция "Сканирование во время простоя", как и хранитель экрана, активируется только тогда, когда компьютер не используется, и отключается, как только вы продолжаете использовать компьютер, чтобы обеспечить оптимальную работу.
Разумеется, компьютер защищен антивирусным монитором от атак вирусов также и тогда, когда функция "Сканирование во время простоя" выключена. Это имеет смысл, когда вы предпочитаете запускать проверку системы на вирусы вручную.
Выключить антивирусный монитор : При необходимости антивирусный монитор можно выключить и снова включить. Это имеет смысл в случаях, когда вы. например, выполняете копирование большого числа файлов из одного места в другое на вашем жестком диске, или запущены вычислительные процессы, занимающие много места в памяти (например, копирование DVD, и т.п.).
Антивирусный монитор следует выключать только в случае крайней необходимости. В течение данного времени необходимо следить за тем, чтобы по возможности система не была подключена к Интернету, а также чтобы был закрыт доступ к новым непроверенным данным (напр., через компакт-, DVD-диски, карты памяти или накопители USB).
Карантин : Карантином - это защищенная зона программного обеспечения, где сохраняется зараженный файл в закодированном виде, и таким образом, вирус не может передаваться дальше к другим файлам. Также советуем прочесть главу: Как работает карантин?
Настройки: С помощью данной кнопки при необходимости можно получить доступ к основным параметрам. Советуем прочесть главу : Настройки. Антивирус


Участники

Очень напрягает проверка флэшек при каждом подключении к ПК. Установлен в сети KSC 10.2.434, на ПК - Kaspersky Endpoint Security 10 Service Pack 1 Maintenance Release 2 для Windows.
Во всех проверках поставлено:"Проверять только новые и измененные файлы", а проверяются все, даже если флэшку вынули-вставили в том же самом ПК.
Для флэшек стоит "Быстрая проверка".
Можно ли настроить антивирус так, чтобы на флэшках соблюдалось "Проверять только новые и измененные файлы" ?


Если выбран этот вариант действия, то после подключения съемного диска Kaspersky Endpoint Security производит полную проверку съемного диска в соответствии с параметрами задачи полной проверки.
Если выбран этот вариант действия, то после подключения съемного диска Kaspersky Endpoint Security производит проверку съемного диска в соответствии с параметрами задачи проверки важных областей.
**поэтому, мне кажется, что тут только если вне политики ПК будет это работать
или включить в политиках "Разрешить отображение и управление локальными задачами"


Участники

настройка проверки важных областей.- Проверять только новые и измененные файлы.
"Разрешить отображение и управление локальными задачами"(за искл. выборочной проверки)-галка стоит..
народ сильно недоволен.


здесь сотрудники ЛК не бывают.


Участники

спасибо, попробую


Участники

На сколько мне известно, с внешними устройствами там такой опции нет.
Там можно либо не проверять либо проверять быстро/полно.
" В политике защиты можно также настроить действие, которое будет выполняться Kaspersky Security Center когда локальный пользователь подключит съемный диск — только если этот съемный диск не заблокирован Контролем устройств. Доступно три варианта:
- Не проверять
- Полная проверка
- Быстрая проверка
На самом деле подразумевается запуск задачи по требованию — ее подробное описание можно найти в Части 3 настоящего курса. По умолчанию съемные диски, если они разрешены Контролем устройств, автоматически не проверяются. Если проверку включить — это может быть полезно, например, для ноутбуков находящихся в командировке сотрудников, то можно дополнительно задать максимальный размер диска, который будет подвергнут анализу. Это позволит избежать ситуации, когда подключив большой объем пользователь будет вынужден несколько часов ждать завершения проверки."
![]()
Согласен x 1- Показать


На сколько мне известно, с внешними устройствами там такой опции нет.


Участники





bspo , форум работает. Проблема на вашей стороне.


Участники

не отвечают уже полчаса..


Старожилы










Ждите. В разделе для корпоративных пользователей поддержка обязана отвечать.




Старожилы










Я согласен с Sempreno.
Настройка "Проверять только новые и измененные файл" не применима к проверке съемных дисков.
Для них можно только выбрать варианты:
И вообще автоматическая проверка съемных дисков это атавизм, в котором нет никакого смысла.
Что уже неоднократно обсуждалось на оффоруме.


Настройка "Проверять только новые и измененные файл" не применима к проверке съемных дисков.
Если выбран этот вариант действия, то после подключения съемного диска Kaspersky Endpoint Security производит полную проверку съемного диска в соответствии с параметрами задачи полной проверки.
Если выбран этот вариант действия, то после подключения съемного диска Kaspersky Endpoint Security производит проверку съемного диска в соответствии с параметрами задачи проверки важных областей.
*другое дело, если это ошибка в справке. Пока это не опровергнуто, я считаю, что должно работать


Старожилы










А ему там дали ссылку на онлайн-справку. И там это описано несколько иначе:
Windows Defender Antivirus (защитник windows) по умолчанию не сканирует съемные диски во время полного сканирования. Несмотря на то, что защитник windows автоматически запускается и работает на устройствах под управлением windows 10, вам нужно иногда выполнить полное сканирование на обнаружения вредоносного ПО. Если вы считаете, что при полной проверке антивирус будет проверять каждое устройство подключенное к вашему компьютеру, ноутбуку, это глубоко не так. Как оказалось антивирус защитник windows не сканирует внешние подключенные диски (USB-флешки, sd-карты) при полной проверке. Он их сканирует только при выборочной или быстрой проверке.
Если вы хотите, чтобы windows defender проверял все подключенные устройства к компьютеру при полном сканировании во избежания всяких вирусных программ на флешках и других съемных дисках, то мы разберем, как включить такую функцию вручную, чтобы при полном сканировании он включал в себя и другие диски.
Включить полную проверку съемных дисков через групповую политику
Если вы используете Windows 10 Pro, вы можете быстро настроить Windows Defender Antivirus на включение съемных дисков во время полного сканирования с помощью редактора групповой политики. Если вы являетесь пользователем Windows 10 Home, то смотрите ниже способом, так как в версии Home нет групповой политики.
- Нажмите Win+R и введите gpedit.msc, чтобы открыть редактор локальной групповой политики.

- Перейдите по пути Конфигурация компьютера > Административные шаблоны > Компоненты windows > Антивирусная программа Защитник Windows > Проверка.
- Справа найдите "Проверять съемные носители" и нажмите два раза.
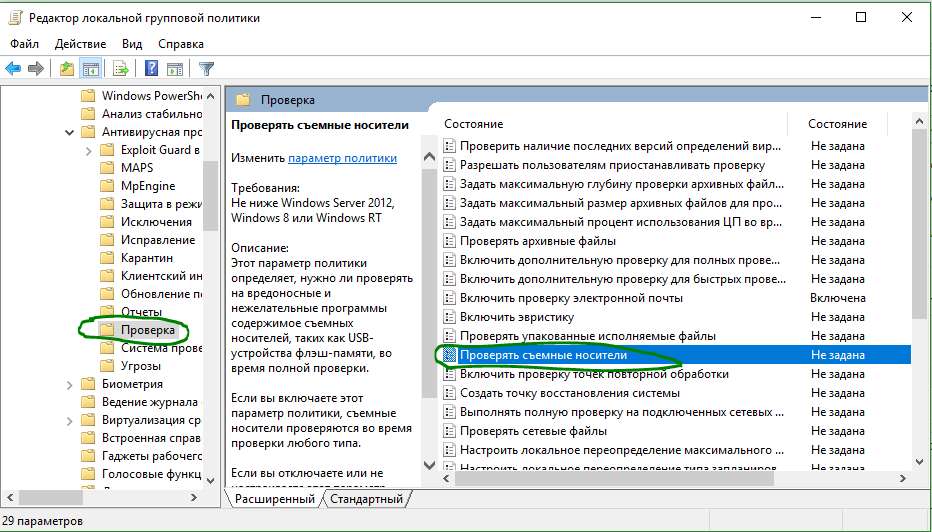
- В открывшимся окне выберите режим "Включено", нажмите применить.
Таким образом антивирус защитник windows будет проверять при полном сканировании компьютера все подключенные съемные диски. Если вы захотите вернуть все обратно, то проделайте все точно также в обратном порядке, только где вы нажимали "Включить" поставьте "не задано".
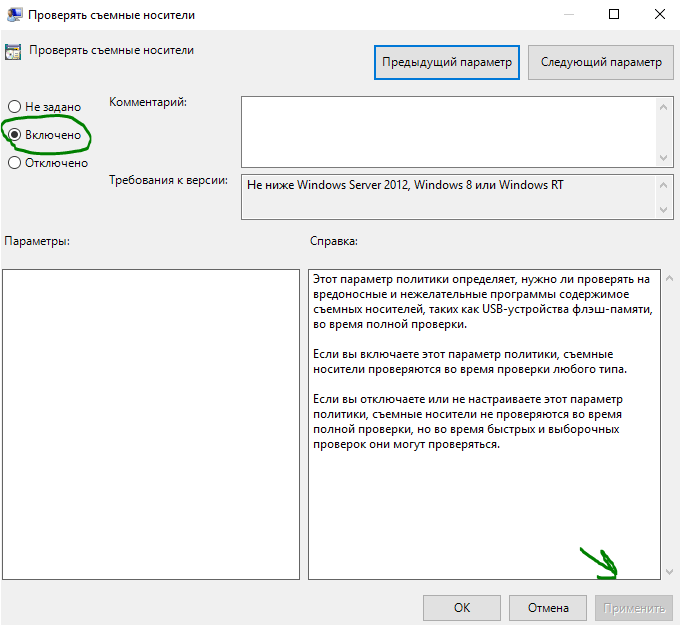
Включить полную проверку съемных дисков через через реестр
Если вы используете Windows 10 Home, у вас не будет доступа к групповой политике, но вы можете изменить те же настройки с помощью реестра.
Рекомендую: Создайте резервную копию реестра перед выполнением процедуры.
- Нажмите сочетание кнопок Win+R и введите regedit для запуска редактора реестра.

- Перейдите по следующему пути. В windows creators можете скопировать и сразу вставить в редактор реестра для быстрого перехода.
HKEY_LOCAL_MACHINE\SOFTWARE\Policies\Microsoft\Windows Defender
- Нажмите на папку Windows Defender правой кнопкой мыши и Создать >Параметр DWORD (32 бита).
- Назовите новый ключ (папку) Scan.
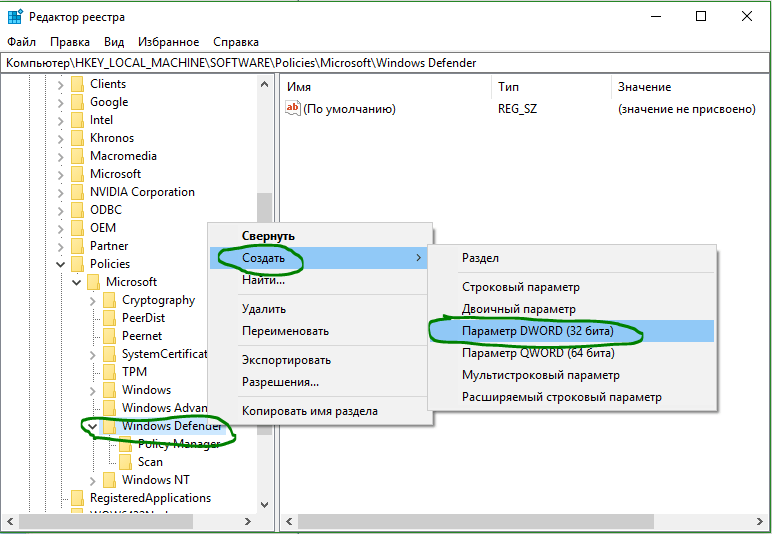
- Выделите теперь созданную папку Scan и справа на пустом поле нажмите правой кнопкой мыши и Создать >Параметр DWORD (32 бита).
- Назовите новый параметр DisableRemovableDriveScanning.
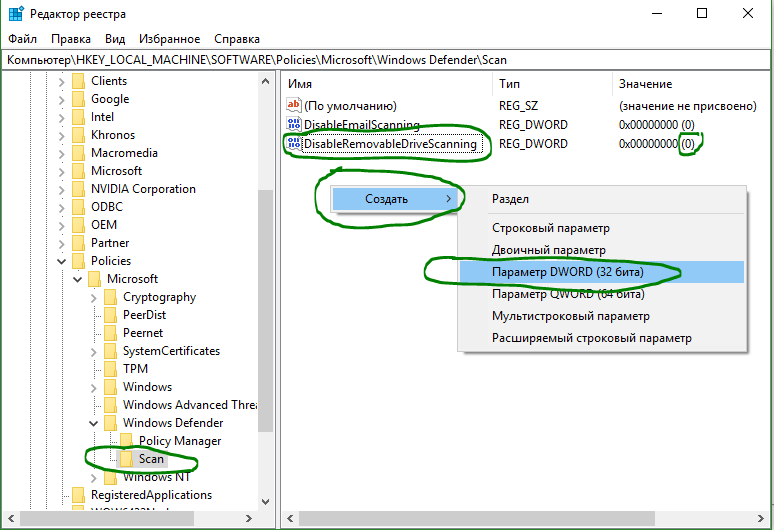
- Нажмите два раза на DisableRemovableDriveScanning и задайте значение 0.
Если вы хотите вернуть все обратно, то удалите папку Scan.
Из этой статьи вы узнаете, как обезопасить вашу флешку от всевозможных вирусов и вредоносного ПО. Выберем надежное средство для защиты флешки от вирусов и вылечим зараженный usb flash накопитель, используя для этого эффективные антивирусы.
Содержание
Видео инструкция:
Первые признаки заражения вирусами. Чем опасен автозапуск
На flash-устройствах, в отличие от CD и DVD , можно производить любые файловые операции, вплоть до форматирования. Итак, вирус копируется на флешку. Первым признаком этому — появившийся в корне диска файл autorun.inf.
Как только вы вставите носитель в USB -разъем, срабатывает механизм автозапуска. По двойному нажатию на значок флешки в Проводнике запускается приложение, путь к которому был указан в autorun.inf. Вирус загружается в оперативную память и копирует файлы в системную область диска. Вычислить программу в процессах диспетчера задач чаще всего невозможно, так как вирусы маскируются под важные процессы: services.exe, lsass.exe и т. п, без которых ОС не может работать в принципе.
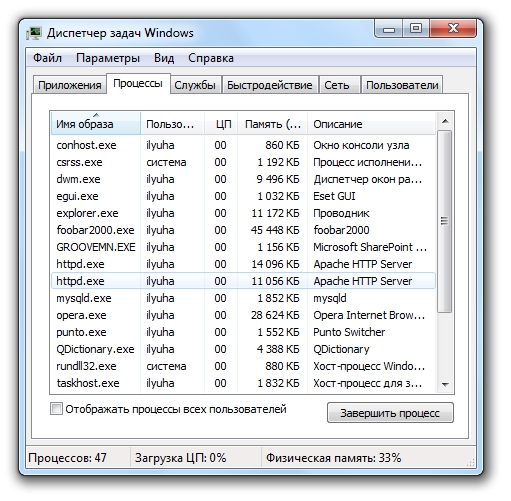
Заражение происходит мгновенно и незаметно для пользователя. Взять, например, действия вируса Trojan-Downloader.Win32.VB.hkq. Все папки на flash-устройстве он делает скрытыми и заменяет их одноименными исполняемыми файлами. Если в Проводнике отключен показ расширения файлов, отличить файл от каталога невооруженным глазом невозможно, поскольку exe-файлам присваиваются значки с изображением папок Windows.
При самостоятельном поиске следов деятельности вируса, первым делом, нужно включить показ скрытых файлы. Для этого идем в Проводник Windows и в меню Сервис -> Свойства папки, во вкладке “Вид”, в дополнительных параметрах, выставляем флажок “Показывать скрытые файлы и папки”.

Если после этого в корне диска вы увидите файл autorun.inf, то это верное свидетельство того, что ваша флешка инфицирована. Кроме того, на диск записываются папки и файлы с названиями, которые создавали явно не вы. Какие файлы нужно удалить в обязательном порядке:
Совет: если вы хотите стереть с флешки зараженный файл, а он никак не удаляется, воспользуйтесь программой Unlocker. Скачать Unlocker
Будьте внимательны: безбоязненно можно удалять только те файлы, которые не составляют для вас никакой важности. В то же время, копировать данные к себе на компьютер мы не рекомендуем, т. к. во вложенных папках могут содержаться инфицированные данные. Убедитесь, чтобы в папках не было файлов с непонятным расширением, поскольку вирус может заменить папки исполняемыми файлами и скрыть их от ваших глаз. В Проводнике нужно выставить показ расширения файлов: меню Сервис -> Свойства папки, вкладка “Вид”, в дополнительных параметрах убрать флажок “Скрывать расширения для зарегистрированных типов файлов”.
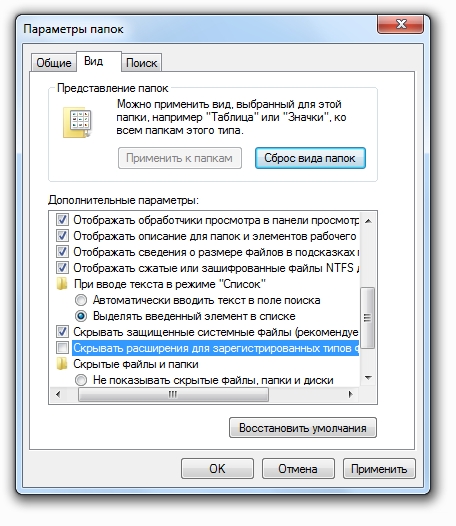
Может возникнуть проблема с атрибутами файлов, а именно: не отображаются скрытые файлы, даже если включить их показ. Это еще одна проделка вирусов. Откройте реактор реестра и в ключе CheckedValue ветви
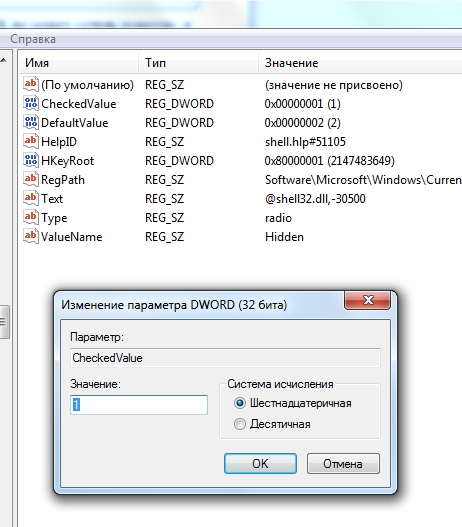
Для надежности флешку можно отформатировать. Никакой пользы, однако, от этого не будет: удаляйте/не удаляйте, а при следующей вставке флешки вирус, подобно Фениксу, возродится.
Выбираем надежный антивирус для флешки
1. Avast Free - бесплатный антивирус с обновляемыми вирусными базами. Умеет проверять на вирусы съемные устройства ). Проверка на вирусы происходит в автоматическом режиме. Как только вирус пытается запуститься с флешки, антивирус Avast Free обнаруживает угрозу и блокирует ее. Тем не менее, перед тем, как открыть usb-накопитель, советуем не использовать автозапуск и проверить флешку на вирусы, указав ее антивирусу.
Бесплатный антивирус Dr Cureit - еще один отличный антивирус для флешки. Он удобен для одноразовой проверки съемных носителей, жесткого диска, областей памяти на вирусы. При каждой проверке рекомендуется скачивать последнюю версию Dr Cureit, поскольку она содержит необходимые антивирусные базы. То есть, это вполне неплохой вариант защиты флеш-накопителя.
Разработчик: Zbshareware Lab.
Лицензия: shareware
Краткое описание: программа для защиты USB-флешки от вирусов и предотвращения запуска вредоносных программ
Практика показывает, что не каждый антивирус — даже с обновленными базами — способен обнаружить потенциальную опасность в автоматически запускаемых приложениях. Сейчас количество инфицированных флеш-брелоков резко возросло. Это доказывает, что необходимость в программе, которая защитит компьютер от вредоносных программ, все еще не отпала.
USB Disk Security - своего рода антивирус для флешки. Работает защита следующим образом. Если на флешке обнаружена программа, которая пытается запуститься, об этом будет сообщено пользователю. Информация отобразится в соответствующем разделе, а попытка запуска приложения будет пресечена. Опасный элемент можно незамедлительно удалить.
Несмотря на то, что программа USB Disk Security занимает меньше 4 мегабайт, в ее антивирусной эффективности не стоит сомневаться. Хотя проверка флешки на вирусы с ее помощью не представляется возможной, Disk Security отлично дополнит любую антивирусную программу. Если вы постоянно работаете со съемными носителями, приложение должно постоянно находится в трее.
Рассмотрим программу в действии. Устанавливать ее не нужно, достаточно согласиться с условиями лицензии. После запуска появляется окно, в котором предлагается выбрать устройство для обработки. Как правило, ничего выбирать не нужно, если в данный момент вы работаете только с одним съемным носителем. На всякий случай удостоверившись, что буква диска правильная, нажимаете Vaccinate USB — и готово, защита флешки от вирусов включена. О заражении через autorun можно забыть.
Аналогичные функции по модификации autorun.inf предоставляют программы Flash Disinfector и USB Disk Security. Первая создает в корне диска папку AUTORUN .INF с файлом, который нельзя удалить простым способом. Вторая создает папку autorun.inf с модифицированным путем, что вводит всякий вирус в недоумение. Тем самым обе программы предохраняют флешку от записи на нее вирусов.
Еще одна полезная и небольшая программа по борьбе вирусами, о которой стоит упомянуть – Autostop.
У данной утилиты (скрипта) в запасе имеется 3 функции:
- Отключение autorun на компьютере,
- Защита флешки от autorun-вирусов,
- Защита от записи на флешку новых файлов.
Работа с программой до невозможности проста. Запускаете скрипт и видите список функций. Затем нажимаете одну из трех клавиш: 1, 2 или 3. Можно нажать их по порядку, чтобы включить сразу все опции.
Отдельно должны сказать о функции под номером 3. Зачем защищать брелок от записи, если есть команды 1 и 2? И как работать с флешкой, если ее основная функция, по сути, урезается? Все объясняется просто. В частных случаях флешка используется как загрузочный диск. Если отключить автозапуск, тогда она не сможет выполнять свои обязанности. Вот в таком случае и пригодится функция под номером 2. При этом все свободное пространство флешки будет заполнено, что предотвратит ее от произвольной записи файлов.
Flash Guard - еще один антивирус, предназначенный для установки на флешку. Программа делит компьютерные устройства на съемные, несъемные, сетевые и другие. Flash Guard позволяет гибко настроить автозапуск. Так, в настройках можно включить/отключить автозапуск в целом или настроить действия при вставке носителя в частности:
- Удаление добавленных файлом Autorun.inf пунктов в контекстном меню диска
- Информирование пользователя о наличии на диске файла Autorun.inf
- Удаление файла Autorun.inf
- Удаление всех файлов Autorun.*
Программа Flash Guard работает практически незаметно, сворачиваясь в область уведомлений Windows.
К слову, вышеупомянутые антивирусные комплексы (Kaspersky и Доктор Веб), через официальный сайт, предлагают также проверить флешку на вирусы онлайн. Удобство онлайн-проверки заключается в том, что вам не нужно устанавливать ресурсоемкие антивирусы на свой компьютер. Кроме того, данная услуга бесплатна.
Как показала практика, обновление антивируса не помешает. Разработчики не дремлют, и наиболее распространенные autorun-вредители флешки уже имеются в базе. С большой долей вероятности их даже можно найти и ликвидировать. Тем не менее, антивирус — не панацея от всех бед.
В сущности, autorun-вирусы могут быть практически безвредными (если не считать влияния на нервную систему пользователей) и не распознаваться антивирусными программами. В таком случае можно и нужно воспользоваться программами, которые обрабатывают usb-носитель таким образом, чтобы на него не смогла скопироваться информация для автозапуска. Это не совсем программы для удаления вирусов (см. список выше), тем не менее, отличная альтернатива для обеспечения безопасности для вашей флешки.
Защита флешки от вирусов: полезные советы
Эту и предыдущую программы объединяет то, что они защищают не флешку, а отдельно взятый компьютер. Вообще, мы настоятельно рекомендуем совмещать методы защиты от autorun-вирусов: во-первых, вакцинировать флешку, во-вторых — устанавливать на компьютер антивирус и, в обязательном порядке, одну из вышеупомянутых программ.
Напоследок — несколько советов по теме. Соблюдая их, вы наверняка обезопасите свой компьютер от autorun-вирусов.
Читайте также:



