Как в excel отключить проверку на вирусы в
Безопасность макросов Excel – это защита от вирусов, которые могут проникнуть в компьютер вместе с макросами. Безопасность макросов значительно изменилась со времени выхода в свет Excel 2003, поэтому в рамках данной темы особенности старых и новых версий Excel будут рассмотрены раздельно:
Безопасность макросов в современных версиях Excel (2007 и более новых)
Чтобы запустить макрос в современных версиях Excel, файл должен быть сохранён как Книга Excel с поддержкой макросов. Открывая такой файл, по его расширению xlsm Excel понимает, что в данной рабочей книге содержатся макросы (в отличие от файла со стандартным расширением xlsx).
Поэтому, чтобы иметь возможность запускать созданный в обычной рабочей книге Excel макрос всегда и везде, нужно сохранить её с расширением xlsm. Для этого на вкладке Файл (File) нажмите Сохранить как (Save as) и в поле Тип файла (Save as type) выберите Книга Excel с поддержкой макросов (Excel Macro-Enabled Workbook).
Отличие в типе файлов ясно указывает на то, что рабочая книга содержит макросы, и это уже становится первым важным шагом к соблюдению мер безопасности. Помимо этого, в Excel существует несколько режимов безопасности макросов, выбрать один их которых можно в меню параметров приложения. Вот эти режимы:
- Отключить все макросы без уведомления (Disable all macros without notification)Запрет на выполнение любых макросов. При открытии книги Excel не уведомляет о том, что эта книга содержит макросы, поэтому пользователь может не понять причину, по которой книга Excel не работает так, как должна.
- Отключить все макросы с уведомлением (Disable all macros with notification)Запрет на выполнение макросов. Однако, если в рабочей книге есть макрос, появится предупреждение о том, что макрос присутствует, но отключен.
- Отключить все макросы без цифровых подписей (Disable all macros except digitally signed macros)Разрешено выполнение макросов только из доверенных источников. Все прочие макросы выполняться не будут. При открытии книги Excel не уведомляет о том, что эта книга содержит макросы, поэтому пользователь может не понять причину, по которой книга Excel не работает так, как должна.
- Включить все макросы (Enable all macros)Разрешено выполнение всех макросов. При открытии книги Excel не появляется уведомление о том, что в ней содержатся макросы. Соответственно пользователь может не знать, что какой-либо макрос выполняется, пока открыт файл.
Вариант Отключить все макросы с уведомлением – позволяет при открытии файла сделать выбор: разрешить запуск макросов или отключить их. При этом вверху листа появляется жёлтая полоса с уведомлением и кнопкой, как показано на рисунке ниже:

Чтобы разрешить выполнение макросов нужно просто кликнуть по кнопке Включить содержимое (Enable Content).
Вот как можно просматривать или изменять параметры безопасности макросов в Excel 2007, 2010 или 2013:
- Откройте главное меню Excel, для этого кликните по большой круглой кнопке Office в левом верхнем углу. Далее нажмите Параметры Excel (Excel Options).
- В появившемся диалоговом окне выберите Центр управления безопасностью (Trust Center) и нажмите кнопку Параметры центра управления безопасностью (Trust Center Settings).
- В разделе Параметры макросов (Macro Settings) выберите нужный параметр и нажмите ОК.
- На вкладке Файл (File) нажмите Параметры (Options).
- В открывшемся диалоговом окне выберите Центр управления безопасностью (Trust Center) и нажмите кнопку Параметры центра управления безопасностью (Trust Center Settings).
- В разделе Параметры макросов (Macro Settings) выберите нужный параметр и нажмите ОК.
Замечание: Потребуется перезапустить Excel, чтобы новые настройки безопасности макросов вступили в силу.
Excel 2007, 2010 и 2013 позволяет объявить выбранные папки на жёстком диске компьютера как надёжные расположения. При открытии файлов, хранящихся в таких расположениях, Excel не выполняет стандартную проверку безопасности макросов. Другими словами, если поместить файл Excel в папку, которая объявлена надёжной, то при открытии этого файла все макросы, записанные в нём, будут запущены независимо от состояния параметров безопасности.
Microsoft по умолчанию присваивает некоторым расположениям статус надёжных, их список хранится в разделе параметров безопасности Excel. Открыть список надёжных расположений можно так:
- Откройте главное меню Excel, для этого кликните по большой круглой кнопке Office в левом верхнем углу. Далее нажмите Параметры Excel (Excel Options).
- В появившемся диалоговом окне выберите Центр управления безопасностью (Trust Center) и нажмите кнопку Параметры центра управления безопасностью (Trust Center Settings).
- В меню слева нажмите Надёжные расположения (Trusted Locations).
- На вкладке Файл (File) нажмите Параметры (Options).
- В открывшемся диалоговом окне выберите Центр управления безопасностью (Trust Center) и нажмите кнопку Параметры центра управления безопасностью (Trust Center Settings).
- В меню слева нажмите Надёжные расположения (Trusted Locations).
Если нужно сохранить книгу Excel в другом расположении и по-прежнему разрешать выполнение макросов, то можно добавить выбранную папку в список надёжных расположений. Это делается так:
- В разделе Надёжные расположения (Trusted Locations) нажмите кнопку Добавить новое расположение (Add new location).
- Выберите папку, которую нужно объявить надёжным расположением и нажмите ОК.
Предупреждение: Не рекомендуется добавлять в список надёжных расположений большие разделы жёсткого диска, например, целиком папку Мои документы (My Documents), так как при этом значительно возрастает риск выполнения макроса, полученного из ненадёжного источника.
Безопасность макросов в Excel 2003
В Microsoft Office 2003 существует 4 уровня безопасности макросов, управлять которыми можно в меню Excel. К ним относятся:
- Высокая / Очень высокаяЭти два уровня разрешают запуск макросов только из надёжных источников. Все прочие макросы не будут запущены. При открытии книги Excel не уведомляет о том, что эта книга содержит макросы, поэтому пользователь может не понять причину, по которой книга Excel не работает так, как должна.
- СредняяЕсли в книге присутствуют макросы, то при открытии книги появится окно уведомления с вопросом, следует ли эти макросы запускать.
- НизкаяВсе макросы выполняются. При открытии книги Excel не появляется уведомление о том, что в ней содержатся макросы. Соответственно пользователь может не знать, что какой-либо макрос выполняется, пока открыт файл.
Если хотите запустить макрос в Excel 2003, то безопасность макросов должна быть выбрана Низкая (Low) или Средняя (Medium).
Чтобы открыть и настроить параметры безопасности макросов в Excel 2003, нужно:
- Открыть меню Сервис >Макрос >Безопасность (Tools > Macro > Security):
![]()
- Установить нужный уровень безопасности и нажать ОК.
Чтобы новые настройки безопасности макросов вступили в силу, потребуется перезапустить Excel.

Сейчас поделюсь маленьким опытом в решении проблем когда зависает excel. Вчера столкнулся на работе с непонятным глюком на нескольких компах, очень долго и с большими тормозами начали открываться файлы excel и word (хотя в процессах excel не отжирал и 1% cpu, т.е. загрузка компа была нулевая). Сделав небольшой анализ работоспособности компа было понятно, что дело ни в антивирусе и ни как ни в самом excel. На втором компе была идентичная ситуация очень долго открываются файлы excel .
1 Вариант
2 Вариант
Бывает такое, что excel при работе с файлом начинает отжирать 15%-20% cpu, так быть не должно! Проверьте объем файла возможно он весит несколько десятков или сотен мегабайт, если это так, то он естественно будет у вас тормозить. В этой ситуации разберитесь почему так происходит, если у вас вставлены картинки, то уменьшите размер картинок перед тем как загружаете в файл Excel. т.е. надо оптимизировать файл.
3 Вариант (excel или word при открытии зависат)
1 Вариант:
Решение проблемы с зависанием Excel и надстройками можно решить кардинально 
просто удалить антивирус (он не всегда корректен, но описать его стоит)
2 Вариант:
- Закройте приложение Word или Excel
- Найдите файл библиотеки надстроек Word (WLL) в папках автозагрузки. По умолчанию папки автозагрузки имеют следующие пути:
Microsoft Office 2003- C:\Program Files\Microsoft Office\Office11\STARTUP
- C:\Documents and Settings\ Your_User_Name \Application Data\Microsoft\Word\STARTUP
- Удалите WLL-файл и снова запустите приложение Word.
Microsoft Office 2007
- C:\Program Files\Microsoft Office\Office12\STARTUP
- C:\Documents and Settings\ Your_User_Name \Application Data\Microsoft\Word\STARTUP
- Удалите WLL-файл и снова запустите приложение Word.
Microsoft Office 2010
- Нажмите ФАЙЛ ->НАСТРОЙКИ ->НАДСТРОЙКИ -> тут смотрите и переходите к управлению Надстройками и отключаете все что относится к Антивирусу
![]()
4 Вариант (очень долго открывается, проблема только для Windows XP)
Данный вариант решения проблемы с зависает Excel подходит только для Windows XP, а решение заключается в правке команды при открытии файла из проводника.


5 Вариант (очень долго открываются документы Excel по сети)
Данный метод подойдет только тем, что работает с документами Office из сетевых папок.
Данная проблема характерна для компьютеров на которые было установлено обновление Microsoft Office Validation Add-In (KB2501584) Это обновление, призванное обезопасить содержимое документов, в итоге начало гонять открываемый файл по сети, создавая лишнюю нагрузку и неудобство. Тут есть два вариант решения проблемы 1) Просто удалим это обновление через Установку и удаление программ, либо через реестор.
Для Excel — HKEY_CURRENT_USER\Software\Policies\Microsoft\Office\11.0\Excel\Security\FileValidation
Для Word — HKEY_CURRENT_USER\Software\Policies\Microsoft\Office\11.0\Word\Security\FileValidation
Для Power Point — HKEY_CURRENT_USER\Software\Policies\Microsoft\Office\11.0\PowerPoint\Security\FileValidation
Нас интересует параметр EnableOnLoad , оно может принимать следующие значения:
- 0 = Don’t validate
- 1 = Validate
- 2 = Validate unless called via object model
В нашем случае Значение нужно ставить 0
6 Вариант
С этим случаем я сталкивался всего пару раз, но нервов мне попортил он изрядно. Ситуация такая, открываете фаил, а он просто тупит так, что невозможно даже работать, а сам файл ну максимум 2 страницы текста или табличка. В такой ситуации сразу смотрите на размер файла, если в нем 2-3 страницы а фаил весит пару мегов, то я думаю уже стоит напрячься и сделать вывод что, что -то не так. Почему такое происходит, да все очень просто, некоторые манагеры (которые не очень в ладах с компами) пользуются одним/несколькими файлами WORD и EXCEL т.е. сделают в нем свою работу распечатают, а потом все стирают и делают в нем другую работу и в этом случае теги(а они есть и в exel и в word и в html) разрастаются в геометрической прогрессии. И как Вы поняли нужно делать следующие, открываем другой файл exel/word (создать новый, чистый) и скопировать из старого файла в новый только нужную информацию.
Если Вы хотите поделиться и дополнить мою инструкцию, то присылайте в комментариях свои варианты. Будем увеличивать инструкцию.
завис excel, тормозит excel, файл excel зависает, тормозит файл excel, зависает excel 2013, зависает excel 2007, excel 2010 зависает, зависает excel при сохранении, тормозит excel 2007, зависает excel при открытии файла, тормозит excel 2013, тормозит excel 2010, почему тормозит excel, зависает excel при копировании, excel зависает при печати, тормозит excel при копировании, завис excel как сохранить файлы, excel зависает при открытии документа, при открытии excel тормозит, почему зависает excel, excel тормозит при открытии файла
Нет похожих записей.


Спасибо тебе добрый человек, вариант с принтером помог. Два дня бился с глючащим офисом. Ctrl C Ctrl V пары ячеек занимало 15-20 секунд, поменял принтер и все заработало как надо.
Если у вас Windows 10 попробуйте выключить галочки в пункте меню Win+U > Показывать анимацию Windows и т.д.
Далеко не всё тут.
добавлю пару советов:
данное действие часто помогает нерадивым любителям ретузовой раскраски.
первое — локализовал проблему — нашёл при каком действии зависает.. оказалось при манипуляциях копирования или переноса ячеек конкретного столбца.. дальше дело техники..
сами понимаете, что при таком раскладе, даже Копировать—вставить как значение не вариант..
пробовал макрос писать — быстрее не получилось..
ну и вообще, в экселе и ворде мноооого разных глюков.. но Microsoft почему-то не исправляет ошибки.. совсем.
Приветствую, вас дорогие читатели. Уверен, что большинство пользователей у которых работа или хобби связанно с компьютером, встречались с одним очень вредным вирусом, который вместо файлов на флешке создавал ярлыки. Ну, а сами файлы, не удалялись, что очень радует, а просто становились невидимыми, доступ к которым можно было получить только включив отображение скрытых файлов. Кстати, о том как вернуть флешку к прежнему состоянию я описал тут.
Обычно ко мне приходили пользователи с флешкой и просили просто восстановить файлы. Но, недавно мне на глаза попался компьютер, в котором засел именно этот вирус — Microsoft Excel.WsF и при подключение любого флеш-накопителя он скрывал на нем все возможные файлы. Если честно, я первый раз встретил такой вирус непосредственно, на самом компьютере.
При подключение флешки сразу было понятно, что ПК заражен вредоносной программой, потому как через мгновение на любом подключенном устройстве все документы и папки превращались в ярлыки. Вынув flash-накопитель, я начал проверку компьютера на наличие вирусов программой Dr. Cureit. Она нашла несколько зараженных файлов, но это все было не то ( в основном bat-файлы ярлыков с рекламой для различных браузеров ), конечно, я их удалил и запустил антивирус заново с полной проверкой. Но, на мое удивление, Cureit больше ничего не нашёл и оповестил, что угроз на компьютере не найдено, хотя проблема не решилась и вирус ( Microsoft Excel.WsF ) по прежнему скрывал файлы.

Следующим шагом, была чистка папки с временными файлами, как в ручную так и утилитой CСleaner. Рекомендую, ознакомиться с руководством того: как почистить компьютер с помощью разных утилит. А так же, с его продолжением, где подробно описано, что можно сделать если сильно тормозит компьютер. Почистив все возможные папки от TEMP-файлов, вирус ( Microsoft Excel.WsF ) продолжал портит файлы на флешка не обращая внимание на меня и на все мои действия.
Как удалить вирус, который превращает файлы в ярлыки, этот вопрос никак не выходил у меня з головы. Но, зайдя в автозагрузку компьютера я понял, что все, на самом деле, очень просто.
Удаляем вирус превращающий файлы в ярлыки


Дальше, запускаем CCleaner и заходим в автозагрузку. И смотрим путь к нашему файлу. У меня он был таким: С:\Documents & Settings\User\Local Settings\Application Data\Microsoft Office\\Microsoft Excel.WsF. Для Windows 7 и 8 такой: C:\Users\UserName\AppData\Roaming\Microsoft Office\\Microsoft Excel.WsF.

Зайдя в эту папку удаляем файлик, который был указан в пути, например в моем случае это: Microsoft Excel.WsF. Не забудьте, открыть доступ к отображению скрытых системных файлов, иначе вы его не увидите.

HKEY_CURRENT_USER\Software\Microsoft\Windows\CurrentVersion\Run;
HKEY_LOCAL_MACHINE\SOFTWARE\Microsoft\Windows\CurrentVersion\Run;


Теперь, закрыв утилиту идем к папке с временными файлами пользователя и полностью удаляем все её содержимое.
Windows7 и Windows 8 : C:\Users\Игорь\AppData\Local\Temp
Windows XP: С:\Documents & Settings\User\Local Settings\Temp
Ну и наконец, не забудьте очистить корзину от тех файлов, которые мы удалили. После этого обязательно перезагрузите ПК, и проверяйте результат.
При следующем подключение флешки, все файлы должны остаться на своих местах. По крайней мере, мне это помогло и пока все флешки опредиляются и работают без каких либо проблем. Но, если появятся вопросы или Вам нужна будет помощь, как всегда оставляйте коментарии и я постараюсь Вам помочь. В который раз, напомню Вам о подписке на сайт, которая позволит вам иметь под рукой бесплатные руковоства по востановлению рабочего состояния рабочего или домашнего компьютера.
Читайте, как бесплатно удалить вирусы с компьютера или ноутбука под управлением Windows 10, 8 или 7. Рассмотрим как это сделать, на примере одной из антивирусных программ.

Содержание:
Существуют ли бесплатные антивирусы?
У многих, конечно же, возникнет скептический вопрос о том, существуют ли в действительности бесплатные антивирусные программы и насколько они эффективны?
Да, такие программы есть. Качество их работы разное, всё зависит от поставленных задач.

- Kaspersky Free
- Avast Free Antivirus;
- AVG AntiVirus FREE;
- Avira Free Antivirus;
- 360 Total Security;
- Bitdefender;
- Panda Free Antivirus;
- ZoneAlarm Free Antivirus.
Но, также не стоит забывать и о платных антивирусах. Ведь многие из них действительно более эффективны от бесплатных антивирусов, и имеют бесплатный пробный период. Их много, поэтому перечислять не буду.
Как удалить вирусы с помощью бесплатной антивирусной программы?
Поиск вирусов на компьютере мы проведем бесплатной версией программы Malwarebytes. То, как удалить вирусы с компьютера или ноутбука, рассмотрим на примере Malwarebytes. Ориентировочно таким же способом, это можно сделать любым другим антивирусом, платным или бесплатным, или же пробной (триальной) версией платного антивируса.
Malwarebytes защитит компьютер от руткитов, вредоносных и шпионских программ, блокирует возможность шифрования файлов для последующего вымогания денег и обеспечивает надежную защиту во время работы в Интернете.

Перейдите на сайт программы (https://ru.malwarebytes.com/) по ссылке в описании, загрузите и установите её. После установки защита компьютера от вирусов будет активирована автоматически, но вам нужно провести проверку для обнаружения и удаления вирусов, которые проникли в систему ранее.


После сканирования программа предложит список объектов для лечения и удаления, это защитит важные файлы от случайного удаления в автоматическом режиме.

К сожалению заражение и последующее лечение от вирусов могут нанести непоправимый ущерб операционной системе, программам и документам. Windows может выдавать ошибки во время работы, некоторые программы потеряют работоспособность и перестанут запускаться. Если у вас активированы точки восстановления системы, вы можете откатить систему до момента заражения или сделать возврат Windows к исходному состоянию.
Полное сканирование системы заняло у меня около 30 минут, и система нашла несколько угроз. Выбираем их и помещаем в карантин, это обезопасит систему от дальнейшего заражения.

Вы всегда сможете восстановить файлы из карантина, если они попали туда по ошибке.

Помните, что удаление из карантина угрозы удаляет файлы с жесткого диска компьютера. Если вам понадобится восстановить эти файлы, в дальнейшем используйте Hetman Partition Recovery. О том, как восстановить удалённые антивирусной программой файлы, читайте в других статьях нашего блога.
Отдельным пунктом хотелось бы вынести ещё один бесплатный инструмент для защиты системы от вирусов и угроз – это встроенный в Windows 10 антивирус.
Правда, он отрицательно влияет на быстродействие системы, но свою работу делает неплохо и является действительно бесплатным.
По умолчанию, он в системе запускается и работает автоматически. Но если есть необходимость осуществить проверку системы или носителя на вирусы вручную, то запустить его можно из системного трея, кликнув по иконе в виде щита.
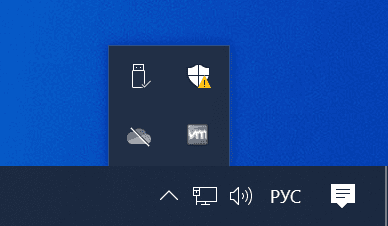
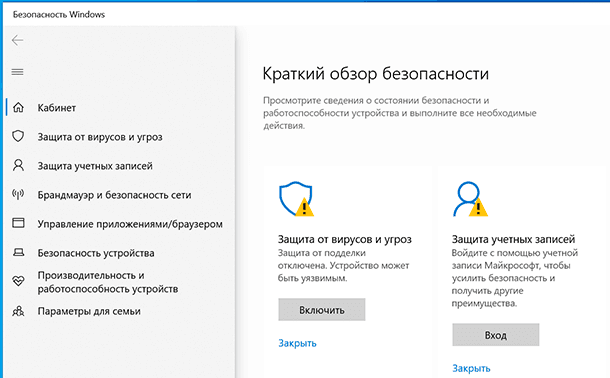
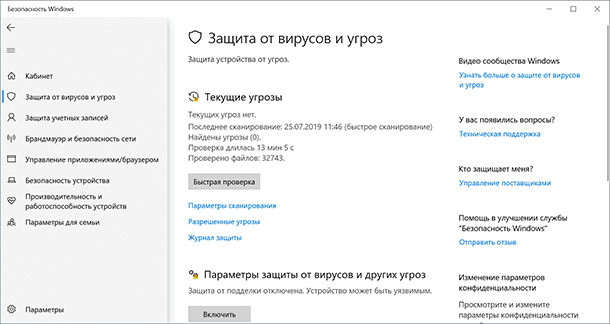
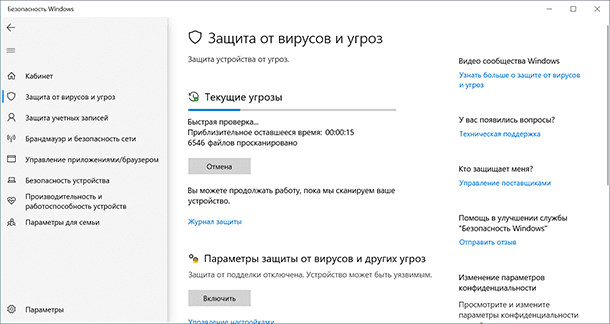
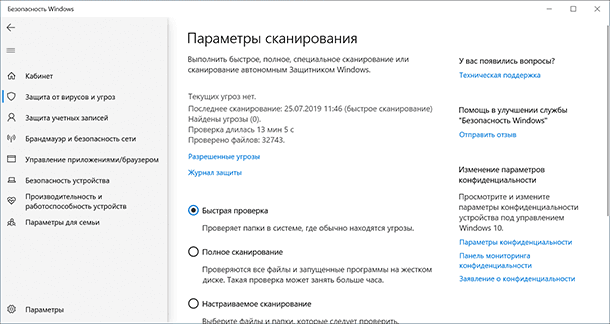
Как видите, вирусы с компьютера или ноутбука можно удалить и бесплатно.
Как восстановить поврежденный Excel файл

Recovery Toolbox for Excel
Recovery Toolbox for Excel может исправить поврежденный XLSX файл Microsoft Excel.
- Описание
- Отзывы пользователей
- Помощь On-Line
- Скриншоты
- Ошибки
- Видео инструкция
- Как восстановить
- Вопросы-Ответы-Wiki
- Купить
- Купить Продление
- Ресурсы
Как восстановить Excel файл
Инструкция по восстановлению поврежденных таблиц Microsoft Excel на ПК с ОС Windows:
Recovery Toolbox for Excel разработана для восстановления поврежденных файлов Microsoft Excel.
- Исправление всех типов файлов Excel: *.xls, *.xlt, *.xlsx, *.xlsm, *.xltm, *.xltx и*.xlam расширения
- Восстановление табличных стилей, шрифтов, листов, данных ячеек
- Восстановление форматов чисел (исключая цветовое оформление, используемое в числовых форматах)
- Восстановление ширины и высоты ячеек в листах
- Восстановление всех типов формул, включая функции, внутренние, внешние, и именованные ссылки
- Восстановление формата значений ячеек (шрифт, числовой формат, стили линий, заливки, ориентации текста и выравнивание)
- Восстановление цветов ячеек и границ
- Чтение и восстановление .XLS файлов MS Office 98, 2000, 2003, XP
- Открытие и исправление .XLSX файлов MS Office 2007, 2010, 2013, 2016, 2019
- Сохранение в новый .XLSX файл (в этом случае нет необходимости в установленном на компьютере Microsoft Excel)
- Экспорт данных напрямую в новый документ Excel
Возможные причины повреждения XLS/XLSX файлов:
- Поражение вирусом
- Некорректное исправление файла антивирусом (True-False detection)
- Сбои в работе оборудования
- Скачки напряжения
- Некорректная работа с USB устройствами
- Ошибки работы Microsoft Excel
- Некорректная работа ПО третьих компаний, работающих с данными Excel
- И прочее …
Стоит заметить, что наиболее проработанная утилита восстановления Microsoft Excel из существующих на рынке, Recovery Toolbox for Excel, не может восстановить следующие значения и свойства листов и ячеек:
- Настройки печати
- Условное форматирование
- Проверка данных
- Защита области, листа и книги
- Азиатские фонетические блоки
- Гиперссылки
- Настройки для расчетов
- Настройки сортировки
- Встроенные объекты, такие как изображения, диаграммы, заметки и прочее
- Объединённые ячейки
- Комментарии
- Макросы Visual Basic
- Файлы, защищённые паролем
- Windows 98/Me/2000/XP/Vista/7/8/10 или Windows Server 2003/2008/2012/2016 и выше
Примечание:
- Recovery Toolbox for Excel является условно-бесплатным продуктом и распространяется под лицензий Попробуй перед покупкой. Это требует от пользователя скачать и протестировать возможности программы по восстановлению потерянных данных перед покупкой. ДЕМО версия работает как средства просмотра восстановленных данных. ДЕМО версия утилиты не позволяет экспортировать данные в Microsoft Excel или сохранить как XLSX. Это позволяет пользователю получить представление о возможностях и эффективности Recovery Toolbox for Excel. И только если программа будет полезна для пользователя, тогда можно совершать покупку Лицензии и использовать все возможности программы.
- Наша программа не восстанавливает защищённые паролем файлы и листы Excel.
- Если данные защищены паролем или зашифрованы, то программа не сможет восстановить их.
Чтобы отключить запрос на обновление необходимо перед стартом экспорта данных в Microsoft Excel отключить соответствующую настройку:
- Запустить Microsoft Excel
- Выбрать пункт Tools | Options (Инструменты | Опции) в главном меню
- На странице Edit (Редактировать) снять галочку с пункта Ask to update automatic links (Запрашивать об обновлении автоматических связей)
Примечание: После завершения экспорта восстановленных данных в Microsoft Excel рекомендуется вернуть значения настроек обратно.

Выбрать поврежденный файл Recovery Toolbox for Excel на первой странице программы:
Нажать кнопку Analyze (Анализировать):
Программа будет читать и анализировать файл несколько минут. После этого Вы увидите таблицу с восстановленными данными из Excel файла. Нажмите кнопку Start recovery (Старт восстановления) для экспорта восстановленных данных напрямую в Microsoft Excel или в новый Microsoft Excel файл.
Столкнулся с любопытным нововведением в браузере Гугл Хром: с какого-то момента он взял на себя работу антивируса и стал начисто блокировать загрузку некоторых архивов и файлов, мотивируя это тем, что они содержат вредоносное ПО и могут нанести вред компьютеру. При этом нет возможности отменить проверку для конкретного файла. Ниже расскажу, что делать, если Google Chrome блокирует скачивание файлов.
Небольшая предыстория
К слову сказать, скачиваемый файл был полностью дееспособен и не содержал вирусов. Защита браузера сработала, можно сказать, на пустом месте.

Браузер начинает блокировать вредоносные файлы
Я всегда был строгим приверженцем того, что каждая вещь должна соответствовать своему предназначению. Компьютер защищён в несколько уровней надёжным антивирусом, вспомогательным ПО, а также иными видами активной и пассивной защиты. Опять же, я строго придерживаюсь правил пользования интернетом и не скачиваю никаких материалов без их фоновой проверки штатным антивирусом.
В связи с этим возник вопрос: как отключить надоедливую блокировку скачивания файлов в Google Chrome? Как всегда — всё очень просто! Ниже описаны пошаговые действия.
Отключаем блокировку скачивания файлов в браузере Гугл Хром
Можно ввести в адресной строке адрес: chrome://settings/ и нажать кнопку Enter.
Если всё-таки Chrome остановил загрузку
- Заходим в каталог загрузок. Там лежит неподтверждённый файл (по его объёму можно понять).
- Переименовываем его с нужным расширением. Я таким образом восстановил файл ZIP, заблокированный Хромом, а качал его полтора часа.
Отключение блокировки в браузере Гугл Хром полезно только в некоторых случаях, так как скачиваемый файл действительно может содержать вирус или другое вредоносное ПО, и при плохой защите компьютера это может привести к неполадкам. Не отключайте без острой и, главное, осознанной необходимости функцию защиты от фишинга и вредоносного ПО!
- 5
- 4
- 3
- 2
- 1

Это не работает еще с версии: 30 (сам использую) и по текущую (клиенты):
Снимаем галочку с пункта “Включить защиту от фишинга и вредоносного ПО”
Ребятам из Гугля — надо руки выпрямить.
Спасибо друг выручил =)
а то совсем обалдели не дают нам уже вирусы качать ))
Спасибо большое помог)))
Мужик, огромное спасибо, я скачивал файл 5 часов, и тут этот блок. с твоей подсказкой я смог восстановить файл.
почему то блокируют летитбит не только Гугл, но и Опера
у меня при в ходе в закачку с летитбита пишут
Сайт вмещает зловредное программное обеспечение
Я пыталась скачать Браузер Яндекс, но Комета блокировала все попытки скачивания с разных сайтов. В настройках браузера я сняла галочку с функции Защитить устройство от опасных сайтов и прблема разрешилась.
В последних версиях своего фирменного браузера корпорация Google значительно усилила защиту пользователей от вредоносного и потенциально опасного программного обеспечения. Как следствие, теперь браузер Google Chrome рьяно блокирует загрузку подавляющего большинства архивов и файлов, выводя на экран монитора пользователя соответствующее сообщение о наличии вредоносного ПО.
у меня всё равно блокирует скачался и написано заблокировано
нет в меню такого пункта что делать, с других браузеров такая же блокировка
Я считаю такую функцию в браузере важной и необходимой и не могу согласиться с автором, что ребята из Google берут на себя лишнее. Откуда им знать, что у вас стоит надежная антивирусная защита? В нынешнее время антивирус на компьютер ставит очень малое количество пользователей, поэтому защита от скачивания вредоносного ПО в браузере необходима, и отключать ее я не рекомендую.
Но согласен, что очень часто браузер перестраховывается и блокирует загрузку совершенно безопасных файлов. Самое важное, что в Google о проблеме знают и постепенно ее исправляют. Инженеры компании говорили о том, что блокировка загрузки файлов постепенно становится более удобной и практичной в использовании. И действительно, новые версии Google Chrome уже стали более умными и блокируют все меньше и меньше безопасных файлов.
Думаю, в ближайшем будущем проблема вообще будет исправлена, и необходимости отключать такую функцию больше не возникнет. Стационарный антивирус на компьютере — это хорошо, но встроенный в браузер — еще лучше. Получается две ступени защиты компьютера.
Да у меня и с выключенной защитой не качает / не докачивает файлы. Гуглопарни, угомонитесь, выпейте смузи и перестаньте делать нам проблемы. Окда?
что то я не нашёл в настройках хрома личные данные!
Ты, наверное, хром обновил. Там уже просто так не отключить. Они антивирус вклеили в браузер и он работает под новым процессом…
Читайте также:




