Как убрать блокирующий вирус с экрана
Каждый год количество вредоносных приложений (вирусов) для устройств работающих на платформе Андроид удваивается, поэтому практически каждый пользователь телефона, планшета или телевизора под управлением Андроид ОС сталкивался с негативными последствиями деятельности вредоносного ПО. Чаще всего, конечно, это навязчивая реклама, которая может появляется в любой момент, выскакивать при разблокировке устройства или даже заменить фон рабочего стола. Более того, вирусы могут подменять рекламу, которая появляется в разных бесплатных Андроид приложениях, а так же перенаправлять браузер пользователя на разные вводящие в заблуждение и вредоносные сайты.

Навязчивая реклама — это только видимая сторона активности вирусов и вредоносных программ на Андроид устройствах. Очень часто эти паразиты себя практически не проявляют, но при этом могут воровать конфиденциальную информацию, пароли, логины, а так же активно следить за всей деятельностью пользователя, включая места которые он посещает (используя спутниковую навигацию).
Мой Андроид телефон или планшет заражён ?
Конечно не нужно впадать в панику и срочно нести свой Андроид телефон в сервисную компанию, чтобы точно убедиться что на нём нет вируса. В первую очередь обратите внимание на симптомы наличия вирусов, которые были перечислены выше, ниже мы их повторим и дополним:
- всплывающая реклама при разблокировке Андроид устройства
- реклама вместо фона рабочего стола
- навязчивая реклама в играх и браузере
- всплывающие окна плей маркета
- выскакивающие сообщения, сообщающие что батарея заражена
- само устанавливающиеся программы
- само загружающиеся файлы
- часто приходящие смски с предложением подтвердить платные подписки
- списания денег по счету, за услуги, которые вы сами не подключали
Если вы столкнулись даже с одной из выше перечисленных проблем, то есть вероятность, что ваш Андроид телефон или планшет заражён и просто игнорировать это нельзя. Но и отсутствие выше перечисленных симптомов не говорит о том, что на вашем устройстве нет вирусов, просто ворующих вашу личную информацию. Причина этому проста, как уже было сказано, существует очень много вредоносных программ для телефонов на Андроид, которые глубоко скрыты в операционной системе и практически ничем себя не выдают.
Как вирус проникает на Андроид телефон или планшет
Часто бывает, что после появления популярного приложения, например игры, как грибы после дождя появляются множество Андроид программ, которые предлагают установить новые карты, ознакомится с разными инструкциями, установить читы и так далее. Конечно, большинство этих программ не содержат в себе вредоносного кода, но некоторые из них могут выполнять не только то, о чём сообщают авторы. Поэтому устанавливая такие программы, нужно быть дважды осторожным, внимательно читать описание программы, смотреть рейтинг программы, а так же комментарии, которые оставляют пользователи. При малейшем подозрении стоит воздержаться от установки такого приложения. Так же необходимо обращать внимание на то, какие разрешения приложение просит при своей установке. Согласитесь странно, если приложение, устанавливающее новую карту игры просит разрешить отправлять и читать смс сообщения.
Как удалить вирус с телефона Андроид
Без всяких сомнений, навязчивая реклама и вирусы — опасны для вашего телефона, планшета или другого Андроид устройства. Поэтому вам необходимо как можно быстрее и главное полностью выполнить инструкцию, которая приведена ниже. Она позволит вам найти и удалить вирус, который перенаправляет браузер на рекламные сайты, меняет фон рабочего стола, прописывается в Администраторы устройства или выполняет другие опасные действия. Чтобы удалить вирус с Андроид устройства, вам необходимо выполнить несколько ручных шагов, после чего проверить телефон (планшет) с помощью специальных утилит, которые специально разработаны для поиска и удаления разнообразного вредоносного и рекламного ПО. В процессе удаления Андроид вируса, вам может быть понадобиться закрыть браузер или перезагрузить телефон, поэтому чтобы не искать эту инструкцию снова, сделайте закладку на неё или распечатайте её на принтере.
Лучший способ начать удаление вируса с телефона Андроид — это удалить все неизвестные и подозрительные программы. Используя стандартные возможности операционной системы Андроид, вы можете сделать это легко и быстро. Этот шаг, не смотря на его простоту, не должен быть пропущен, так как удалив ненужные и вызывающие подозрение программы, можно очистить телефон от вирусов, рекламы, автоматической загрузки и установки новых программ и так далее.
Первым делом удостоверьтесь, что на телефоне нет запущенных программ, для этого откройте список запущенных приложений и удалите из него все программы. Другой вариант, просто перезапустите телефон, после чего уже ничего не запускайте.
Теперь вы можете приступить к удалению ненужных программ. Откройте Настройки телефона, здесь выберите пункт Приложения. Вам будет показан список установленных приложений, подобно приведённому на нижеследующем примере.
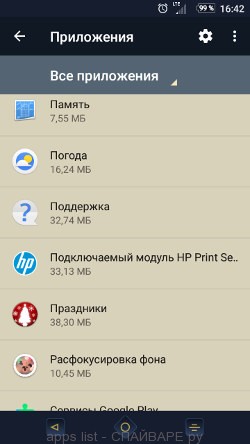
Несколько раз, очень внимательно просмотрите этот список, вероятнее всего одна из программ представленных в списке является вирусом или тем зловредом, который показывает рекламу или скачивает и устанавливает мусорные приложения на ваш телефон. Чтобы удалить программу, просто нажмите на её имя и в открывшемся окне выберите Удалить, как показано на рисунке ниже.
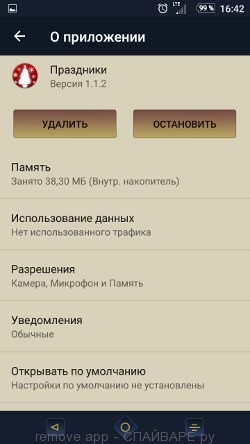
Если не можете определится с тем, что удалить, а что оставить, то используйте следующие критерии определения вредоносных программ и вирусов. Приложение является подозрительным если: потребляет много памяти (например, называется калькулятор, а потребляет сотни мегабайт памяти), имя программы совершенно вам незнакомо (проверьте имя программы через Гугл или Яндекс поиск), программа требует совершенно не свойственных ей разрешений (например, калькулятор требует разрешение отправлять смс и доступ к адресной книге). На этом этапе, нужно быть даже чуточку подозрительнее чем обычно.
Следующим шагом по удалению вируса с вашего телефона является проверка программ, которые обладают правами Администратора устройства. Эти программы, в отличии от обычных, могут принести гораздо больший вред.
Откройте Настройки телефона. Здесь выберите пункт Безопасность. Прокрутите вниз, после чего нажмите на Администраторы устройства. Вам будет продемонстрирован список программ, которые запрашивают права Администратора, те из них, кому эти права даны, выделяются галочкой. Пример списка Администраторов устройства вы можете увидеть на картинке ниже.
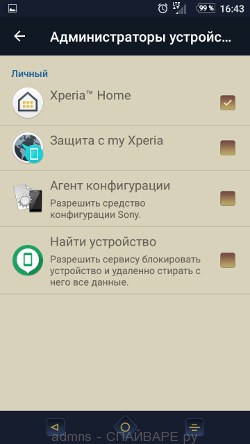
Если в списке вы обнаружили программу, которой такие права не давали, или просто имя приложения, которое является Администратором устройства, вам не знакомо, то вам необходимо удалить его из Администраторов. Для этого нажмите на имя приложения и в открывшемся окне выберите Отключить. Смотрите пример приведённый ниже.
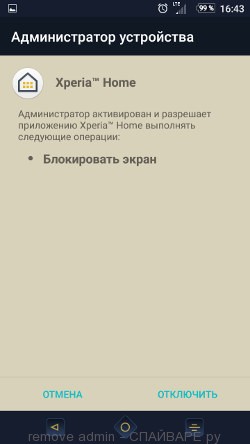
После того как вы удалили программу из списка активированных Администраторов устройства вам нужно вернуться на предыдущий шаг и полностью удалить это подозрительное приложение с вашего телефона. Например, если вы удалили из администраторов программу калькулятор, то очевидно, что эту программу нужно как можно быстрее удалить с телефона. Так как ей, для своей работы, права администратора совершенно не нужны.
Мы рекомендуем использовать Zemana Antivirus. Это небольшая программа, которая поможет вам очистить свой телефон на Андроиде от вирусов, рекламного ПО и других типов вредоносных программ. Вы можете использовать её абсолютно бесплатно как для поиска, так и для удаления зловредов. Zemana Antivirus для Андроид использует облачные технологии, и часто находит вредоносные программы, которые другие антивирусы даже не замечали.
Удалить вирусы с телефона с помощью Zemana Antivirus очень просто. В первую очередь вы должны скачать и установить программу на свой телефон, для этого используйте следующую ссылку.
Когда процесс установки завершится, нажмите кнопку Открыть. Zemana Antivirus запуститься и перед вами откроется главное окно программы, как показано на рисунке ниже.
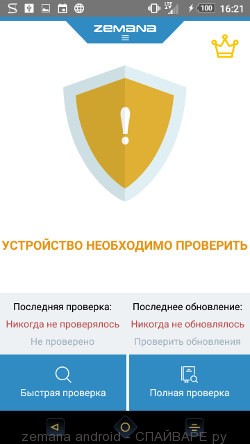
Нажмите кнопку Полная проверка. Процедура сканирования телефона на наличие вирусов не займет много времени, но может затянутся, если на вашем телефоне много фотографий, игр и других персональных файлов. В процессе сканирования программа сообщает сколько файлов было уже проверено.
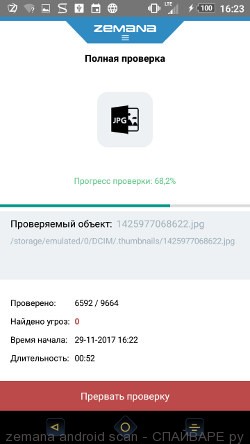
Если Zemana Antivirus обнаружит вирус, потенциально ненужную программу или другую угрозу безопасности вашего телефона, то вам будет предложено выполнить очистку и удалить вирус.
Malwarebytes для Андроид — это бесплатная программа для телефонов работающих под управлением операционной системы Андроид. Она может легко найти и быстро удалить вирусы, потенциально ненужные приложения (PUP), рекламное ПО, трояны и другое вредоносное ПО.
Скачайте Malwarebytes, используя следующую ссылку, и установите на свой телефон. После того как приложение будет установлено, запустите его. Перед вами откроется окно аналогичное приведенному на примере ниже.
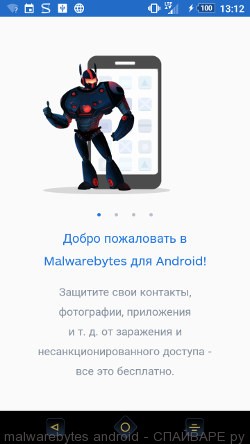
Последовательно ознакомьтесь с информацией о программе, после чего нажмите Понятно.
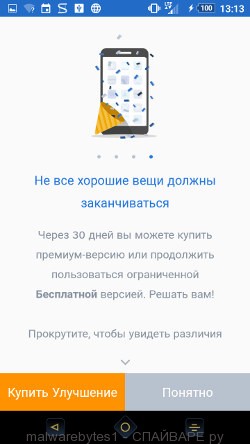
Перед вами откроется главное окно программы. Malwarebytes попытается автоматически обновить базу данных вирусов, после чего автоматически запустит процедуру полного сканирования.
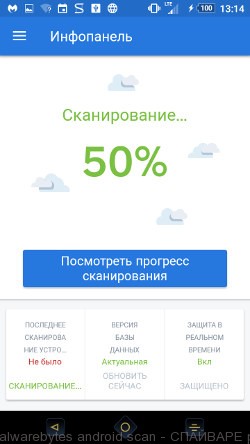
В процессе сканирования Malwarebytes для Андроид проверит ваш телефон на наличие троянов, вирусов и других вредоносных программ. Вы всегда можете узнать на каком этапе процесса проверки находитесь, для этого просто нажмите кнопку Посмотреть прогресс сканирования.
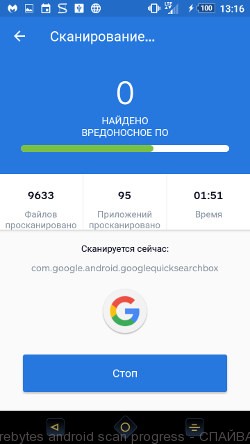
Когда сканирование будет завершено, программа сообщит о найденных вирусах и в случаи обнаружения вредоносных программ, предложит их удалить. Следуйте указаниям программы.
Для использования Malwarebytes для Андроид покупать премиум (платную) версию программы не нужно. Первые 30 дней вы можете использовать все возможности этого антивируса совершенно бесплатно, а после 30 дней, отключится автозащита устройства, но вы можете продолжать использовать Malwarebytes для Андроид, чтобы проверять свой телефон на наличие вредоносных программ и удалять их в случае обнаружения.
Если MalwareBytes и Zemana Anti-Malware не смогли найти или удалить вирус с телефона, тогда мы рекомендуем использовать антивирус Касперского для мобильных устройств. Это приложение может выполнить полную проверку вашего Андроид телефона, найти вирус и быстро его удалить. Антивирус Касперского может удалять практически все виды вирусов, которые поражают мобильные телефоны, включая такие как рекламное ПО, трояны, вымогатели и так далее.
Откройте следующую ссылку, которая ведёт на страницу Антивируса Касперского для мобильных устройств в Гугл Плей Маркете. Нажмите кнопку Установить. Когда установка программы завершиться, нажмите кнопку Открыть и вы увидите следующее окно.
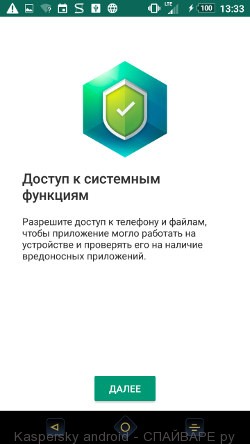
Просто следуйте указаниям программы. Когда Антивирус Касперского для Андроид телефонов закончит свою настройку, вы увидите главное окно программы. После чего запустится автоматическая процедура обновления базы вирусных сигнатур.

Когда обновление будет завершено, Kaspersky Internet Security для Андроид приступит к проверке вашего устройства.

Если в процессе сканирования будут найдены вирусы, рекламное ПО, трояны или другие вредоносные программы, то программа предложит вам удалить их.
Вирусы, рекламное ПО и другие вредоносные программы могут изменять настройки браузера вашего телефона, что приводит к тому, что вместо домашней страницы или поисковой системы будут использованы совсем не те сайты, что вы выбирали ранее. Поэтому очень важно, после удаления вируса с помощью антивируса, так же проверить настройки Хрома и восстановить их нормальное значение.
Откройте настройки браузера, кликнув по иконке в виде трех точек, которая расположена в правом углу вашего телефона. В открывшемся окне найдите пункт Поисковая система и кликните по нему. В открывшемся окне выберите Гугл, Яндекс или Маил.ру.
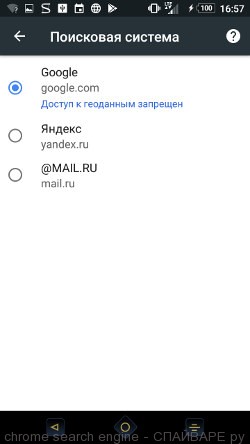
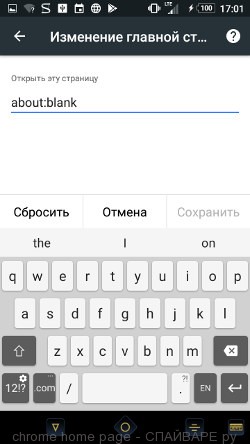
Кроме описанного выше, так же рекомендуется очистить данные, которые были сохранены браузером в то время, пока телефон был заражен вирусом. Для этого в списке настроек найдите пункт Личные данные и нажмите его. Пролистайте страницу в самый низ, пока не найдете пункт Очистить историю, нажмите его. Вы увидите окно как показано на рисунке ниже.
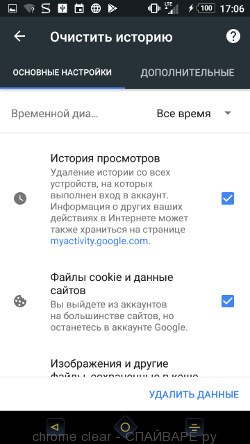
В пункте временной диапазон выберите период времени, который охватывает период, когда ваш телефон был заражен вирусом. После чего нажмите кнопку Удалить данные. Хочу подчеркнуть, что ваш Гугл аккаунт не будет удален, сохраняться пароли, закладки и другая личная информация.
Очень важно защитить свой телефон от вредоносных и вводящих в заблуждение веб сайтов, используя специальный блокировщик, например AdGuard. Большинство экспертов в области компьютерной безопасности подчеркивают, что такой блокировщик — существенно увеличивает защиту телефона на Андроиде и снижает риск его заражения вредоносными программами. AdGuard позволит вам сохранить свои личные данные в безопасности. Более того, эта программа может блокировать надоедливую рекламу в Интернете и Андроид играх.
Используйте эту ссылку, чтобы скачать AdGuard с официального сайта компании разработчика. После того как загрузка завершится, запустите скачанный файл.
Когда установка программы завершится, вы увидите окно, как показано на рисунке ниже.
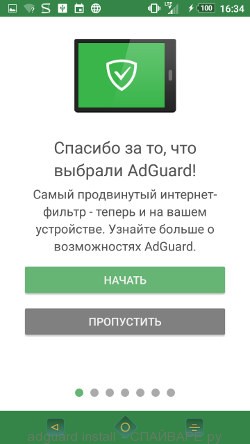
У вас есть возможность ознакомится с основными возможностями и настройками программы, внести в них изменения, в случае необходимости. Можете просто нажать кнопку Пропустить, чтобы сразу перейти к главному окну.
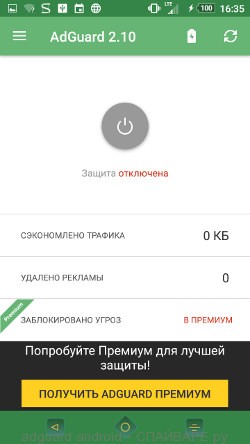
Чтобы включить защиту от вредоносных сайтов и убрать рекламу с телефона, вам достаточно включить защиту, нажав круглую серую кнопку в центре. Программа попросит вас подтвердить свои действия, следуйте её указаниям.
Если ничего из описанного выше вам не помогло, удалить вирус с телефона не удалось ни вручную, ни с помощью антивирусных программ, а так же в случае когда антивирусные программы находят вирус, но сообщают что он находится в системном разделе и удалить его нет возможности, то у вас есть два варианта: сбросить настройки телефона или получить рут доступ, после чего снова выполнить выше приведенную инструкцию.
Чтобы сбросить настройки, и таким образом удалить вирус с телефона на Андроиде, сделайте следующее. Откройте Настройки телефона, пролистайте их вниз до пункта Общий сброс. Нажмите его. Вы увидите окно аналогичное приведённому на картинки ниже.
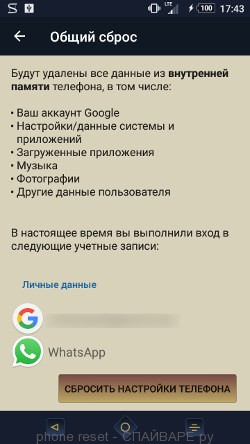
Здесь нажмите кнопку Сбросить настройки телефона. ВНИМАНИЕ! Все ваши личные данные из внутренней памяти телефона будут удалены, все настройки телефона будут восстановлены в первоначальное состояние. Внутренняя память телефона будет ПОЛНОСТЬЮ очищена.
Моё имя Валерий. Я сертифицированный специалист в области компьютерной безопасности, выявления источников угроз в ИТ инфраструктуре и анализе рисков с опытом работы более 15 лет. Рад поделиться с вами своими знаниями и опытом.
![]()
Симптомы вирусного заражения Android-устройства
Не все из этих симптомов стопроцентно указывают на вирус, но каждый является поводом немедленно просканировать устройство на предмет заражения.
Самый простой способ удаления мобильного вируса

К сожалению, этот способ помогает примерно в 30-40% случаев, поскольку большинство вредоносных объектов активно сопротивляется своему удалению. Но управа существует и на них. Далее мы рассмотрим варианты действий, когда:
- антивирус не запускается, не обнаруживает или не удаляет источник проблемы;
- вредоносная программа после удаления восстанавливается;
- устройство (или его отдельные функции) заблокированы.
Удаление вредоносной программы в безопасном режиме
Если вам не удается почистить телефон или планшет в обычном режиме, попытайтесь это сделать в безопасном. Основная масса вредоносных программ (не только мобильных) не проявляет в безопасном режиме никакой активности и не препятствует уничтожению.

Если у вас старая версия Android — 4.0 и ниже, выключите гаджет обычным способом и снова включите. При появлении на экране логотипа Android одновременно нажмите клавиши увеличения и уменьшения громкости. Удерживайте их, пока аппарат не загрузится полностью.
Находясь в безопасном режиме, просканируйте устройство антивирусом. Если антивируса нет или он по каким-то причинам не запускается, установите (или переустановите) его из Google Play.
Таким способом успешно удаляются рекламные вирусы типа Android.Gmobi 1 и Android.Gmobi.3 (по классификации Dr. Web), которые закачивают на телефон различные программы (с целью накрутки рейтинга), а также показывают на рабочем столе баннеры и объявления.
Если у вас есть права суперпользователя (root) и вы точно знаете, что именно вызвало проблему, запустите файловый менеджер (например, Root explorer), пройдите по пути расположения этого файла и удалите его. Чаще всего мобильные вирусы и трояны помещают свое тело (исполняемые файлы с расширением .apk) в каталог system/app.
Для перехода в нормальный режим просто перезагрузите устройство.
Удаление мобильных вирусов через компьютер
Удаление вирусов на телефоне через компьютер выручает тогда, когда мобильный антивирус не справляется со своей задачей даже в безопасном режиме или функции устройства частично заблокированы.
Удалить вирус с планшета и телефона, используя компьютер, тоже возможно двумя способами:
- с помощью антивируса, установленного на ПК;
- вручную через файловый менеджер для Андроид-гаджетов, например, Android Commander.

Следом включите USB.


Android Commander — программа для обмена файлами между мобильным андроид-гаджетом и ПК. Запускаясь на компьютере, она предоставляет владельцу доступ к памяти планшета или телефона, позволяет копировать, перемещать и удалять любые данные.

Далее подключите гаджет к ПК как USB-накопитель и запустите с правами администратора Android Commander. В нем, в отличие от проводника Windows, отображаются защищенные системные файлы и каталоги ОС Андроид — так же, как, например, в Root Explorer — диспетчере файлов для root-пользователей.
В правой половине окна Android Commander показаны каталоги мобильного устройства. Найдите в них исполняемый файл приложения (с расширением .apk), которое вызывает проблему, и удалите его. Как вариант — скопируйте подозрительные папки с телефона на компьютер и просканируйте каждую из них антивирусом.
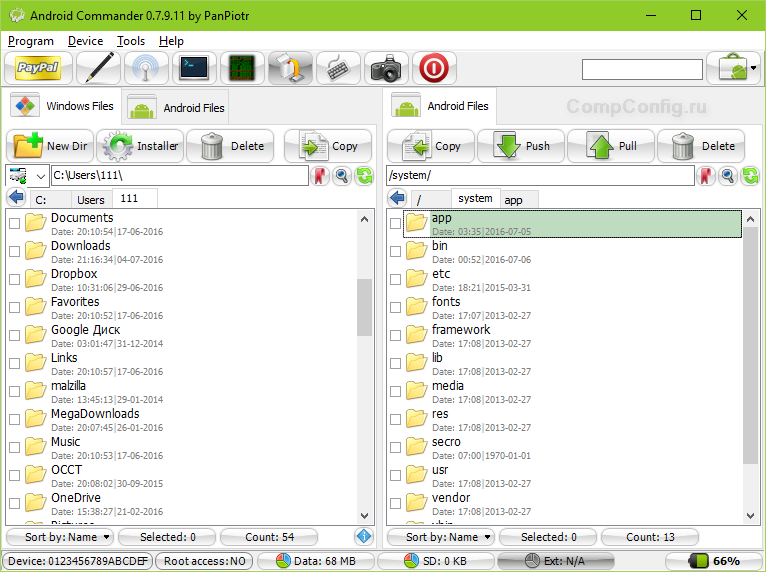
Что делать, если вирус не удаляется
Если вышеописанные операции ни к чему не привели — вредоносная программа по-прежнему дает о себе знать, а также если операционная система после очистки перестала нормально функционировать, придется прибегнуть к одной из радикальных мер:
- сбросу с восстановлением заводских настроек через системное меню;
- hard reset через меню Recovery;
- перепрошивке аппарата.
Этот вариант самый простой. Им можно воспользоваться тогда, когда функции операционной системы и сам аппарат не заблокированы.
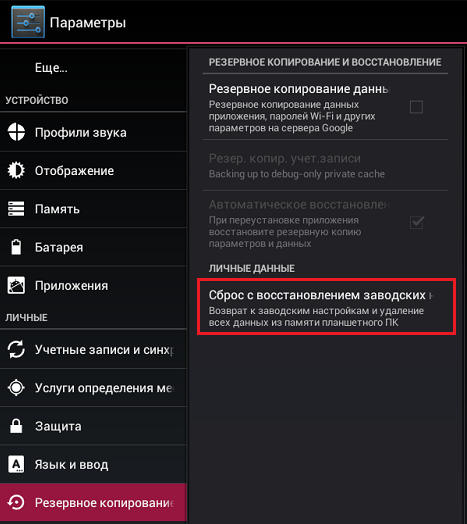
Для перепрошивки телефона или планшета потребуются root-права, дистрибутив (сама прошивка), программа инсталляции, компьютер с USB-кабелем или SD-карта. Помните, что для каждой модели гаджета выпускаются свои, индивидуальные версии прошивок. Вместе с ними обычно находятся и инструкции по установке.
Наверняка, каждый четвертый пользователь персонального компьютера сталкивался с различным мошенничеством в интернете. Один из видов обмана – это баннер, который блокирует работу Windows и требует отправить СМС на платный номер или требует криптовалюту. По сути это просто вирус.
Чтобы бороться с баннером-вымогателем, нужно понять, что он собой представляет и как проникает в компьютер. Обычно баннер выглядит так:
Но могут быть и другие всевозможные вариации, но суть одна – жулики хотят заработать на вас.
Пути попадания вируса в компьютер
Как разблокировать Windows 7/8/10
После лечения и успешного запуска системы без баннера вымогателя нужно провести дополнительные действия, иначе вирус может снова всплыть, или просто будут некоторые проблемы в работе системы. Всё это есть в конце статьи. Вся информация проверена лично мной! Итак, начнем!
Будем использовать специально разработанную операционную систему. Вся сложность в том, что на рабочем компьютере нужно скачать образ и записать его на флешку или на компакт-диск (пролистайте статьи, там есть).

Откроется чёрное окошко, куда пишем команду:
Откроется небольшое меню:

Ждём окончания проверки (может быть долго) и, наконец, перезагружаемся.
Сегодня вирусы типа Winlocker поумнели и блокируют загрузку Windows в безопасном режиме, поэтому скорей всего у вас ничего не получится, но если образа нет, то пробуйте. Вирусы бывают разные и у всех могут сработать разные способы, но принцип один.
Вот сюда мы должны попасть и выбрать нужную строку:

Далее, если всё пойдёт хорошо, то компьютер загрузится, и мы увидим рабочий стол. Отлично! Но это не значит что теперь всё работает. Если не удалить вирус и просто перезагрузиться в нормальном режиме, то банер снова всплывёт!
Нужно восстановить систему до ближайшей точки восстановления, когда баннера блокировщика ещё не было. Внимательно прочитайте статью и сделайте всё что там написано. Под статьёй есть видео.
Теперь по порядку проверяем такие значения:
Здесь вообще не должно быть ключей Shell и Userinit, если есть – удаляем их.
И ещё обязательно:

Заключается в том, что в безопасном режиме мы запустим известную антивирусную утилиту AVZ. Кроме поиска вирусов программа имеет просто массу функций исправления системных проблем. Этот способ повторяет действия по заделыванию дыр в системе после работы вируса, т.ч. для ознакомления с ним переходим к следующему пункту.
Поздравляю! Если вы это читаете, значит система запустилась без баннера. Теперь нужно скачать антивирусный сканер и проверить им всю систему. Если вы пользовались спасительным диском Касперского и провели проверку там, то этот пункт можно пропустить.
Ещё может быть одна неприятность, связанная с деятельностью злодея – вирус может зашифровать ваши файлы. И даже после полного его удаления вы просто не сможете воспользоваться своими файлами. Для их дешифрации нужно использовать программы с сайта Касперского: XoristDecryptor и RectorDecryptor. Там же есть и инструкция по использованию.
Но и это ещё не всё, т.к. винлокер скорей всего напакостил в системе, и будут наблюдаться различные глюки и проблемы. Например, не будет запускаться редактор реестра и диспетчер задач. Чтобы полечить систему воспользуемся программой AVZ.



Если оно у вас установлено, то будет отображаться на самом верху меню. Если там нет, то попробуйте запустить Виндовс до момента появления баннера и выключить компьютер из розетки. Затем включите – возможно будет предложен новый режим запуска.
Относится к случаям, когда вы, по каким-то причинам, не можете загрузиться с флешки с записанным образом Касперского или программой AVZ. Вам остаётся только достать из компьютера жёсткий диск и подключить его вторым диском к рабочему компьютеру. Затем загрузиться с НЕЗАРАЖЁННОГО жёсткого диска и просканировать СВОЙ диск сканером Касперского.
Никогда не отправляйте СМС-сообщения, которые требуют мошенники. Каким бы ни был текст, не отправляйте сообщения! Старайтесь избегать подозрительных сайтов и файлов, а вообще почитайте об основах безопасности в интернете. Следуйте инструкции, и тогда ваш компьютер будет в безопасности. И не забывайте про антивирус и регулярное обновление операционной системы!
Вот видео, где всё видно на примере. Плейлист состоит из трёх уроков:
PS: какой способ помог Вам? Напишите об этом в комментариях ниже.

Эту статью хочу начать с одной простой истины: "Если антивирус не находит ни одного вируса — это не значит, что на вашем ПК их нет!".
Бывает на самом деле довольно часто следующая картина: при использовании веб-браузеров (Firefox, Chrome, Opera и др.) - появляется различная реклама (там, где ее раньше никогда не было), открываются вкладки, на рабочем столе могут появиться баннеры (не лицеприятного содержания, например, которые просят отослать SMS-сообщение), компьютер может притормаживать и подвисать и т.д.
Все эти факторы (особенно в совокупности) говорят о том, что на вашем компьютере есть нежелательное ПО (вирусы, рекламные скрипты, трояны и т.д.) .
Причем, обычный антивирус, даже после полной проверки компьютера, частенько пишет, что все в порядке, вирусы не найдены. И в этот момент есть ощущение, что здесь что-то не так: компьютер ведет себя странно, но антивирус бездействует .
Собственно, в этой статье хочу порекомендовать небольшой рецепт очистки как раз для таких случаев, когда не совсем понятно, как вернуть компьютер к нормальной работе (когда по всем признакам компьютер заражен вирусом, но обычный антивирус их не видит. ) .
Несмотря на то, что я написал выше, все же, рекомендую иметь один из современных антивирусов (он вас защитит от сотен др. угроз). Лучшие из них приводил в этой подборке -->

Удаление невидимого вредоносного ПО
(очистка Windows от классических вирусов, тулбаров, adware, и пр.)
- Не отправляйте никакие SMS, как требуют некоторые баннеры, всплывающие на рабочем столе. Компьютер у вас, скорее всего, не "излечится" от этой заразы, а деньги можете потерять.
- Установите современный антивирус (ссылку на лучшие продукты привел выше). Отмечу, что некоторые виды вирусов блокируют доступ к сайтам известных антивирусов (если это так, попробуйте загрузить подобные продукты с др. софтовых сайтов);
- Сделайте сразу же резервную копию всех важных данных, и желательно на съемном носителе (на будущее: желательно ее делать заблаговременно);
- Если вирус заблокировал доступ к рабочему столу (загородил все инструменты своими баннерами) - попробуйте загрузить Windows в безопасном режиме. На крайний случай, воспользуйтесь LiveCD диском.
Многие разработчики знаменитых антивирусных программ в последнее время выпускают онлайн-версии своих продуктов. Принцип работы с ними достаточно простой: загрузив к себе "относительно"-небольшой файл и запустив его, он автоматически проверит вашу систему на вирусы.
Причем, подобные продукты не конфликтуют с установленным антивирусом в системе, работают во всех современных версиях Windows, не требуют установки, и у них всегда актуальная антивирусная база.

Работа сканера ESET’s Free Online Scanner

F-Secure - вредоносные элементы не найдены

Dr.Web CureIt - обнаружена 1 угроза
В общем, какой бы продукт вы не выбрали - рекомендую полностью прогнать им свою систему. Нередко, удается найти десятки угроз, которые пропустил установленный антивирус.
Могу сказать, что в последнее время куда больше распространены не классические вирусы, а рекламное ПО и трояны. Встраиваясь в самые популярные приложения (браузеры, например) они не редко мешают нормально работать, просто отвлекая навязчивостью, или вообще блокируя нужные опции.
Причем, избавиться от этого рекламного ПО (во многих случаях) - сложнее чем от классических вирусов. Как правило, обычный антивирус не находит ничего подозрительного и сообщает, что у вас все в порядке.
Дело все в том, что они как бы "встраиваются" в браузер (например, под видом плагина или какой-то надстройки) , иногда добавляют нужные строки в ярлык браузера, изменяют файл HOSTS и пр.
К счастью, для очистки Windows от этих вредоносных скриптов - есть свои программы, и одну из них я порекомендую ниже. Работает она параллельно вашему антивирусу (т.е. удалять его не нужно) и способна избавить от "львиной" доли проблем.

Одна из лучших (по моему мнению) программ для удаления с компьютера разного рода рекламного ПО: тулбаров, надстроек в браузере, скриптов, adware, потенциально нежелательного ПО и т.д. Кстати, именно она видит все те вирусы, против которых обычный антивирус бессилен.
Что еще радует, это то, что программа бесплатная, с простым и очень понятным интерфейсом, где нет ничего лишнего.
Буду считать, что убедил ее попробовать .
После запуска AdwCleaner, для начала проверки компьютера - нужно нажать всего лишь одну кнопку " Scan Now" (или "Сканировать", в зависимости от перевода) . См. скриншот ниже.

AdwCleaner: главное окно (кнопка начала сканирования "Scan Now")
Время проверки Windows на "среднем" по сегодняшним меркам компьютере - составит всего лишь 3-5 мин. (а то и быстрее). Всё потенциально нежелательное ПО, что найдется при сканировании - будет автоматически удалено и изолировано (т.е. от пользователя не нужно знать абсолютно ничего, этим, собственно, она мне и нравится) .
Примечание!
После проверки вашего компьютера, он будет автоматически перезагружен . После загрузки Windows вам будет предоставлен отчет о его проверки.
Перед началом сканирования системы - рекомендую закрыть все другие приложения и сохранить все открытые документы.
В рамках этой статьи не могу не порекомендовать еще одну замечательную утилиту - Malwarebytes Anti-Malware (кстати, сравнительно недавно в нее встроена AdwCleaner, которую я рекомендовал чуть выше) .
M alwarebytes Anti-Malware

Malwarebytes Anti-Malware / Лого
Еще одна отличная программа для борьбы с вирусами, червями, троянами, spyware-программами и т.д. Malwarebytes Anti-Malware несколько дополняет возможности предыдущий программы - в нем реализован специальный алгоритм "хамелеон", позволяющий его запускать даже тогда, когда вирус блокирует запуск любых других антивирусных программ!
- - сканирование всех дисков в системе;
- - обновление базы в ежедневном режиме (для противодействия даже только-только появившемся вирусам);
- - эвристический анализ (позволяет обнаруживать большое числе вредоносных файлов, которых еще нет в базе);
- - все изолированные файлы помещаются в карантин (если программа ошиблась - вы можете восстановить любой из них);
- - список исключений файлов (которые не требуется сканировать);
- - благодаря технологии Chameleon, программа может запуститься даже тогда, когда все аналогичные программы блокируются вирусом;
- - поддержка русского языка;
- - поддержка все популярных ОС Windows: Vista, 7, 8, 10.
Для начала сканирования системы Windows - запустите Malwarebytes Anti-Malware, откройте раздел " Scan " (или "Проверка") и нажмите кнопку в нижней части экрана - " Scan Now " (или "Начать проверку", если у вас русская версия, см. скрин ниже) .
Полная проверка системы с помощью Malwarebytes Anti-Malware
Кстати, по своему опыту могу сказать, что Malwarebytes Anti-Malware отлично справляется со своей задачей. После его сканирования и очистки, большинство мусорного ПО - будет обезврежено и удалено. В общем, рекомендую к ознакомлению!
Также рекомендую ознакомиться со статьей об удалении вирусов из браузера (ссылка ниже).
После того, как ваш компьютер (ноутбук) будет просканирован (и обезврежен ) предыдущими утилитами, рекомендую его прогнать еще одной интересной и полезной программой - AVZ. Ее я неоднократно рекомендовал на страницах блога, сейчас же порекомендую три шага, которые в ней необходимо сделать для ликвидации проблем (если они еще остались) .
AVZ, кстати говоря, позволяет восстановить некоторые системные настройки Windows, доступ к диспетчерам, и пр. моменты (которые могли испортить вирусы при заражении).
Эта антивирусная утилита предназначена для удаления целого ряда вредоносного ПО (часть из которого, кстати, не видит и не обнаруживает обычный антивирус). Например, таких как:
- Троянских программ;
- Надстроек и тулбаров в веб-браузере;
- SpyWare и AdWare модулей;
- BackDoor модулей;
- Сетевых червей и т.д.
Что еще подкупает в ней: для начала работы и сканирования системы Windows, нужно всего лишь скачать архив ZIP с программой, извлечь ее и запустить (т.е. ничего не нужно устанавливать, настраивать и т.д.). Разберу три шага ниже в статье, которые рекомендую в ней сделать.
После запуска программы, выберите системный диск (хотя бы его, желательно все). Обычно он всегда помечен характерным значком .
После этого в правой части экрана нажмите кнопку " Пуск " для начала сканирования (кстати, над кнопкой " Пуск " можно сразу же выбрать, что делать с вредоносным ПО, например, удалять ).

Начало проверки в AVZ | Кликабельно
Как правило, проверка системного диска с Windows на наличие вирусов проходит достаточно быстро (5-10 мин.). Кстати, рекомендую перед такой проверкой, на время, выключить свой основной антивирус (это несколько ускорит сканирование).
Не секрет, что в Windows есть некоторые параметры, которые не отвечают оптимальным требованиям безопасности. Например, среди прочих, авто-запуск вставляемых дисков и флешек. И, разумеется, некоторые виды вирусов, как раз этим пользуются.
Чтобы исключить подобные настройки и закрыть подобные дыры, в AVZ достаточно открыть меню " Файл/Мастер поиска и устранения проблем " (см. скрин ниже).

Файл - мастер поиска и устранения проблем (в AVZ)
Далее выбрать категорию проблемы (например, " Системные проблемы "), степень опасности (рекомендую выбрать " Проблемы средней тяжести ") и начать сканирование.

Мастер поиска проблем
После сканирования, вам будет предоставлен отчет с теми параметрами, которые желательно поменять. Рекомендую все строки отметить галочками и нажать " Исправить " (кстати, AVZ самостоятельно оптимизирует те параметры, которые, по ее мнению, не отвечают безопасности - так что никакой ручной работы!) .
Чтобы все это привести в норму, в утилите AVZ есть специальная вкладка для восстановления всех самых основных параметров. Чтобы ее открыть, нажмите: " Файл/Восстановление системы " (как на скриншоте ниже).

Восстановление системы (в AVZ)
Далее перед вами предстанет список того, что можно восстановить: просто отмечаете галочками, что нужно (можно, кстати, отметить все) и жмете кнопку " Выполнить отмеченные операции ".

Восстановление настроек системы (AVZ)
Как правило, после проведенного восстановления, компьютер начинает работать в штатном режиме.
Если вдруг вышеперечисленное не помогло, обратите внимание на еще несколько советов в шаге 5.
1. Сканирование системы в безопасном режиме
В некоторых случаях очистить компьютер от вирусов без безопасного режима - нереально! Дело в том, что в безопасном режиме Windows загружает самый минимальный набор ПО, без которого невозможна ее работа (т.е. многое нежелательное ПО в этом режиме просто не работает!) .
Таким образом, многое из того, что нельзя удалить в обычном режиме, легко удаляется в безопасном.
Если у вас не получается запустить утилиты, которые я рекомендовал выше, попробуйте их запустить в безопасном режиме. Вполне возможно они не только откроются, но и найдут все, что от них "прячется".
Чтобы зайти в безопасный режим — при загрузке компьютера нажмите несколько раз кнопку F8 — в появившемся соответствующем меню выберите данный режим.
2. Восстановление системы
Если у вас есть контрольная точка восстановления, которая была создана до заражения вашего компьютера вирусами и рекламным ПО, вполне возможно, что, откатившись к ней, вы исправите ситуацию.
3. Переустановка Windows
Вообще, я не сторонник по каждому "чиху" переустанавливать систему. Но в некоторых случаях, гораздо проще и быстрее переустановить систему, чем мучиться с вредоносным ПО.
На этом статью завершаю.
За дополнения по теме — заранее большое мерси.
Первая публикация: 23.10.2016
Статья откорректирована: 22.01.2019
Читайте также:



