Как проверить винчестер на вирусы

Если у вас есть подозрения на то, что с жестким диском (или SSD) компьютера или ноутбука есть какие-то проблемы, жесткий диск издает странные звуки или просто хочется узнать, в каком он состоянии — это можно сделать с помощью различных программ для проверки HDD и SSD.
В этой статье — описание самых популярных бесплатных программ для проверки жесткого диска, кратко об их возможностях и дополнительная информация, которая будет полезной, если вы решили проверить жесткий диск. Если вы не хотите устанавливать подобные программы, то для начала можете использовать инструкцию Как проверить жесткий диск через командную строку и другими встроенными средствами Windows — возможно, уже этот способ поможет решить некоторые проблемы с ошибками HDD и поврежденными секторами.
Несмотря на то, что когда речь заходит про проверку HDD, чаще всего вспоминают бесплатную программу Victoria HDD, начну я все-таки не с нее (про Victoria — в конце инструкции, сначала о более подходящих для начинающих пользователей вариантах). Отдельно отмечу, что для проверки SSD следует использовать иные методы, см. Как проверить ошибки и состояние SSD.
Проверка жесткого диска или SSD в бесплатной программе HDDScan
HDDScan — отличная и полностью бесплатная программа для проверки жестких дисков. С помощью нее можно проверить сектора HDD, получить информацию S.M.A.R.T., и выполнить различные тесты жесткого диска.
HDDScan не исправляет ошибки и бэд-блоки, а лишь позволяет узнать о том, что с диском есть проблемы. Это может быть минусом, но, иногда, в случае когда речь идет о начинающем пользователе — положительный момент (сложно что-то испортить).

Программой поддерживаются не только IDE, SATA и SCSI диски, но и USB флешки, внешние жесткие диска, RAID, SSD.

Подробно о программе, ее использовании и о том, где скачать: Использование HDDScan для проверки жесткого диска или SSD.
Seagate SeaTools

- SeaTools for Windows — утилита для проверки жесткого диска в интерфейсе Windows.
- Seagate for DOS — iso образ, из которого можно сделать загрузочную флешку или диск и, загрузившись с него, выполнить проверку жесткого диска и исправить ошибки.

Использование DOS версии позволяет избежать различных проблем, которые могут возникнуть при проверке в Windows (так как сама операционная система также постоянно обращается к жесткому диску, а это может влиять на проверку).
Программа для проверки жесткого диска Western Digital Data Lifeguard Diagnostic
Эта бесплатная утилита, в отличие от предыдущей, предназначена только для жестких дисков Western Digital. А у многих российских пользователей именно такие жесткие диски.

Также, как и предыдущая программа, Western Digital Data Lifeguard Diagnostic доступна в версии для Windows и как загрузочный ISO образ.

С помощью программы можно посмотреть информацию SMART, проверить сектора жесткого диска, перезаписать диск нулями (стереть все окончательно), посмотреть результаты проверки.
Как проверить жесткий диск встроенными средствами Windows
В Windows 10, 8, 7 и XP вы можете выполнить проверку жесткого диска, включая проверку поверхности и исправить ошибки не прибегая к использованию дополнительных программ, в самой системе предусмотрено несколько возможностей проверки диска на ошибки.

Проверка жесткого диска в Windows
Как проверить работоспособность жесткого диска в Victoria
Victoria — пожалуй, одна из самых популярных программ для целей диагностики жесткого диска. С помощью нее вы можете просмотреть информацию S.M.A.R.T. (в том числе для SSD) проверить HDD на ошибки и сбойные сектора, а также пометить бэд блоки как не работающие или попытаться восстановить их.

Инструкция по использованию Victoria займет не одну страницу, а потому не берусь ее писать сейчас. Скажу лишь, что главный элемент программы в версии для Windows — это вкладка Tests. Запустив тестирование, предварительно выбрав жесткий диск на первой вкладке, вы сможете получить наглядное представление о том, в каком состоянии находятся сектора жесткого диска. Отмечу, что зеленые и оранжевые прямоугольники с временем доступа 200-600 мс — это уже плохо и означает, что сектора выходят из строя (проверить таким образом можно только HDD, для SSD такого рода проверка не подходит).

А вдруг и это будет интересно:
Почему бы не подписаться?
Рассылка новых, иногда интересных и полезных, материалов сайта remontka.pro. Никакой рекламы и бесплатная компьютерная помощь подписчикам от автора. Другие способы подписки (ВК, Одноклассники, Телеграм, Facebook, Twitter, Youtube, Яндекс.Дзен)
Владислав aka Аналитик
23.09.2018 в 19:46
«Перезаписывает данные на поверхность диска по специально инициализированному шаблону, чтобы восстановить сектора к изначальному (пустому) состоянию и считывает их обратно для проверки доступности и согласованности. Делает анализ слабых секторов и проверяет любые скрытые проблемы с последующим перераспределением сбойных секторов (это — регенерация диска).
Позволяет лучше использовать диск, так как после теста свободная область будет использоваться вместо проблемных секторов. Это очень интенсивный и трудоёмкий тест, особенно, если количество перезаписываемых циклов установлено на высокое значение [на самом деле этот параметр не настраивается].
Подобный тест другими инструментами называется (неправильно) форматированием на низком уровне.
Так вот, ни одного тёмного блока при переинициализации не было.
Владислав aka Аналитик
24.09.2018 в 21:46
Другие тесты прогонять не стал, просто заново скопировал на диск 870 Гб фотографий и видео, проблем не возникло.
Дмитрий, предыдущий мой комментарий про нулевую эффективность хвалёной Виктории в данной ситуации, к сожалению, так и остался в спаме.
25.09.2018 в 13:10
Владислав, боюсь, и в спаме его не осталось, сорри (там просто в день накапливается по 200+ автоматически зафильтрованных комментариев, я их бегло смотрю и очищаю. сейчас поглядел внимательнее — вашего нет, значит уже вчера очистил).
07.11.2019 в 13:27
Приветствую, не поможешь разобраться с моей проблемой? На ССД стоит винда+стим+пару игрушек, при скачивании либо обновлении игр — система жутко тормозит, есть подозрения на ссд. Ибо сам комп целиком на 5+ Винду сменил сегодня, не помогло. Может дело либо в биосе, либо что-то с самим ссд?
08.11.2019 в 10:47
Здравствуйте.
Именно при простом скачивании или при установке? Просто если при установке/обновлении, то в принципе это может быть нормальным, т.к. по сути выполняется разархивация на диск, а этот процесс старается брать от проца всё, что можно (можно в диспетчере задач посмотреть).
07.07.2019 в 00:21
Согласен касаемо виктории. Это смая бесполезная прога. Проверено кучей разных дисков сигейты, вестерны, хитачи…… Виктория ни чего не лечит вообще. Ремап повторно находит блоки рядом, сколько раз не гоняй по одному месту. Можно взять и удаление, затирание, все это ни чего не дает. Она даже скрыть раздел с бедами не может. Я стандартным установщиком диск обрезал и он работал пару лет без проблем.
05.11.2018 в 05:50
Приветствую! Подскажите пожалуйста.
Проверил SMART HDD
05 Переназначенные сектора
Порог 36
Значение 100
Наихудшее 100
Данные 112
HDD по гарантии поменяют?
05.11.2018 в 11:48
Здравствуйте.
Думаю, что не поменяют. Хотя… если вы его прямо вот вчера купили, можно все-таки попробовать настоять на том, что это ненормально и диск уже кем-то использовался.
06.11.2018 в 01:18
Dmitry, HDD куплен установленным в ноутбуке гарантия на который заканчивается через 3 недели.
Подскажите, пожалуйста, по каким параметрам СМАРТ производят гарантийную замену?
06.11.2018 в 11:12
Я не смогу тут подсказать определенно, но склоняюсь к тому, что замены не будет: т.к. сами по себе значения SMART не говорят о том, что с диском что-то не так или он не рабочий и т.п.: в вашем случае лишь сообщают о перемещенных блоках.
Но я могу и ошибаться, тут зависит от политики производителя.
01.04.2019 в 13:48
Добрий день, дякую за інформацію
26.05.2019 в 10:38
Есть hdd, на котором храню самое ценное — семейное фото и видео, обрезанное и отредактированное, тщательно отсортированное.
Диск специально покупал надёжный WD Black 1 Tb.
Диагностику раньше не делал, статистики нет.
Решил сделать,
т.к. диску лет 5 уже,
и гарантия истекает скоро,
т.е. его ресурс должен подходить к концу.
Сканирование в виктории дало:
Err 2 шт.,
остальное в порядке, медленных секторов нет по 600.
Ремап не выполняет ни виктория, ни фирменная утилита от Wd.
Медленных секторов нет,
а 2 бэда есть — странно.
Насколько надёжен этот hdd?
26.05.2019 в 13:07
Всё ок по скриншоту и ещё десяток лет проживет. Просто отслеживайте это число (предполагаю оно еще с завода). Но не гоняйте каждый месяц, а раз в полгода-год. Если к сотням не побежит, а так и будет 2+-, то не переживайте. У самого на WD Black архив лежит с 2013, полет нормальный. Но дубли в облаке всё равно есть (после того как 1 Тб OneDrive дали как покупателю офиса).
Ну и на всякий случай: если вдруг будете менять хранилище, не переходите на 2.5 дюймовые диски, они чаще сыпятся.
29.08.2019 в 01:44
Я провожу тест жд — и сразу вылет с ошибкой KERNEL_DATA_INPAGE_ERROR
29.08.2019 в 13:12
Здравствуйте.
Каким методом проводите? А также: что привело к необходимости проверки, до этого были симптомы какие-то? Просто судя по ошибке, проблема может быть на уровне ОС также.
27.12.2019 в 11:30
Компьютерный вирус – это программа, которая может создавать свои копии (не обязательно полностью совпадающие с оригиналом) и внедрять их в файлы, системные области компьютера, вычислительные сети и т. д. При этом копии сохраняют способность дальнейшего распространения.

Рисунок 7. Схематическое представление причин появления вирусов
Это требует от пользователя персонального компьютера знаний о природе вирусов, способах заражения вирусами и защиты от них.
В настоящее время известно более 5000 программных вирусов
Существует несколько классификаций, согласно одной из них вирусы можно проклассифицировать следующим образом:
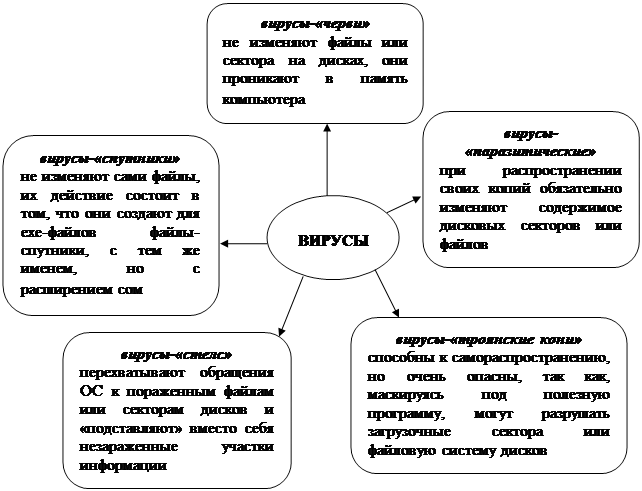
Рисунок 8. Одна из классификаций вирусов
Зараженный диск — это диск, в загрузочном секторе которого находится программа — вирус.
Зараженная программа — это программа, содержащая внедренную в нее программу-вирус.
После запуска программы, содержащей вирус, становится возможным заражение других файлов.
Часто заражаются загрузочные сектора диска и исполняемые файлы, с расширениями:
ЕХЕ, СОМ, SYS или ВАТ
При заражении компьютера вирусом очень важно своевременно его обнаружить. В этом нам могут помочь антивирусные программы[8], такие как: NOD32, DrWEB, Kaspersky и т.д.
Проверка носителя на наличие вирусов:
нажимаем п.к.м. по значку носителя (диск, flash-носитель и т.п.)выбираем антивирусную программу, установленную на компьютереосуществляем проверку, в случае обнаружения вирусов лечим их или удаляем.

Для решения проблемы хранения информации на дисках с экономией места на дисках, необходимо воспользоваться программами-архиваторами, например, WinRAR. Эта программа позволяет тонко настраивать процесс архивации и сжатия информации.
Запуск программы-архиватора WinRAR:
кнопка 
на Панели задачВсе программыWinRAR
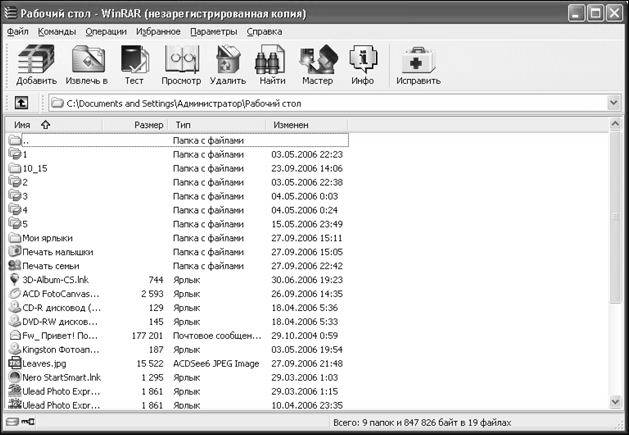
Оболочка программы-архиватора WinRAR имеет два основных режима:
uрежим управлениями файлами: при данном режиме в окне WinRAR показывается список файлов и папок в текущей папке. Вы можете выделить эти файлы и папки, как обычно в Windows, с помощью мыши или клавиатуры, и произвести с выделенными файлами различные операции, например, заархивировать их или удалить. В этом режиме также можно протестировать группу архивов и извлечь из них файлы;
uрежим управлениями архивами: при данном режиме в окне WinRAR отображается список файлов и папок в открытом архиве. Здесь вы также можете выделить файлы и папки и выполнить с ними различные действия, специфичные для архива, например, распаковать, протестировать или прокомментировать.
Таблица 8. Работа с архивами в программе-архиваторе WinRAR
| В папке | В окне программы-архиватора WinRAR |
| Создание архива | |
п.к.м.на выделенных объектах, которые необходимо упаковать в архивДобавитьв архив (или Добавить в архив с предложеннымименем) с помощью кнопки  выбираем место, гденеобходимо поместить создаваемый архив (или уже существующий архив, которыйнужно дополнить новыми файлами)выбираем необходимые установкиархивации[9]  | выделяем объекты,которые необходимо упаковать в архивнажимаем кнопку  на Панели инструментов с помощьюкнопки  выбираем место, гденеобходимо поместить создаваемый архив (или уже существующий архив, которыйнужно дополнить новыми файлами)выбираем необходимые установкиархивации  ИЛИ п.к.м.на выделенных объектах, которые необходимо упаковать в архивДобавитьфайлы в архив ИЛИ п.к.м.на выделенных объектах, которые необходимо упаковать в архивнажимаемсочетание клавиш Alt+A ИЛИ выделяем объекты,которые необходимо упаковать в архивКоманды Добавитьфайлы в архив |
Продолжение таблицы 8
| В папке | В окне программы-архиватора WinRAR |
| Извлечение архива | |
| п.к.м.на архиве, который необходимо распаковатьвыбираем один из способовраспаковки (Извлечь файлы (в данном случае нужно указатьместо на диске, куда должны разместиться распакованная информация), Извлечьв текущую папку, Извлечь в(распакованные файлы поместятся в папкус именем архива в той же папке где находится архив)) | выделяем архив,который необходимо распаковатьнажимаем кнопку  на Панели инструментовс помощьюкнопки  выбираем место, куданеобходимо разместить распакованные файлы  ИЛИ п.к.м.на архиве, который необходимо распаковатьИзвлечьв указанную папку (или Извлечь без подтверждения(распакованная информация разместиться в той же папке где располагаетсяархив)) ИЛИ выделяем архив,который необходимо распаковатьнажимаем сочетание клавиш Alt+Е ИЛИ выделяем архив,который необходимо распаковатьКомандыИзвлечьв указанную папку |
Продолжение таблицы 9
| Действие | Сочетания клавиш и команды |
| Выделение файлов и папок | ранее рассмотренныеспособы выделения объектов ИЛИ Файл Выделитьвсе(Выделитьгруппу) ИЛИ клавишей Пробел ИЛИ с помощью кнопок ? (выделяются всефайлы), E (выделяются всефайлы согласно введенного шаблона)и (снимается выделение) |
ЗАДАНИЯ ДЛЯ ВЫПОЛНЕНИЯ
Получите навык работы с дисками. Освойте программы обслуживания дисков такие как: форматирование, дефрагментация и проверка диска на наличие ошибок, выполнив следующее:
1)возьмите дискету 3,5 емкостью 1,44 Мбайт и отформатируйте ее;
2)скопируйте на flash-носитель несколько рабочих объектов (папок, файлов, ярлыков, приложений) из вашей папки;
3)в произвольном порядке удалите с flash-носителя половину объектов из тех, которые были скопированы в п.2 данного упражнения. После удаления просмотрите содержимое 
. Находятся ли удаленные файлы в 
?
4)проверьте поверхность flash-носителя и информацию, содержащуюся на ней, программой ScanDisk. Получите итоговую информацию о сканировании;
5)выполните дефрагментацию flash-носителя;
6)получите информацию о flash-носителе [10];
7)вставьте в дисковод дискету, получите информацию о ней, после чего все с нее удалите. Опять получите информацию о дискете.
Продолжите работу по закреплению навыка работы с операциями над файловой системой Windows и с поисковой системой Windows, освойте работу в программе-архиваторе WinRAR, выполнив следующее:
7)создайте самораспаковывающийся архив для вашей папки;
8)завершите работу программы-архиватора WinRAR. При помощи программы Проводник найдите в файловой системе созданные вами архивы и откройте их для просмотра;
16) оставьте первый том созданного многотомного архива, а остальные удалите;
19) выйдите из программы-архиватора WinRAR.
Научитесь видеть вирусы самостоятельно, выполнив следующее:
1)сколько вирусов изображено на рисунке 10. Почему вы так решили?
2)какие виды вирусов были найдены в ходе проверки flash-носителя антивирусной программой NOD32 на рисунке 9. Какие действия они оказывают? Какие файлы заразили вирусы, какие расширения у данных файлов?
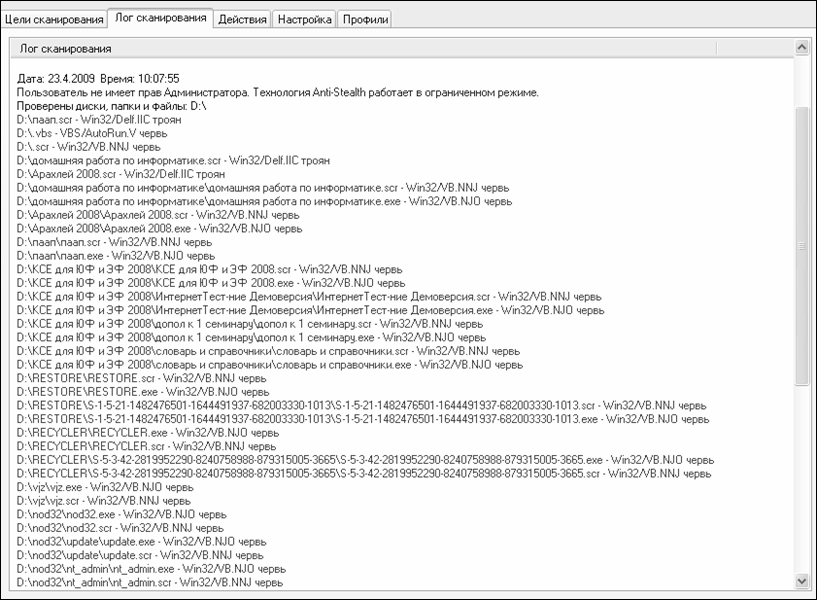
Рисунок 9. Пример части окна антивирусной программы NOD32 в момент проверки flash-носителя на вирусы
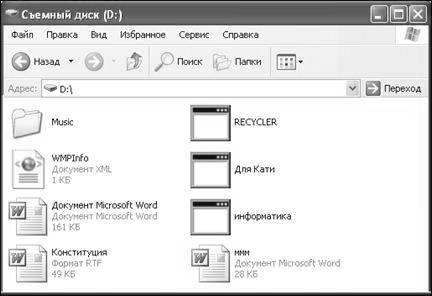
Научитесь проверять свой flash-носитель (компьютер) на наличие вирусов, продолжите работу по обнаружению вирусов в ручную, выполнив следующее:
1)проверьте ваш flash-носитель на наличие вируса. В случае обнаружения вируса не применяйте никаких мер по его удалению (лечению). Откройте свой flash-носитель и скажите, видите вы или нет вирусы, если видите то, проговорите какие файлы были заражены. Какой вид вируса мог это сделать?
2)если в Windows нет настройки, чтобы отображались скрытые файлы и папки, то сделайте так, чтобы они отображались. Видите ли вы еще какие-нибудь вирусы, если видите, то какие?
3)если вирусы были обнаружены, то проверьте ваш flash-носитель снова, только на этот раз избавьте свой носитель от вирусов;
4)обновите вашу (домашнюю) версию антивирусной программы;
5)проверьте свой компьютер (домашний) на вирусы.
1)Что такое форматирование? Как запускается программа форматирования диска?
2)Что такое проверка диска? Как запускается программа проверки диска?
3)Что такое дефрагментация? Как запускается программа дефрагментации диска?
6)Что значит зараженный диск, зараженная программа? Файлы с какими расширениями чаще всего заражаются.
7)Программа-архиватор WinRAR. Какие существуют способы ее запуска?
8)Какие виды архивов вы знаете?
9)Какие существуют способы создания архива?
10) Какие существуют способы извлечения архива?
11) Основные клавиши (сочетания клавиш) и их функции при работе в программе-архиваторе WinRAR.
[1] п.к.м.– это щелчок правой клавишей мыши.
[2] л.к.м.– это щелчок левой клавишей мыши
[3] Если на Панели инструментов нет кнопок , , и , то необходимо данную панель настроить, для этого необходимо выполнить команду ВидПанель инструментовНастроить …
[5] Для сохранения файла необходимо выполнить команду ФайлСохранить.
[6]Для установки атрибута файла необходимо выполнить команду п.к.м. на файлеСвойствана вкладке Общие установите флажок напротив поля Только чтение.
[7] Внимание! Форматирование приводит к полному уничтожению всех данных на носителе информации.
[8] Внимание! После установки антивирусной программы следует постоянно ОБНОВЛЯТЬ ее версию.
[9] Если требуется создать самораспаковывающийся архив, то необходимо выбрать в параметрах архивации Создать SFX – архив.Если требуется создать архив, разбитый на тома, то выбираем Разбить на тома размером (в байтах) и выбираем нужный размер.
Битые сектора на жестком диске Что такое битые сектора на диске? Сначала вкратце рассмотрим организацию хранения информации на жестком диске. Жесткий…

Достаточно часто медленная работа компьютера или ноутбука связана именно с ошибками и неполадками в винчестере. В этой статье мы разберемся, как проверить исправность жесткого диска при помощи средств Windows и специально предназначенных для этого программ.
Проверка на наличие ошибок стандартными средствами
Данный способ одинаково эффективен для Windows Xp, Vista, 7, 8 и 10. Необходимо:
Итак, теперь мы делаем перезагрузку, и при загрузке системы запустится тест на работоспособность через биос и исправления ошибок носителя. Его длительность может составлять от 2-3х минут до часа, в зависимости от характеристик винчестера и его вместительности.
Проверка жесткого диска на ошибки через командную строку
Для запуска проверки необходимо выполнить следующие шаги: переходим в “Пуск/Все программы/Стандартные /Командная строка”. Щелкаем правой клавишей мышки и нажимаем “Запустить от имени Администратора”. Есть и другие способы запуска командной строки.

Не удалось устранить проблему? Обратитесь за помощью к специалисту!
- На ошибки будет проверен раздел C;
- Найденные неполадки будут автоматически исправлены (за это отвечает параметр F);
- Будут проверены поврежденные сектора и восстановлена информация (параметр R);

Если вы захотите продиагностировать накопитель, используемый системой в данный момент, вы увидите специальное уведомление. Вам будет предложено выполнение проверки при следующей загрузке компьютера. Чтобы согласится с этим, нажмите Y, для отказа – N. По итогам проверки вам станет доступна информация о проверенных данных, о количестве поврежденных секторов и найденных ошибках.
Чтобы получить полный список параметров, запустите chkdsk с вопросительным знаком в виде параметра. Но если вам нужна обычная проверка на ошибки и секторов, то вышеприведенной информации вам будет достаточно.


Не удалось устранить проблему? Обратитесь за помощью к специалисту!
В случае необходимости, после проверки у вас есть возможность изучить журнал проверки. Для этого нужно:
- Зайти в Журналы Windows/Приложения;
- Нажать правой кнопкой по Приложение/Поиск;
- Произвести поиск по слову Chkdsk;

Программная проверка
Конечно, вышепредложенный способ не всегда эффективен. Поэтому мы рассмотрим целый ряд таких программ, как Victoria. Они позволят провести максимально тщательный анализ состояния жесткого диска на компьютере или на ноутбуке.

Утилита для диагностики и тестирования винчестера. Она поможет вам не только обнаружить неполадки в его работе, но и устранить их.
Программа имеет целый ряд достоинств и полезных функций:
- Читает паспорт винчестера и предоставляет детальную информацию;
- 5 режимов диагностики;
- Устраняет сбои;
- Отображает нестабильные участки;
- Скрывает дефекты;
- Оценивает производительность носителя.
Виктория является одной из наилучших на сегодняшний день. Она способна решить неполадки с битыми секторами и быстро привести винчестер любого типа в работоспособное состояние. Впрочем ей была посвящена отдельная статья, с которой непременно рекомендую ознакомиться.
Не удалось устранить проблему? Обратитесь за помощью к специалисту!

Одна из наиболее эффективных программ для оценки состояния и устранения неполадок на накопителях. Она дает возможность получить информацию на счет актуального состояния SMART выбранного устройства и полный контроль над ним.
Среди основных возможностей можно выделить:
- Простой и понятный интерфейс;
- Полноценная безопасность;
- Поддержка NTFS и FAT;
- Режим предварительного сканирования;
Мониторинг HDD в режиме реального времени;
То есть, с помощью регенератора вы сможете максимально эффективно протестировать винчестер.

Предназначена для определения состояния и тестирования накопителей. Помимо простой диагностики, она также обнаруживает битые сектора и исправляет все найденные ошибки. В ее основные функции включены:
- Выполнить анализ текущего состояния винчестера;
- Поиск битых секторов;
- Восстановление удаленных разделов;
- Исправление MFT;
Проверка внешних жестких дисков;
Кроме того, утилита обладает еще целым рядом функций, которые связаны с восстановлением удаленных файлов.

Отменная программа, предназначенная для поиска и исправления неполадок на накопителях. Она универсальная, так как может быть проведена диагностика любых накопителей. С ее помощью вы можете крайне быстро узнать текущее положение винчестера, а также получить о нем дополнительную информацию.
Включает в себя:
- Быстрая, но тщательная проверка;
- Поддержка всех комплектующих;
- Мониторинг;
- Статистика данных;
Данная утилита подходит для всех устройств и может использоваться даже на нетбуке.

Используется для проверки и тестирования состояния жесткого диска. Она находит любые неполадки и сбои.
- Утилита способна исправить:
- Несовместимость оборудования;
- Нарушения файловой системы HDD;
- Ошибки установленных драйверов;
- Вирусы и вредоносное ПО, которые инфицируют файловую систему;
Кроме того, она предоставляет полную информацию о носителе и всех связанных с ним показателей. Как говорят разработчики, данная утилита невероятно эффективна при самостоятельном исправлении незначительных неполадок, ошибок SSD и HDD, и способна полностью восстановить их работоспособность.
Существуют и другие весьма эффективные утилиты, например, MHDD. Главным преимуществом которой является работа из-под DDOS, что полностью исключает возможную неточность данных при проведении тестирования.
Итак, теперь вы располагаете полной информацией о том, как определить, работает ли исправно жесткий диск, и как самостоятельно решить связанные с ним проблемы. Выбирайте наиболее подходящий или понравившийся вам вариант и действуйте!
Если не получилось самостоятельно устранить возникшие неполадки,
то скорее всего, проблема кроется на более техническом уровне.
Это может быть: поломка материнской платы, блока питания,
жесткого диска, видеокарты, оперативной памяти и т.д.
Важно вовремя диагностировать и устранить поломку,
чтобы предотвратить выход из строя других комплектующих.
Читайте также:


