Как открыть флэшку с вирусами
Иногда при попытке открыть флешку (или локальный диск) щелчком левой кнопки мыши появляется сообщение об ошибке, что невозможно открыть флешку, так как отсутствует какой-либо файл, как правило, autorun.inf. В таком случае нужно открывать флешку (или локальный диск), вызывая правой кнопкой мыши контекстное меню (выбрать пункт Проводник или Открыть).
Такое поведение флешки обусловлено тем, что она была заражена вирусом, прописавшим ей автозапуск для дальнейшего распространения заразы. После чего она была пролечена антивирусом (или файл autorun.inf был удален вручную), но запись об автозапуске флешки осталась в Реестре Windows.
Следует отметить, что в последнее время очень широко распространены всевозможные USB-шные (флешечные) вирусы, специально созданные для съёмных носителей информации и распространяемые при помощи этих носителей.
Как происходит заражение
На заражённом ПК эти вирусы являются резидентными – они постоянно находятся в оперативной памяти и отслеживают порты USB на предмет подключения съёмных носителей. При подключении носителя он проверяется вирусом, заражен ли он уже таким вирусом. Если нет, то вирус копирует на носитель исполняемый файл, а для автоматического запуска вируса при каждом открытии в корневой директории носителя создается файл autorun.inf.
Например, одна из разновидностей вируса RavMon создает в корневой директории носителя файл autorun.inf со следующим содержимым:
При открытии флешки (или корневой директории локального диска, когда вирус заражает винчестер ПК) этот файл создает в Реестре Windows ключи, подобные следующим:
строковый параметр по умолчанию – RavMon.exe
строковый параметр по умолчанию – ЧКФґ№ЬАнЖч(&X)
строковый параметр по умолчанию – RavMon.exe -e
строковый параметр по умолчанию – ґтїЄ(&O)
строковый параметр по умолчанию – RavMon.exe
При этом в контекстном меню дисков вместо пунктов Открыть, Проводник – появляются пункты
В чём заключается проблема и как её решить
Раскрыв диск, найдите файл autorun.inf и удалите его.

1. Этот файл, как правило, имеет атрибуты Скрытый, Системный, Только для чтения. Поэтому в меню Сервис –> Свойства папки… –> Вид –> нужно поставить переключатель Показывать скрытые файлы и папки, установить флажок Отображать содержимое системных папок и снять флажок Скрывать защищенные системные файлы –> OK.
2. Если удалить из Реестра ключи, созданные вирусом, но оставить файл autorun.inf, то при каждой попытке раскрыть носитель этот файл будет вновь создавать ключи вируса в Реестре.
Теперь нужно открыть Реестр Windows: Пуск –> Выполнить… –> regedit –> OK;
– удалить в нём подраздел Shell.
1. Будьте осторожны при манипуляциях с Реестром! Некорректное использование Редактора реестра может привести к возникновению серьёзных неполадок, вплоть до переустановки операционной системы!
2. Для штатного раскрытия любого диска в разделе
3. Если ошибка остаётся, продолжите поиск в Реестре по имени вируса (например, RavMon), или по созданному вирусом названию пункта контекстного меню (например, ЧКФґ№ЬАнЖч(X). Для этого в меню Правка –> Найти… –> в окне Поиск в поле Найти введите название искомого параметра –> Найти далее –> F3.
Как уберечься от USB-шных (флешечных) вирусов
1. Пользуйтесь надёжными антивирусными программами с регулярно (не менее одного раза в неделю!) обновляемыми базами.
2. Не полагайтесь на антивирусный монитор: всегда перед копированием и открытием проверяйте антивирусным сканером все исполняемые файлы и документы.
4. Если вам нужно скопировать информацию с вашей флешки на посторонний ПК, перед подключением включайте блокировку записи (если она предусмотрена конструкцией вашей флешки ).
Если на вашей флешке нет блокировки записи, то перед её подключением к чужому ПК отключите неизвестные и сомнительные процессы в Диспетчере задач Windows.
Для запуска Диспетчера задач Windows нажмите Ctrl+Alt+Delete (или Пуск –> Выполнить… –> Запуск программы –> taskmgr –> OK).
Откройте вкладку Процессы, щелчком левой кнопки мыши выделите процесс для завершения, нажмите кнопку Завершить процесс, в появившемся окне Предупреждение диспетчера задач нажмите кнопку Да. Не бойтесь, отключая процессы: критические системные службы ОС не даст выключить.
Всегда актуальная тема - вирусы на USB флешке. Как с этим бороться и как защититься?
Вирусы, которые заражают флешки, зачастую оказываются "авторанами", которые заражают компьютер сразу после открытия инфицированной флешки (auto(авто) - автоматически, run(ран) - "запуск"). Более подробно можете почитать в статье Файл Autorun.inf - вирус или шалость?, кстати, в ней же описано много чего о том, как удалить вирус и защитить флешку.
В данной же статье я хочу немного по другому пути пойти, главным образом через программу.
Существует бесплатная русифицированная программа, под названием USB Disk Security





Можно восстановить систему, если после лечения или удаления вирусов, они повредили её и Windows стала некорректно работать или загружаться:

Можно поставить пароль на флешку или защитить её от записи на другом компьютере. Тоже своеобразная защита, если Вы отдаете флешку чтобы с неё что-то скопировали, но не записали.
Или же можно просмотреть автозапуск программ, чтобы удалить их оттуда. Тоже дополнительная примочка.

В общем хорошая и нужная программа, которая оправдывает своё предназначение.
Я ей пользуюсь уже около полугода. Начал после того, как похожая утилита от Касперского (в одной из статей я уже писал про эту компанию) стала надоедать тем, что тупо висит в системе и лишь показывает что находит, но не удаляет. Эта же программа меня очень устраивает.
Единственный недостаток - иногда при подсоединении USB накопителя не показывает результата сканирования. Точнее она показывает, но не поверх всех окон. Поэтому порой приходится всё сворачивать в поисках окошка.
Ну и напоследок - маленькая хитрость.
Я настоятельно не рекомендую открывать флешки (особенно если Вам кажется что там вирус) через Мой компьютер или с помощью появившегося окна

Лучше воспользоваться сторонними программами файл-менеджерами , например Total Commander. Они не дадут автоматически запуститься вирусу (если он есть), а так же могут Вам и показать его.
Если у Вас нет файл-менеджера, то обязательно есть архиватор (хорошо подходит Win RAR), который тоже неплохо может открывать флешки, при этом абсолютно никогда не запустит вирусы, а Вы сможете увидеть все скрытые файлы и папки, которые Вам не нужны и удалить их.
Исходя из вышеописанного, у некоторых может возникнуть резонный вопрос: Как определить вирус на флешке?
Предположим, Вы открыли флешку с помощью архиватора или файл-менеджера и увидели содержимое.
Если это Ваша флешка, то тут немного проще, но даже если чужая, то тоже довольно просто.
В общем если есть вирус на флешке, то нужно обратить внимание по такому порядку (лично я так делаю, Вы можете по другому):
1) на все файлы и папки с "ненормальным" названием/именем. Это могут быть даже gjsd.kjd или hngsdh.exe или ещё какая чушь. И Autoran тоже относится к такому числу.
2) на все защищенные и скрытые файлы и папки. Обычно никто на флешке так не скрывает папки и файлы. В Total Commander Podarock Edition удобно это видеть - там они обозначаются разными цветами.
3) на все остальные сторонние папки и файлы, которые Вам кажутся подозрительными. Но это уже для тех, кто понимает что делает или же если это Ваша флешка и Вы знаете каждую папки и файл "в лицо".
Ну и под конец - никогда не пытайтесь открыть незнакомый файл на флешке даже из любопытства!
Рассмотрим самые эффективные методы, как полностью удалить вирус с флешки и не потерять важные файлы.
Использование USB-накопителей – это простой и удобный способ быстрого перемещения любых файлов между устройствами.
Помимо всех преимуществ, есть и негативная сторона – быстрое заражение вирусом.
Достаточно подключить накопитель к уже зараженному компьютеру, чтобы без каких-либо видимых признаков вирус добавился и на флешку.

Содержание:
Каким вирусом может быть заражена ваша флешка?
Сегодня распространены четыре основных типа вирусов для флешек:

Читайте также:
Шаг 1 – Сканирование флешки
Первый и основной шаг, который нужно выполнить для удаления вирусов с флешки – это запуск сканирования накопителя антивирусом или встроенным Защитником.
При возникновении каких-либо проблем с файлами накопителя (к примеру, невозможность их открыть, нарушение содержимого папок) рекомендуем использовать и встроенный Защитник Виндовс, а также подлинную копию любого другого мощного антивируса (Kaspersky, Avast, Norton).
Это позволит повысить шанс выявить даже самые новые версии вирусного ПО и сохранить ваши файлы нетронутыми.
Следуйте инструкции, чтобы просканировать флешку с помощью стандартной утилиты Windows Defender (Защитник Виндовс):

- Дождитесь результата сканирования и разрешите Windows Defender избавиться от всех опасных файлов.
Если на вашем компьютере установлен и другой антивирус, просканировать флешку вы сможете точно таким же образом.
После нажатия правой кнопкой мышки на значке флешки в списке действий будет отображаться не только стандартный Защитник, но и вариант сканирования с помощью нужной вам программы.
Если вы уже успели открыть флешку с вирусом, с большой вероятность он проник и на ваш компьютер.
Для сканирования и удаления вредителя выполните такие действия:


Рис.5 – окно Защитника
- После обнаружения подозрительных файлов и заражённых объектов их рекомендуется удалить. Сделать это можно сразу в окне Windows Defender.
Если же зараженный элемент оказался важным для вас файлом, копии которого нет, переместите объект в карантин и дождитесь пока антивирус удалит все заражённые части кода.
После этого вы сможете безопасно работать с этим файлом, но есть вероятность повторного распространения вируса, если Защитник не увидит все вредоносные данные.

Несмотря на то, что Defender является стандартной программой, она очень хорошо справляется с задачей выявления и удаления вирусов, но для её эффективной работы нужно использовать исключительно лицензионную копию Windows.
Только через подлинные копии ОС разработчики смогут распространять обновления безопасности и базы данный с информацией о новейших вирусных сборках, с которыми в последствии и работает Defender.
Полезная информация:
Также на нашем сайте можно скачать утилиту Kaspersky Anti Ransomware Tool. это еще один уровень защиты от вирусов, который сконцентрирован конкретно на отражении атак троянов-шифрователей и блокираторов.
Шаг 2 – Форматирование USB
Следующий шаг для очистки вашей флешки от вирусов подразумевает полное удаление всего содержимого накопителя.
Форматирование нельзя отменить, поэтому убедитесь, что вы не потеряете важные файлы.
Данный способ является эффективным, ведь в результате форматирования абсолютно все вредоносные скрипты и скрытые файлы будут удалены.
Следуйте инструкции:


Шаг 3 – Редактирование автозагрузки
Вирус с флешки в 90% случаев распространяется на компьютер.
Если ранее вы уже открывали содержимое накопителя на своем компьютере, повторное подключение даже уже отформатированной флешки снова заразит её вирусом.
Следуйте инструкции:
- Откройте Диспетчер задач, нажав правой клавишей на трее Виндовс. В появившемся списке выберите нужную утилиту;


Рис.10 – окно редактирования Автозагрузки
Шаг 4 – Удаление скрытых файлов флешки
Скрытые файлы есть практически на любой флешке.
Причина, почему вы их не видите, заключаются в настройках ОС.
Для активации опции отображения скрытых папок, файлов и ярлыков выполните такие действия:

Рис.11 – настройка отображения скрытых файлов
Читайте также:
Защищаем компьютер от вирусов с USB
На большинстве компьютеров сразу после подключения флешки её папка открывается автоматически. Этого достаточно, чтобы вирус заразил ваш ПК.
Далее выберите тип носителя и настройте, что система должна делать после его обнаружения.

Теперь вы знаете, как с помощью простых способов быстро удалить все вирусы с флешки.
При регулярном выполнении всех шагов компьютер всегда будет оставаться в безопасности от программ-вредителей.
Тематические видеоролики:
Читайте, как удалить вирус преобразующий файлы и папки в ярлыки. Как восстановить данные, которые утеряны в результате деятельности такого вируса. Ваши файлы и папки на USB флешке или карте памяти стали ярлыками? USB флешка или карта памяти после подключения к компьютеру отображается как ярлык? Ищете как восстановить данные и удалить вирус, преобразовывающий файлы и папки в ярлыки? Вы используете антивирус, но компьютер все равно был инфицирован? К сожалению не все антивирусы могут защитить вас такого заражения.

Однако в отличие от вирусов шифровальщиков, этот тип вирусов достаточно безобидный и вы легко сможете восстановить данные и удалить сам вирус.
Разновидности вирусов ярлыков
На сегодня наиболее распространены 2 типа вирусов, создающих ярлыки: первые создают ярлыки вместо файлов и папок на флешке или карте памяти, другие создают ярлыки съемных дисков вместо самих флешек, внешних USB дисков и карт памяти.
Названия наиболее распространенных вирусов:
- Bundpil.Shortcu;
- Mal/Bundpil-LNK;
- Ramnit.CPL;
- Serviks.Shortcut;
- Troj/Agent-NXIMal/FakeAV-BW;
- Trojan.Generic.7206697 (B);
- Trojan.VBS.TTE (B);
- Trojan.VBS.TTE;
- VBS.Agent-35;
- VBS.Serviks;
- VBS/Autorun.EY worm;
- VBS/Autorun.worm.k virus;
- VBS/Canteix.AK;
- VBS/Worm.BH;
- W32.Exploit.CVE-2010_2568-1;
- W32.Trojan.Starter-2;
- W32/Sality.AB.2;
- Win32/Ramnit.A virus;
- Worm:VBS/Cantix.A;
Вирус, преобразующий файлы и папки в ярлыки
Этот вирус дублирует ваши файлы и папки, затем прячет и заменяет их. Вирус представляет комбинацию вирусов трояна и червя. Опасность заключается в том, что вы запускаете вирус каждый раз, когда хотите открыть ваш файл или папку. После запуска вирус распространяет себя заражая все большее количество файлов и часто устанавливает дополнительно вредоносное ПО которое может украсть данные о паролях и кредитных картах, сохраненных у вас на компьютере.
Вирус, преобразующий флешки и карты памяти в ярлыки
Это чистокровный троянский вирус, который скрывает любые съемные устройства, подключенные к компьютеру и заменяет их ярлыками этих устройств. Каждый раз кликая по ярлыку вы снова запускаете вирус, который ищет на вашем компьютере финансовую информацию и отправляет ее мошенникам, создавшим вирус.
Что делать в случае заражения
К сожалению не все антивирусы могут вовремя обнаружить опасность и защитить вас от инфицирования. Поэтому наилучшей защитой будет не использовать автоматический запуск съемных устройств и не кликать по ярлыкам файлов, папок или дисков. Будьте внимательны и не кликайте по ярлыкам, которые вы не создавали сами. Вместо двойного клика для открытия диска, кликните по нему правой кнопкой мышки и выберите Развернуть в Проводнике.
Восстановление данных удаленных вирусом
Для надежного восстановления данных удаленных таким типом вирусов используйте Hetman Partition Recovery. Поскольку программа использует низкоуровневые функции по работе с диском, она обойдет вирусную блокировку и прочитает все ваши файлы.
Загрузите и установите программу, затем проанализируйте зараженную флешку или карту памяти. Проведите восстановление информации до очистки носителя от вируса. Наиболее надежным вариантом лечения будет очистка флешки с помощью команды DiskPart, это удалит всю информацию на ней.
Удаление вируса с карты памяти или USB флешки
После восстановления данных с флешки вы можете её полностью очистить с помощью утилиты DiskPart. Удаление всех файлов и форматирование устройства может оставить вирус, который спрячется в загрузочном секторе, таблице разделов или на неразмеченной области диска. Как правильно очистить флешку смотрите в видео.
Удаление вируса с флешки с помощью командной строки
Данный способ не позволяет гарантированно очистить флешку от всех видов вирусов, но сможет удалить вирус, который создает ярлыки вместо файлов. Вам не нужно будет скачивать и устанавливать сторонние утилиты, удаление производится с помощью встроенного в любую версию Windows инструмента.
Кликните правой кнопкой мышки по меню Пуск и запустите командную строку от имени администратора.

Введите команду f: и нажмите Enter (где f – это буква флешки зараженной вирусом).
Введите команду: attrib f:*.* /d /s -h -r –s и нажмите Enter:
- –h: показывает все скрытые файлы на флешке;
- –r: убирает параметр только для чтения;
- –s: убирает параметр системный со всех файлов.
Удаление вируса с компьютера
Наиболее простым и надежным способом очистки компьютера от вируса будет полная переустановка Windows с удалением системного раздела.
Но если вы являетесь опытным пользователем, вы можете опробовать следующий способ:
Отключите запуск вируса при старте Windows в реестре. Нажмите клавиши Win + R, в появившемся окне введите regedit и нажмите Enter. Перейдите к ключу HKEY_CURRENT_USER / Software / Microsoft / Windows / CurrentVersion / Run.

Просмотрите все ключи, которые находятся в этом разделе. Если вы видите необычное название или расположение программы – удалите запись. Часто вирусы прячутся под автоматически сгенерированными названиями, например – sfdWQD234dcfF. Любые ключи, которые запускают VBS, INI, LINK или EXE файлы потенциально опасны. Однако только вы знаете какие программы установлены на компьютере и должны загружаться при старте Windows, поэтому вы должны сами принять решение об удалении того или иного ключа. Для удаления выделите ключ левой кнопкой мышки и удалите его кнопкой Del.
Отключите запуск вируса через службы Windows. Нажмите клавиши Win + R, в появившемся окне введите msconfig и нажмите Enter. В открывшемся окне перейдите на вкладку Службы. Просмотрите их и отключите все подозрительные.

Отключите приложения, запускаемые автоматически через диспетчер задач (для Windows 8и старше). Нажмите Ctrl + Shift + Esc и перейдите на вкладку Автозагрузка. Для отключения подозрительного приложения по нему нужно кликнуть правой кнопкой мышки и выбрать Отключить.
Из этой статьи вы узнаете, как обезопасить вашу флешку от всевозможных вирусов и вредоносного ПО. Выберем надежное средство для защиты флешки от вирусов и вылечим зараженный usb flash накопитель, используя для этого эффективные антивирусы.
Содержание
Видео инструкция:
Первые признаки заражения вирусами. Чем опасен автозапуск
На flash-устройствах, в отличие от CD и DVD , можно производить любые файловые операции, вплоть до форматирования. Итак, вирус копируется на флешку. Первым признаком этому — появившийся в корне диска файл autorun.inf.
Как только вы вставите носитель в USB -разъем, срабатывает механизм автозапуска. По двойному нажатию на значок флешки в Проводнике запускается приложение, путь к которому был указан в autorun.inf. Вирус загружается в оперативную память и копирует файлы в системную область диска. Вычислить программу в процессах диспетчера задач чаще всего невозможно, так как вирусы маскируются под важные процессы: services.exe, lsass.exe и т. п, без которых ОС не может работать в принципе.
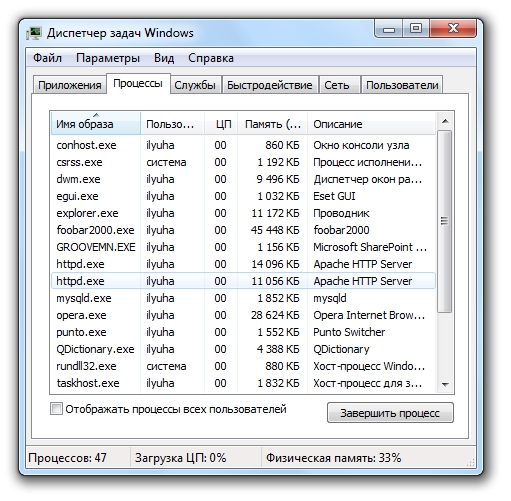
Заражение происходит мгновенно и незаметно для пользователя. Взять, например, действия вируса Trojan-Downloader.Win32.VB.hkq. Все папки на flash-устройстве он делает скрытыми и заменяет их одноименными исполняемыми файлами. Если в Проводнике отключен показ расширения файлов, отличить файл от каталога невооруженным глазом невозможно, поскольку exe-файлам присваиваются значки с изображением папок Windows.
При самостоятельном поиске следов деятельности вируса, первым делом, нужно включить показ скрытых файлы. Для этого идем в Проводник Windows и в меню Сервис -> Свойства папки, во вкладке “Вид”, в дополнительных параметрах, выставляем флажок “Показывать скрытые файлы и папки”.

Если после этого в корне диска вы увидите файл autorun.inf, то это верное свидетельство того, что ваша флешка инфицирована. Кроме того, на диск записываются папки и файлы с названиями, которые создавали явно не вы. Какие файлы нужно удалить в обязательном порядке:
Совет: если вы хотите стереть с флешки зараженный файл, а он никак не удаляется, воспользуйтесь программой Unlocker. Скачать Unlocker
Будьте внимательны: безбоязненно можно удалять только те файлы, которые не составляют для вас никакой важности. В то же время, копировать данные к себе на компьютер мы не рекомендуем, т. к. во вложенных папках могут содержаться инфицированные данные. Убедитесь, чтобы в папках не было файлов с непонятным расширением, поскольку вирус может заменить папки исполняемыми файлами и скрыть их от ваших глаз. В Проводнике нужно выставить показ расширения файлов: меню Сервис -> Свойства папки, вкладка “Вид”, в дополнительных параметрах убрать флажок “Скрывать расширения для зарегистрированных типов файлов”.
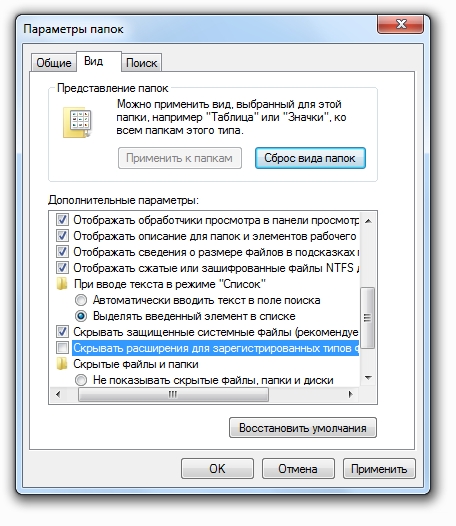
Может возникнуть проблема с атрибутами файлов, а именно: не отображаются скрытые файлы, даже если включить их показ. Это еще одна проделка вирусов. Откройте реактор реестра и в ключе CheckedValue ветви
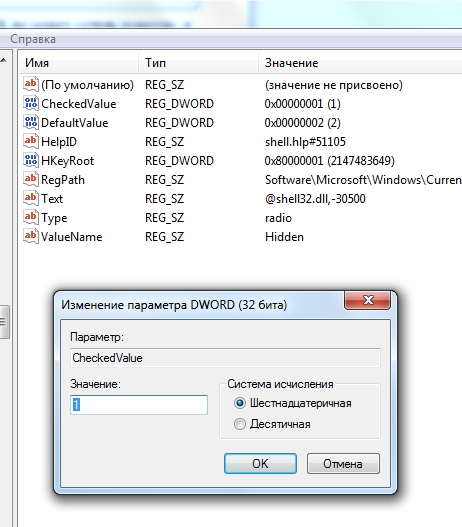
Для надежности флешку можно отформатировать. Никакой пользы, однако, от этого не будет: удаляйте/не удаляйте, а при следующей вставке флешки вирус, подобно Фениксу, возродится.
Выбираем надежный антивирус для флешки
1. Avast Free - бесплатный антивирус с обновляемыми вирусными базами. Умеет проверять на вирусы съемные устройства ). Проверка на вирусы происходит в автоматическом режиме. Как только вирус пытается запуститься с флешки, антивирус Avast Free обнаруживает угрозу и блокирует ее. Тем не менее, перед тем, как открыть usb-накопитель, советуем не использовать автозапуск и проверить флешку на вирусы, указав ее антивирусу.
Бесплатный антивирус Dr Cureit - еще один отличный антивирус для флешки. Он удобен для одноразовой проверки съемных носителей, жесткого диска, областей памяти на вирусы. При каждой проверке рекомендуется скачивать последнюю версию Dr Cureit, поскольку она содержит необходимые антивирусные базы. То есть, это вполне неплохой вариант защиты флеш-накопителя.
Разработчик: Zbshareware Lab.
Лицензия: shareware
Краткое описание: программа для защиты USB-флешки от вирусов и предотвращения запуска вредоносных программ
Практика показывает, что не каждый антивирус — даже с обновленными базами — способен обнаружить потенциальную опасность в автоматически запускаемых приложениях. Сейчас количество инфицированных флеш-брелоков резко возросло. Это доказывает, что необходимость в программе, которая защитит компьютер от вредоносных программ, все еще не отпала.
USB Disk Security - своего рода антивирус для флешки. Работает защита следующим образом. Если на флешке обнаружена программа, которая пытается запуститься, об этом будет сообщено пользователю. Информация отобразится в соответствующем разделе, а попытка запуска приложения будет пресечена. Опасный элемент можно незамедлительно удалить.
Несмотря на то, что программа USB Disk Security занимает меньше 4 мегабайт, в ее антивирусной эффективности не стоит сомневаться. Хотя проверка флешки на вирусы с ее помощью не представляется возможной, Disk Security отлично дополнит любую антивирусную программу. Если вы постоянно работаете со съемными носителями, приложение должно постоянно находится в трее.
Рассмотрим программу в действии. Устанавливать ее не нужно, достаточно согласиться с условиями лицензии. После запуска появляется окно, в котором предлагается выбрать устройство для обработки. Как правило, ничего выбирать не нужно, если в данный момент вы работаете только с одним съемным носителем. На всякий случай удостоверившись, что буква диска правильная, нажимаете Vaccinate USB — и готово, защита флешки от вирусов включена. О заражении через autorun можно забыть.
Аналогичные функции по модификации autorun.inf предоставляют программы Flash Disinfector и USB Disk Security. Первая создает в корне диска папку AUTORUN .INF с файлом, который нельзя удалить простым способом. Вторая создает папку autorun.inf с модифицированным путем, что вводит всякий вирус в недоумение. Тем самым обе программы предохраняют флешку от записи на нее вирусов.
Еще одна полезная и небольшая программа по борьбе вирусами, о которой стоит упомянуть – Autostop.
У данной утилиты (скрипта) в запасе имеется 3 функции:
- Отключение autorun на компьютере,
- Защита флешки от autorun-вирусов,
- Защита от записи на флешку новых файлов.
Работа с программой до невозможности проста. Запускаете скрипт и видите список функций. Затем нажимаете одну из трех клавиш: 1, 2 или 3. Можно нажать их по порядку, чтобы включить сразу все опции.
Отдельно должны сказать о функции под номером 3. Зачем защищать брелок от записи, если есть команды 1 и 2? И как работать с флешкой, если ее основная функция, по сути, урезается? Все объясняется просто. В частных случаях флешка используется как загрузочный диск. Если отключить автозапуск, тогда она не сможет выполнять свои обязанности. Вот в таком случае и пригодится функция под номером 2. При этом все свободное пространство флешки будет заполнено, что предотвратит ее от произвольной записи файлов.
Flash Guard - еще один антивирус, предназначенный для установки на флешку. Программа делит компьютерные устройства на съемные, несъемные, сетевые и другие. Flash Guard позволяет гибко настроить автозапуск. Так, в настройках можно включить/отключить автозапуск в целом или настроить действия при вставке носителя в частности:
- Удаление добавленных файлом Autorun.inf пунктов в контекстном меню диска
- Информирование пользователя о наличии на диске файла Autorun.inf
- Удаление файла Autorun.inf
- Удаление всех файлов Autorun.*
Программа Flash Guard работает практически незаметно, сворачиваясь в область уведомлений Windows.
К слову, вышеупомянутые антивирусные комплексы (Kaspersky и Доктор Веб), через официальный сайт, предлагают также проверить флешку на вирусы онлайн. Удобство онлайн-проверки заключается в том, что вам не нужно устанавливать ресурсоемкие антивирусы на свой компьютер. Кроме того, данная услуга бесплатна.
Как показала практика, обновление антивируса не помешает. Разработчики не дремлют, и наиболее распространенные autorun-вредители флешки уже имеются в базе. С большой долей вероятности их даже можно найти и ликвидировать. Тем не менее, антивирус — не панацея от всех бед.
В сущности, autorun-вирусы могут быть практически безвредными (если не считать влияния на нервную систему пользователей) и не распознаваться антивирусными программами. В таком случае можно и нужно воспользоваться программами, которые обрабатывают usb-носитель таким образом, чтобы на него не смогла скопироваться информация для автозапуска. Это не совсем программы для удаления вирусов (см. список выше), тем не менее, отличная альтернатива для обеспечения безопасности для вашей флешки.
Защита флешки от вирусов: полезные советы
Эту и предыдущую программы объединяет то, что они защищают не флешку, а отдельно взятый компьютер. Вообще, мы настоятельно рекомендуем совмещать методы защиты от autorun-вирусов: во-первых, вакцинировать флешку, во-вторых — устанавливать на компьютер антивирус и, в обязательном порядке, одну из вышеупомянутых программ.
Напоследок — несколько советов по теме. Соблюдая их, вы наверняка обезопасите свой компьютер от autorun-вирусов.
Читайте также:


