Как изменить формат вируса
Как изменить тип файла в windows за минуту
Как изменить тип файла в windows за минуту

Добрый день уважаемые читатели сегодня я хочу вам рассказать, как изменить тип файла в windows за минуту, данная тема может считаться продолжением предыдущего поста про ассоциации файлов в windows 10, так как дополняет ее. В моем примере мы рассмотрим такие операционные системы как Windows 7, Windows 8.1 ну и конечно десятку, куда сейчас без нее. Я уверен, что данная информация будет очень полезной для начинающих пользователей компьютера, особенно если ваш компьютер подвергался атаки вируса, поменявший все ассоциации файлов.
Типы форматов файлов
Давайте разбираться для начала, что такое типы форматов файлов. Логично, что каждая программа установленная на вашем компьютере, не важно в какой операционной системе открывает свой файл, и логично, что другие файлы от сторонних программ ей не нужны, так как у них свои открывальщики. Из этого следует, что файлы каким то образом должны отличаться друг от друга, и идентифицироваться себя для конкретного приложения. Долго думать не стали и придумали, что у каждого файла определенной программы будет свой формат или расширение. Расширение это то, что в названии файла идет после знака точка на конце.
Приведу самые распространенные форматы файлов:
- Звуковые > имеют расширение mp3, wav, flac
- Видео > имеют формат avi, mkv, mpeg и так далее
- Исполняемые > имеют формат exe, msi
- Архивные > формат rar, zip
- Текстовые > doc, docx, txt, pdf и т.д.
Как изменить тип файла в windows 10
Давайте переходить к практике и разберем как изменить тип файла в windows 10. Предположим у мне нужно изменить расширение txt, в любой операционной системе семейства Microsoft, расширения скрыты и логично, что если нужно, что то поменять штатными средствами, то нужно включить функционал.
Все, что нам нужно это открыть проводник, сделать это можно по иконке папки справа от кнопки пуск.

поменять формат нам поможет нажатие на меню Вид и установка галки Расширения имен файлов.

Обратите внимание, что тут можно включить скрытые файлы Windows 10. Все проверяем, наш файлик txt. Все теперь выбрав его и нажав клавишу F2, можно поменять формат на нужный, стираем txt и заменяем его. Реальный случай когда это может пригодиться, вы в txt пишите какой нибудь скрипт, а потом меняете формат на bat или cmd и он становится скриптом.

Как видите изменение формата файла в Виндоус, не сложнее, чем сказать раз, два и три, но не думайте, что это действует всегда, у вас так не получиться взять mp3 и сделать из него avi, чудес не бывает. Данный метод, полезен например при редактировании файла Hosts в системе, так как он по умолчанию не имеет расширения, а бывают случаи, что при его редактировании пользователю предлагается сохранить его уже в формате txt, который не всегда виден, если не включено отображение.
Как изменить тип файла в windows 8
Давайте дальше разбирать как изменить тип файла в windows 8, данная версия чуть по старее и не так распространена по миру, на мой взгляд ее в свое время зря забраковали, не будь ее не стало бы и десятки, но речь не об это 🙂 . По умолчанию Windows 8.1 не отображает расширения в системе, например у меня есть картинка и мне нужно сменить ее расширение, но его в названии не видно.

Чтобы это поправить, делаем следующее, открываем проводник Windows (любой локальный диск в моем компьютере). У вас будет сверху вот такое удобное меню, в нем вам необходимо перейти во вкладку Вид и поставить вот такую галку, Расширения имен файлов. Это действие позволит операционной системе, включить отображение форматов или как угодно расширений файлов.

Снова взглянем на наш файл и о чудо у него появилась в названии .jpg это и есть его формат.

Теперь, что вам нужно сделать, тут два варианта, первый это правый клик и выбор из контекстного меню пункт переименовать, но вы, то уже продвинутый пользователь, поэтому знаете, что все тоже самое делается, если нажать клавишу F2 на выбранном файлике. Далее у вас появится возможность отредактировать его, стираем старый формат и пишем новый, например png, в окне где у вас спрашивают подтверждение на изменение форматирования жмем Да.

В итоге вы получили, нужное расширение. Как видите, пара кликом мышки. Теперь вы знаете как поменять формат файла в Windows 8.
Мне очень часто люди говорят, что статья вводит в заблуждение, что типа ничего это не работает. Тут хочу отметить, что люди до конца все не прочитали, и видимо не обратили внимание, что я писал, что это работает не всегда и не со всеми форматами, а в других случаях нужно пользоваться для изменения типа файлов специальные сервиса и конвертеры.
Приведу пример из жизни, в государственных учреждениях очень часто стоит, до сих пор Word 2003, и имеет он формат .doc, а в большинстве контор уже стоит MS Office 2013, который по умолчанию имеет тип файлов у Word *.docx, который в 2003 работать не будет, так вот указанный метод выше легко меняет форматы, и вы легко передадите нужный формат для пользователя со старым офисом.


Как изменить тип файла в windows 7
И так в восьмеркой мы с вами разобрались, давайте посмотрим как изменить тип файла в windows 7, тут слегка это находится в другом месте.
У меня есть файл архив, у него формат rar, мне нужно изменить расширение файла в windows 7 на zip, это тоже такой архиватор. По умолчанию семерка, так же не отображает форматы, поэтому ей нужно в этом помочь, так сказать слегка подтюнить 🙂 .

У нас с вами два способа, каждый из ниж вам должен открыть оснастку Параметры папок. Первый метод, это открываем Пуск > Панель управления.

В правом верхнем углу в пункте просмотр выбираем крупные значки, после чего ищем иконку Параметры папок, именно ее возможности нам позволят изменить тип файла в windows.

Попасть в меню Параметры папок можно еще вот таким методом, открываем мой компьютер, как видите сверху нет дополнительных кнопок.

Нажимаем волшебную клавишу Alt и в итоге вы откроете скрытое меню. В нем жмете на кнопку Сервис и далее Параметры папок. Сами выбирайте какой метод вам нравится больше.

Переходим на вкладку Вид, где вам необходимо убрать галку Скрыть расширения для зарегистрированных типов файлов. Сняв ее вы получите возможность изменить тип файла в windows.

Все проверяем наш архив, выбираем его жмем F2 или правым кликом переименовать, и ставим нужное расширение.


Давайте подведем итог и пробежимся по пунктам, что мы теперь знаем:
- Разобрали, что такое типы форматов файлов
- Рассмотрели способы включения расширений в Windows
- Научились проводить изменение формата файла в Windows 7 по 10

В этой инструкции покажу несколько способов изменить расширение файла или группы файлов в актуальных версиях Windows, а также расскажу о некоторых нюансах, о которых начинающий пользователь, бывает, не подозревает.
Помимо прочего, в статье вы найдете информацию об изменении расширения аудио и видео файлов (и почему с ними не все так просто), а также о том, как превращать текстовые файлы .txt в .bat или файлы без расширения (для hosts) — тоже популярный вопрос в рамках данной темы.
Изменение расширения отдельного файла
Начнем с того, что по умолчанию в Windows 7, 8.1 и Windows 10 расширения файлов не отображаются (во всяком случае, для тех форматов, которые известны системе). Для смены их расширения следует предварительно включить его отображение.

Следующий способ подойдет как для Windows 7, так и для уже упомянутых версий ОС, с помощью него показ расширений включается не только в конкретной папке, но и во всей системе.



Как изменить расширение группы файлов
Если вам потребовалось изменить расширение для нескольких файлов одновременно, то сделать это можно с помощью командной строки или сторонних программ.
Для изменения расширения группы файлов в папке с помощью командной строки, зайдите в проводнике в папку, содержащую нужные файлы, после чего, по порядку выполните следующие шаги:
Как видите, ничего сложного. Существует также масса бесплатных программ, специально предназначенных для массового переименования файлов, например, Bulk Rename Utility, Advanced Renamer и другие. Точно так же, с помощью команды ren (rename) можно изменить расширение и для одного отдельного файла, просто указав текущее и требуемое его имя.
Изменение расширения аудио, видео и других медиа файлов
В целом, для изменения расширений аудио и видео файлов, а также документов, все написанное выше верно. Но: начинающие пользователи часто полагают, что если, например, файлу docx сменить расширение на doc, mkv на avi, то они начнут открываться (хотя раньше не открывались) — обычно это не так (бывают исключения: например, мой телевизор может воспроизводить MKV, но не видит эти файлы по DLNA, переименование в AVI решает проблему).
Файл определяется не его расширением, а его содержимым — по сути, расширение вообще не важно и только помогает сопоставить программу, запускаемую по умолчанию. Если содержимое файла не поддерживается программами на вашем компьютере или другом устройстве, то изменение его расширения не поможет открыть его.
В этом случае вам помогут конвертеры типов файлов. У меня есть несколько статей на эту тему, одна из самых популярных — Бесплатные конвертеры видео на русском языке, часто интересуются конвертацией файлов PDF и DJVU и аналогичными задачами.
Блокнот, файлы .bat и hosts
Еще один частый вопрос, имеющий отношения к расширению файлов — создание и сохранение файлов .bat в блокноте, сохранение файла hosts без расширения .txt и другие схожие.

Если так получилось, что я ответил не на все ваши вопросы, готов ответить на них в комментариях к данному руководству.
А вдруг и это будет интересно:
Почему бы не подписаться?
Рассылка новых, иногда интересных и полезных, материалов сайта remontka.pro. Никакой рекламы и бесплатная компьютерная помощь подписчикам от автора. Другие способы подписки (ВК, Одноклассники, Телеграм, Facebook, Twitter, Youtube, Яндекс.Дзен)
27.02.2017 в 22:12
Чувак спасибо за инструкцию с групповым переименованием, прям реально выручил, руками вдалбливать чет подзадолбало. после восстановления с флэшки, там все файлы не в том расширении, прога хавать не хочет… переименовал с рен, и все круть! респект тебе!
07.03.2017 в 15:03
21.03.2017 в 10:03
Вопрос по групповому переименованию но немного сложней.
После восстановления файлов файлы без расширений получили расширения начиная с .id_1 и по .id_3777 т.е у них разные расширения и чтобы вернуть им расширение .ts нужно ввести команду для всех. Есть ли такая команда?
22.03.2017 в 10:22
Попробуйте использовать звездочку и для расширений:
Как подделать расширение файла ?
В статье про расширение файлов упоминалось о том, что его, расширение, можно подделать, выдавая одну программу или файл за нечто другое. Так, вирус или троян могут легко замаскироваться под песню. Например, хакер может быстренько подделать расширение файла, манипулируя символами Юникод. А если пользователь не позаботился о том, чтобы расширения были доступны его взору, достаточно было буквально добавить к названию вируса через точку знакомые каждому три-четыре символа, и окончательно запутать несведущего юзера, выдав зловреда за “законно” присутствующий файл.
Конечно, сегодня на такие манипуляции попасться всё сложнее. Но проблемы с “поддельными” изображениями продолжают надоедать пользователям. И пользователю не следует полагаться лишь на отображение расширений в Свойствах папки Windows. Подделать расширение файла можно и другим способом. Вот их последовательно и рассмотрим.
Так, в своё время получил распространение эксплойт Юнитрикс, суть которого заключалась в использовании специальных Юникод-символов (в особой последовательности) в наименовании файла таким способом, чтобы расширение стояло не на привычном для нас месте, а где-нибудь посередине названия или поближе к концу его имени. Вобщем, этот шрифт заставит печатать символы наоборот, на арабский манер. Смотрим как выглядит этот трюк на самом простом примере.
Как подделать расширение файла: превратим программу в рисунок
От вас потребуется лишь крохи внимания и немного времени на тренировку. Я выберу любой исполнительный файл (условно вирус) с расширением .exe – в Свойствах папки системы Отображать расширение файлов уже стоит: 
А теперь найдём пресловутый шрифт в чреве Windows. Вызовем строку поиска клавишами WIN + R и введём команду charmap. Появится окно Таблицы символов. А теперь:
- установите галочку напротив Дополнительные параметры
- в поле Найти Юникод найдите его по номеру 202E (отображение символов справа-налево)
- выберите в таблице – он сверху слева первый; нажмите Выбрать:
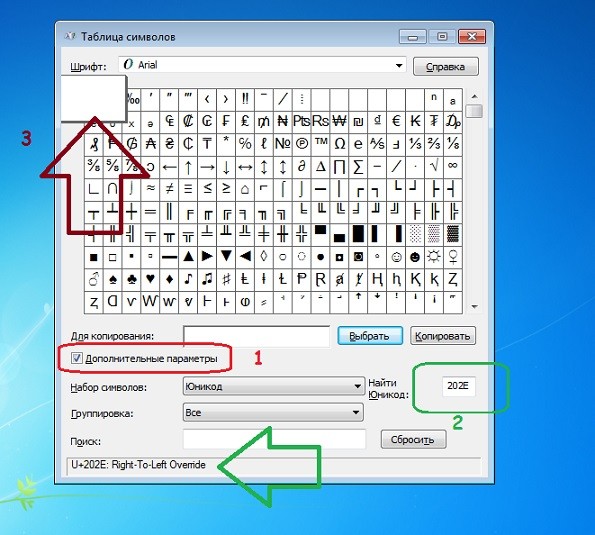
- Теперь переименуем подготовленный “вирус”. В процессе переименования (выделить файл + F2) сотрите имя, оставив лишь само расширение с точкой .exe). Вот так:


- Теперь нажмите Ctrl + V. Обратите внимание – расширение “перепрыгнуло” не на “своё” место:
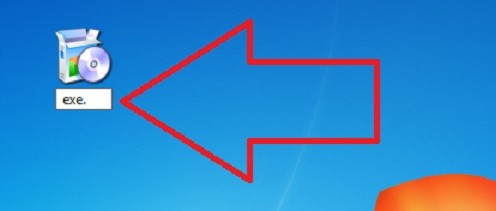
- Нам осталось ввести желаемое расширение, НО учтите, что буквы и цифры пойдут в обратной последовательности . Например, jpg вводим как gpj , avi будет у нас как iva. И так далее, в том числе и самим именем. Одно НО – старайтесь для начала выбрать в качестве поддельного приложения то, что в своём расширении содержит ИМЕННО 3 символа (avi, pdf, mp3, jpg и т.д.), иначе запись в режиме наоборот сыграет с вами плохую шутку, и имя файла в итоге будет выглядеть ну очень уж некорректно
- Ну, что, сейчас нужно будет писать слова наоборот. Продумайте, как будет называться будущий файл. Я просто укажу расширение, замаскировав под jpg. Так и пишу:
gpj
А вы смотрите на экран. Вот и результат:
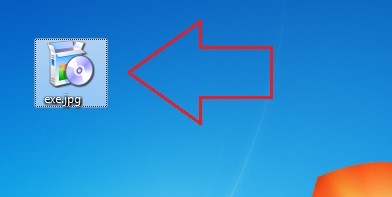
была программа – стал рисунок
Иногда система просто не даёт печатать символы уже на этапе, когда вы выбрали Юникод 202E. В этом случае можно воспользоваться сторонним набором символов. Например, BabelMap . Утилита лежит здесь:
Идеально? Не тот случай – ловушка для бабушек. Многие факторы выдают странность файла. И если с названием можно что-то ещё придумать, то его свойства по нажатии по файлу кнопкой правой мышки выдают его принадлежность. Да и в проводнике Windows он будет отображаться “как следует”:

Плюсом к тому хакер не сможет переслать такой “фото” открытым текстом – современные браузеры перехватывают попытку переименовать файл “справа-налево”, просто запрещая передачу.
Вобщем это вариант – скорую руку. Можно приложить фантазию и изменить файл-вирус до неузнаваемости. Но есть ещё варианты.
Как подделать расширение файла: обновите ПО до последних версий
Сколько говорили про важность обновлений… И не только для Windows. А вот любимец пользователей упаковщик-архиватор WinRAR замечен за нежеланием отображать реальное расширение файла, подделанное hex-редактором. Это было возможно при условии, что пользователь поторопится запустить подделку прямо из архива, не распаковывая. Напомню, запаковав вирус в архив, хакер мог hex-редактором скорректировать его имя:

При определённых обстоятельствах, можно этого добиться и в современных версиях программ. Взгляните:
- воспользуемся hex-редактором посложнее (для примера я использую пробную версию Hex Workshop) и архиватором RAR
- хакер упакует в архив вирус обычным порядком:
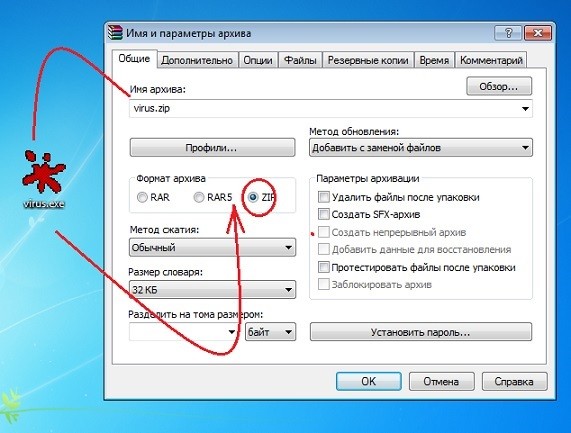
пока всё отображается своим порядком – ничего необычного:

- перед забросом архив откроется в hex-редакторе. Хакеру стоит лишь обнаружить имя запакованного вируса (строкой поиска, но, если на пальцах объяснять, он располагается в конце кода – он почти всегда на своём месте). Здесь, конечно, есть куча нюансов, которые мы рассмотрим на отдельных примерах, но для примера хватит:
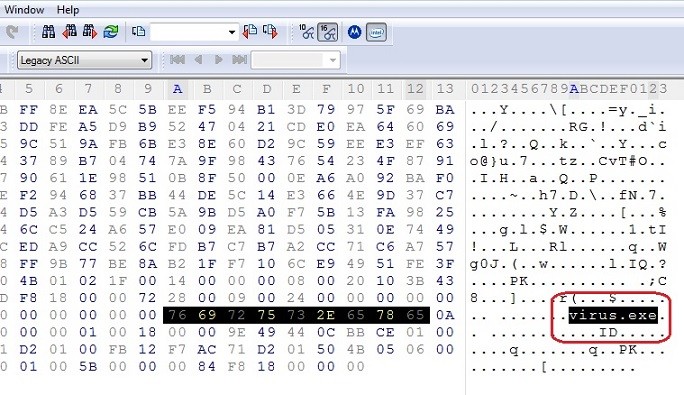
- я быстренько меняю имя и расширение файла (количество символов и в имени и в расширении лучше соблюдать):
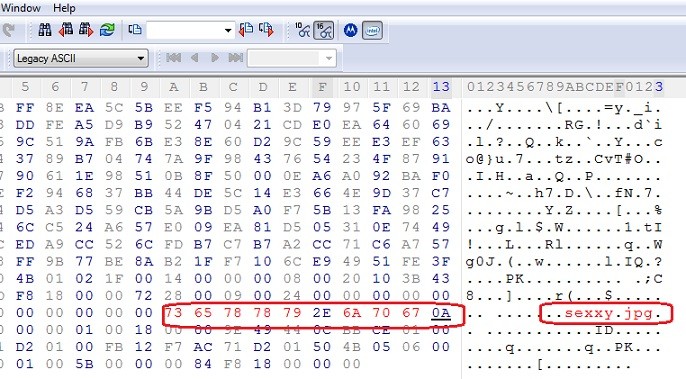
- сохраняемся, закрываем и проверяем, что получилось. Результат – на следующем фото:

нажмите, чтобы увеличить
Как вы понимаете, запихивать исполнительный файл в архив в чистом виде, меняя затем расширение, никто не собирается – он просто не откроется. До помещения в архив файл проходит определённую несложную обработку, после чего он открывается как хакеру нужно. И что самое главное, НИ ОДИН РЕКЛАМИРУЕМЫЙ БРАУЗЕР не сможет определить настоящее содержимое архива при движении заражённого RAR и ZIP по сети.
Как подделать расширение файла: специальные программы
Для того, чтобы обманывать, есть готовые утилиты. Такие как Extension Spoofer, которая приобрела немалую популярность. Однако на поверку они занимаются тем же, чему вы научились в первой части статьи: используют метод перестановки настоящего расширения в имя файла, вызывая обман зрения у жертвы. Единственный, но бесспорно жирный плюс – готовый Windows интерфейс, благодаря которому можно сосредоточиться на максимально приемлемом имени файла. Взгляните, как работает Extension Spoofer:
- обработаем спуфером известный вам по статье Тёмная комета для Windows троян Dark Comet-RAT

- запускаем Extension Spoofer и указываем на троян:
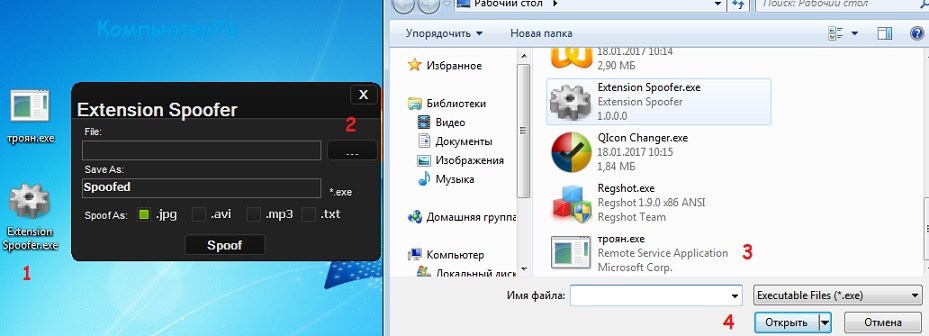
- после появления в строке пути файла можно будет продолжить работу, выбрав поддельное расширение из 4-х вариантов (в моей версии утилиты). Но, как видно из фото, по умолчанию будущему трояну будет присвоено имя Spoofedexe.jpg:
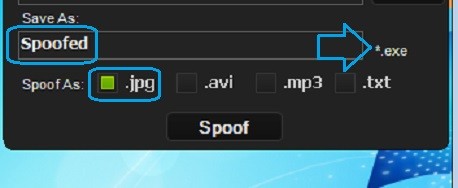
- … а значит хакеру нужно до .exe придумать букву или часть слова, которое, соединившись с exe примет осмысленное содержание. Ну, что приходит на ум? Буква S, например. Вот и получается:
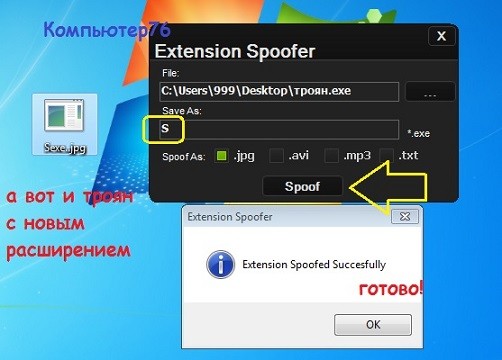
Выглядит презентабельно, однако хакеру снова придётся рассчитывать на неосмотрительность пользователя, ибо в Свойствах новый троян всё равно определяется проводником как Приложение:
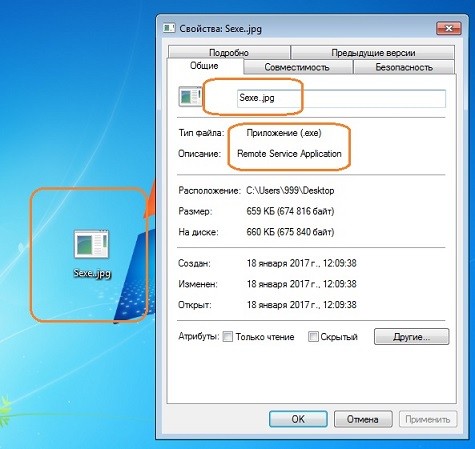
Кстати говоря, вы можете заострить внимание и на том факте, что ярлык трояна также выглядит неестественно и явно присущ исполнительному, нежели медиафайлу. Что тоже может выдать его с головой или вызвать подозрения. Но это как раз для хакера и не проблема, так как подменой иконок занимается множество утилит. Я рассматриваю работу в одной из них в статье Как спрятать троян в рисунок?.
С миру по нитке. В своём блоге я стараюсь не публиковать решение проблем, которые легко нагуглить. Большинство моих статей - сборная солянка из множества методов, один из которых обязательно поможет именно вам.
четверг, 29 июня 2017 г.
Эта инструкция не предназначена для технических специалистов, поэтому:
- определения некоторых терминов упрощены;
- не рассматриваются технические подробности;
- не рассматриваются методы защиты системы (установка обновлений, настройка систем безопасности и т.д.).
Программное обеспечение (далее — ПО) — программа или множество программ, используемых для управления компьютером.
Шифрование — это преобразование данных в вид, недоступный для чтения без ключа шифрования.
Ключ шифрования — это секретная информация, используемая при шифровании/расшифровке файлов.
Дешифратор — программа, реализующая алгоритм расшифровывания.
Алгоритм — набор инструкций, описывающих порядок действий исполнителя для достижения некоторого результата.
Почтовое вложение — файл, прикреплённый к электронному письму.
Расширение (расширение имени файла) — последовательность символов, добавляемых к имени файла и предназначенных для идентификации типа файла (например, *.doc, *.jpg). В соответствии с типом файлов, будет использоваться определённая программа, чтобы их открыть. Например, если у файла расширение *.doc, то для его открытия запустится MS Word, если *.jpg, то запуститься просмотрщик изображений и т.д.
Ссылка (или, точнее, гиперссылка) — часть веб-страницы документа, ссылающаяся на другой элемент (команда, текст, заголовок, примечание, изображение) в самом документе или на другой объект (файл, каталог, приложение), расположенный на локальном диске или в компьютерной сети.
Текстовый файл — компьютерный файл, содержащий текстовые данные.
Архивация — это сжатие, то есть уменьшение размера файла.
Резервная копия — файл или группа файлов, созданных в результате резервного копирования информации.
Резервное копирование — процесс создания копии данных на носителе (жёстком диске, дискете и т. д.), предназначенном для восстановления данных в оригинальном или новом месте хранения в случае их повреждения или разрушения.
Домен (доменное имя) — имя, дающее возможность обращаться к интернет-узлам и расположенным на них сетевым ресурсам (веб-сайтам, серверам электронной почты, другим службам) в удобной для человека форме. Например, вместо 172.217.18.131 вводят google.com.ua, где ua, com, google – это домены разных уровней.
Вирус-шифровальщик (далее — шифровальщик) — вредоносное программное обеспечение, шифрующее файлы пользователя и требующее выкуп за расшифровку. Чаще всего шифруются популярные типы файлов — документы и таблицы MS Office (docx, xlsx), изображения (jpeg, png, tif), видеофайлы (avi, mpeg, mkv и др.), документы в формате pdf и др., а также файлы баз данных — 1С (1CD, dbf), Акцент (mdf). Системные файлы и программы обычно не шифруются, чтобы сохранить работоспособность Windows и дать пользователю возможность связаться с вымогателем. В редких случаях шифруется диск целиком, загрузка Windows в этом случае невозможна.
В подавляющем большинстве случаев расшифровка собственными силами НЕВОЗМОЖНА, т.к. используются чрезвычайно сложные алгоритмы шифрования. В очень редких случаях файлы можно расшифровать, если произошло заражение уже известным типом вируса, для которого производители антивирусов выпустили дешифратор, но даже в этом случае не гарантируется восстановление информации на 100%. Иногда вирус имеет изъян в своём коде, и дешифровка становиться невозможна в принципе, даже автором вредоносной программы.
В подавляющем большинстве случаев после кодирования шифровальщик удаляет исходные файлы при помощи специальных алгоритмов, что исключает возможность восстановления.
Чаще всего заражение происходит через почтовые вложения. Пользователю приходит письмо по электронной почте от известного ему адресата или замаскированного под какую-либо организацию (налоговая, банк). В письме может содержаться просьба провести бухгалтерскую сверку, подтвердить оплату счёта, предложение ознакомиться с кредитной задолженностью в банке или что-то подобное. То есть, информация будет такова, что непременно заинтересует или испугает пользователя и побудит открыть почтовое вложение с вирусом. Чаще всего это будет выглядеть как архив, внутри которого находится файл с расширением *.js, *.scr, *.exe, *.hta, *.vbs, *.cmd, *.bat. После запуска такого файла сразу же или через некоторое время начинается процесс шифрования файлов на ПК. Также заражённый файл может быть прислан пользователю в одной из программ для обмена мгновенными сообщениями (Skype, Viber и др.).
Стоит иметь ввиду, что очень часто, заразив один ПК в сети, вирус может распространится на другие машины, используя уязвимости в Windows или/и в установленных программах.
Как предотвратить заражение или свести его последствия к минимуму?
- Не открывайте подозрительные письма, особенно с вложениями (как распознать такие письма — см. ниже).
- Не переходите по подозрительным ссылкам на сайтах и в присланных письмах.
- Не скачивайте и не устанавливайте программы из недоверенных источников (сайты со взломанным ПО, торрент-трекеры).
- Всегда делайте резервные копии важных файлов. Наилучшим вариантом будет хранить резервные копии на другом носителе, не подключённом к ПК (флэшка, внешний диск, DVD-диск), или в облаке (например, Яндекс.Диск). Часто вирус шифрует и файлы архивов (zip, rar, 7z), поэтому хранить резервные копии на том же ПК, где хранятся исходные файлы — бессмысленно.
1. Тема и содержание письма не связаны с вашей профессиональной деятельностью. Например, офис-менеджеру пришло письмо о налоговой проверке, счёт или резюме.
2. В письме содержится информация, не имеющая отношения к нашей стране, региону или сфере деятельности нашей компании. Например, требование погасить долг в банке, зарегистрированном в РФ.
4. Письмо пришло якобы от известной компании, но в адресе отправителя письма присутствуют бессмысленные последовательности букв, слов, цифр, посторонние домены, ничего не имеющие общего с официальными адресами упомянутой в тексте письма компании.
6. В тексте письма под разными предлогами получателя просят предоставить или подтвердить какую-либо персональную или служебную информацию, скачать файл или перейти по ссылке, при этом сообщая о срочности или каких-либо санкциях в случае невыполнения инструкций, указанных в письме.
Читайте также:


