Как избавиться от вируса в майле
Причины почему вы не можете просто избавиться от Go.mail.ru

Создатели шпионских программ используют захваченный браузер для отображения партнерской рекламы, внедрения спонсируемых ссылок и перенаправления пользователя на предопределенные веб-сайты по своей воле. Кроме того, браузер-угонщик может попытаться вернуть эти изменения.
Это делается путем установки дополнительных надстроек и расширений браузера, которые будут автоматически устанавливать вредоносный домен в качестве домашней страницы, как только пользователь попытается удалить или сбросить их. Также известно, что угонщик создает в системе папки C:\Program Files (x86)\Mail.Ru\ and C:\Users\Home\AppData\Local\Mail.Ru.
Все эти изменения сделаны для того, чтобы удержать угонщика в системе — чем дольше, тем лучше. Вот почему многим жертвам трудно удалить Go.mail.ru. Эта потенциально нежелательная программа (ПНП) используется исключительно для показа рекламы и получения дохода путем привлечения трафика на заранее определенные веб-сайты.
К сожалению, когда вы внимательно просматриваете эти объявления и рекламируемые веб-сайты, вы можете заметить, что они выглядят подозрительными. Они могут рекламировать онлайн-игры, различные статьи с клик-приманкой или сомнительные сайты, предлагающие использовать бинарные варианты для зарабатывания на жизнь.
Другими словами, нет оснований доверять этому сомнительному поисковому сайту, поскольку он поставляет огромное количество спонсируемых ссылок в виде результатов поиска, всплывающих окон или баннеров, соответствующих предыдущим поисковым запросам жертвы, истории просмотров, IP-адресу и другой информации, которую мошенникам удалось собрать с помощью файлов отслеживания cookie и веб-маяков.
Если стали жертвой, вы, вероятно, уже знаете, о чем мы говорим. Если это так, перейдите к концу этой статьи, где вы найдете руководство по удалению Go.mail.ru. Но если вы не инфицированы и просто заинтересованы в том, как работает эта программа и как ее избежать, продолжайте читать следующие параграфы.
Жертвы, которые подвергаются нападению Go.mail.ru, часто подчеркивают, что они не заметили каких-либо подозрительных признаков проникновения вируса, пока тонны баннеров, текстовых и всплывающих объявлений не начали затапливать их браузеры. Фактически, вирус может скрытно проникнуть в систему, но есть некоторые признаки, которые могут выдать ее присутствие.
Вы заметили, что ваш компьютер стал вялым, и различные приложения на нем не работают так гладко, как раньше? Сбивается ли час ваш веб-браузер или вы уже испытали вкус раздражающей проблемы переадресации Go.mail.ru? Это могут быть молчащие контрольные признаки, указывающие на то, что компьютер находится под контролем вредоносной угрозы.
Способы продвижения таких и подобных браузер-угонщиков
Важно знать, как раскрыть такие программы и остановить их от установки на вашем компьютере. К счастью, это довольно просто. При установке новых программ на вашем компьютере выберите “Дополнительную” настройку установки и внимательно изучите все этапы. Если появятся некоторые скрытые компоненты программного пакета, немедленно устраните их и безопасно завершите установку.
Быстрые способы завершить удаление Go.mail.ru
Излишне говорить, что никто не хочет прерываться при просмотре веб-страниц, и поскольку вирус отрывает вас от плавного просмотра, стоит избавиться от него за нескольких минут, чтобы устранить его из системы. Вы можете устранить паразита вручную или автоматически.
В приведенном ниже руководстве по удалению угонщика, объясняется, как вы можете полностью избавиться от этой ПНП. Однако, не чувствуйте себя разочарованными, если вы не можете удалить угонщика вручную — угонщик время от времени переключает свою тактику, чтобы запутать жертвы и сделать свое удаление более сложным. Кроме того, вы должны помнить, что этот вирус может быть не единственной вредоносной программой, запущенной на вашем компьютере. Чтобы удалить угонщика вместе с любым другим потенциально опасным контентом с вашего устройства, сканируйте его с помощью автоматического антивирусного инструмента.
Вы можете устранить повреждения вируса с помощью Reimage Reimage Cleaner Intego . SpyHunter 5 Combo Cleaner and Malwarebytes рекомендуются для обнаружения потенциально нежелательных программ и вирусов со всеми их файлами и записями реестра, связанными с ними.


Новички
Здравствуйте, тема такая что рабочий комп.. искала программку для бесплатного сброса памперса принтера и похоже скачала поисковик с программкой. удаляла его, убирала галочки как поисковика, по умолчанию и главным сделала googl, но поисковик не пропал. Помогите плиз.


Консультанты

Старожилы














Через Панель управления - Удаление программ - удалите нежелательное ПО:
Служба автоматического обновления программ
- Скачайте AdwCleaner (by ToolsLib) и сохраните его на Рабочем столе.
- Запустите его (в ОС Vista/Windows 7, 8, 8.1, 10 необходимо запускать через правую кн. мыши от имени администратора), нажмите кнопку "Scan" ("Сканировать") и дождитесь окончания сканирования.
- Когда сканирование будет завершено, отчет будет сохранен в следующем расположении: C:\AdwCleaner\AdwCleaner[Sx].txt .
- Прикрепите отчет к своему следующему сообщению.
![]()
Спасибо x 1- Показать


Новички


Консультанты

Старожилы














1.
- Запустите повторно AdwCleaner (by ToolsLib) (в ОС Vista/Windows 7, 8, 8.1, 10 необходимо запускать через правую кн. мыши от имени администратора).
- Нажмите кнопку "Scan" ("Сканировать").
- По окончании сканирования в меню Инструменты - Настройки отметьте дополнительно в разделе Сбросить:
- Прокси
- Политики IE
- Политики Chrome
и нажмите Ok.
- Нажмите кнопку "Cleaning" ("Очистка") и дождитесь окончания удаления.
- Когда удаление будет завершено, отчет будет сохранен в следующем расположении: C:\AdwCleaner\AdwCleaner[Cx].txt .
- Прикрепите отчет к своему следующему сообщению
2.
Скачайте Farbar Recovery Scan Tool (зеркало) и сохраните на Рабочем столе.
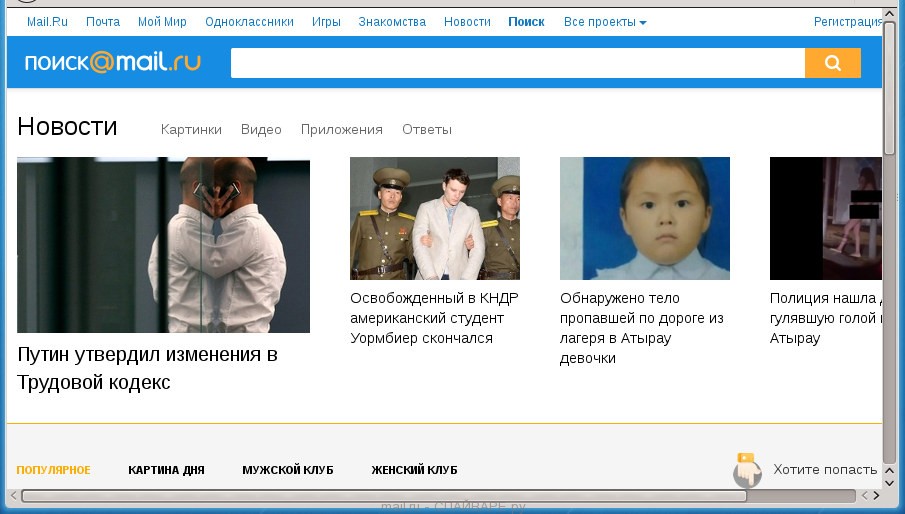
Если вы используете компьютер Apple под управлением Mac OS X, то воспользуйтесь следующей инструкцией Как удалить вирус, всплывающие окна и рекламу в Mac OS X
Очень важно на первом этапе определить программу, которая являлась первоисточником появления паразита и удалить её.
Windows 95, 98, XP, Vista, 7

Windows 8
В правом верхнем углу найдите и кликните по иконке Поиск.

В поле ввода наберите Панель управления.

Windows 10
В поле ввода наберите Панель управления.

Откроется Панель управления, в ней выберите пункт Удаление программы.

Вам будет показан список всех программ инсталлированных на вашем компьютере. Внимательно его просмотрите и деинсталлируйте программу, которую вы подозреваете в качестве причины заражения. Вероятно это последняя установленная вами программа. Так же внимательно приглядитесь к остальным программам и удалите все, которые кажутся вам подозрительными или вы уверены, что сами их не устанавливали. Для удаления, выберите программу из списка и нажмите кнопку Удалить/Изменить.

Далее следуйте указаниям Windows.
AdwCleaner это небольшая программа, которая не требует установки на компьютер и создана специально для того, чтобы находить и удалять рекламные и потенциально ненужные программы. Эта утилита не конфликтует с антивирусом, так что можете её смело использовать. Деинсталлировать вашу антивирусную программу не нужно.
Скачайте программу AdwCleaner кликнув по следующей ссылке.

После окончания загрузки программы, запустите её. Откроется главное окно AdwCleaner.


Кликните по кнопке Очистка. AdwCleaner приступ к лечению вашего компьютера и удалит все найденные компоненты зловредов. По-окончании лечения, перезагрузите свой компьютер.
Zemana Anti-malware это инструмент, который позволит вам легко найти и удалить вредоносные программы изменяющие настройки веб браузеров или показывающих большое количество всплывающей рекламы. В отличии от других утилит созданных для обнаружения и удаления вредоносных программ, Zemana Anti-malware кроме классического сканирования файлов, так же использует облачные технологии. Это позволяет обнаружить паразитов, которых не могут обнаружить другие антивирусные программы.
Скачайте Zemana AntiMalware с помощью следующей ссылки. Сохраните программу на ваш Рабочий стол.

Когда загрузка завершится, запустите файл который скачали. Перед вами откроется окно Мастера установки, как показано на примере ниже.

Следуйте указаниям, которые будут появляться на экране. Можете в настройках ничего не изменять. Когда установка Zemana Anti-Malware закончится, откроете главное окно программы.


Malwarebytes Anti-malware это широко известная программа, созданная для борьбы с разнообразными рекламными и вредоносными программами. Она не конфликтует с антивирусом, так что можете её смело использовать. Деинсталлировать вашу антивирусную программу не нужно.
Скачайте программу Malwarebytes Anti-malware используя следующую ссылку.
Когда программа загрузится, запустите её. Перед вами откроется окно Мастера установки программы. Следуйте его указаниям.

Когда инсталляция будет завершена, вы увидите главное окно программы.


Когда проверка компьютера закончится, Malwarebytes Anti-malware покажет вам список найденных частей вредоносных и рекламных программ.

Сброс настроек Хрома позволит удалить вредоносные расширения и восстановить настройки браузера к значениям принятым по-умолчанию. При этом, ваши личные данные, такие как закладки и пароли, будут сохранены.
Откройте главное меню Хрома, кликнув по кнопке в виде трёх горизонтальных полосок ( ). Появится меню как на нижеследующей картинке.

Выберите пункт Настройки. Открывшуюся страницу прокрутите вниз и найдите ссылку Показать дополнительные настройки. Кликните по ней. Ниже откроется список дополнительных настроек. Тут вам нужно найти кнопку Сброс настроек и кликнуть по ней. Гугл Хром попросит вас подтвердить свои действия.

Сброс настроек Файрфокса позволит удалить вредоносные расширения и восстановить настройки браузера к значениям принятым по-умолчанию. При этом, ваши личные данные, такие как закладки и пароли, будут сохранены.
Откройте главное меню Хрома, кликнув по кнопке в виде трёх горизонтальных полосок ( ). В появившемся меню кликните по иконке в виде знака вопроса (
). Это вызовет меню Справка, как показано на рисунке ниже.

Здесь вам нужно найти пункт Информация для решения проблем. Кликните по нему. В открывшейся странице, в разделе Наладка Firefox нажмите кнопку Очистить Firefox. Программа попросит вас подтвердить свои действия.

Сброс настроек Интернет Эксплорера и Эджа позволит удалить вредоносные расширения и восстановить настройки браузера к значениям принятым по-умолчанию.
Откройте главное браузера, кликнув по кнопке в виде шестерёнки ( ). В появившемся меню выберите пункт Свойства браузера.

Для очистки ярлыка браузера, кликните по нему правой клавишей и выберите пункт Свойства.


Удалив этот текст нажмите кнопку OK. Таким образом очистите ярлыки всех ваших браузеров, так как все они могут быть заражены.
Чтобы повысить защиту своего компьютера, кроме антивирусной и антиспайварной программы, нужно использовать приложение блокирующее доступ к разннобразным опасным и вводящим в заблуждение веб-сайтам. Кроме этого, такое приложение может блокировать показ навязчивой рекламы, что так же приведёт к ускорению загрузки веб-сайтов и уменьшению потребления веб траффика.
Скачайте программу AdGuard используя следующую ссылку.

После окончания загрузки запустите скачанный файл. Перед вами откроется окно Мастера установки программы.

Кликните по кнопке Я принимаю условия и и следуйте указаниям программы. После окончания установки вы увидите окно, как показано на рисунке ниже.

Вы можете нажать Пропустить, чтобы закрыть программу установки и использовать стандартные настройки, или кнопку Начать, чтобы ознакомиться с возможностями программы AdGuard и внести изменения в настройки, принятые по-умолчанию.
В большинстве случаев стандартных настроек достаточно и менять ничего не нужно. При каждом запуске компьютера AdGuard будет стартовать автоматически и блокировать всплывающую рекламу, сайты подобные Mail.ru, а так же другие вредоносные или вводящие в заблуждения веб странички. Для ознакомления со всеми возможностями программы или чтобы изменить её настройки вам достаточно дважды кликнуть по иконке AdGuard, которая находиться на вашем рабочем столе.

Определившись с заданием, которое нужно удалить, кликните по нему правой клавишей мыши и выберите пункт Удалить. Этот шаг выполните несколько раз, если вы нашли несколько заданий, которые были созданы вредоносными программами. Пример удаления задания, созданого рекламным вирусом показан на рисунке ниже.

Удалив все задания, закройте окно Планировщика заданий.
- При установке новых программ на свой компьютер, всегда читайте правила их использования, а так же все сообщения, которые программа будет вам показывать. Старайтесь не производить инсталляцию с настройками по-умолчанию!
- Держите антивирусные и антиспайварные программы обновлёнными до последних версий. Так же обратите внимание на то, что у вас включено автоматическое обновление Windows и все доступные обновления уже установлены. Если вы не уверены, то вам необходимо посетить сайт Windows Update, где вам подскажут как и что нужно обновить в Windows.
- Если вы используете Java, Adobe Acrobat Reader, Adobe Flash Player, то обязательно их обновляйте вовремя.
Моё имя Валерий. Я сертифицированный специалист в области компьютерной безопасности, выявления источников угроз в ИТ инфраструктуре и анализе рисков с опытом работы более 15 лет. Рад поделиться с вами своими знаниями и опытом.
Комментарии
Доброго дня. Очень медленно работает майл.ру. Есть ли какая-нибудь возможность переустановить программу(не ящик) или обновить её.
Есть ли какая-нибудь возможность сохранить всю почту?
Windows 7/ Sony Waio
Спасибо.
А какую программу из комплекта майл.ру вы имеете в виду ?
Всем доброго дня!
Довольно часто мне задают вопросы насчет удаления различных игро-центров, вкладок, спутников и прочих "штук" от компании Mail.ru.
Вообще, все эти программы — к вирусам отношения не имеют, да и никак не вредят (если не считать потерю времени пользователя на борьбу с ними) . Даже больше скажу, некоторые их специально устанавливают, т.к. не представляют работу на ПК без оных программ. 👌
Но есть одна ложка дегтя — нередко эти программы устанавливаются на ПК без ведома пользователя (т.е. по сути, как вирус — именно из-за такого навязывания и возникает такой негатив к этим продуктам) !
Причем, что еще отталкивает — так это относительно сложная процедура удаления этих приложений.
Перечень продуктов, которые будем удалять:
В начале данной статьи хочу сказать пару слов о том, как всё это "добро" проникает к вам в Windows.
Обычно дело происходит так: вы устанавливаете какую-нибудь программу (или даже, например, браузер Амиго ) — при установке ПО, подавляющие большинство пользователей, даже не смотрит на галочки и всегда нажимает "Далее" . А среди галочек — и было окно об установке перечня продуктов Mail.ru (как на скрине ниже) .
Предложение установит сервисы от mail.ru
Суть в том, что при установке незнакомого ПО — всегда выбирайте расширенную установку и проверяйте все галочки, которые видите в окне установки.
Удаление программ - панель управления
Далее найдите в списке софта все продукты от Mail.ru, и поочередно удалить их.
Чтобы открыть список служб:
- сначала нажмите кнопки Win+R;
- затем введите services.msc и нажмите Enter.

Открываем службы - services.msc (универсальный способ)
Далее найдите службу Guard@mail.ru (возможно к моменту прочтения вами статьи — служба будет несколько по-иному называться, просто проверьте все службы, которые выполняются) .
Чтобы отключить её: нажмите на неё правой кнопкой мышки и выберите "Свойства" .
Затем откройте вкладку "Общие" , и установите тип запуска "Отключена" , так же нажмите кнопку "Остановить" , сохраните настройки.
Шаг №4: остановка процессов
В моем случае таких процессов было 2:
Затем поочередно закройте каждый из них: щелкните правой кнопки мышки по процессу, в списке задач выберите "Завершить" .
Закрыть приложения в диспетчере задач
Шаг №5: повтор шага №2
Совет!
Удалять программы рекомендую не с помощью установщика Windows, а с помощью спец. софта — IObit UnInstaller.
Дело в том, что программы после себя оставляют "хвосты" — записи в реестре, всякие файлы на диске. А спец. утилита может удалять эти хвосты, и таким образом не останется и следа от ранее установленного софта. Т.е. предотвращает накопления мусора в вашей Windows.

Как правильно удалять софт (удаляем даже те программы, которые не удаляются).
Шаг №6: чистка реестра
Следующий шаг — это очистка системного реестра от разного рода строк. Для начала откройте редактор реестра . Для этого:
- нажмите кнопки Win+R ;
- введите regedit и нажмите Enter.

regedit — открыть редактор реестра
Далее в редакторе:
Шаг №7: очистка расширений в браузере Chrome
Вообще, раньше "вирусные" расширения (не только от Mail.ru) добавлялись и включались в браузер автоматически. В последнее время, я замечаю, что многие расширения для браузера хоть и добавляются в него, но не включены (что уже хорошо) .
В любом случае, запускаем браузер и открываем страницу настроек (приведена ниже) . Далее удалите все не нужные вам расширения.
Адрес страницы настроек расширений: chrome://extensions/
Удаление не нужных расширений
Так же не забудьте заглянуть в настройки и изменить поисковую систему на нужную вам, и стартовую страницу (т.к. эти параметры, обычно, всегда изменяются вирусным ПО) .
Адрес страницы настроек Chrome: chrome://settings/
Поисковая система по умолчанию
Шаг №8: очистка Firefox
В Firefox. обычно, похожая история: добавляются и активируются ненужные расширения, меняется главная страница и поисковая система по умолчанию.
Для начала нужно отключить и удалить все расширения. Для этого откройте вкладку "Дополнения" в настройках браузера (см. скрин ниже) .
Расширения в Firefox
Затем поочередно удалите все расширения, связанные с Mail.ru. В моем браузере их было 3 шт.: визуальные закладки, домашняя страница, и поиск (скрин ниже) .
Удаление расширений из Firefox
После удаления расширений, можете зайти в настройки (адреса приведены ниже) и поменять домашнюю страницу и поисковую систему на нужную вам.
Страница главных настроек: about:preferences#general
Страница поиска: about:preferences#search
Домашняя страница в Firefox
Шаг №9: проверка и чистка браузера от рекламного ПО
Так же, пользуясь случаем, рекомендую проверить Windows да и браузеры в частности, на наличие другого рекламного ПО (и конечно, удалить его) .
Мне почему-то кажется, что кроме Mail.Ru вполне может найтись еще "добрый" пяток ненужного добра: тулбаров, поисковиков и т.д.
Лучше всего с этой задачей справляется одна небольшая утилита — 👉 AdwCleaner.
Пользоваться программой до безумия просто:
- сначала закрыть все браузеры и ресурсоемкие приложения;
- затем нажать одну кнопку "Сканировать";
- далее дождаться окончания работы: AdwCleaner проведет сканирование вашей системы и удалит все вредоносные скрипты, внедрившиеся в браузеры;
- кстати, поддерживаются все самые популярные: Firefox, Chrome, Opera, IE и др.

AdwCleaner - удаление рекламного ПО
Важно!
После сканирования компьютера — он будет перезагружен автоматически, а после — вам будет предоставлен отчет о проверке.
Утилита работает полностью в авто-режиме, поэтому заранее сохраните все документы и закройте остальные программы.
Шаг №10: чистка и оптимизация Windows
Ну и на последнее, что хочу порекомендовать в этой статье — почистите свою ОС Windows от "мусорных" файлов, оптимизируйте ее.
За ПК Вам станет работать значительно быстрее и комфортнее. У меня на блоге есть пара толковых руководств на эту тематику, поэтому здесь эту обширную тематику не затрагиваю.
На этом у меня пока все.
Надеюсь, советы помогут избавиться от ненужного вам ПО.
Читайте также:



