Из за вируса не могу подключиться по rdp

Поддержка RDP — протокола удаленного рабочего стола присутствует в Windows начиная с версии XP, однако далеко не все знают, как пользоваться (и даже о наличии) Microsoft Remote Desktop для удаленного подключения к компьютеру с Windows 10, 8 или Windows 7, в том числе и не используя никаких сторонних программ.
В этой инструкции описывается, как использовать удаленный рабочий стол Microsoft с компьютера на Windows, Mac OS X, а также с мобильных устройств Android, iPhone и iPad. Хотя процесс мало чем отличается для всех этих устройств, за исключением того, что в первом случае все необходимое является частью операционной системы. См. также: Лучшие программы для удаленного доступа к компьютеру.
Примечание: подключение возможно только к компьютерам с редакцией Windows не ниже Pro (при этом подключаться можно и с домашней версии), но в Windows 10 появилась новая очень простая для начинающих пользователей возможность удаленного подключения к рабочему столу, которая подойдет в тех ситуациях, когда она требуется однократно и необходимо подключение через Интернет, см. Удаленное подключение к компьютеру с помощью приложения Быстрая помощь в Windows 10.
Перед использованием удаленного рабочего стола
Удаленный рабочий стол по протоколу RDP по умолчанию предполагает, что вы будете подключаться к одному компьютеру с другого устройства, находящегося в той же локальной сети (В домашних условиях это обычно означает подключенного к тому же роутеру. Есть способы подключения и по Интернету, о чем поговорим в завершении статьи).
Для подключения требуется знать IP адрес компьютера в локальной сети или имя компьютера (второй вариант работает только в случае, если включено сетевое обнаружение), а с учетом того, что в большинстве домашних конфигураций IP-адрес постоянно меняется, прежде чем начать, рекомендую назначить статический IP адрес (только в локальной сети, к вашему провайдеру Интернета этот статический IP не имеет отношения) для компьютера, к которому будет выполняться подключение.

Из этого окна вам потребуется информация об IP-адресе, шлюзе по умолчанию и DNS серверах.


Готово, теперь у вашего компьютера статический IP адрес, который и потребуется для подключения к удаленному рабочему столу. Второй способ назначить статический IP адрес — использовать настройки сервера DHCP вашего роутера. Как правило, там имеется возможность привязки конкретного IP по MAC-адресу. В детали вдаваться не буду, но, если вы умеете самостоятельно настроить роутер, с этим тоже справитесь.
Еще один пункт, который следует выполнить — включить возможность подключений RDP на компьютере, к которому вы будете подключаться. В Windows 10 начиная с версии 1709 разрешить удаленное подключение можно в Параметры — Система — Удаленный рабочий стол.


При необходимости, укажите пользователей Windows, которым нужно предоставить доступ, можно создать отдельного пользователя для подключений удаленного рабочего стола (по умолчанию, доступ предоставляется тому аккаунту, под которым вы вошли и всем администраторам системы). Все готово, для того чтобы начать.
Подключение к удаленному рабочему столу в Windows



Если все было сделано правильно, то через короткое время вы увидите экран удаленного компьютера в окне подключения удаленного рабочего стола.
Microsoft Remote Desktop в Mac OS X

При необходимости, установите параметры экрана и другие детали. После этого, закройте окно настроек и дважды кликните по имени удаленного рабочего стола в списке для подключения. Если все было сделано правильно, вы увидите рабочий стол Windows в окне или на полный экран (зависит от настроек) на вашем Mac.

Лично я использую RDP как раз в Apple OS X. На своем MacBook Air я не держу виртуальных машин с Windows и не устанавливаю ее в отдельный раздел — в первом случае система будет тормозить, во втором я значительно сокращу время работы от аккумулятора (плюс неудобство перезагрузок). Поэтому я просто подключаюсь через Microsoft Remote Desktop к своему крутому настольному ПК, если мне требуется Windows.
Android и iOS

Готово, можно подключаться и удаленно управлять компьютером с вашего мобильного устройства.
RDP через Интернет
На официальном сайте Microsoft присутствует инструкция о том, как разрешить подключения удаленного рабочего стола через Интернет (только на английском). Заключается она в пробросе на роутере порта 3389 на IP адрес вашего компьютера, а затем — подключение к публичному адресу вашего роутера с указанием данного порта.
На мой взгляд, это не самый оптимальный вариант и безопасней, а может и проще — создать VPN подключение (средствами роутера или Windows) и подключаться по VPN к компьютеру, после чего использовать удаленный рабочий стол так, как если бы вы находились в той же локальной сети (правда, проброс портов все равно потребуется).
А вдруг и это будет интересно:
Почему бы не подписаться?
Рассылка новых, иногда интересных и полезных, материалов сайта remontka.pro. Никакой рекламы и бесплатная компьютерная помощь подписчикам от автора. Другие способы подписки (ВК, Одноклассники, Телеграм, Facebook, Twitter, Youtube, Яндекс.Дзен)
24.05.2018 в 16:18
Статья очень печальная (
Мало информации.
Не могу вычистить с тонкого клиента прошлый rdp файл. Файл vbs игнорируется почемуто. Пролез все настройки, ничего не помогает. Из воздуха подключается к прошлому rdp файлику (
10.10.2018 в 13:11
11.10.2018 в 11:48
К сожалению, не получится через RDP. Можно попробовать другие средства (AnyDesk, TeamViewer, они, субъективно, могут побыстрее работать).
02.02.2019 в 23:01
09.01.2019 в 19:41
Всё чётко и понятно. Спасибо!
15.01.2019 в 19:29
Если в роутере выдать доступ только ограниченному числу ip, то получается весьма секьюрно
03.02.2019 в 14:18
Бесполезная статься и ссылка на майкрософт не рабочая…
04.02.2019 в 11:28
Ссылку исправил, спасибо, обновили они расположение этой справочной статьи.
14.06.2019 в 22:40
>RDP через Интернет
Может, и Remote Utilities упомянуть?
26.06.2019 в 18:05
Хочу подключиться с iMac 2011 на ASUS c Win7 Pro в локальной домашней сети через роутер. Два дня уже пытаюсь, не получается. Сделала все, как описано в статье, даже прописала порт 3389 в брандмауэре. Постоянно выдает ошибку 0х204. Что делать?
27.06.2019 в 12:07
Здравствуйте.
В первую очередь попробуйте отключить сторонний антивирус на компьютере с Windows 7, если там таковой наличествует.
Но я не уверен, что именно в этом проблема, просто самый частый вариант.
27.06.2019 в 12:55
Антивирус был ESET. Я его снесла совсем. Теперь сторонних антивирусов нет. Но все равно не работает. С айфона и айпада тоже подключиться не удается. К сожалению, у меня нет второго компьютера с Windows, чтобы проверить подключение с него.
25.02.2020 в 08:22
Доброго времени суток. Подскажите пожалуйста, я не разбираюсь в компьютере на таком уровне, но большие подозрения, что в мой компьютер что-то попало и теперь чтобы я не делал не могу избавиться от этого. С отсоединенным интернетом переустановил Windows 10, но почти все файлы после перезагрузки становятся не доступны, локальный диск будто бы где-то на облачном хранилище путь (не существует к файлу). Возврат к заводским настройкам на середине зависает и просто перезагрузка начинается
25.02.2020 в 09:06
Здравствуйте.
А можно конкретный пример действий и что при этом происходит, просто из описания не вполне понятна ситуация.
25.02.2020 в 14:03
25.02.2020 в 14:25
Бездействие системы в процессах у всех без исключения такое — это нормально. Оно показывает свободные ресурсы системы, а не загруженность.
Предупреждения и ошибки в журнале событий нужно отдельно рассматривать, но тоже нет систем и компьютеров, где бы их не было.
25.02.2020 в 18:08
Я понимаю, но у меня очень большая уверенность, что это удаленный доступ. Месяц назад примерно тоже самое было, но не знал что удаленно подключаются, а когда запустил с флэшки kali Linux прямо при мне подключились и повредили файлы на ней и через пару дней или сами отключились или ещё что , но было неделю все нормально.
В устройствах нашёл «шина перенаправления устройств удаленного рабочего стола. Сведения:ROOT\RDPBUS\0000\запущено
26.02.2020 в 08:34
Это устройство — тоже стандартное и то, что оно есть — это нормально.
Просто по описанию получается такая картина: вы внимательно изучаете что и где есть в системе и разные названия, ссылки и прочее, что вы замечаете, вызывают у вас подозрения. Хотя из того что вы перечислили пока не было ничего, чего не было бы на компьютере любого другого человека с Windows 10.
Также вы пишете про несанкционированный удаленный доступ. При этом вы его подозреваете и в запущенном с флешки Linux и в установленной Windows 10 — а так не бывает, откуда бы ему взяться вот так в линуксе (если это оригинальный образ был) и переехать совершенно в другую ОС самостоятельно?
26.02.2020 в 11:35
Скорее всего я не то смотрю. Если бы знал, что искать. Я сделал фото монитора ресурсов до и после подключения кабеля интернета
26.02.2020 в 08:13
Ещё посидев просматривая папки и файлы нашел очень много незнакомых мне. Одни файлы в формате hml меняю кажется ссылки. В других скпипты изменяют параметры установки, запуска и ТД системы
23.03.2020 в 02:35
Здравствуйте. Подключаюсь на стационар виндовс 10 через стандартный удаленный стол с макбука. Все работает, но если макбуку дать мобильную сеть вай-фай (раздать с телефона) тот не коннектит. В чем может быть причина?
23.03.2020 в 15:16
RDP так просто и без дополнительных манипуляций работает только в локальной сети. А подключаясь к хот-споту на телефоне вы уже не в локальной.


Новички
Добрый день форумчане. Нужна ваша помощь и подсказки. Ситуация сл.:
Имею сервер приложений на базе w2008r2 sp1.
Сервер не имеет доступа в интернет.
Захожу на сервер, с него по RDP лезу на соседний сервер, и как то странно начинает себя вести подключение, очень долго висит (около секунд 20-40) после подключается.
Сделал переподключение, все по прежнему, не сбой сети.
Запустил TCPVIEW и немного офигел. При инициализации подключения на какое либо сетевое устройство по RDP появляются сл записи:
mstsc.exe > 192.168.1.2 > 3389
Нормально, но помимо моей сессии открывается еще одна/две на внешние адреса:
mstsc.exe > куда то в интернет > 80
Пробивал адреса в интернете, один из 4х оказался в черном списке какого то зарубежного сайта, там народ жаловался на трояна. Все адреса USA.
Сколько я не ловил эту сволочь, так поймать не смог. Пересмотрел все папки, даты создания фалов, автозапуски, process explorer, avz тоже ничего не показали. В общем везде потыркал так ничего и не нашел. Эта гадина изолирована, в нет не попадает. Доступ в инет с сервера разрешен только на определенных хосты.
Куда копать господа подскажите.
Консультант по продуктам ЛК



Новички
Я конечно извиняюсь, я не хотел бы нарушать правила форума. Но так как сервер боевой, то установка антивирусного по при условии активности вируса - дело опасное.
Встречался как то с вирусом который при установки антивирусного по, начинал все заражать. По возможности просто хотел бы собрать советы, что бы при появлении возможности выключения сервера можно было не начинать с нуля, а быть несколько подготовленным.
В частности интересует способ поиска вот таких вот скрытых вирусов.


Консультанты

Старожилы











b7rracuda , вам никто пока не говорил, чтобы ставили антивирус (хотя после удаления вируса его поставить всё-таки стоит). А вот чтобы
надо сначала увидеть логи, на кофейной гуще не гадаем. А как собрать нужные логи как раз в правилах раздела написано.
Создавая виртуальный сервер на VPS.house, вы получаете полностью 100% готовую к использованию операционную систему Windows Server, к которому сразу же можно подключаться по сети с любого внешнего устройства по протолку RDP.
RDP (Remote Desktop Protocol) – специальный протокол, разработанный компанией Microsoft для удаленного управления ОС Windows (протокол удалённого рабочего стола). Изначально, разумеется, как и многие вещи под Windows, этот протокол разработали другие люди, но в настоящее время поддерживает его и развивает Microsoft.
Согласно условиям лицензирования, ОС Windows Server допускает по умолчанию не более 2-х одновременных подключений по RDP к серверу, если нужно больше, то понимается терминальный сервер и лицензируется либо количество пользователей, либо количество подключаемых устройств. Но, подключившись к серверу по RDP, вы также можете поставить любое удобное вам решение для удалённого управления рабочим столом: TeamViewer, RAdmin и прочие.
Данная статья описывает процесс подключения к серверу Windows по RDP с многих популярных операционных систем. Ввиду этого получилась она довольно длинной. Моментально перейти к нужному вам разделу вы можете по этому меню:

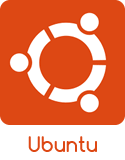
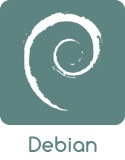
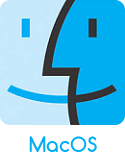
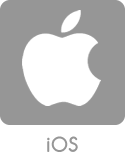
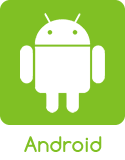
Подключение в VPS серверу из десктопной Windows

Данная инструкция проверена и работает успешно на всех популярных версиях Windows для персональных компьютеров: XP, Vista, Windows 7, 8, 8.1 и 10.
Пуск -> Программы -> Стандартные -> Подключение к удалённому рабочему столу
Пуск -> Приложения -> Подключение к удалённому рабочему столу
Пуск -> Все приложения (может этого пункта не быть!) -> Стандартные Windows -> Подключение к удалённому рабочему столу
Или же просто нажмите комбинацию клавиш Win+R и в открывшемся окне наберите mstsc


Если вы заказали сервер с 2-я или большим количеством IP-адресов, то для подключения к серверу вы можете использовать любой из них – это ни на что не влияет.

Подключаясь к только что созданному и чистому серверу можно смело отключить дальнейшие уведомления и продолжить процесс подключения.
Далее вы увидите окно с вводом авторизационных данных:


Обратите, пожалуйста, внимание на то, что очень часто при попытке подключения с Windows 7 если копировать и вставлять пароль, система показывает ошибку о неверно введённых учетных данных, тоже самое может возникать и в других версиях. Если вы с этим столкнулись, просто введите пароль вручную и обязательно с учётом регистра (заглавные буквы вводите заглавными, а строчные строчными и строго в английской раскладке клавиатуры).
После успешной авторизации перед началом сессии вы получите уведомление о неуспешной проверке подлинности удаленного компьютера. Причина этого уведомления в том, что сессия на стороне сервера шифруется по умолчанию с помощью SSL-сертификата, который сгенерировал сам же сервер, а не тем, что мог быть выдан авторизованным центром сертификации.

Встроенная программа подключения к удалённому рабочему столу позволяет с лёгкостью передавать файлы на сервер, копируя их на вашем ПК и вставляя в любую папку уже на самом сервере и наоборот. Помимо этого, можно включить передачу на сервер практически любых USB-устройств и сетевых принтеров и сканеров.





В итоге вы получите готовый файл с подключением, который вы можете отправить вашему коллеге и тот в свою очередь подключится к серверу 2-я простыми кликами по нему мышкой.
В целях безопасности по умолчанию в данный файл не будет добавлен пароль от учётной записи, он будет запрошен при первом подключении.
Как подключиться к серверу по RDP если вы работаете с Ubuntu

Протокол подключения к уделённому рабочему столу Windows (RDP) – это закрытый протокол компании Microsoft, официальных служб под операционные системы Linux Microsoft не выпускает, но так или иначе уже давно существуют стабильно работающие решения, которые в последних редакциях Ubuntu даже включены в изначальную сборку.
Речи идет о клиенте под названием Remmina

-
Устанавливаем пакет Remmina
sudo apt-add-repository ppa:remmina-ppa-team/remmina-next
sudo apt-get install remmina remmina-plugin-rdp libfreerdp-plugins-standard


Заполните поля авторизационными данными, которые указаны в вашем личном кабинете:


После сохранения данных вы всегда сможете найти ваш сервер в списке подключений Remmina. Для подключения к серверу теперь достаточно просто кликнуть дважды мышкой по строке сервера:



Как подключиться к серверу по RDP если вы работаете с Debian
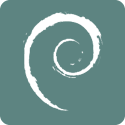
Протокол RDP (Remote Desktop Protocol) – это закрытый протокол удалённого рабочего стола Microsoft. К сожалению, они не выпускают официальных клиентов для работы подключения к серверам Windows с операционных систем, работающих на базе Linux. Однако уже довольно давно существуют стабильно работающие решения.
Одно из самых популярных – это клиент для всевозможных удалённых Remmina, именно его мы и рекомендуем использовать для включения к серверам VPS.house или любым другим под управлением ОС Windows.

-
Указываем путь к установочным файлам
sudo apt install -t stretch-backports remmina remmina-plugin-rdp remmina-plugin-secret libfreerdp-plugins-standard
Сразу после установки приложение можно найти через поиск программ:


В открывшемся окне задайте параметры подключения к вашему серверу и введите удобное для запоминания имя сервера. Все необходимые для подключения данных указаны в вашем личном кабинете:


После сохранения я настроек вы увидите новую строку в списке подключений. Для начала работы с сервером достаточно просто дважды кликнуть по нему мышкой:



Подключение серверу по RDP из Mac OS


В открывшемся окне укажите авторизационные данные, как указано в вашем личном кабинете (IP-адрес сервера, логин Administrator и его пароль), и укажите произвольное название для нового подключения (Connection Name).
По завершению ввода нажмите на кнопку закрытия окна – все данных сохранятся и появится строчка с вашим сервером в списке подключений:

Кликните на эту строчку дважды мышкой, и вы подключитесь к серверу.
При попытке подключения к вашему VPS серверу если он работает на Windows Server 2008 или более новой версии, программа покажет уведомление о том, что не удалось проверить сертификат шифрования. Это не является проблемой безопасности, а всего лишь говорит о том, что сертификат выдан не сертифицированным центром, а сгенерирован самим же сервером.


Если в настройках подключения все параметры были введены без ошибок (IP-адрес, логин и пароль), то вы сразу же увидите рабочий стол вашего Windows Server:

Подключение к VDS серверу со смартфона или планшета на iOS (с iPhone или iPad)

Microsoft Remote Desktop позволяет заранее настроить целый список используемых вами для частого подключения серверов.







В окне добавления нового подключения укажите IP-адрес вашего сервера и выдерите учётную запись Administrator, добавленную на прошлом шаге:




В случае если IP-адрес и авторотационные данные указаны без ошибки, вы успешно подключитесь к вашему виртуальному серверу:

Как подключиться к VPS серверу со смартфона или планшета на Android

Для устройств под управлением Android компания Microsoft выпускает полноценное приложение для работы с удалённым рабочим столом – Microsoft Remote Desktop. Скачайте его как любое другое приложение в Google Play.

В отличие от всех описанных выше приложений для подключений с ПК, мобильное приложение Microsoft Remote Desktop разделяет учётные записи и сам список подключений. Поэтому сначала нужно добавить в список учётную запись пользователя Administrator с его паролем, который показан в вашем личном кабинете:





После добавления учётной записи возвращайтесь на главный экран приложения для добавления самого подключения (адреса вашего VDS сервера):




На главном экране в списке подключений появится ваш сервер, просто нажмите на него, и программа начтёт подключение. Если вы подключаетесь с этого приложения к серверу впервые, то увидите информационное сообщение о том, что приложению не удалось проверить сертификат шифрования. Почему так происходит описано в начале статьи.

Читайте также:


