Если сделать откат системы удалятся ли вирусы
Читайте, какие действия предпринять после очистки компьютера от вирусов. Как определить и устранить способы попадания вирусов на ПК. Если компьютер заражен вирусами или другим вредоносным программным обеспечением, очистка его – это только первый шаг. Чтобы обеспечить дальнейшую безопасность компьютера необходимо осуществить дополнительные действия.
Имейте ввиду, что не каждое предупреждение антивирусной программы об опасности, означает заражение компьютера. Так, как и не каждое сканирование компьютера антивирусной программой означает его полную очистку от них. Если вирус обнаружен до того момента, когда он успел запуститься на компьютере, то всё в порядке. Если после – у вас проблема.

Поменяйте пароли
Пользователи с помощью компьютера пользуются электронной почтой, сайтами онлайн банкинга, социальными сетями, другими важными аккаунтами. Если предположить, что на компьютере есть вирусы, то они могут скопировать ваши пароли и распространить их по другим вредоносным программам. С помощью вашего e-mail аккаунта такие программы могут сбросить ваши пароли на других сайтах и таким образом получить доступ к вашим аккаунтам на них.
Чтобы предотвратить это, после очистки компьютера от вирусов лучше поменять пароли аккаунтов, которыми вы пользуетесь: электронной почты, онлайн банкинга, и прочих, в которые вы логинитесь с раннее инфицированного компьютера. Поэтому даже менять пароли лучше с другого, достоверно чистого компьютера.
Некоторые пользователи, для которых безопасность их аккаунтов превыше всего, используют специальные программы менеджеры паролей, для создания максимально безопасных и уникальных паролей.
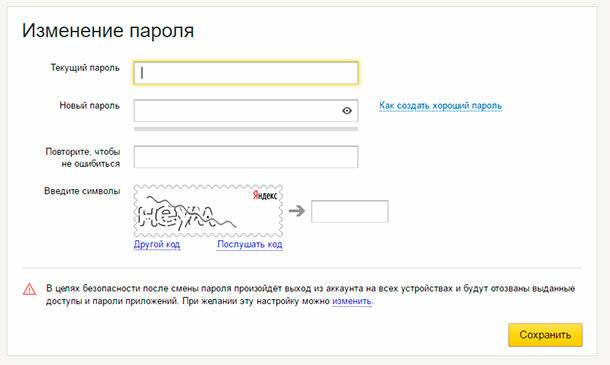
Убедитесь в том, что вирусы действительно удалены
Другими словами, если ваш компьютер был инфицирован, то лучше перестраховаться. Не нужно считать, что компьютер уже чист, так как антивирус удалил все вирусы. Лучше просканировать его несколько раз с помощью разных антивирусов, в том числе с помощью онлайн или загружаемых версий. Таким способом вы сможете обнаружить замаскированные вирусы с помощью Rootkit программ.
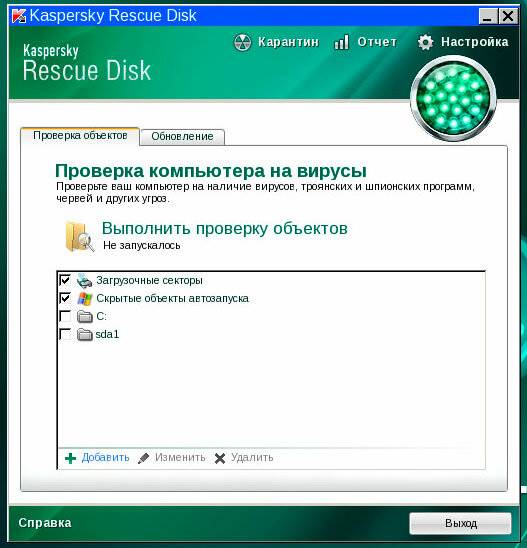
Также, может понадобиться переустановить Windows или воспользоваться функцией сброса системы к исходному состоянию. Это более затратно по времени, особенно если отсутствует бэкап системы, но только в таком случае вы сможете быть на сто процентов уверены в том, что ваша система не инфицирована.
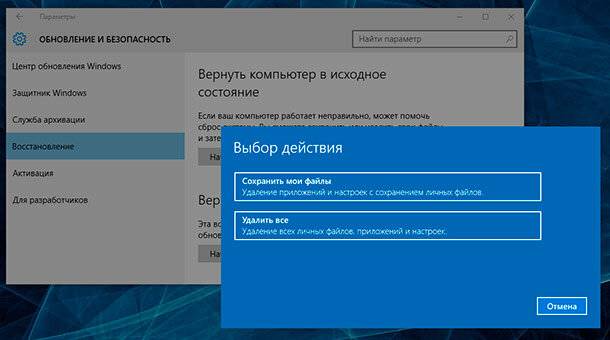
Определите то, каким способом вирусы попали в компьютер
Если в компьютер попали вирусы, значит вредоносное программное обеспечение может попасть в него опять. Поэтому, необходимо проверить защиту вашего компьютера и предотвратить попадание вирусов к вам в компьютер снова.
Windows – это сложная операционная система. Например, существует более 50 разных типов потенциально опасных расширений файлов, которые могут содержать в себе вирус. Вот наиболее важные вопросы, на которые должен ответить себе пользователь, чтобы понимать в какой мере безопасности находится его компьютер.
- Используете ли вы антивирусную программу? – Если на вашем компьютере не установлена антивирусная программа. То её обязательно необходимо установить.
- Установлены ли на вашем компьютере Java приложения? – Java это источник проблем с безопасностью. Большинство компьютеров в интернете имеют устарелую и уязвимую версию Java, которая даёт возможность вредоносным сайтам устанавливать вирусные программы на компьютер пользователя. Если на вашем компьютере установлено Java-приложение – удалите его. Если данное приложение вам необходимо на компьютере, по крайней мере отключите в браузере Java-плагин.
- Есть ли в браузере вашего ПК ненужные плагины? – обратите внимание на установленные плагины браузера, которым вы пользуетесь на компьютере. Часто вредоносные программы сами устанавливают нужные им плагины и с их помощью загружают на компьютер другие программы, без ведома пользователя. Лучше удалить с браузера все плагины, которыми вы не пользуетесь.
- Настроено ли в вашей ОС автоматическое обновление? – Лучше настроить в Windows автоматическую загрузку и установку обновлений. Использование неактуальных версий программ и операционных систем опасно. Каждый день в сети появляется большое количество новых вирусов, и операционная система вашего компьютера должна быть готова к этому.
- Насколько вы внимательны с теми программами, которые запускаете? – Будьте внимательны, когда загружаете и устанавливаете программы на компьютер. Старайтесь не кликнуть случайно по всплывающей рекламе и не устанавливать предложенные мелким шрифтом приложения и плагины. Не запускайте программы и не открывайте файлы, присланные из неизвестного адреса по почте.
Несоблюдение элементарных правил безопасности при использовании компьютера, в конечном счёте приводит к выходу из строя операционной системы и утере данных зараженного компьютера. Забывая использовать антивирусные программы и техники, пользователь рискует не только утерять данные своего компьютера, но и доступ к своим онлайн аккаунтам.
Защита телефона от вирусов – одно из обязательных условий для корректной и бесперебойной работы устройства. Однако даже при соблюдении мер безопасности вирусы на Android могут появиться в самый неподходящий момент. Чаще всего решить возникшую проблему пользователи могут самостоятельно. Для этого существует несколько способов.
Hard Reset – плюсы и минусы метода
Простыми словами Hard Reset означает жесткую перезагрузку телефона. В результате система автоматически возвращается к заводским настройкам, а система полностью очищается. Контакты, переписки, приложение, файлы, поисковые запросы, пароли – все это удаляется из памяти устройства. Восстановить удаленную информацию невозможно. Вместе со всеми данными с устройства Андроид удаляются также вирусы, которые вредят его работе.
Преимущества Hard Reset:
Удаление вирусов, которые блокируют приложения на устройстве и выдают постоянные ошибки.
Решение различных проблем на устройстве, например, с камерой, галереей или другими приложениями.
Недостатки Hard Reset:
Безвозвратное удаление всех данных на устройстве.
Необходимость создавать резервную копию.
Не все вирусы на Android подлежат удалению даже после возвращения к заводским настройкам.
Важный момент! Если устройство заражено большим количеством вирусов, создание резервной копии может быть опасным. Вирусы могут содержаться в любом сохраненном файле, а значит, они снова вернутся на телефон или планшет после переноса и синхронизации данных.
Не все вирусы удаляются
В ходе исследований были выявлены вирусы, которые поражают устройства Android и не удаляются даже после Hard Reset. В зависимости от способа заражения их можно разделить на три группы: Shedun, Shuanet, ShiftyBug. Под действие вирусов могут попадать популярные Android-приложения. Под угрозой находятся Twitter, Facebook, WhatsApp, Google Now, Candy Crush и другие приложения, которые пользователи загружают и устанавливают на телефон. Сразу после завершения установки вирус активируется и получает root-доступ к Android. В результате системные файлы модифицируются, а удаление и очищение устройства становятся невозможными даже через Hard Reset.
Как удалить вирус вручную
Если вирусы остались на устройстве даже после его возвращения к заводским настройкам, у пользователя остается два варианта: вылечить или перепрошить.
Лечение устройства Android от вирусов многим пользователям кажется чем-то страшным и очень сложным. На практике достаточно соблюдать пошаговую инструкцию:
Скачиваем и устанавливаем бесплатную версию антивируса Dr. Web для Android.
Сканируем приложение и удаляем все выявленные ошибки.
Делаем root на устройстве с помощью приложения iRoot или любого другого. Для этого подключаем телефон через USB кабель и включаем в настройках отладку по USB. В выбранном приложении нажимаем Root, после чего перезагружаем телефон.
Через Google Play устанавливаем приложение Cleanmaster, точно также выполняем root.
Запускам Trojan.Killer, в результате чего часть заражений удаляется с устройства.
Запускаем DrWeb Security Space, делаем полное сканирование, предоставляем приложению iRoot доступ к системе по требованию.
Как максимально обезопасить устройство
Несмотря на постоянное совершенствование вирусов и появление новых кодов, поражающих устройства Android, пользователи все же могут снизить риск заражения и обезопасить телефон или планшет. Эксперты дают несколько рекомендаций:
Не посещать подозрительные сайты в Интернете и, тем более, не вводить на них никакие данные.
Не скачивать приложения и программы со сторонних сервисов, поскольку заражение устройства чаще всего происходит именно в процессе загрузки файлов. На данный момент самым безопасным считается использование официального сервиса Google Play.
В настройках телефона можно отключить возможность запуска неподписанных сообщений и отладку по USB.
Антивирусные программы, даже при обнаружении и удалении вредоносного программного обеспечения, далеко не всегда восстанавливают полную работоспособность системы. Нередко, после удаления вируса, пользователь компьютера получает пустой рабочий стол, полное отсутствие доступа в Интернет (или блокировку доступа к некоторым сайтам), неработающую мышку и т.п. Вызвано это, как правило, тем, что остались нетронутыми некоторые системные или пользовательские настройки, измененные вредоносной программой под свои нужды.
Восстановление системы, в случае, когда загрузка или вход в систему невозможны.
Самым простым и действенным способом восстановления поврежденной вредоносным программным обеспечением системы является откат на точку восстановления (Restore Point) когда система еще была в работоспособном состоянии. Кстати, этот же прием можно использовать и для нейтрализации вируса. Откат выполняется таким образом, что изменяются только системные файлы Windows и содержимое реестра. Естественно, восстанавливаются и те элементы, которые, после заражения, позволяют вредоносной программе выполнять свой запуск. Другими словами, откат системы на момент до возникновения вирусного заражения дает возможность изолировать исполняемые файлы вируса и даже, если они остаются в системе, их автоматический запуск не производится, и они никоим образом не могут влиять на работу ОС. Откат на точку восстановления выполняется в среде самой Windows XP (Меню Пуск - Программы - Стандартные - Служебные - Восстановление системы )и в случаях, когда вход в систему невозможен, становится также невыполнимым. Однако, существует инструмент под названием ERD Commander (ERDC) , позволяющий выполнить восстановление системы, даже в случае невозможности запуска штатных средств. Подробное описание ERD Commander и примеры практической работы с ним найдете в статье Инструкция по использованию ERD Commander (Microsoft DaRT).
А в общих чертах, восстановление выполняется с помощью средства ERDC под названием System Restore Wizard . Сначала выполняется загрузка ERD Commander, который представляет собой усеченный вариант Windows (WinPE - Windows Preinstall Edition) и набор специальных программных инструментов для работы с ОС установленной на жестком диске. Затем запускается инструмент System Restore Wizard , с помощью которого состояние системы восстанавливается на созданную ранее ( вручную или автоматически ) точку восстановления. При наличии кондиционных данных точки восстановления, в подавляющем большинстве случаев, система возвращается к работоспособному состоянию.
Восстановление работоспособности с помощью антивирусной утилиты AVZ.
Это самый простой, не требующий особой квалификации, способ. Антивирусная утилита AVZ Олега Зайцева, кроме основных функций обнаружения и удаления вредоносного ПО, имеет и дополнительную - восстановление работоспособности системы, с помощью специальных подпрограмм, или, по терминологии AVZ - микропрограмм. Утилита AVZ позволяет легко восстановить некоторые системные настройки, поврежденные вирусами. Помогает в случаях, когда не запускаются программы, при подмене страниц, открываемых обозревателем, подмене домашней страницы, страницы поиска, при изменении настроек рабочего стола, невозможности запуска редактора реестра, отсутствии доступа в Интернет и т.п.
Для запуска процедур восстановления выбираем меню Файл - Восстановление системы и отмечаем галочкой нужную микропрограмму восстановления:
Если не работают некоторые устройства после лечения системы от вирусов.
Клавиатурные шпионы и вирусы, использующие руткит-технологии для маскировки своего присутствия в зараженной системе, нередко устанавливают свой драйвер как дополнение к реальному драйверу, обслуживающему какое-либо устройство (чаще всего клавиатуру или мышь). Простое удаление файла "вирусного" драйвера без удаления из реестра записи, ссылающейся на него, приведет к неработоспособности "обслуживаемого" устройства.
Подобное же явление имеет место при неудачном удалении антивируса Касперского, кода перестает работать мышь, и в диспетчере устройств она отображается как устройство с ошибкой, для которого не были загружены все драйверы. Проблема возникает по причине использования антивирусом дополнительного драйвера klmouflt, который устанавливался при инсталляции антивируса. При деинсталляции файл драйвера был удален, но ссылка в реестре на драйвер klmouflt, осталась.
Подобное явление наблюдается и при удалении файла драйвера руткита и оставшейся в реестре ссылке на него. Для устранения проблемы нужно сделать поиск в реестре по строке UpperFilters.
Везде, где в ключах реестра встретится значение
klmouflt - для драйвера от антивируса Касперского
или другое название - для драйвера руткита
mouclass
удалить ненужное klmouflt и перезагрузиться.
Обычно при неработающей клавиатуре и мыши нужно чтобы были восстановлены ключи реестра
Клавиатура:
HKLM\SYSTEM\CurrentControlSet\Control\Class\<4D36E96B-E325-11CE-BFC1-08002BE10318>
UpperFilters=kbdclass
Мышь:
HKLM\SYSTEM\CurrentControlSet\Control\Class\<4D36E96F-E325-11CE-BFC1-08002BE10318>
UpperFilters=mouclass
Если проблема осталась, можно поискать аналогичные значения в LowerFilters
Вы знаете как возвратить состояние вашего Windows в момент времени, когда он еще не был заражен вирусом? Этот легко можно делать без антивируса и, вдобавок, это может занять лишь считанные доли секунды.
Неважно, как далеко вы ушли по неправильному пути – возвращайтесь.
Турецкая поговорка
Денис Батранков, denis@ixi.ru
Введение
Очень интересно смотреть на людей, которые, понимая наличие компьютерного вируса на своей операционной системе Windows, проводят конкурс: какой антивирус лучше. Из интернета или с имеющегося диска используются все антивирусы подряд, пока очередной не скажет, что вирус найден и вылечен. Однако этот метод не всегда дает нужный результат и тогда человек переустанавливает операционную систему и успокаивается.
Нужно ли использовать антивирусы? Нужно. Но при этом надо понимать, что антивирусы не всегда ловят вирусы. Для примера возьмем недавний отчет SurfRight где было исследовано 107435 реальных компьютеров. 37898 компьютеров (35% из всех) было инфицировано вредоносным кодом и при этом на 25038 стояли антивирусы одновременно с вирусами, но антивирусы об этом не знали. Как видите на этом примере 2/3 зараженных компьютеров (25038 из 37898) имело антивирус, но им это не помогло. Хорошо, однако, что на других компьютерах наличие антивируса помогло. Таким образом, антивирус - это часть защиты, необходимая, но недостаточная.
Нужно ли переустанавливать Windows, если вредоносный код никак не удаляется и не обнаруживается? Да, это один из вариантов. Но недостаток метода переустановки Windows состоит в том, что установка занимает время: ведь нужно установить все необходимые драйверы, дополнительное программное обеспечение, например Microsoft Office и так далее, а может занять весь день (или всю ночь).
Конечно, пытливый читатель уже догадывается, что переустанавливать Windows не всегда нужно, если вы заблаговременно создали образ вашей системы (бекап) при помощи специализированных программ, типичным представителем которых является Norton Ghost. Однако есть другие еще более быстрые способы, позволяющие возвратить состояние компьютера в момент времени, когда еще не был заражен. Пора узнать, как можно ускорить процесс возвращения своей операционной системы в это состояние.
Контрольные точки восстановления Windows
Множество проблем можно было бы избежать, если бы домашние пользователи работали с минимальными привилегиями, но все правильные слова безопасников об этом разбиваются о реальную жизнь. Любой домашний пользователь, пытающийся выполнить этот простой полезный совет, упирается в сообщения Windows о том, что для опознавания новой флешки нужно быть администратором, для записи DVD диска нужно быть администратором. И в итоге он плюет на полезные советы, включает у себя административные права и продолжает жить счастливо, и, что интересно, долго, поскольку современные вредоносные программы не вредят своему хранителю до поры до времени, пока на это не будет получена соответствующая команда. Но вот когда команда получена и вас просят отправить SMS на короткий номер или перевести деньги за расшифрование ваших же DOC файлов – уж точно пришла пора действовать.
Работа с минимальными привилегиями - не панацея от всех бед
Периодически в Windows находят способы повысить уровень привилегий до администратора. Например, даже в этом году была найдена такая уязвимость, которая позволяла стать администратором и Windows XP SP3 и Windows 7. Описание уязвимости можно найти по номеру CVE-2010-0232 (http://xforce.iss.net/xforce/xfdb/55742) Таким образом, даже работая с минимальными правами у вас нет 100% гарантии, что вредоносный код не сможет получить права администратора. Поэтому рекомендуется отключать уязвимые сервисы и постоянно устанавливать обновления компонентов для Windows всех версий.
Перед тем как начинать лечение нужно вспомнить, тот день, когда вы могли заразиться. Это могло быть, вообще говоря, посещение любого сайта, загрузка любой программы, просмотр любого PDF или видео по Интернет, воткнутая в USB флешка, атака с соседнего компьютера. Сейчас заразиться можно везде, даже на вполне порядочных сайтах и даже просматривая совершенно безобидные документы: PDF, XLS, DOC. С выбором даты можно не бояться: даже если вы ошибетесь с датой, всегда можно откатить изменения или выбрать дату еще более раннюю. По умолчанию функция восстановления системы Windows XP и Vista сохраняет системные файлы и реестр раз в сутки, а Windows 7 - раз в неделю.
Затем вы запускаете стандартную служебную программу “Восстановление системы” из меню Пуск и возвращаете систему в состояние до заражения, указав нужную дату в соответствующем окне программы. Точка восстановления системы – эта информация о состоянии системы на указанную дату и время. Поэтому, выбрав нужную точку восстановления, вы можете вернуть состояние системы на тот момент. Вот и все. Повторюсь: если лечение было неудачным, то вы можете откатить изменения обратно или выбрать еще более раннюю точку восстановления.
Вот как выглядит скриншот для WindowsXP.
Вот как выглядит скриншот для Windows 7.
При восстановлении в Windows 7 вы можете посмотреть программы, которые будут затронуты при восстановлении. В Windows XP служба восстановления системы отслеживает лишь ключевой набор файлов системы и приложений, а в Windows 7 система следит за изменениями всего диска. Однако в обеих операционных системах пользовательские файлы не включаются в точки восстановления системы, поэтому возврат к предыдущей точке не приведет к потере ваших документов.
Если вы читаете эту статью до того как собираетесь использовать точки восстановления, то проверьте, а включена ли у вас эта функция – это поможет вам восстановить систему в будущем при любой аварийной ситуации. В Windows XP выберите: Мой Компьютер – Свойства – Восстановление системы, в Windows 7: Компьютер – Свойства – Защита системы.
Скриншот из Windows 7 с включенной защитой диска C:
Windows SteadyState или мгновенный снимок диска
Еще более удачной бесплатной функцией для восстановления системы, которая есть в Windows является компонент SteadyState. Он доступен для Windows XP и Vista и его надо скачать с сайта Microsoft и установить дополнительно. В Windows 7 эта функция на момент написания статьи (май 2010 года) отсутствует. В принципе аналогичные решения существуют и у сторонних разработчиков, перечислю их: ShadowUser, Deep Freeze, Renurnil, Shadow Defender. Некоторые из них тоже имеют бесплатные версии. И некоторые из них работают также под Windows 7.
Windows SteadyState и другие подобные системы изначально разрабатывалась для использования на общедоступных компьютерах в гостиницах и интернет-кафе. Но эта технология также очень полезна и домашним пользователям как система постоянной поддержки Windows в работоспособном состоянии.
Таким образом, достоинством Windows SteadyState является то, что любые изменения, которые происходили в системе, вы можете вылечить обычным перезапуском системы. Минусом является то, что вы должны позаботиться о сохранности своих документов, которые хранятся на ваших дисках. Поскольку Windows SteadyState защищает только раздел, где расположена система, то вы можете хранить документы на соседних разделах. А если вы будете хранить ваши документы (или фильмы или музыку) на сетевых дисках, то вы еще больше упростите себе жизнь. Надо заметить, что сторонние продукты, перечисленные выше, предлагают более расширенный функционал этого вида защиты, но при этом просят за это денег.
Образы дисков
Говоря о системах восстановления нельзя не упомянуть способ, когда вы можете сделать обычный архив вашей системы и потом ее восстановить. Системы бекапа дисков развились очень сильно: они уже могут делать архив работающей системы - не тратя ваше рабочее время в ожидании, когда процесс завершиться. Созданные бекапы Windows могут быть восстановлены даже на совершенно другой компьютер, где уже будет другое железо: процессор, материнская плата, видеокарта и др. Однако самым быстрым способом восстановления я считаю работу на мгновенных копиях диска, когда обычной перезагрузкой вы бесследно стираете последствия своих ошибочных действий. И тратите на стирание вируса 0 секунд своего времени.
Заключение
Итак, мы изучили несколько способов восстановления системы после заражения. Самым быстрым способом восстановления заражения является работа на теневом снимке диска, самым медленным – восстановление из бекапа. Однако, все эти способы быстрее и надежнее, чем любой антивирус, особенно при защите от таких видов вредоносного кода, как руткиты. Руткиты специально предназначены для сокрытия от антивирусов и очень часто антивирусы неспособны противостоять им. Именно на базе руткитов строятся целые сети управляемых удаленно компьютеров (ботов), а антивирусы и люди даже не замечают этого.
Пример: Руткит TDSS (так же известный как Alureon, Tidserv или TDL3)
Привожу пример этого руткита, потому что в моем окружении я выявил очень много людей зараженных этим руткитом, а это и коммерческие и гос. организации. Способ заражения в выявленных мной случаях – автозапуск с флешки. Антивирусы этот руткит не обнаруживают, лучший способ для его поиска – утилита TDSS Remover. На основе данных компании Damballa, считается, что на сегодняшний день самый большой ботнет Zeus предназначенный для кражи паролей в системы интернет-банкинга. Но в России похоже это TDSS. Для проверки запустите у себя эту утилиту, вдруг она что-то найдет и у вас?
Денис Батранков, denis@ixi.ru

В этой инструкции о том, как сбросить Windows 10 на заводские настройки, выполнить сброс, откат в исходное состояние, или, иначе, автоматическую переустановку Windows 10 на компьютере или ноутбуке. Сделать это стало проще чем в Windows 7 и даже в 8, в связи с тем, что изменился способ хранения образа для сброса в системе и в большинстве случаев вам не нужен диск или флешка для того, чтобы выполнить описываемую процедуру. Если по какой-то причине все описанное не получается, вы можете просто выполнить чистую установку Windows 10.
Сброс Windows 10 в исходное состояние может пригодиться в тех случаях, когда система стала работать неправильно или даже не запускается, а выполнить восстановление (на эту тему: Восстановление Windows 10) другим способом не получается. При этом переустановка ОС таким способом возможна с сохранением ваших личных файлов (но без сохранения программ). Также, в конце инструкции, вы найдете видео, в котором описанное показано наглядно. Примечание: описание проблем и ошибок при откате Windows 10 на первоначальное состояние, а также возможные способы их решения описаны в последнем разделе этой статьи.
Обновление: в последних версиях Windows 10 появился дополнительный способ сброса системы с удалением всех предустановленных производителем компьютера или ноутбука программ — Автоматическая чистая установка Windows 10.
Сброс Windows 10 в параметрах из установленной системы
Самый простой способ сброса Windows 10 предполагает, что система на вашем компьютере запускается. Если это так, то несколько простых шагов позволяют выполнить автоматическую переустановку.

С большой вероятностью при очистке жесткого диска вы сможете удалить до 20 Гб данных, оставшихся после процесса переустановки системы.
Как сбросить Windows 10 если система не запускается или сброс из параметров не работает
В тех случаях, когда Windows 10 не запускается или сброс в параметрах не срабатывает, можно попробовать выполнить с помощью средств производителя или же с среде восстановления.

Далее, также, как и в первом описанном методе вы можете:
После этого начнется процесс сброса системы к исходному состоянию, в ходе которого компьютер может перезагружаться.
Если на вашем устройстве была предустановлена лицензионная Windows 10 при покупке, то самый простой способ сброса его на заводские настройки — использовать определенные клавиши при включении ноутбука или компьютера. Подробно о том, как это делается написано в статье Как сбросить ноутбук на заводские настройки (подойдет и для фирменных ПК с предустановленной ОС).
Видео инструкция
В видео ниже показаны оба способа запустить автоматическую переустановку Windows 10, описанные в статье.
Ошибки сброса Windows 10 в заводское состояние
Первые и самые простые методы, при возникновении проблем при сбросе Windows 10 на заводские настройки состоят из следующих шагов:
- Убедитесь, что на системном разделе диска (на диске C) достаточно свободного места. В идеале — 10 и более Гб.
- Удалите все сторонние антивирусы и другие программа защиты перед запуском восстановления.

Второй вариант ошибки — вас просят вставить диск восстановления или установочный накопитель. Тут появилось решение с функцией Начать заново, описанное во втором разделе этого руководство. Также в этой ситуации вы можете сделать загрузочную флешку с Windows 10 (на текущем компьютере или на другом, если этот не запускается) или диск восстановления Windows 10 с включением системных файлов. И использовать его в качестве требуемого накопителя. Используйте версию Windows 10 с той же разрядностью, что установлена на компьютере.
Еще один вариант действия в случае с требованием предоставить накопитель с файлами — зарегистрировать собственный образ для восстановления системы (для этого ОС должна работать, действия совершаются в ней). Мною такой способ не проверен, но пишут, что работает (но только для второго случая с ошибкой):
После этого попробовать снова запустить сброс системы в исходное состояние. Кстати, на будущее можно рекомендовать сделать собственную резервную копию Windows 10, которая может сильно упростить процесс отката ОС к предыдущему состоянию.
Ну а если у вас остались вопросы по переустановке Windows 10 или возврату системы к исходному состоянию — спрашивайте. Также напомню, что для предустановленных систем обычно существуют дополнительные способы сброса на заводские настройки, предусмотренные производителем и описанные в официальных инструкциях.
А вдруг и это будет интересно:
Почему бы не подписаться?
Рассылка новых, иногда интересных и полезных, материалов сайта remontka.pro. Никакой рекламы и бесплатная компьютерная помощь подписчикам от автора. Другие способы подписки (ВК, Одноклассники, Телеграм, Facebook, Twitter, Youtube, Яндекс.Дзен)
16.03.2020 в 14:00
Здравствуйте. Можно ли мне сбрасывать ноутбук до заводских, если на нем стоит пиратская windows 10 pro (неактивированная). Типо после сброса, она вообще запустится у меня?
16.03.2020 в 14:55
Здравствуйте. Не могу ответить на вопрос. Попробовать-то можете, но с большой вероятностью вам сообщат, что не удалось выполнить сброс.
10.04.2020 в 14:49
Здравсвуйте, можно ли использовать чистую установку видновс без флешки, используя компьютер как накопитель или вместе флешки использовать телефон
10.04.2020 в 14:55
11.04.2020 в 14:45
Я имею ввиду, если на данный компьютер скачать виндовс и с него же установить, возможно так сделать, без флешки и без диска, чисто с компьютера своего
Читайте также:


