Если экран прыгает это вирус
Моргает рабочий стол windows 10, решаем за минуту
Моргает рабочий стол windows 10, решаем за минуту

Добрый день! Уважаемые читатели и гости крупного IT блога Pyatilistnik.org. Пока весь мир бушует по поводу установки обновления Windows 10 1809 и решает кучу проблем, например, черный экран рабочего стола, мы с вами разберем еще одну проблему связанную с данной операционной системой, а именно разберем, как исправить ситуацию, когда мигает рабочий стол windows 10, или же он может моргать. И такое как выяснилось .вы легко можете встретить в этом отличном продукте.
Почему моргает рабочий стол?
Ниже я вам привел видео, на котором запечатлено, как постоянно обновляется рабочий стол Windows 10. Зрелище забавное, по началу, но потом удручающее, так как в большинстве случаев вы не сможете получить работающий рабочий стол с ярлыками, они просто постоянно будут прыгать и будут не кликабельные, а если у будет возможность, что-то запускать, то это будут очень сложно.
В большинстве случаев рабочий стол обновляется каждую секунду по ряду причин, о которых мы поговорим ниже:
- Самый распространенный вариант, он же мой любимый, это из-за нового обновления, таких проблем очень много, и они случаются, с каждым крупным апдейтом Microsoft, недавний пример с Windows 1809, который уже отозвали, это неработающий интернет или пропавший звук, одним словом веселуха.
- Второй вариант, это проблемы со службами Windows
- Третий момент. это проблема с драйверами на устройства
- Повреждены системные файлы и зависимые от них
- Ну и не забываем, про физическую проблемы или несовместимость оборудования
Что делать если обновляется рабочий стол?
И так, если у вас моргает рабочий стол Windows 10, то выполните вот такие действия. Самый простой вариант, это перезагрузка (как при ошибке с кодом 19), как бы это просто не звучало, 99% проблем у Microsoft, решается именно так, и когда мигает рабочий стол не исключение.
Если проблема сохраняется, то пробуем перезапустить вот такие службы, которые по каким-то причинам ведут себя некорректно. Для того, чтобы это сделать, нужно зайти в оснастку службы, для этого откройте окно выполнить, через сочетание клавиш Win и R, введя в нем слово services.msc

Если же у вас из-за мигания экрана, ничего не нажимается на рабочем столе, то нажимаем волшебную комбинацию клавиш CTRL+ALT+DELETE, у вас появится окно с дополнительными параметрами. Выберите пункт "Диспетчер задач".

Перейдите на вкладку "Службы", где вы должны найти два сервиса
- Поддержка элемента панели управления "Отчеты о проблемах и их решение" (Problem Reports and Solution Control Panel Support)
- Служба регистрации ошибок Windows (Windows Error Report Service)
Щелкаем по любой из них правым кликом, и из контекстного меню выбираем пункт "Открыть службы", чтобы открылась основная оснастка, с большим функционалом.

Так же находим тут службы:
- Поддержка элемента панели управления "Отчеты о проблемах и их решение" (Problem Reports and Solution Control Panel Support)
- Служба регистрации ошибок Windows (Windows Error Report Service)
Щелкаем по каждой из них правым кликом мыши и из контекстного меню, выбираем пункт "Остановить". После этого экран и рабочий стол в Windows 10, перестанут мигать.

В 80% случаев, это помогает исправить ситуацию, что обновляется рабочий стол Windows 10, но к сожалению не на 100%. Следующим методом у нас будет удаление возможных программ.
Исправляем мигающий рабочий стол, через удаление программ
Если у вас система отвечает, то зайдите в панели управления в пункт "Программы и компоненты", если же нет, то в диспетчере задач, который мы вызывали ранее, нажмите вверху пункт меню "Файл - Запустить новую задачу"

напишите в окне выполнить, волшебное слово appwiz.cpl.

В списке программ на удаление, по вине которых у вас моргает экран рабочего стола, можно выделить
- Norton Antivirus, Nod32, Другие антивирусные программы
- Утилита iCloud
- I DT Audio (faulting module IDTNC64.cpl)
Выбираем в "Программах и компонентах нужный пункт" и щелкаем "Удалить", после чего можно перезагрузить вашу операционную систему Windows 10.

Восстановление системных файлов при моргающем экране Windows 10
Если у вас все еще моргает рабочий стол в Windows 10 и два первых метода вам не помогли, пробуем просканировать вашу операционную систему, на предмет поврежденных системных файлов. Делается это очень просто, вы запускаете командную строку от имени администратора и вводите в ней команды, так же можно запустить в окне диспетчера задач, как и в случае с "Программами и компонентами выше, вводите только cmd".
sfc /scannow (так же дожидаетесь ее выполнения)
Отключение пункта "Имитация вспышки"
Когда моргают значки или ярлыки на рабочем столе Windows 10, то можно попробовать отключить визуальные звуковые оповещения. Делается это очень просто, вы нажимаете горячие клавиши Win и I, в итоге у вас откроются параметры системы, вы переходите в специальные возможности , далее на вкладку звук, и находите там параметр "Визуализируйте звуковые оповещения", выберите пункт без визуальных оповещений.

Манипуляции через безопасный режим
Если вы такой счастливчик, что у вас до сих пор мигает рабочий стол, то вероятнее всего у вас проблема на уровне драйверов. Чтобы это исправить, нам поможете безопасный режим Windows 10, о котором я уже рассказывал, посмотрите по ссылке, как в него попасть. Единственное выберите вариант "Включить безопасны режим с загрузкой сетевых драйверов"

Откройте диспетчер устройств. И пробуете переустановить драйвера или само устройство. Для этого щелкаете по видеоадаптеру правым кликом и удаляете его

После чего, обновляем конфигурацию и проверяем. Если, это не поможет, то я вам советую обновить все драйвера на материнскую плату и на видеокарту, все можно скачать с официального сайта, или воспользоваться паком драйверов SamDrivers для автоматического обновления всего оборудования.
Если ситуация обратная, и возникла после установки свежих драйверов на видеокарту, то так же их пробуем откатить.

Если есть 2 видеокарты то, отключайте их поочерёдно и пробуйте загрузится в обычном режиме. Проблемный драйвер будет у той, которая будет, в момент удачной загрузки, отключена. После всех манипуляций с драйверами, не забываем перезагружать систему, для применения настроек.
Удаление папки AeroGlass
Находясь все в том же безопасном режиме, удалите содержимое папки C:\Program Files (x86)\AeroGlass. AeroGlass - это приложение делающее эффекты прозрачности или эффект стекла. Его выпилили из Windows 8.1 и Windows 10, но многие его устанавливают отдельно.
Дополнительные методы устранения моргания экрана
Дополнительно, могу выделить несколько пунктов:
- В безопасном режиме, установите все возможные обновления на систему
- Попробуйте перевоткнуть видеокарту (Если это стационарный компьютер) в другой порт материнской платы
- Если у вас моргает рабочий стол, наоборот после установки свежих обновлений, то вам нужно сделать откат системы на последнюю рабочую конфигурацию, до этой установки. Выберите пункт "Восстановление системы". Если точки восстановления нет, то пробуем выбрать пункт

Выбираем пункт "Удалить последнее исправление". После чего пробуем загрузиться, дабы проверить моргает рабочий стол в системе или нет.
Доброго времени суток! Большое количество пользователей android устройств, сталкиваются с проблемой, мерцание экрана. Сегодня в этой теме мы опишем возможные причины, если есть способ устранить в домашних условиях и что делать дальше со своим гаджетом. На самом деле причин может быть очень большое количество и все в домашних условиях просто не определить. Все, что вы делаете со своим устройством, вы делаете на свой страх и риск! Администрация сайта и автор материала, ответственности за испорченные вами телефоны не несет, кроме вас самих!

- В самую первую очередь необходимо проверить настройку яркости вашего экрана. Если в настройках яркости экрана, у вас стоит положение на автоматической яркости, то ваше устройство будет постоянно регулировать яркость. Она будет то ярче или тускнеть каждые 3-5 секунд. Поэтому если у вас яркость экрана растет или падает и так происходит постоянно, то проверяйте в настройках и устанавливайте нужный параметр для вас.
![]()
- Если экран горит разными цветами, когда вы начинаете нажимать на него, а в спокойном режиме все спокойно, то скорее всего у вас включилась функция под названием "Показывать Обновление Экрана, Дисплея", так же моет быть включено " Показывать обновление окна", " Рендеринг принудительно" и "Показывать аппаратные обновления". Чтобы это проверить и отключить, вам необходимо перейти в настройки вашего смартфона или планшета android и спуститься в самый низ! В настройках найдите и перейдите в раздел "Функции для Разработчиков". В функциях Разработчика спускайтесь до раздела с названием "Рисование" и потом до раздела" Аппаратное Ускорение Визуализации" и там отключаем все пункты, которые я описал выше.
![]()
![]()
- Если не один из выше указанных способов не помог, попробуйте сделать сброс настроек на заводское состояние. У кого не выходит сделать это используя меню смартфона, делайте сброс через аппаратные кнопки вашего смартфона, если сброс тоже не помогает, придется менять программное обеспечение вашего устройства.
Возможные причины мерцания экрана:

- Экран может выйти из строя, по ряду причин, которые мы рассмотрим в этой статье. Большинство случаев не стабильной работы вашего экрана, это попадание влаги в устройство. Такую проблему решают, только заменой сенсорной панели или экрана целиком.
- Не исключены причины, поломки или микро трещин на микросхеме, это может быть вызвано падением устройства. При падении устройства есть вероятность повредить микросхему, которая отвечает за управление экрана. Самостоятельно это сделать очень и очень трудно, так как придется менять схему целиком, а если вы не знаете где находится и как она выглядит то лучше отнести устройство в сервисный центр.
- Мерцание вашего дисплея может вызвать, плохо установленное программное обеспечение. Так же это может быть вызвано не правильной настройкой или попадание вируса на ваше железо. Такая причина устраняется перепрошивкой устройства, или удалением вирусов с него. Удалить несколько программ не составит для всех труда, а вот прошить не каждому дано, поэтому тоже лучше отдать устройство в сервисный центр.
- Еще одна причина, о которой может мало кто и знает и мало кто подумает, это слабый аккумулятор. Да именно аккумулятор может выводить ваш экран из строя и таких случаев очень много. Чтобы устранить эту проблему, необходимо заказать новый аккумулятор и установить его себе. На некоторых устройствах могут возникнуть затруднения, так как задняя крышка смартфона или планшета не съемная и придется разбирать устройство, чтобы извлечь батарею. Не стоит лесть в устройства, производителями которого сделали ваш гаджет водонепроницаемым.
Чтобы вообще не ломать себе голову и не думать в чем причина, просто отнесите свое устройство в сервисный центр!
Еще интересные темы про экраны, которые возможно вам понравятся:
Еще я подготовил список сервисных кодов, которые возможно вам пригодятся:

На этом все, спасибо за внимание! Если вам помогла статья или есть что добавить,ждем ваши комментарии ниже. Не забывайте делится статьей в социальных сетях со своими друзьями.
Чаще всего вирусы незаметно звонят или отправляют смс на платные номера до тех пор, пока на сим-карте не закончатся деньги.
Одни вирусы отправляют пароли от интернет-банков или данные банковских карт мошенникам. Другие незаметно включают камеру или диктофон, или отправляют файлы из памяти устройства.
Обычно это баннер-вымогатель, который не дает пользоваться устройством.
Вирусы маскируются под безобидные приложения и файлы: браузеры, плееры, игры, навигаторы, книги и даже антивирусы.
Они могут быть двух типов:
● Подделка — используется название и значок какого-нибудь известного приложения, но внутри только зловредный код. Большая часть вирусов именно такого типа.
● Троянский конь — в нормальное приложение добавляется зловредный код, который работает вместе с приложением.

Вирусные файлы с расширением apk в папке Download
В основном мошенники распространяют вирусы:
Представьте, что ищете в интернете какую-нибудь игру, фильм или программу, и попадаете на форум. Кто-то оставил нужную ссылку, и все дружно его благодарят.

На самом деле, форум — подделка, а все эти люди — вымышленные персонажи, задача которых — вызвать доверие к файлу.
Или заходите на какой-нибудь сайт, появляется сообщение. В сообщении написано, что смартфон/планшет заражен вирусами и его обязательно нужно проверить, или какая-то программа устарела и если ее не обновить — все поломается. Бывает даже так, что устройство начинает вибрировать или издавать странные звуки.
Всплывающее сообщение о якобы найденных вирусах
Цель сообщения — заставить вас паниковать и нажать на ссылку или кнопку в сообщении.
● По смс, ммс и электронной почте.

Ситуации выше — всего лишь примеры, новые схемы появляются постоянно. Цель подобных сообщений — заставить вас нажать на ссылку (кнопку). Как только нажали — вирус начал скачиваться.

Стрелка в левом верхнем углу показывает, что вирус начал скачиваться

Файлы с расширением apk в папке Download
Если нажать на вирус, он начнет устанавливаться — появится список разрешений. Вспоминаем, разрешения — это те действия, которые приложение сможет выполнять после установки.

Список разрешений вируса
Большая часть вирусов пишется непрофессионалами, которые хотят быстро и без особых проблем с законом получить денег. Поэтому стандартные приметы таких вирусов — разрешения для отправки сообщений или звонков.
Как только такой вирус установится, он сразу начнет незаметно отправлять смс или звонить на платные номера.
Антивирус Доктор Веб




Говорящий кот Том


Конечно, не все приложения, которые запрашивают доступ к звонкам и сообщениям, — вирусы. И не все вирусы запрашивают доступ к платным функциям.
Если мошенники захотят поснимать вашей камерой — потребуется доступ к камере.
Если потребуются ваши файлы — попросят доступ к памяти и интернету.
Захотят заблокировать экран баннером — запросят права администратора.
А некоторые вирусы вообще умеют скрывать разрешения при установке.
Опознать качественно сделанный вирус сложно — либо нужно смотреть исходный код приложения, либо установить вирус на устройство, снять с него логи (журнал происшествий) и разбираться в них. Это требует специальных навыков и инструментов, но к счастью, такие вирусы встречаются редко.
Гораздо чаще вам пригодятся два ориентира:
Если приложение скачалось с какого-то непонятного сайта и запрашивает доступ к платным функциям — 99% это вирус.
Отличить вирус от нормального приложения обычному человеку очень сложно. Чтобы обезопасить пользователей, компания Гугл сделала специальный каталог с приложениями — Плей Маркет.

Прежде чем добавить приложение в Плей Маркет, Гугл проверяет, нет ли в нем зловредного кода. Пользователи, которые скачивают приложения из Плей Маркет, более защищены, чем те, которые скачивают приложения с разных сайтов и форумов. Но помните, что нет ничего полностью безопасного, поэтому подходите к выбору приложений серьезно: внимательно читайте разрешения и смотрите на рейтинги.
Мошенники даже научились подделывать номера и адреса электронной почты, поэтому сообщения с вирусными ссылками могут приходить и от ваших знакомых.
Если на устройстве есть рут, вирус сможет прописаться в системные приложения и тогда его сможет удалить только полная перепрошивка устройства.
Мошенники могут автоматически загружать вирусы на устройство через ммс. Это связано с уязвимостями библиотеки Stagefright.
Чтобы отключить автозагрузку ммс выберите:
Сообщения → Опции → Настройки → (Дополнительно) → MMS → Автополучение (Автозагрузка) → Отключить.

Если вдруг на устройство попадет вирус, который отправляет смс на платные номера, то баланс сим-карты будет пополняться до тех пор, пока деньги на карте не закончатся. Сообщения от банка при этом обычно блокируются.
Совет: для получения сообщений от банков и других важных отправителей купите отдельный номер, который никто не будет знать, и простой телефон.
Не существует однозначных признаков, все зависит от вируса. Одни заметны сразу после установки (появляется баннер и блокируется доступ к устройству), другие могут долгое время находиться на устройстве и ничем себя не выдавать. В большинстве случаев признаки такие:
● Появляются большие счета за смс или звонки;
● Появляется баннер с требованием заплатить мошенникам, который не дает пользоваться устройством;
● Появляются незнакомые программы;
● Очень быстро начинает садиться батарея;
● Быстро расходуется интернет-трафик непонятными приложениями;

При взаимодействии с компьютером пользователь получает большую часть информации через монитор, а в ситуации с ноутбуком – через экран. Между собой матрицы экранов отличаются весьма значительно: по разрешению, частоте обновления картинки, качеству цветопередачи и другим параметрам. Но у всех у них одна задача – выводить информацию пользователю, чтобы тот мог ее с комфортом воспринимать. Серьезной проблемой, которая может воспрепятствовать потреблению информации, является мерцание экрана. Практические невозможно работать за ноутбуком, у которого моргает дисплей или цвета на нем искажают. В рамках данной статьи мы рассмотрим, что делать, если мерцает экран, и как проблему можно исправить без обращения в сервисный центр.
Почему мерцает экран ноутбука
Главная особенность ноутбуков – их портативность. Компьютер можно всегда взять с собой, из-за чего увеличивается риск его повреждения на аппаратном уровне. Но проблемы с мерцающим экраном также могут возникать и по программным причинам.
Чаще всего мерцает экран из-за следующих проблем:

Неправильные настройки частоты работы экрана в системе;
Лишь некоторую часть из проблем, описанных выше, можно устранить в домашних условиях. Если, например, неисправна видеокарта, придется обращаться в сервисный центр для ее ремонта или замены.
Что делать, если мерцает экран ноутбука
Перед тем как приступать к поиску и попыткам устранения неисправности, нужно попробовать обесточить ноутбук. Для этого отсоедините компьютер от розетки и снимите с него аккумулятор. Подождите 3-4 минуты и подсоедините батарею обратно, после чего запустите ноутбук. Если данная простая процедура не помогла избавиться от проблемы, переходите к другим способам исправления ситуации, описанным ниже.
Проще всего самостоятельно решить возможные программные проблемы, поэтому поиск причины, из-за которой мерцает экран ноутбука, рекомендуется начинать именно проверки настроек и драйверов. Сначала убедитесь, что в операционной системе правильно выставлены настройки частоты обновления экрана. Проверить это можно следующим образом:
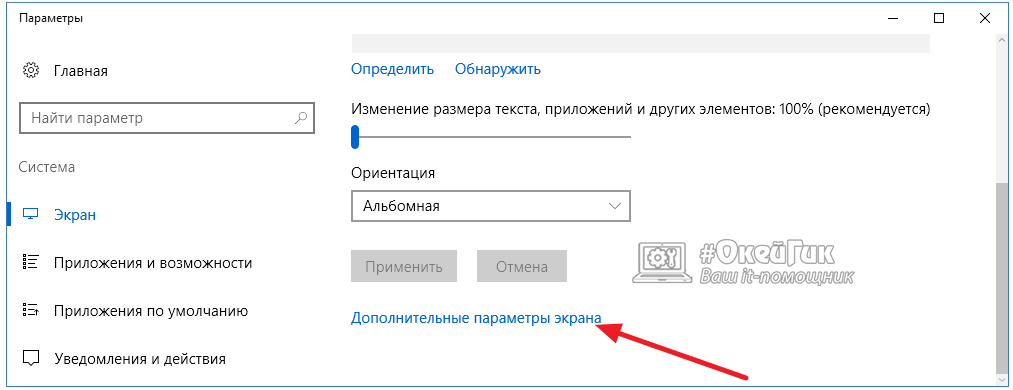
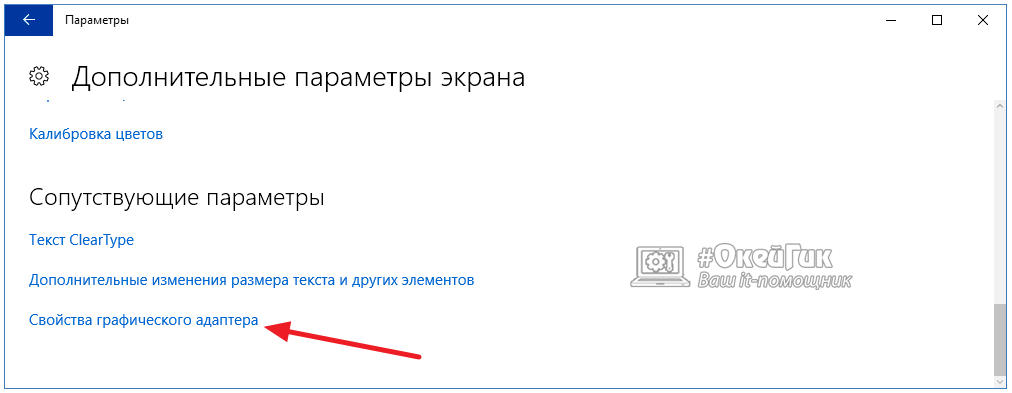
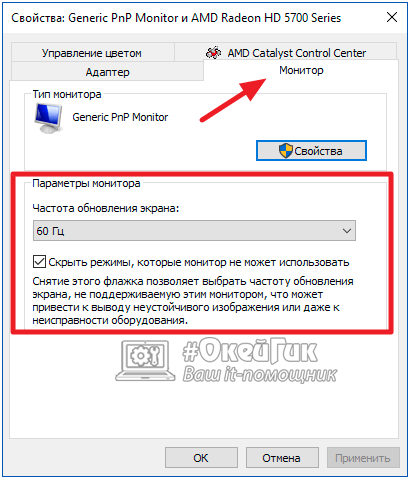
Обратите внимание: Также иногда возникать проблема с мерцанием экрана может по причине неправильно подобранного разрешения экрана. Убедитесь, что в настройках установлено оптимальное разрешение для матрицы, используемой в ноутбуке.
Если программным образом не получилось избавиться от мерцания экрана ноутбука, скорее всего проблема связана с выходом из строя или неисправной работой одного или нескольких компонентов, отвечающих за вывод изображения на экран ноутбука.
Первым делом нужно убедиться, что видеокарта, установленная в ноутбуке, не перегревается в процессе работы. Для этого можно воспользоваться различными программами, которые позволяют посмотреть нагрев графического ускорителя при работе.
Если мерцает экран из-за перегрева графического адаптера ноутбука, рекомендуется проделать следующее:
- Почистить портативный компьютер от скопившейся пыли и заменить термопасту на чипе видеокарты;
- Установить компьютер на охлаждающую подставку и избегать закрытия вентиляционных отверстий на нем, например, при постановке компьютера на мягкую поверхность.

Еще одной распространенной аппаратной причиной, почему мерцает экран, может быть перегиб шлейфа, отвечающего за вывод изображения. Убедиться, не пережат ли провод можно, если разобрать компьютер и визуально оценить шлейф на наличие повреждений и осмотреть его расположение.
Гораздо более сложные проблемы, которые могут приводить к мерцанию экрана ноутбука, это: проблемы с матрицей и перегорание элементов материнской платы или видеокарты. Если имеет место одна из данных проблем, избавиться от неисправности можно только заменой комплектующих или при помощи специалистов.
Обратите внимание: Убедиться, что мерцает экртан из-за неисправной матрицы достаточно просто. Нужно подключить ноутбук к внешнему монитору или телевизору. Если изображение на нем не мерцает, вероятнее всего проблема в матрице или в шлейфе.
Разберем основные причины того почему дергается (дрожит) курсор мыши и расскажем как привести работу курсора в нормальное рабочее состояние. Причин дрожания курсора мыши может быть больше десяти. Курсор может дергаться в определенной программе, при наступлении определенного события, эпизодически или постоянно, тому есть простые логические причины.
Надеемся эта инструкция будет полезна для вас. Вы всегда можете обратиться к нам за услугами бесплатной диагностики, компьютерной помощи, ремонта компьютера и по любым другим вопросам, касающихся компьютерной техники.
Итак, основные причины проблем дерганья курсора и пути их устранения
Курсор мыши дергается из-за посторонних предметов
Первое и самое простое действие, если курсор постоянно дергается вне зависимости от чего либо - переверните мышь вверх и посмотрите на экран.
В механические части лазерных или оптических мышей может попасть грязь (пыль, еда, волоски и пр.). Переверните мышь и при наличии посторонних элементов в области датчиков на их поверхностях или углублениях удалите эти посторонние элементы. Рекомендуем удалять загрязнения аккуратно, чтобы не повредить датчики. Не надо сильно усердствовать, интенсивно выковыривая посторонние предметами различными железками. Также не рекомендуем промывать жидкостями и сильно смачивать элементы мыши - этот совет специально для домохозяек. Оптимальным вариантом удаление сильных загрязнений - баллон со сжатым воздухом или аккуратная протирка специальным моющим составом, к примеру, составом для чистки мониторов. Если это не привело к нормализации работы курсора мыши и он все еще дергается, читайте дальше.
Курсор мыши дергается из-за неправильной рабочей поверхности
Часто некоторые люди даже не понимают, что мышь должна находиться на специально предназначенной для ее нормальной работы поверхности - это коврик. Несомненно, к примеру, старые версии механических мышей с колесиком внутри могут работать и на прозрачной стеклянной поверхности, но конструкция оптических и лазерных мышей в подавляющем большинстве случаев предполагает наличие правильной рабочей поверхности. Попробуйте поместить мышь на коврик, возможно это остановит дрожание курсора.
Курсор мыши может дергаться из-за вирусов
В практике бывают случаи когда и мышь новая и поверхность нормальная и настройки тоже, а курсор все равно дергается. Таких случаев не много, но они есть. Причиной тому могут быть вредоносные программы. Следует проверить операционную систему и программы на наличие вирусов хорошим антивирусом.
Курсор дрожит из-за повышенной чувствительности мыши
Курсор может дергаться из-за некорректных настроек чувствительности мыши. Имеются два варианта настройки чувствительности. Первый вариант сводится к тому, что в панели управления нужно выбрать пункт меню, ответственный за настройку параметров работы мыши/курсора и откалибровать чувствительность до нужного уровня. Второй вариант заключается в настройке параметров мыши при наличии дополнительно установлено программного обеспечения для мыши, поставляемого вместе с ней - это относится в большей степени к дорогим качественным мышкам к которым разработчики постарались написать дополнительное ПО для расширения функционала и более тонкой настройки их продукта. В этом случае надо открыть дополнительно установленную программу и провести калибровку в ней.
Неправильная работа и установка драйверов приводит к дрожания мыши
Бывает так, что драйвер, отвечающий за корректную работу мыши поврежден, устарел или не совместим с текущей версией системы. Решение этой проблемы в большинстве случаев элементарно. Нужно открыть панель управления, далее перейти в раздел Система и открыть диспетчер устройств, найти в списке устройств элемент мыши и нажать на кнопку обновления драйверов. Рекомендуем скачивать драйвера для мыши с официальных сайтов. Кроме драйвера мыши может потребоваться установить или обновить драйверы для других элементов системы, которые могут влиять на работу мыши.
Дерганье курсора мыши из-за неправильного обновления
Одной из причин дерганья курсора может быть некорректно установленное обновление или обновление, вызывающее конфликт устройств. Увы, с этим вы ничего толком поделать не можете кроме того, что удалить последнее загруженное обновление или попробовать после его удаление повторную установку этого самого последнего обновления. К примеру, в практике было много случаев при которых курсор переставал дергаться только после удаления обновления за номером KB2847204 в Windows 7.
Курсор начинает дергаться только при запуске программы Х
Вы запустили компьютер, в нормальном режиме работаете, запускаете, к примеру, Skype и курсор начинает дергаться. Такая ситуация может быть вызвана не только Скайпом, но и рядом других программ. Связано это в первую очередь с тем, что при установке программ могут произойти сбои, решить которые помогает переустановка таких программ с чисткой реестра. Реже при запуске тех или иных программ курсом может начать дрожать из-за повышенной нагрузки таких программ на систему. Нагрузку может вызвать множество причин: некорректная установка, вредоносное ПО, замещение одних элементов на другие, повышенный расход ресурсов системы и многое другое.
Курсор дергается только в какой-нибудь игре
Если стрелка (курсор) мыши начинает дергаться только в определенной игре, то налицо нехватка системных ресурсов - это общий фактор. Если системе не хватает ресурсов, то она гораздо медленнее справляется с обработкой и выводом данных. В этом случае необходимо проводить комплексную оптимизацию компьютера или повышать его быстродействие путем модернизации системного блока.
Дергается курсор беспроводной мыши, проводная работает нормально
Если у вас есть две мышки - одна проводная, работает нормально, а вторая беспроводная, работает с дерганьем, то в этом случае возможными причинами могут являться следующие:
- грязь в/на механических элементах
- некорректно работающие драйверы
- дополнительные настройки чувствительности
- плохое беспроводное соединение (Bluetooth)
- низкий заряд аккумуляторов
Некоторые решения проблем, связанных с этими причинами описаны выше.
Что делать если курсор дрожит только Microsoft Word?
Это тоже довольно распространенный случай. В 90% случаев дрожание курсора в Word связано с базовыми настройками самого Word'a и операционной системы. Первым делом надо открыть настройки мыши в панели управления и сменить тип схемы указателя мыши с любого установленного в положение Нет и перезагрузить ПК. Если это не помогает, то вторым шагом следует запустить базовый элемент системы Windows - Автоматическая диагностика. Этот элемент можно с легкостью найти, введя его название в поисковую строку Windows. Дрожание курсора также могут вызвать встроенные в Word макросы или большой размер файла. В примерно половине случаев устранить дрожание мыши в Word'e помогает переустановка пакета Microsoft Office.
Курсор дергается даже при отключенной мыши
В этом случае уже следует детально диагностировать работу системы, так как установить однозначную причину такого поведения курсора проблематично из-за довольно большого количества возможных вариантов - настройки, реестр, вирусы, автозапуск, службы, порты и прочее. Ознакомьтесь с информацией изложенной выше на странице или обращайтесь к нам за помощью. Постараемся помочь!
Советы по решению проблем дерганья мыши, связанные с реестром
Мы уже убедились на практике в том, что давать советы и рекомендации по приведению работы курсора мыши, вызванные наличием проблем в реестре давать не только бессмысленно, но и опасно. Неумелые действия рядовых пользователей в реестре Windows могут обернуться печальными последствиями в работе системы и ее составляющих.
Воздействие простой перезагрузки на дерганье
Иногда при дерганье мыши помогает самая банальная перезагрузка компьютера. Это связано с временными файлами и данными внесенными во временную/оперативную память компьютера. Если этот совет не помог, читайте информацию, расположенную выше.
Дерганье курсора мыши и видео карты ATI
Обладатели некоторых моделей видеокарт производства компании ATI могут стать обладателями навязчивого подергивания курсора. Как вы уже поняли - это связано с программным обеспечением ATI. В ряде случаев решить эту проблему удается следующими последовательными действиями:
- в поле поиска Windows написать команду msconfig и нажать кнопку ОК
- в меню перейти во вкладку Службы
- в службах найти пункт ATI External Event Utility и нажать кнопку ОК
- перезагрузить компьютер
Конфликт подключенной мыши и тачпада ноутбука
Иногда по ряду причин возникает конфликтная ситуация между подключенной к ноутбуку мышью и его тачпадом. Это связано с мелкими конфликтами программного обеспечения. Решается данная проблема тривиально: отключаете работу тачпада с помощью функциональных клавиш на клавиатуре или в диспетчере устройств и работает со своей проводной или беспроводной мышью.
Что делать если мышь перемещается то плавно, то рывками?
Если курсор какое то время работает нормально, потом дрожит, потом опять нормально, то причин тому множество, все они описаны выше. Читайте.
Надеемся, что данный материал поможет решить проблемы, связанные с неадекватным поведением в работе мыши и ее курсора. В этой статье приведен исчерпывающий список возможных неисправностей и пути их решения. Вы всегда можете обратиться к нам за помощью в решении любых компьютерных проблем.
Читайте также:





