Classic shell это вирус
Подлинный файл является одним из компонентов программного обеспечения Classic Shell, разработанного Ivo Beltchev.
ClassicStartMenu.exe - это исполняемый файл (программа) для Windows. Расширение имени файла .exe - это аббревиатура от англ. слова executable — исполнимый. Необходимо запускать исполняемые файлы от проверенных производителей программ, потому что исполняемые файлы могут потенциально изменить настройки компьютера или нанести вред вашему компьютеру. Бесплатный форум с информацией о файлах может помочь вам разобраться является ли ClassicStartMenu.exe вирусом, трояном, программой-шпионом, рекламой, которую вы можете удалить, или файл принадлежит системе Windows или приложению, которому можно доверять.
Вот так, вы сможете исправить ошибки, связанные с ClassicStartMenu.exe
Информация о файле ClassicStartMenu.exe
Процесс Classic Start Menu или Start Menu program принадлежит программе Classic Shell или Classic Start Menu от IvoSoft (classicshell.sourceforge.net) или OrdinarySoft (www.ordinarysoft.com).
Важно: Некоторые вредоносные программы маскируют себя как ClassicStartMenu.exe. Таким образом, вы должны проверить файл ClassicStartMenu.exe на вашем ПК, чтобы убедиться, что это угроза. Мы рекомендуем Security Task Manager для проверки безопасности вашего компьютера.
Комментарий пользователя
| помагает включать меню пуск Семчишин Петро |
Лучшие практики для исправления проблем с ClassicStartMenu
Аккуратный и опрятный компьютер - это главное требование для избежания проблем с ClassicStartMenu. Для этого требуется регулярная проверка компьютера на вирусы, очистка жесткого диска, используя cleanmgr и sfc /scannow, удаление программ, которые больше не нужны, проверка программ, которые запускаются при старте Windows (используя msconfig) и активация Автоматическое обновление Windows. Всегда помните о создании периодических бэкапов, или в крайнем случае о создании точек восстановления.
Если у вас актуальные проблемы, попробуйте вспомнить, что вы делали в последнее время, или последнюю программу, которую вы устанавливали перед тем, как появилась впервые проблема. Используйте команду resmon, чтобы определить процесс, который вызывает проблемы. Даже если у вас серьезные проблемы с компьютером, прежде чем переустанавливать Windows, лучше попробуйте восстановить целостность установки ОС или для Windows 8 и более поздних версий Windows выполнить команду DISM.exe /Online /Cleanup-image /Restorehealth. Это позволит восстановить операционную систему без потери данных.
Следующие программы могут вам помочь для анализа процесса ClassicStartMenu.exe на вашем компьютере: Security Task Manager отображает все запущенные задания Windows, включая встроенные скрытые процессы, такие как мониторинг клавиатуры и браузера или записей автозагрузки. Уникальная оценка рисков безопасности указывает на вероятность процесса быть потенциально опасным - шпионской программой, вирусом или трояном. Malwarebytes Anti-Malware определяет и удаляет бездействующие программы-шпионы, рекламное ПО, трояны, кейлоггеры, вредоносные программы и трекеры с вашего жесткого диска.
ClassicStartMenu сканер

Security Task Manager показывает все запущенные сервисы Windows, включая внедренные скрытые приложения (например, мониторинг клавиатуры или браузера, авто вход). Уникальный рейтинг надежности указывает на вероятность того, что процесс потенциально может быть вредоносной программой-шпионом, кейлоггером или трояном.
Бесплатный aнтивирус находит и удаляет неактивные программы-шпионы, рекламу, трояны, кейлоггеры, вредоносные и следящие программы с вашего жесткого диска. Идеальное дополнение к Security Task Manager.
Reimage бесплатное сканирование, очистка, восстановление и оптимизация вашей системы.
Кстати, а хотите так бы сказать контрольный выстрел в том, что эта прога CCleaner стоящая? Она бесплатная, вот это признак годного софта! Хотя я согласен, что не всегда..
В общем что я сделал? Я зашел на их сайт (а это classicshell.net) и там нажал Download Now ну и скачал прогу Classic Shell. Начал устанавливать и вот смотрите, уже при установке мы видим, что будут вот такие компоненты ставится:

При этом установку какого-то компонента по желанию можно отменить. Еще я забыл написать, что устанавливаю я на Windows 10, на Windows 7 меню Пуск и так обычное, но думаю можно и на эту винду поставить Classic Shell, чтобы воспользоваться какими-то фишками этой проги.
Ну так вот, ничего я там не отключал, то есть как было так и поставил. Прога установилась, и потом было открыто окно, где мне предлагалось выбрать как будет выглядеть теперь меню Пуск:

В общем я выбрал последнее меню, то есть Windows 7 style, нажал ОК, и вот какое меню теперь стало:

В общем честно говоря мне не очень нравится, ну как-то меню по форме и похоже на то, что есть в Windows 7, но вот по оформлению что-то не очень похоже. А так в принципе меню на любителя, если цвет изменить, то может быть станет лучше. Как я понял, то цвет берется из системного цвета меню Пуск, поэтому его можно изменить в настройках. Попасть в эти настройки можно так, зажимаете Win + R, появится окно Выполнить, туда пишите такую команду:
rundll32.exe shell32.dll,Control_RunDLL desk.cpl,Advanced,@Advanced
Если выбрать другой вариант, ну вот например Classic style (тот что первый идет), то меню будет таким:

Самый верхний пункт, ну то есть Меню Пуск (Windows), это чтобы вернуться к стандартному меню.
А вот я попробовал изменить иконку Пуска, вот тут я выбрал Aero:

И вот какая иконка получилась:

Когда я вернулся в обычное меню Пуск, то я там заметил вот такие три программки:

Ну я думаю что вам понятно, что все эти значки, это все от Classic Shell и тут ничего опасного нет, это нормально что их три штуки. Пукнт Classic Shell Update запускает окно по поводу обновления, тут можно снять галочку и прога Classic Shell не будет сама обновляться, вот эта галочка:



Там написано что мол надстройка Classic Explorer Bar готова к использованию и потом идут две кнопки Включить или Не включать. То есть как мы видим, Classic Shell добавляет свою надстройку, нет ничего плохого тут нет, это так бы сказать вам просто на заметку. В общем я нажал Включить, но ничего такого особенного не заметил, хотя все пять галочек я снял. Кстати, тут тоже есть галочка Show all settings, когда я ее отметил, то показалась еще много всяких настроек:

Теперь вернемся к главному окну, то есть к Classic Start Menu Settings:

Значит что я тут хочу вам еще показать. Это вот смотрите, я писал что есть там галочка Show all settings, ну так вот, если ее нажать, то появятся еще всякие вкладки. Вот смотрите, какие вкладки еще появятся, можно примерно понять сколько прога имеет дополнительных настроек:

В общем примерно уже я думаю понятно что это за программа Classic Shell, для чего она нужна и главное степень ее полезности я думаю что вы поняли.
Но есть еще одно очень главное обстоятельство, которое я просто обязан упомянуть, это то, что Classic Shell поддерживает еще СТИЛИ МЕНЮ ПУСК! То есть я сперва не знал об этом, поэтому и получилось меню Пуск, которое я сделал типа как у Windows 7, но на деле оно было не очень похоже… А все потому что я не подогнал его под стиль! Стиль можно выбрать на вкладке Skin, вот тут:

Я выбрал Windows Aero, нажал кнопку ОК, и вот теперь меню выглядит вот так:

Как видите, это уже нааамного лучше чем было, и тут реально уже больше похоже на то меню, которое есть в Windows 7.
Если поставить вот эту галочку:

То уже меню станет еще больше похожим на то, что есть в Windows 7:

Classic Shell содержит очень много всяких настроек, и мне кажется что каждый найдет тут какие-то такие опции, которые помогут допилить винду под себя и сделать ее более удобной. Можно сделать меню Пуск такое как в Windows 7, однако стиль не особо хорошо будет смотреться на фоне общего стиля Windows 10, но опять же, вариантов меню Пуск в Classic Shell достаточно, чтобы выбрать подходящий именно для себя.
Теперь мне осталось показать как удалить Classic Shell с компьютера полностью, если она вдруг вам окажется ненужной. Для этого зажимаем Win + R и пишем туда такую команду:

Потом в списке установленных программ будет Classic Shell, нажимаем правой кнопкой по ней и выбираем там Удалить:

Выскочит такое сообщение, тут нажимаете Да (ну если не передумали удалять конечно):

Потом будет еще такое окошко, тут тоже нажимаем ОК:

Потом у меня еще выскочило такое окошко безопасности, это нормально, ну то есть так и должно быть, нажимаем тут Да:

Все, потом только секунды две повисит такое окошко:

Подлинный файл ClassicStartMenu.exe является одним из компонентов программного обеспечения Classic Shell, разработанного Ivo Beltchev .
Расширение .exe для имени файла указывает на файл exe cutable. В некоторых случаях исполняемые файлы могут нанести вред вашему компьютеру. Поэтому, пожалуйста, прочитайте ниже, чтобы решить для себя, является ли ClassicStartMenu.exe на вашем компьютере троянцем, который вы должны удалить, или это файл, принадлежащий операционной системе Windows или доверенному приложению.
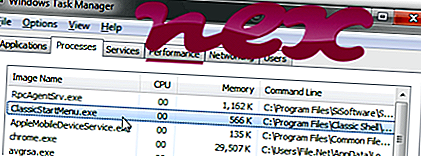
Процесс ClassicStartMenu.exe в диспетчере задач Windows
Описание: ClassicStartMenu.exe не является необходимым для ОС Windows и вызывает относительно мало проблем. ClassicStartMenu.exe находится в подпапках "C: \ Program Files" или иногда в подпапках диска C: \ или в подпапках папки профиля пользователя, в основном C: \ Program Files \ Classic Shell \ . Известные размеры файлов в Windows 10/8/7 / XP составляют 163 800 байт (22% от всех вхождений), 161 984 байт и еще 20 вариантов.
Чтобы восстановить поврежденную систему, вам необходимо Скачать PC Repair & Optimizer Tool
Важно: некоторые вредоносные программы маскируют себя как ClassicStartMenu.exe, особенно если они находятся в папке C: \ Windows или C: \ Windows \ System32. Поэтому вы должны проверить процесс ClassicStartMenu.exe на вашем компьютере, чтобы увидеть, если это угроза. Мы рекомендуем Security Task Manager для проверки безопасности вашего компьютера. Это был один из лучших вариантов загрузки The Washington Post и PC World .
Аккуратный и опрятный компьютер - это главное требование для избежания проблем с ClassicStartMenu. Это означает запуск сканирования на наличие вредоносных программ, очистку жесткого диска с использованием 1 cleanmgr и 2 sfc / scannow, 3 удаления ненужных программ, проверку наличия программ автозапуска (с использованием 4 msconfig) и включение автоматического обновления Windows 5. Всегда не забывайте выполнять периодическое резервное копирование или, по крайней мере, устанавливать точки восстановления.
Если вы столкнулись с реальной проблемой, попробуйте вспомнить последнее, что вы сделали, или последнее, что вы установили до того, как проблема появилась впервые. Используйте команду 6 resmon, чтобы определить процессы, которые вызывают вашу проблему. Даже для серьезных проблем, вместо переустановки Windows, лучше восстановить вашу установку или, для Windows 8 и более поздних версий, выполнить команду 7 DISM.exe / Online / Cleanup-image / Restorehealth. Это позволяет восстанавливать операционную систему без потери данных.
Чтобы помочь вам проанализировать процесс ClassicStartMenu.exe на вашем компьютере, оказались полезными следующие программы: Менеджер задач безопасности отображает все запущенные задачи Windows, включая встроенные скрытые процессы, такие как мониторинг клавиатуры и браузера или записи автозапуска. Уникальный рейтинг риска безопасности указывает на вероятность того, что процесс является потенциальным шпионским ПО, вредоносным ПО или трояном. B Malwarebytes Anti-Malware обнаруживает и удаляет спящие шпионские, рекламные программы, трояны, клавиатурные шпионы, вредоносные программы и трекеры с вашего жесткого диска.
cpuz143_x64.sys updaterservice.exe settingsynchost.exe ClassicStartMenu.exe piconstartup.exe idrivert.exe ashelper.exe ucammonitor.exe asusservice.exe lirsgt.sys lptoolbar.dll
Мы рекомендуем использовать этот инструмент для решения ошибок на вашем ПК. Эта программа исправляет распространенные ошибки компьютера, защищает вас от потери файлов, вредоносных программ, сбоев оборудования и оптимизирует ваш компьютер для максимальной производительности. Вы можете быстро исправить проблемы с вашим ПК и предотвратить появление других ошибок с этим программным обеспечением.
Чтобы восстановить поврежденную систему, вам необходимо скачать Reimage.
Все чаще среди пользователей нашего форума звучат мысли о переходе на Windows 8.1 не только с Windows 7, но даже и с Windows 10.

Их можно понять, поддержка Windows 7 закончилась, а Windows 10, в том виде, в котором она находится сейчас, перестает устраивать все большее и большее количество пользователей.
В этих условиях Windows 8.1, которая будет поддерживаться до 10 января 2023 года, это вполне практичный выбор. Особенно - для обладателей слабого железа.
Я и сам совсем недавно затрагивал эту тему в блогах:
Пользователей, переходящих с Windows 10 на Windows 8.1, подстерегает одна опасность. Функционал Windows 10 не стоял на месте и расширялся все 5 лет, прошедших с ее выпуска. Причем зачастую этот функционал интуитивен и вызывает незаметное привыкание. И только лишившись его, чувствуешь, что он был очень удобен.
В моем случае, мне на Windows 8.1 стало остро не хватать фокуса на окне под курсором мыши и прокрутки этого окна. Причем у Windows 8.1 есть для этого специальная настройка в "Специальных возможностях", но срабатывает этот режим с существенной задержкой и не заменяет тот, что есть в Windows 10.
Это подтолкнуло меня к поиску сторонних, проверенных программ, которые смогут обеспечить функционал Windows 10 на старой Windows 8.1.

Чтобы её активировать, выполните следующие действия:
Однако, не всегда функция, включенная таким образом, будет работать корректно. Например, прокрутка чата в Skype. Поэтому лучше использовать MouseMac. Тем более, что системных ресурсов она практически не потребляет.

Скриншот из Windows 10
Следующее, что крайне удобно и полезно в Windows 10, но чего нет в Windows 8.1 - это "ночной свет". Эта функция сбережет ваше зрение и улучшит засыпание.
В Windows 8.1 эта функция легко реализуется бесплатной программой LightBulb, имеющей, к тому же, открытый исходный код. Программа имеет гибкие настройки времени включения ночного света и его интенсивности. По количеству настроек она даже опережает системное приложение из Windows 10.


Отличный выбор для систем на Windows 8.1!
Следующее, что отпугивает пользователей от Windows 8.1 и откровенно мешает - это меню "Пуск". Зачем Microsoft понадобилось внедрять на десктопе сенсорный интерфейс - это большая загадка. Конечно, к нему можно привыкнуть, но стоит ли?
К счастью, есть отличное решение, которое понравится не только пользователям Windows 10, переходящим на Windows 8.1, но и пользователям Windows 7.
Это стороннее меню "Пуск" Classic Shell для Windows 8.1. Скачать его можно с сайта разработчиков.

Возможности его кастомизации впечатляют. А главное - он ставится и на Windows 10, заменяя ее бессмысленное меню "Пуск", с сортировкой по алфавиту, на нормальное.
И напоследок, быстрое и удобное переключение звуковых устройств. Для этого можно использовать программу с открытым исходным кодом AudioSwitch v2.2.2. Скачать ее можно на GitHub.
После ее установки переключение вывода звука, например, с динамиков компьютера, на телевизор по HDMI кабелю, займет ровно два клика мышкой.


Я привел четыре примера, как можно легко довести функционал Windows 8.1 до уровня Windows 10. Не стоит забывать, что все вышеописанные программы будут прекрасно работать и на Windows 7.
Наверняка вы знаете еще программы, подходящие для увеличения функционала старых ОС. Пишите в комментарии, всем будет интересно прочитать.
Загружаем русскую версию Classic Shell:
При установке выбираем компонент Classic Shell Start Menu, если требуется только меню "Пуск", остальные компоненты лучше отключить.
Загружаем и импортируем настройки: StartMenuSettings.xml. Если вместо загрузки файла, браузер отображает xml-файл, щелкаем по ссылке правой кнопкой мыши, в меню выбираем "Сохранить объект как. "
В результате получаем:

О проекте
Classic Shell - бесплатная программа для повышения эффективности и удобства использования Windows. С ее помощью, вы можете использовать компьютер в соответствии с вашими предпочтениями. Поддерживаются системы Windows 7, Windows 8, 8.1 и Windows 10.
На момент написания статьи, текущая версия пакета: 4.1.0, проект находится в активной разработке 4 года, число загрузок программы превышает 15 миллионов.
Ранее исходный код проекта был открытым под лицензией MIT. Но начиная с версии 3.9.0, проект стал закрытым. Целью открытого проекта была, предоставить разработчикам примеры решения типовых проблем, возникающих при создании расширений для Проводника Windows. Со временем, решаемые задачи становились все более специфичными, код усложнился, и стал не пригоден для образовательных целей. Кроме этого, некоторые лица использовали код для продажи производных проектов на базе классического меню "Пуск" с минимальными изменениями. Хотя подобная деятельность не противоречила условиям лицензии, она не соответствовала изначальному замыслу автора.
Рассмотрим установку классического меню "Пуск", улучшения Проводника и Internet Exploerer'а выходят за рамки моего повествования.
Установка Classic Shell Start Menu
Процедура установка стандартная: "Далее", "Далее", . "Готово".







Загрузка параметров Classic Shell Start Menu
После установки Classic Shell, при первом использовании кнопки "Пуск", откроется диалог настройки программы. В дальнейшем для перехода к диалогу настройки, потребуется щелкнуть на кнопке "Пуск" правой кнопкой мыши, и в контекстном меню выбирать "Настройка".

Чтобы быстро получить меню, изображенное на картинке в начале статьи, загрузите предварительно настроенный xml-файл: StartMenuSettings.xml. Если вместо загрузки файла, браузер отображает xml-файл, щелкните по ссылке правой кнопкой мыши, в меню выберите "Сохранить объект как. " Сохраните файл на диске, в папке "Загрузки".
Внизу диалога настройки Classic Start Menu, рядом с кнопкой "ОК", откройте меню "Архивация параметров", выберите опцию "Загрузить из файла XML. " В диалоге открытия файла перейдите в папку "Загрузки", и выберите файл StartMenuSettings.xml.

Настройка Classic Shell Start Menu
Рассмотренный вариант настройки соответствует параметрам в файле StartMenuSettings.xml.
В качестве примера, настроим меню "Пуск" по образцу меню из Windows 7.
Classic Shell Start Menu: 
Меню "Пуск" из Windows 7: 
Как видим, свежеустановленное меню "Пуск" вполне пригодно к использованию. Для приведения меню к образцу из Windows 7 потребуется внести следующие изменения:
- изменить обложку с "Windows 8" на "Windows Aero",
- скрыть опции "Недавние документы" и "Выполнить. ",
- переименовать "Этот компьютер" в "Компьютер",
- отображать "Панель управления" как ссылку,
- изменить представление панели управления на просмотр по категориям.
Щелкаем правой кнопкой мыши по кнопке "Пуск", в открывшемся меню выбираем "Настройка".

В открывшемся диалоге настройки параметров, переходим к закладке "Обложка". В поле "Обложка", открываем список и выбираем "Windows Aero".

В результате, фон изменится на более темный с градиентом. Меню станет более контрастным и легко читаемым. Также изменится рамка у аватара пользователя и стиль разделителей.
Далее переходим к закладке "Настройка меню Пуск".

Находим в списке "Недавние документы", щелкаем в "Отображать как меню", из списка выбираем "Не отображать". Таким же образом скрываем команду "Выполнить".
Находим "Панель управления", выбираем "Отображать как ссылку".
Находим команду "Этот компьютер", дважды щелкаем в столбце "Значок", либо щелкаем правой кнопкой, в контекстном меню выбираем "Изменить элемент". В диалоге "Редактирование элемента меню", в поле "Заголовок", вводим: "Компьютер", и нажимаем кнопку "ОК".

По умолчанию, заголовок элемента "Этот компьютер" не задан, используется заголовок, заданный в Проводнике Windows. Альтернативным способом переименования является переименование значка "Этот компьютер" в Проводнике, в этом случае в параметрах элемента меню задавать имя не нужно.
Жмем кнопку "ОК", чтобы сохранить изменения. Открываем меню "Пуск", проверяем результат.
Classic Shell Start Menu: 
Меню из Windows 7: 
Внешне меню "Пуск" теперь соответствует референсному меню из Windows 7. Но при переходе в Панель управления, вместо вида по категориям, панель отображается в режиме крупных значков. Чтобы включить просмотр по категориям, возвращаемся к диалогу настроек Classic Start Menu. Устанавливаем флажок "Показать все параметры", и переходим к закладке "Главное Меню".

Находим опцию "Использовать представление категории для панели управления", устанавливаем флажок. Нажимаем кнопку "ОК".
Раздел "Игры" в Windows 8 утратил свою актуальность, срываем команду "Игры" в настройках Classic Shell Start Menu, на закладке "Настройка меню Пуск". Вместо него можно включить отображение команды "Сеть".
Также не лишним будет включить отображение пользовательских папок "Видео" и "Загрузки".
Для быстрого доступа к модерновым приложениям из Магазина Windows, включаем отображение команды "Приложения метро".
Переходим к закладке "Главное меню". В разделе "Показать недавние или часто используемые программы", устанавливаем переключатель в режим "Недавние программы".

Часто используемые программы обычно закрепляются на панели задач, либо помещаются на панель быстрого запуска. В этом случае, в режиме "Часто используемые программы", список дублирует панель быстрого запуска, при этом в списке отсутствуют программы, реально запускаемые из меню "Пуск". Если вы не используете значки на панели задач для запуска часто используемых программ, возможно, значение по умолчанию вам подойдет больше.
Нажимаем "ОК", чтобы сохранить изменения.
Настройка завершена, параметры настройки можно сохранить в XML-файл, и использовать для быстрой настройки других компьютеров.
Так же в меню архивации имеется опция сброса параметров, с ее помощью можно быстро вернуться к начальным параметрам.
Если панель задач расположена снизу, отображение ярлыка стартового экрана в левом нижнем углу блокируется Classic Shell Start Menu. Блокировку можно отключить в настройках, но ярлык будет перекрывать кнопку "Пуск" и пользоваться им будет неудобно. Если переместить панель задач к любому другому краю экрана, ярлык стартового экрана станет доступен. Чтобы переместить панель задач, щелкаем по ней правой кнопкой, в контекстном меню выбираем "Свойства". В диалоге свойств, в поле "Положение панели задач на экране", из списка выбираем необходимое положение.


По умолчанию, при щелчке правой кнопкой мыши по кнопке "Пуск", отображается контекстное меню Classic Shell Start Menu. При щелчке правой кнопкой мыши с зажатым Shift, отображается меню Win-X Windows. Это поведение можно изменить, установив флажок "Щелчком правой кнопкой мыши открывать меню Win-X" в диалоге настроек на закладке "Управление". В этом случае, при щелчке правой кнопкой мыши, будет отображаться меню Win-X, а при щелчке с зажатым Shift - контекстное меню Classic Shell. Диалог настроек также можно открыть через меню "Пуск", Все программы, Classic Shell, Параметры классического меню Пуск.
Установка Classic Shell Start Menu из командной строки
Для автоматической настройки большого числа компьютеров используем командный сценарий.
Создаем cmd-файл со следующими командами.
Устанавливаем Classic Shell:
Параметр " /qn " запускает автоматическую установку.
Свойство " ADDLOCAL=ClassicStartMenu " задает установку единственного компонента: Classic Start Menu,
Дополнительные ключи установки смотрим в Classic Shell: FAQ.
Копируем файл с настройками в папку программы:
Удаляем файл настроек:
Записываем файлы на флэшку или сетевой диск.
Теперь для установки и настройки меню "Пуск" достаточно запустить командный сценарий от имени администратора.
Читайте также:


