Что за вирус снимок экрана


В жизни любого пользователя компьютера рано или поздно возникает необходимость сделать скриншот (снимок экрана) и отправить его через Интернет.
И хотелось бы сделать это просто и быстро 🙂
Сегодня мы изучим 5 способов создания скриншотов и отправки снимков экрана через Интернет.
Что такое скриншот
Давайте разберемся с определениями:
Скриншот, от английского screenshot: screen – экран, shot – снимок; то есть, дословно, это снимок экрана.
Снимок экрана – изображение, созданное компьютером, повторяющее то, что вы видите на экране монитора.
Снимок экрана можно сделать во всех популярных операционных системах: Windows, Linux, Android и iOS.
В этом уроке мы научимся делать скриншот в Windows.
Для чего нужен снимок экрана?
Бывают ситуации, когда нужно поделиться содержимым экрана с другим человеком или сохранить себе изображение на будущее. Причин может быть несколько:
Если у вас возникла необходимость сделать снимок экрана, инструкции ниже помогут вам в этом.
Какими кнопками можно сделать скриншот?
На клавиатуре есть специальная клавиша, которая подписана Prt Scr или Print Scrn.
Когда-то эта кнопка использовалась для моментальной печати содержимого экрана (отсюда и название: print – печать, screen – экран), сейчас она используется для сохранения копии изображения экрана в буфер обмена.

Клавиша Print Screen на клавиатуре для снимка экрана
Итак, вот клавиши, которые помогут создать скриншот:
PrtScr – создается снимок всего экрана (кроме курсора).
Alt+PrtScr – создаётся скриншот активного окна
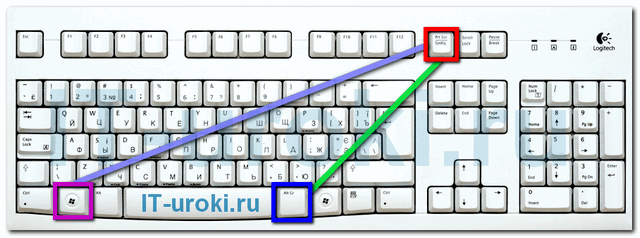
Три кнопки, которыми можно сделать скриншот (снимок экрана)
Чаще всего нужно сделать скриншот только активного окна запущенной программы, поэтому, запомните сочетание Alt+PrtScr (нужно нажать кнопку Alt и, не отпуская её, нажать кнопку PrtScr).
Как сохранить и отправить скриншот
Рассмотрим пять способов сохранения скриншотов и отправки через Интернет.
Самый простой и быстрый способ при наличии доступа к Интернету:
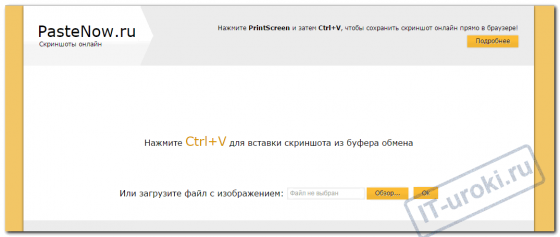
Сайт PasteNow для создания скриншотов онлайн
Преимущества способа: минимум действий с вашей стороны, легко поделиться ссылкой на скриншот (например, через социальные сети); файл можно показать любому количеству людей.
Самый доступный способ сохранить снимок экрана:
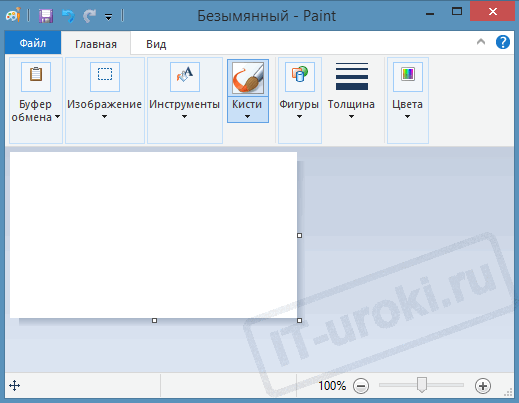
Программа Paint поможет отредактировать и сохранить снимок экрана
Преимущества способа: Этот способ не требует установки дополнительных программ (Paint есть в любой версии Windows); не обязателен доступ к Интернету; можно отредактировать изображение; можно выбрать удобный формат файла.
Начиная с Windows Vista, в комплекте есть встроенная программа для создания скриншотов:

Программа Ножницы сделана специальна для скриншотов
Преимущества способа: Этот способ не требует установки дополнительных программ и доступа к Интернету; можно выбрать вариант создания скриншота (весь экран/окно/прямоугольник/произвольная форма); есть возможность выбрать удобный формат файла при сохранении.
Если вы пользуетесь Яндекс.Диском или Дропбоксом, этот способ будет самым простым:
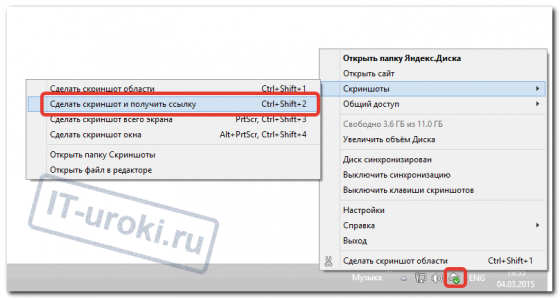
Один из способов создания скриншота в Яндекс.Диске
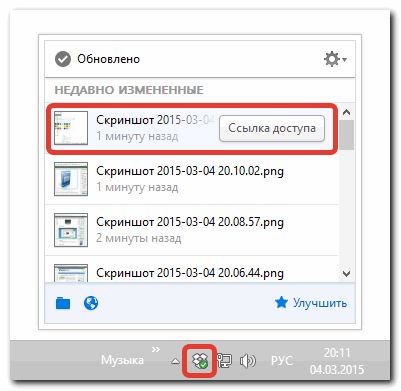
В Dropbox легко поделиться ссылкой на снимок экрана
Преимущества способа: Самый быстрый способ; снимок автоматически сохраняется и у вас на компьютере и на сервере в Интернете; все скриншоты хранятся в одной папке; снимок хранится столько, сколько пожелаете; доступ к снимку можно закрыть в любой момент; в Яндекс.Диске можно отредактировать снимок.
Недостаток способа: Нужно установить клиент облачного хранилища на компьютер; клиент должен быть всё время запущен.
Специализированные программы обычно имеют больше функциональных возможностей, чем все перечисленные выше способы. Алгоритм работы различен.
Примеры таких программ:
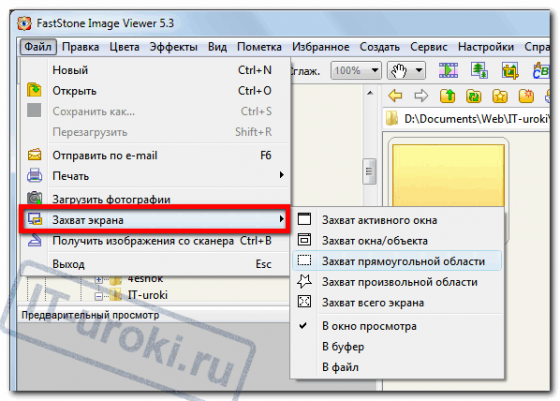
Захват экрана в FastStone Image Viewer
Преимущества способа: Можно выбрать удобный формат файла; множество дополнительных функций; автоматическое сохранение в нужную папку; широкие возможности по редактированию изображения.
Заключение
Итак, сегодня мы научились делать снимок экрана (скриншот) пятью способами.
Если вы не можете решить проблему с компьютером и хотите обратиться за помощью, то сделайте снимок экрана с ошибкой или проблемной программой и воспользуйтесь первым способом, чтобы отправить ссылку на скриншот.
Если же делаете скриншот для себя, выбирайте любой удобный способ.
А как вы привыкли делать снимок экрана в Windows? Напишите в комментариях!
Копирование запрещено, но можно делиться ссылками:
Создавайте снимки экрана с помощью системных инструментов или дополнительных программ.
Штатные средства Windows

Начнём с самого простого. Чтобы мгновенно сделать снимок всего экрана, используйте комбинацию клавиш Win (с флажком) + PrtSc (Print Screen).

Этот способ тоже позволяет создать снимок всего экрана, но при необходимости вы можете сразу отредактировать результат.
Нажмите клавишу PrtSc. Windows сделает скриншот, но не покажет его: система не сохранит изображение на жёсткий диск, а только скопирует в буфер обмена.
Чтобы увидеть скриншот, запустите Paint и вставьте изображение в окно программы с помощью клавиш Ctrl + V. Если необходимо, измените картинку с помощью редактора.
Сейчас читают 🔥

Эта комбинация клавиш делает снимок активного окна и, как и предыдущий способ, копирует получившееся изображение в буфер.
Нажмите Alt + PrtSc. Затем откройте Paint или другой графический редактор и воспользуйтесь клавишами Ctrl + V, чтобы вставить скриншот. Отредактируйте изображение, если нужно, и сохраните его в любую папку в удобном формате.

Когда скриншот будет готов, программа откроет его в новом окне. Здесь на изображение можно нанести свои пометки и отправить его по почте или просто сохранить на жёстком диске.

Сторонние программы
Если стандартных способов вам мало, можете попробовать эти инструменты с дополнительными функциями.

Nimbus Capture — это плагин для браузера, с помощью которого очень удобно делать скриншоты веб‑страниц. Помимо обычных снимков всего экрана, окна или выделенного фрагмента, он также позволяет захватывать полную длину страницы, даже если она не помещается в экран.
А ещё в Nimbus Capture вы можете редактировать изображения и сохранять их прямо в Google Drive. Плюс ко всему плагин умеет записывать видео экрана.
Чтобы сделать скриншот, достаточно кликнуть по кнопке Nimbus Capture на панели браузера и выбрать область экрана. Вы также можете настроить горячие клавиши и формат снимков: PNG или JPG.
Все перечисленные функции доступны бесплатно. Но, если вы захотите прицепить к скриншотам свой логотип, сохранять их в Dropbox и получать оперативную техподдержку, придётся оформить подписку стоимостью 15 долларов в год.


Редактор изображений, очень похожий на Paint, с функцией создания скриншотов. PicPick умеет делать снимки всего экрана, любой выделенной области и выбранного окна — в том числе с прокруткой. Что касается редактора, помимо базовых функций вроде добавления текста и пометок, он позволяет корректировать цвета изображений и накладывать различные эффекты.
Вы можете настроить горячие клавиши и сохранять файл в одном из следующих форматы: PNG, JPG, BMP, PDF и GIF. После установки значок программы появляется на панели задач. Чтобы сделать скриншот, нужно кликнуть по нему и выбрать область экрана.
Программу можно использовать бесплатно, но в таком случае новые версии придётся скачивать с сайта вручную. За возможность автообновления разработчики просят одноразовый платёж размером 30 долларов.

LightShot — простейший инструмент, который позволяет делать скриншоты выделенной области в пару кликов. Нужно лишь нажать на иконку программы и выделить мышью необходимый фрагмент. После вы сможете добавить текст, стрелки или что‑нибудь нарисовать поверх изображения.
С помощью LightShot очень удобно делиться снимками экрана. Сделав скриншот, вы можете сразу же сохранить его на сервере программы, чтобы получить прямую ссылку для отправки коллегам или друзьям. К вашим услугам два формата: PNG и JPG.
Приложение бесплатное, но перед установкой предлагает загрузить дополнительное ПО. Не забудьте от него отказаться.
Вопрос о том, каким образом сделать скриншот экрана, судя по статистике поисковых систем, задается пользователями очень часто. Давайте рассмотрим подробно, как можно сделать скриншот в Windows 7 и 8, на Android и iOS, а также в Mac OS X (подробная инструкция со всеми способами: Как сделать скриншот на Mac OS X).
Под скриншотом понимается изображение экрана, снятое в определенный момент времени (снимок экрана) или какой-либо области экрана. Такая вещь может быть полезна для того, например, чтобы кому-то продемонстрировать проблему с компьютером, а возможно и просто поделиться информацией. См. также: Как сделать скриншот в Windows 10 (включая дополнительные способы).
Скриншот Windows без использования сторонних программ

Начинающий пользователь, нажав эту клавишу и увидев, что ничего не произошло, может решить, что что-то сделал не так. На самом деле, все в порядке. Вот полный список действий, необходимый для того, чтобы сделать скриншот экрана в Windows:

Папка со скриншотами в Windows 8
Как сделать скриншот в Mac OS X
На компьютерах Apple iMac и Macbook куда больше возможностей для создания снимков экрана, чем в Windows, при этом какое-либо стороннее программное обеспечение не требуется.
- Command-Shift-3: Делается скриншот экрана, сохраняется в файл на рабочем столе
- Command-Shift-4, после этого выбрать область: делает скриншот выбранной области, сохраняет в файл на рабочем столе
- Command-Shift-4, после этого пробел и кликнуть по окну: снимок активного окна, файл сохраняется на рабочий стол
- Command-Control-Shift-3: Сделать скриншот экрана и сохранить в буфер обмена
- Command-Control-Shift-4, выбрать область: делается снимок выбранной области и помещается в буфер обмена
- Command-Control-Shift-4, пробел, клик по окну: Сделать снимок окна, поместить в буфер обмена.
Как сделать скриншот экрана на Android
Делаем скриншот на iPhone и iPad

Подробнее: Как сделать скриншот на iPhone X, 8, 7 и других моделях.
Программы, позволяющие легко сделать скриншот в Windows
Учитывая тот факт, что работа со скриншотами в Windows может представлять определенные сложности, особенно для неподготовленного пользователя и особенно в версиях Windows младше 8, существует ряд программ, которые призваны облегчить создание снимков экрана или отдельной его области.

Пока писал эту статью, обратил внимание на то, что везде широко рекламируется программа screencapture.ru, также предназначенная для фотографирования изображения на экране. От себя скажу, что я ее не пробовал и не думаю, что найду в ней что-то замечательное. Более того, я отношусь с некоторым подозрением к малоизвестным бесплатным программам, на рекламу которых тратятся относительно большие деньги.
Кажется, упомянул все, что касается темы статьи. Надеюсь, Вы найдете применение описанным способам.
А вдруг и это будет интересно:
Почему бы не подписаться?
Рассылка новых, иногда интересных и полезных, материалов сайта remontka.pro. Никакой рекламы и бесплатная компьютерная помощь подписчикам от автора. Другие способы подписки (ВК, Одноклассники, Телеграм, Facebook, Twitter, Youtube, Яндекс.Дзен)
22.04.2013 в 08:17
11.02.2014 в 08:50
Спасибо, очень полезная информация!
18.08.2014 в 00:15
Пользуюсь FsCapture, помогает когда нужен снимок с прокруткой.
26.11.2014 в 22:52
Windows 8.1 у меня не сохраняется скриншот, по крайней мере в папке изображения нет. Где еще можно поискать?
27.11.2014 в 08:49
Вообще, должен быть в изображениях, если вы используете клавиши Windows + Print Screen. Можете попробовать просто PrtScn и потом вставить в любом графическом редакторе. Если это тоже не работает, то посмотрите, нет ли случайно у вас у клавиши Print Screen двух возможных вариантов действий, как-то переключаемых (с помощью Fn, например).
09.02.2015 в 17:51
Ув. Dmitry! Очень благодарен за статью. Оказывается все просто. А мне казалось это — высшая математика. А как вложить теперь скриншот в сообщение для отправки, например, на Ваш сайт?
10.02.2015 в 10:38
На мой сайт никак, только если ссылку дать на изображения. А так в Интернете полно сервисов для быстрого обмена изображениями (по этому запросу и найти можно), не требующие регистрации.
10.02.2016 в 23:23
Здравствуйте! Лично я использую для снятия скриншота другой встроенный инструмент windows 7 — программа ножницы. Она позволяет сделать не только снимок всего экрана, но и любой его части, причем не только в правильной прямоугольной форме, но и в любой произвольной.
11.02.2016 в 07:46
22.04.2017 в 18:02
как сделать скриншот на Mac с клавой Mac, а операционкой Windows?
23.04.2017 в 07:48
BootCamp? Fn+Shift+f11 (помещается в буфер обмена весь экран). Если еще и с клавишей Alt (Option), то только активное окно.
Вставить же стандартной комбинацией клавиш Windows — Ctrl+V, не Cmd+V

Доброго дня!
Нередко при работе за ноутбуком требуется сделать скрин, чтобы показать его другим пользователям (например, для решения разного рода ошибок, или при совместной работе над каким-нибудь документом/проектом).
Но не у всех пользователей сразу получается это сделать: то на клавиатуре нет заветной кнопки "Print Screen", то вроде бы жмешь на нее, а ничего не происходит.
В этой небольшой статье хочу привести несколько быстрых и рабочих способов, как можно создавать скрины. Думаю, заметка будет весьма кстати (особенно в тех случаях, когда дело не терпит отлагательств, а вас донимает какая-нибудь ошибка. ) .
Если вы хотите сделать скриншот экрана игры или кадра из видео (в т.ч. со стрелками и пояснениями) — см. эту заметку

Создание скриншота на ноутбуке
И так, как сказал уже выше, практически на любой клавиатуре (классического типа) предусмотрена клавиша для создания скриншотов. Называется она, обычно, "Print Screen" .
Но на ноутбуках, чаще всего, можно встретить некоторые ее сокращения "Prnt Scrn" , "Prt Sc" и прочие производные! Возможно поэтому, многие начинающие просто не осознают, что "Prt Sc" — это и есть "Print Screen" .
(обычно клавиша "Prt Sc" располагается в правом верхнем углу клавиатуры, недалеко от кнопки F12. )
И так, чтобы сделать скриншот — просто нажмите один раз по этой кнопке! Все, что было на экране, будет сохранено в буфер (т.е. в память компьютера) . См. пример ниже.

Чтобы "увидеть" заснятый скриншот — откройте программу Paint или Word, и после нажмите сочетание кнопок Ctrl+V (это операция "вставить") .

Вставка скрина в документ.
👉 Обратите внимание!
При работе на ноутбуке для помещения скриншота в буфер, далеко не всегда достаточно нажать одну кнопку "Prt Sc" (на некоторых устройствах работа этой клавиши ограничивается в настройках BIOS).
Поэтому, если у вас не получилось сделать скрин первым способом, попробуйте одновременно нажать кнопки: "Fn + Prt Sc" (прим.: без плюса и кавычек) . Пример ниже 👇.

Нажмите Prt Sc и Fn
Далее аналогично запустите Word или Paint и попробуйте выполнить операцию "вставка" .
Кстати, также обратите внимание, что для того, чтобы не снимать весь экран, а только одно активное окно — можно использовать сочетание "Fn + Alt + Prt Sc" . Пример ниже 👇.

Нажмите Prt Sc, Fn и Alt
В Windows 7, 8, 10 для работы со скринами есть удобный инструмент "Ножницы" . Чтобы запустить эту программу можно воспользоваться меню "ПУСК" , или просто в поисковую строку ввести оное название (пример для Windows 10 ниже) .

Запускаем ножницы (способ 1)
Кроме этого, можно воспользоваться универсальным способом для запуска "Ножниц":
- сначала нужно нажать Win+R, чтобы появилось окно "Выполнить" ;
- затем в строку "Открыть" вставить SnippingTool.exe
- и нажать OK.

SnippingTool.exe - запуск ножниц (способ 2)
Когда откроется окно программы, можно сразу же нажать на "Создать" . Пример ниже.

Далее с помощью мышки просто выделить ту область, которую хотите заскринить (пример ниже) .

Выделяем нужную область
Обратите внимание, что после выделения нужной области, она у вас появится в окне программы "Ножницы" . Теперь можно сохранить полученный скрин (сочетание кнопок "Ctrl+S") .

Полученный скрин уже можно сохранить
Отмечу, что из "Ножниц" скриншот можно отправить в Paint 3D (для Windows 10) . При помощи Paint 3D, кстати, картинку можно дорисовать и изменить до неузнаваемости.

А можно передать скрин в Paint 3D и изменить его!
Сейчас есть достаточно большое количество программ, предназначенных исключительно для работы с графикой: фото, картинками, скринами. Есть среди этого многообразия и спец. программы, которые облегчают и создание скринов, и их редактирование.
Обычно, подобный софт называют скриншотерами . Одни из самых известных продуктов этой категории, это: GreenShot, FastStone Capture, Fraps, Snagit, Light Shot и др.

После установки подобного софта, как правило, достаточно нажать на кнопку Print Screen, затем выбрать нужную область на экране, и она отобразится в мини-редакторе скриншотера.
Например, так работает программа GreenShot (см. скрин ниже). Ее и рекомендую для начала.

Графический редактор GreenShot (открывается сразу же после нажатия на Print Screen и захвата нужной области экрана)
Дальше останется только отредактировать скрин (например, добавить на него стрелочку) и сохранить. Удобно? Удобно! 👌
Если у вас установлена современная ОС Windows 10 — то скрины можно создавать и альтернативным способом.
Нажмите сочетание кнопок "Win + Prt Sc" : экран должен потемнеть (на долю секунды) , а затем снова вернуться в первоначальный лад.

Windows 10: для сохранения скрина экрана в папку "изображения" нажмите Win + Print Screen
Все, чтобы было на экране в этот момент, будет запечатлено на скрине, сохраненном в папке "Изображения/Снимки с экрана" . См. примеры ниже 👇.

Этот компьютер - изображения

Снимки с экрана
Вариант #2: если вы хотите сделать скриншот в игре
- Сначала запустите нужную игру;
- Далее нажмите сочетание кнопок Win+G (должно появиться игровое меню);
- В игровом меню нажмите по кнопке "Сделать снимок экрана" (см. пример ниже);
- Всё! Скрин был сохранен на диск. Удобно!

Игровая панель в Windows 10 (Win+G)
Если кто не знает, где искать потом скриншот, то просто откройте параметры Windows, затем раздел "Игры" , вкладку "DVR для игр" .
Собственно, в этом окне вы сможете узнать папку, куда сохраняются скрины по умолчанию (область "3" см. ниже) : ее можно изменить или просто открыть.

Где лежат мои сохраненные скрины из игр (Windows 10)
Яндекс диск — это не только удобное сетевое хранилище, но и возможность за 2-3 клика делать весьма качественные скрины.

Яндекс Диск: как им пользоваться, загружать и скачивать файлы, фото. Как настроить авто-создание копии моих документов — см. инструкцию
Для создания скрина:
- сначала нажмите по значку диска в трее правой кнопкой мышки;
- в контекстном меню выберите "Скриншоты/Сделать скриншот области" ;
- далее выделите тот участок экрана, который вы хотите заснять.

Яндекс диск - создать скриншот
Сразу же после выделения, вы увидите этот участок в редакторе (см. пример ниже). Скрин можно подрезать, нанести на него стрелки/фигуры и пр. После редактирования нажмите на кнопку "сохранить" .

Когда скрин будет готов - нажмите на "Сохранить"
В общем-то, на этом всё: скрин будет сохранен на Яндекс диске в папке "скриншоты" (См. пример ниже).

Скрин был сохранен на Яндекс диске
Теперь можно в 1-2 клика мышкой расшарить его для друзей (например), или вставить в нужный документ.
На этом у меня всё. За дополнения — заранее благодарю!

Почти у всех пользователей компьютеров рано или поздно возникает необходимость сохранить изображение с экрана в файл. Такой снимок экрана называется скриншотом, от английского Screen Shot – снимок экрана. В этой статье я покажу как сделать скриншот экрана на компьютере стандартными способами и с помощью классных программ, а внизу можно посмотреть видео.
В основном это бывает нужно для общения с службой технической поддержки или чтобы самому кому-нибудь помочь, показав как у него выглядит окно какой-нибудь программы. Иногда это делают просто чтобы сделать себе новую заставку на рабочий стол или для других самых разнообразных применений.
Самый простой способ получить скриншот
Программа Screenshooter позволяет сохранять скриншоты с минимумом действий.
После стандартной установки используем кнопки:
- Alt+Shift+1: скрин всего монитора
- Alt+Shift+2: выбранная часть экрана
- Alt+Shift+3: снимок выбранного окна
- PrtScrn: весь экран и панель редактирования
Если выбрали 4-й вариант, то чтобы закончить выделение области жмём Enter, отмена — Esc. Откроется простенький редактор:
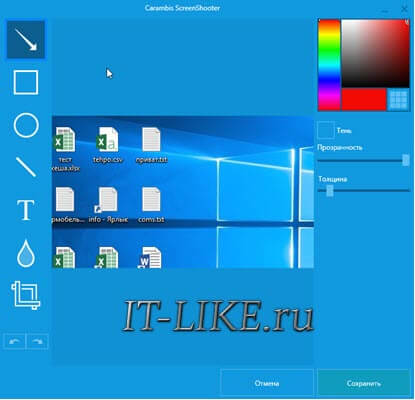
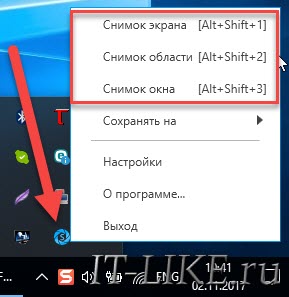
Те же варианты снимков экрана, также можно выбрать куда сохранять изображения:
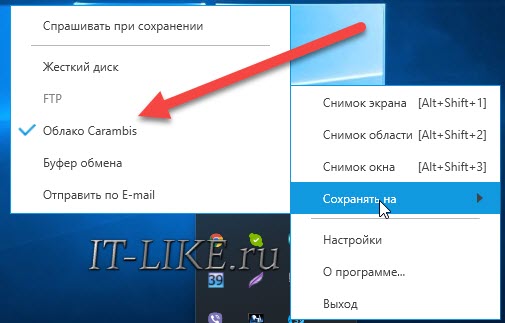
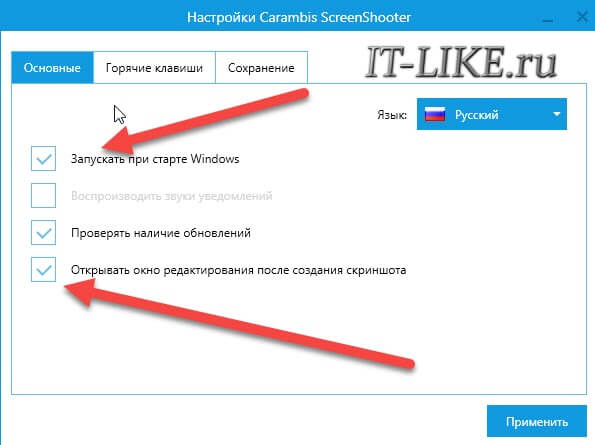
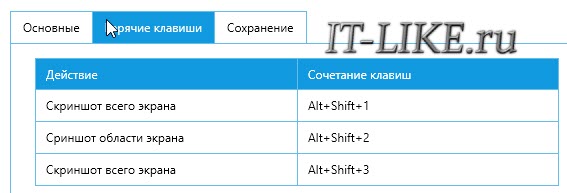
Думаю, что изначально выбраны именно такие сочетания для тех случаев, когда НЕТ кнопки PrtScrn на клавиатуре. Чтобы готовым скриншотом можно было поделиться, нужно настроить облако, на выбор: Яндекс Диск, Google Drive, Dropbox и Microsoft OneDrive:
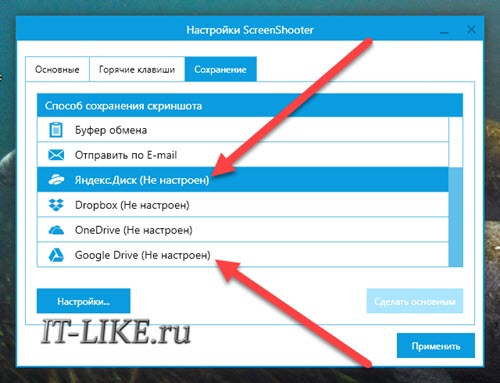
Для работы облака нужен аккаунт (почта) в любом сервисе. Заходим в свой вариант и авторизуемся с помощью мастера настроек.
Скриншот средствами Windows без программ



Итак, простейший алгоритм действий такой:

Далее появится окно редактирования и сохранения готового скриншота:

Скриншотер – просто нажми кнопку 🙂
При установке можно отключить загрузку элементов Яндекса:
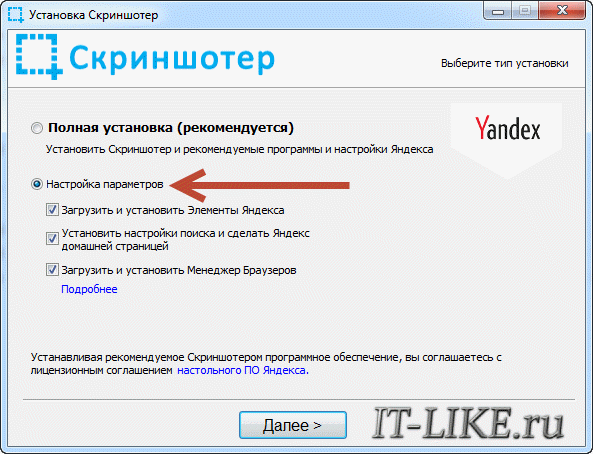
Теперь чтобы отправить другу ссылку на скрин экрана достаточно просто нажать кнопки Ctrl+PrtScr (если кто не знает, то на стандартной клавиатуре кнопка PrtScr находится справа от F12. Характерный щелчок и секундное затемнение экрана будет означать что в вашем буфере обмена уже есть ссылка на изображение! Проверьте, вставив её в адресную строку браузера:

Всё так просто! А если нужно сделать снимок определённой части экрана, то нажмите только кнопку PrtScr и выделите область. Когда отпустите мышку – ссылка на снимок будет в Вашем буфере обмена!
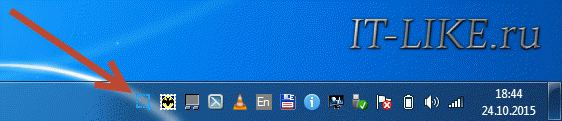
А кому-то будет удобнее кликнуть правой кнопкой по любому пустому месту на рабочем столе и в контекстном меню выбрать подходящее действие:

При каждом запуске программы появляется окно с настройками:
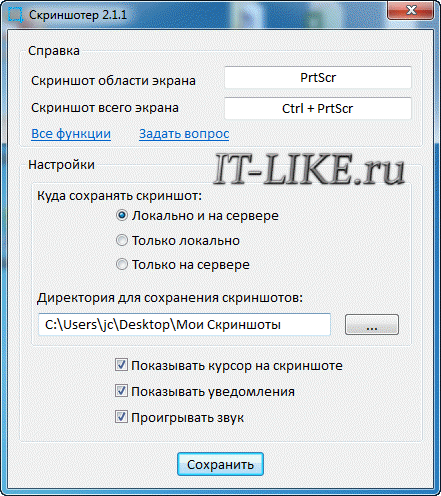
По умолчанию, кнопки для создания снимка всего экрана: Ctrl+PrtScr, для произвольной области: PrtScr. В настройках можно указать свои кнопки, если, например, эти уже используются для другого софта.
Далее можем определить куда сохранять скриншоты. По умолчанию, картинки сохраняются на жёсткий диск и загружаются на собственный сервер скриншотера (чтобы вы могли получить и отправить ссылку). Можно ограничить только жёстким диском (локально) или только сервером. Заметьте, никаких ограничений на количество, отправляемых на сервер, файлов нет.
Папку, в которую будут сохраняться файлы на компьютере, можно указать чуть ниже. Кстати, ярлык на неё уже есть на вашем рабочем столе.
И последние несколько настроек:
- Показывать курсор на скриншоте – оставляет стрелку мышки на картинке, в противном случае стрелка не останется
- Показывать уведомления – для отображения сообщений об успешных действиях над иконкой скриншотера
- Проигрывать звук – думаю, понятно для чего 😉
В общем-то и всё, на самом деле даже чайник разберётся, всё до абсурда упрощено. После установки программа попадает в автозапуск и запускается при каждом включении компьютера или ноутбука (благо, окно настроек при этом не появляется). Если вам это не нужно, то посмотрите статью об отключении из автозапуска в Windows. Кстати, могли бы эту опцию включить в настройки, как это делает большинство разработчиков.
Как сделать прозрачный скриншот
Что такое прозрачные картинки? Давайте я покажу на примере. Я сделал два скриншота в разных форматах и наложил их на другое изображение в любом графическом редакторе:

Справа непрозрачный формат JPEG. Как вы видите, я выделял произвольную область, но она обрамлена прямоугольником (который обычно просто белый, но эта программа добавляет туда слегка видимый фон).
А слева фрагмент, который был сохранён в прозрачный PNG-файл. Он накладывается в таком виде, в каком я его обводил, без прямоугольного обрамления. Такие файлы очень удобно и красиво накладывать на другие изображения, причём так, что это будет незаметно.
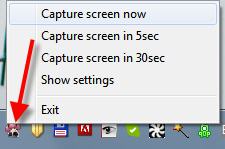
после чего экран поменяет цвет, а справа появится такая подсказка:

Итак, после того как сделали что хотели, появляется наш скриншот в виде красивого летающего объекта и окно сохранения результатов.
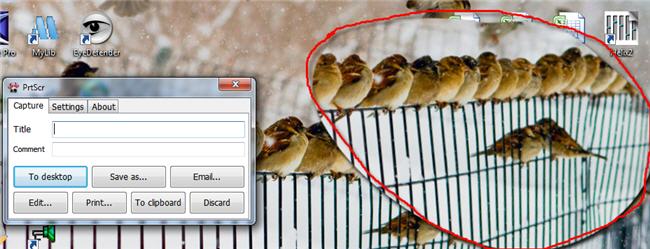
Вот что здесь есть интересного:
Заключение
Как вы видите всё очень просто. Есть как стандартные возможности Windows, так и различные приложения со своими достоинствами. Какой способ использовать решайте сами. Ещё думаю вам будет очень интересно почитать как записать видео с экрана со звуком. Если вам статья понравилась, то поделитесь ею с друзьями в социальных сетях!
И с помощью программ
Читайте также:


