Что за вирус found 000
Некорректное завершение работы системы Windows может привести к невозможности загрузки компьютера без проверки системных файлов. Результатом сканирования жёстких дисков или твердотельных накопителей становится восстановление работоспособности системы. Но иногда после этого в системном или любом другом разделе может появиться папка FOUND.000. Пользователь замечает её только при включенном режиме отображения скрытых объектов. Внутри такой папки находятся файлы с расширением CHK, вызывающие определённые вопросы – в том числе, и что с ними делать, можно ли восстановить или удалить.
Причины появления директории FOUND
Появление каталога FOUND.000 (а вместе с ним и FOUND.001, 002 и дальше по списку) связано с работой встроенной утилиты CHKDSK. Восстанавливая диск после сбоя, она избавляется от найденной в повреждённых секторах информации. Удалённые данные обычно можно найти внутри папки FOUND.000 и похожих директорий с другими номерами.
Минусом такого способа сохранения сведений заключается в невозможности узнать, в каком месте находился файл раньше, и восстановить его с помощью других утилит типа Recuva. Единственный способ решения проблемы – попытка восстановления данных из FOUND.000, применяя специализированное программное обеспечение. Но для начала эти каталоги следует найти.
Поиск папки FOUND
Обнаружить восстановленную CHKDSK папку и находящиеся внутри файлы с расширением .CHK можно на том же диске, где произошёл сбой. Это может быть и раздел HDD или SSD, и даже флешка, подключенная к компьютеру во время сбоя. Расположение на диске C может говорить о потере каких-то системных данных.
В обычном режиме отображения данных информация остаётся невидимой пользователю. Для поиска папки FOUND.000 включают в настройках операционной системы отображение скрытых файлов (папок) Windows 10 (7, 8). Для удобства можете использовать программу Total Commander или похожий файловый менеджер.
Восстановление файлов из FOUND
Восстановить информацию, которую содержит папка FOUND.000, не получится без применения сторонних утилит типа UnCHK, CHK-Mate и Chk-Back. Но даже они не дают стопроцентной гарантии восстановления. Часть информации останется не восстановленной и после попытки использования специальных программ подлежит удалению, чтобы не занимать лишнее место на диске.
Возможности UnCHK позволяют восстанавливать из формата CHK до 25 видов других расширений – изображений, системной информации, аудио и видео. Удачная попытка убирает файлы из папки, возвращая на свои места. Полезной функцией утилиты является добавление в список новых форматов для распознавания и восстановления. Можно выбрать в ней и способ сканирования, которому подвергается папка FOUND.000, от проверки распознанных подписей до контроля перекрёстных ссылок.
Утилита CHK-Mate восстанавливает информацию, но не возвращает её обратно, а спрашивает у пользователя, куда записывать данные. Вероятность распознавания файлов достаточно высокая. По умолчанию программа определяет 20 форматов и позволяет расширить список.
Удаление папки FOUND или ее содержимого
Применив все эффективные программы для восстановления информации, можно удалить папку FOUND.000 – содержащиеся в ней сведения вряд ли получится вернуть. Стирать желательно не отдельный файл, а всю директорию. Если в процессе удаления возникают проблемы, можно воспользоваться такими способами:
- флешку просто форматируют, предварительно перенеся все ценные сведения в другое место;
- для системных дисков стоит использовать утилиту Unlocker, удаляющую любые данные;
- убрать FOUND.000 из любого раздела поможет программа Malwarebytes Anti-Malware, предназначенная для поиска и удаления ошибок и вирусов.
Иногда даже помощь специальных программ не позволяет стереть информацию из каталога. В этом избавиться от папки помогут специалисты. Хотя можно оставить каталог на том же месте и не обращать внимания.
Появление папки FOUND.000 на диске компьютера под управлением Windows означает попытку восстановления данных утилитой CHKDSK. Информацию следует попытаться восстановить с помощью специального ПО. Если восстановление не удалось, каталог можно удалить с диска.
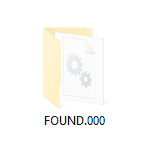
На некоторых накопителях — жестком диске, SSD или флешке можно обнаружить скрытую папку с именем FOUND.000 содержащую файл FILE0000.CHK внутри (также могут встретиться номера, отличные от нуля). Причем мало кто знает, что это за папка и файл в ней и для чего они могут быть нужны.
В данном материале — подробно о том, зачем нужна папка FOUND.000 в Windows 10, 8 и Windows 7, можно ли восстановить или открыть файлы из нее и каким образом это сделать, а также другая информация, которая может оказаться полезной. См. также: Что за папка System Volume Information и можно ли ее удалить
Примечание: папка FOUND.000 является скрытой по умолчанию, и если вы не видите её, это не означает, что ее нет на диске. Однако, ее может и не быть — это нормально. Подробнее: Как включить показ скрытых папок и файлов в Windows.
Зачем нужна папка FOUND.000
Папку FOUND.000 создает встроенное средство для проверки дисков CHKDSK (подробнее об использовании в инструкции Как проверить жесткий диск в Windows) при запуске проверки вручную или во время автоматического обслуживания системы в том случае, когда на диске оказались повреждения файловой системы.
Содержащиеся в папке FOUND.000 файлы с расширением .CHK — фрагменты поврежденных данных на диске, которые были исправлены: т.е. CHKDSK не удаляет их, а сохраняет в указанную папку при исправлении ошибок.
Например, у вас копировался какой-то файл, но внезапно выключили электричество. При проверке диска, CHKDSK обнаружит повреждения файловой системы, исправит их, а фрагмент файла поместит в виде файла FILE0000.CHK в папку FOUND.000 на том диске, на который осуществлялось копирование.
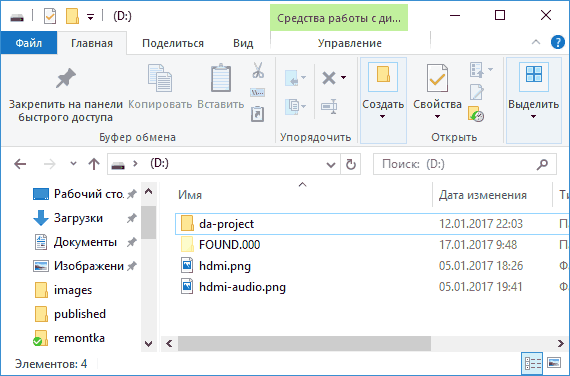
Можно ли восстановить содержимое файлов CHK в папке FOUND.000
Как правило, восстановление данных из папки FOUND.000 не удается и их можно попросту удалить. Однако, в некоторых случаях попытка восстановления может оказаться и успешной (все зависит от причин, вызвавших проблему и появление этих файлов там).
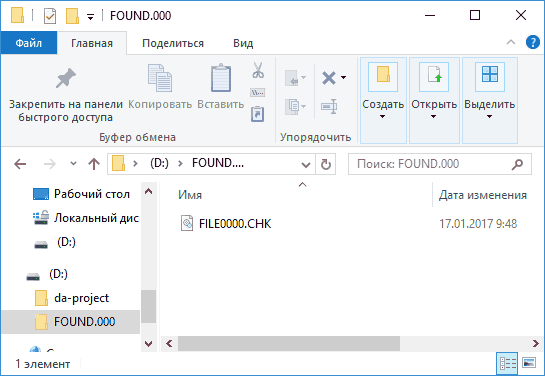
Но на всякий случай обращаю внимание на специализированные программы для восстановления данных, возможно, полезными окажутся они, хотя именно в данной ситуации — сомнительно.
Дополнительная информация: некоторые замечают файлы CHK в папке FOUND.000 в файловом менеджере на Android и интересуются, чем их открыть (потому что там они не скрыты). Ответ: ничем (кроме HEX-редактора) — файлы были созданы на карте памяти, когда она была подключена в Windows и можно просто не обращать внимания (ну или попробовать подключить к компьютеру и восстановить информацию, если предполагается, что там есть что-то важное).
А вдруг и это будет интересно:
Почему бы не подписаться?
Рассылка новых, иногда интересных и полезных, материалов сайта remontka.pro. Никакой рекламы и бесплатная компьютерная помощь подписчикам от автора. Другие способы подписки (ВК, Одноклассники, Телеграм, Facebook, Twitter, Youtube, Яндекс.Дзен)
19.01.2017 в 16:38
Когда-то давно я достаточно успешно смог восстановить эти скрытые файлы с помощью обычной программы acdsee 5.0 (времена Windows XP и более ранние). Дело в том, что именно эта версия умела показывать содержимое файла не по расширению, а по тегам, что присущи вначале каждого файла. Помню я, что после краха харда мне достаточно много чего удалось вытащить оттуда с помощью этой замечательной программки.
Жаль, что в новых версиях такого нету и на той же Windows 7 эта версия не пашет.
23.07.2017 в 15:58
Здравствуйте. Нашла такую папку на внешнем жестком диске. Можно удалить все содержимое этой папки? А то она весит 13 ГБ
25.07.2017 в 08:36
25.05.2018 в 19:17
Периодически возникают сбои ФС на съемном диске при работе с ТВ. После проверки диска в этой папке оказываются файлы, к которым доступ был поврежден, в исходном месте папки удаляются. Если сам файл цел (видео), то достаточно просто сменить расширение и вернуть его на свое место.

У меня на флешке были разные документы и папки. После переустановки системы, я не нахожу никаких файлов на флешке, они теперь стали не видимыми (хотя, место на ней занимают, вижу в свойствах диска).
Как их восстановить, почему они могли стать невидимыми.
Гхм, одни из самых основных причин такой проблемы: вирусное заражение флешки (или вашего ПК), сбой в файловой системе флешки (хотя при этом, обычно, Windows предлагает проверить накопитель на ошибки), по какой-то причине атрибуты файлов и папок были изменены на "скрытые" (а проводник по умолчанию их не показывает).
Собственно, в статье рассмотрю, как можно решить эту проблему.
Что делать с "невидимостью" файлов
1) Включаем отображение скрытых файлов
И так, первое, с чего рекомендую начать - это настроить проводник так, чтобы он стал отображать все скрытые и системные папки и файлы.
Как это сделать:
- нажмите сочетание кнопок Win+R (должно появиться окно "Выполнить");
- введите команду control folders и нажмите OK. Если у вас не сработала эта команда (вдруг?), воспользуйтесь вторым способом, его привел чуть ниже.

control folders - открываем параметры проводника
далее откройте меню "Вид", и в дополнительных параметрах в подразделе "Скрытые файлы и папки" передвиньте ползунок в режим "Показывать скрытые файлы, папки и диски" . Дополнительно также снимите галочки с пунктов скрытия защищенных системных файлов, и расширений. Нажмите OK.
Параметры проводника - теперь будут видны скрытые папки
Кстати, также открыть настройки проводника можно с помощью панели управления Windows: переключите отображение в "мелкие значки", и выберите "Параметры проводника". См. пример ниже.

Параметры проводника (как в них еще можно войти)
2) Выбор альтернативы проводнику (Far Manager)
Вообще, я бы порекомендовал к проводнику иметь еще какой-нибудь файловый коммандер (менеджер). Их довольно-таки много, но мне лично импонируют два: Total Commander и Far Manager. Второй, на мой взгляд, как нельзя лучше подходит, когда возникают разного рода проблемы, например:
- если в каталоге очень много файлов, и проводник зависает - Far без труда войдет в него и поможет найти или удалить лишние файлы;
- легко и быстро можно изменить атрибуты любых файлов (Far видит всё);
- при запуске старых программ, которым необходимо передать через командную строку определенные параметры.
FAR Manager

Главное окно FAR
Многих пользователей отпугивает внешний вид этого файлового менеджера (но повторюсь, по возможностям он не уступит тому же Total Commander!). К "синим" колонкам быстро привыкаешь, и они становятся как "родные" (могу ошибаться, но сейчас ему легко можно поменять внешний вид).
Теперь о том, что делать в Far для того, чтобы скрытые файлы сделать отображаемыми:
-
открываете Far и жмете сочетание кнопок ALT+F1 - должно появиться небольшое окно с выбором диска;

Far. Выбираем диск

после чего убираем все крестики (и вопросительные знаки) в скобочках (можно при помощи мышки, можно при помощи кнопок "a", "r", "h" и пр.). Далее нажмите кнопку "Set" (установить/задать).

Снятие атрибутов скрытые, архивные, системные и пр.
Примечание : все сочетания кнопок я привел для Far v.3, используемые по умолчанию.
3) Проверка флешки на ошибки
Если даже Far не "увидел" данных на флешке, возможно стоит проверить ее на ошибки (например, если вы неправильно отключили флешку из USB-порта, такое вполне могло произойти. Или ПК выключился во время копирования на нее информации. ). Провести проверку можно штатными средствами Windows.
Для этого, необходимо открыть "Этот компьютер" ("Мой компьютер") и щелкнуть правой кнопкой мышки по вашей флешки: в появившемся меню выбрать "Свойства".

Далее откройте вкладку "Сервис" и нажмите по кнопке "Проверить" (понадобятся администраторские права).

Сервис - проверить флеш-диск на ошибки
После чего согласитесь на проверку диска (кстати, Windows может сразу же сообщить, что на нем она обнаружила ошибки, как в моем случае).

Мы обнаружили ошибки на этом диске. Проверить его!
По завершению проверки файловая система флешки будет восстановлена. Среди новых папок на накопителе может появиться "FOUND.000" - в ней будут восстановленные файлы (для их чтения воспользуйтесь утилитой unCHKfree, например). Но как правило, в большинстве случаев, после проверки - флешка начинает работать в нормальном режиме, и копаться с "FOUND.000" нет особого смысла.
4) Проверка флешки антивирусным продуктом
Если у вас есть штатный классический антивирус в системе - проверьте им.
Лично мне импонирует ESET Scaner (небольшой вес программы, вкупе с мощными фильтрами сканирования, не оставляют шансов большинству вирусов).
Покажу ниже, как проходит проверка в ESET Scaner. После загрузки и запуска антивирусного модуля (а он весит всего несколько мегабайт), рекомендую включить обнаружения потенциально опасного ПО, и задать настройки сканирования (цифра 2 на скрине ниже).

ESET Scaner - выключаем обнаружение опасного ПО
Далее желательно выбрать оперативную память, загрузочный сектор, системный диск с Windows (обычно это "C:\". Если что - такой диск помечен значком Windows) , и саму флешку. После чего можно приступить к сканированию.

Выбор накопителя для сканирования
Время сканирования зависит от выбранных дисков в предыдущем шаге, от размера вашей флешки и количества файлов на ней. Рекомендую дождаться до окончательного завершения процесса.

Идет проверка ПК - просто ждем результатов
5) Если информация с накопителя была удалена
Если данные на флешке были случайно вами удалены (либо это сделал вирус, либо ошибочно отформатировали накопитель) - не спешите отчаиваться. Скорее всего, большую часть информации удастся восстановить . Главное, отключите флешку от ПК, и ничего на нее не копируйте!

Вообще, прежде чем дальше работать с ней, ознакомьтесь с материалами вот этих двух статей:

В один прекрасный момент, зайдя на флешку или дисковый накопитель, можно увидеть папку — FOUND.000, а в ней файлик FILE0000.CHK. Увидеть их можно только при включении функции отображения скрытых файлов. Так зачем эти данные нужны? В этом нам и предстоит разобраться.
Это явление встречается в операционной системе Windows любой версии, но какой в этом смысл? Кстати, не спешите сразу удалять папку с файлом, на самом деле это не вирус, а расширение CHK явно указывает на утилиту CHKDSK для работы с дисками.
Зачем нужна папка FOUND.000
Папку FOUND.000 создает встроенное средство для проверки дисков CHKDSK (подробнее об использовании в инструкции Как проверить жесткий диск в Windows) при запуске проверки вручную или во время автоматического обслуживания системы в том случае, когда на диске оказались повреждения файловой системы.
Содержащиеся в папке FOUND.000 файлы с расширением .CHK — фрагменты поврежденных данных на диске, которые были исправлены: т.е. CHKDSK не удаляет их, а сохраняет в указанную папку при исправлении ошибок.
Например, у вас копировался какой-то файл, но внезапно выключили электричество. При проверке диска, CHKDSK обнаружит повреждения файловой системы, исправит их, а фрагмент файла поместит в виде файла FILE0000.CHK в папку FOUND.000 на том диске, на который осуществлялось копирование.

FOUND.000 – что это за папка и почему появляется?
Такая загадочная директория есть на большинстве компьютеров, иногда и на разных дисках и даже по нескольку штук. Дело в том, что рано или поздно любая система терпит крах и запускается с утилитой проверки файловой системы. Именно она и создаёт эти директории. Когда ChkDsk сканирует диск и находит поврежденные сектора, то пытается прочитать из них файлы. Потом они сохраняются в директорию с названием FOUND, в файлах с названиями FILE0000.CHK, где цифры идут по порядку. Их нельзя ничем открыть, они представляют собой подобие архивов, и в каждом может быть по несколько обычных файлов из поврежденных областей. Когда система загрузилась, папки с сохранённой информацией уже не нужны, потому что утилита ChkDsk с ними уже поработала, и всё, что могла, восстановила. Однако они не удаляются автоматически, и пользователь может тоже попытаться что-нибудь из них извлечь. Если директория FOUND.000 появилась на системном диске C, то в ней скорее всего окажутся и некоторые системные файлы, нужные для работы Windows.
Поиск папки FOUND

Как восстановить файлы из FOUND.000?
К сожалению, Windows не в состоянии самостоятельно определить содержимое файлов CHK (ОС Ubuntu, большую часть таких файлов открывает без проблем). По этой причине, у файлов надо менять расширение, чтобы Windows знала, при помощи каких программ их открывать. Если в файле хранится фотография, то тогда расширение файла должно быть JPG. Если на флешке хранились только фотографии, тогда можно поменять расширение с CHK на JPG сразу у всех файлов средствами Total Commander. Если же на диске хранилось большое количество файлов разного типа, то проще воспользоваться программами, которые сами распознают какая информация хранится в файле и соответствующим образом изменят расширение.
Одной из таких программ является unCHKfree (скачать 35 Кб). У программы русский интерфейс, она не требует установки на компьютер и проста в работе. Достаточно выполнить три шага:
Внимание! Программа unCHKfree не видит папку FOUND.000, так как она скрытая и системная. По этой причине, файлы CHK лучше загрузить на любой локальный диск в специально созданную папку.

Программа unCHKfree специально предназначена для восстановления информация из файлов с расширением CHK
unCHKfree без проблем распознала файлы с фотографиями и изменила у них расширение на JPG. Программа не смогла распознать около 3% процентов файлов — расширение у них не изменилось и осталось CHK. Файлы с презентациями PowerPoint, были распознаны как вордовские документы (с расширением DOC).

Красной рамкой обведен файл, содержимое которого программа не смогла определить. Зелёной рамкой выделен файл с презентацией PowerPoint, распознанный программой как документ Word
К сожалению, программа не в состоянии восстановить исходные имена файлов — часть наиболее ценных файлов, явно придется переименовывать.
Восстановление файлов из FOUND
Так как файлы вида FILE0000.CHK представляют собой подобие архивов, то наверняка есть программы, которые могут извлечь из них что-нибудь полезное. Да, такие программы существуют, и их много. Все они имеют разные возможности, но особо на них рассчитывать не стоит – иногда они оказываются бессильны. Самые популярные:
Повторим – даже эти мощные инструменты не гарантируют, что получится извлечь информацию даже частично, так как восстановить файлы из директорий FOUND.000 и прочих довольно сложно. Их приходится вытаскивать буквально по байтам.
Сегодня подключил свой портативный жесткий диск к ноутбуку и открыл его по привычки через Total Commander. Зачем я так делаю? Об этом я напишу далее в статье, как дополнение (кстати, очень полезное чтобы повысить безопасность от проникновения вирусов). И увидел там скрытые папки System Volume Information и $RECYCLE.BIN. Для меня они уже знакомы и я не предал вначале этому значение, но потом решил поделиться с теми кто не знает что это за папки и даже (некоторые) боятся их ибо в них антивирусы иногда обнаруживают вирусы.
Давайте разберемся по порядку.
Что за папка System Volume Information ? и почему там очень любят прятаться вирусы? Как получить доступ к содержимому этой папки?
Это скрытая папка встречается на каждом диске, куда система копирует программные файлы, подвергшиеся изменениям, хранит отчеты по процедурам очистки диска от мусора (при запуске менеджера очистки), информацию о сжатии файловых массивов (при формате NTFS), хранит бэкапы (резервные копии) определенных компонентов Windows и пользовательских программ (в подкаталогах "restore") и некоторые другие файлы, назначение которых мне самому иногда интересно. Обычно те данные, которые хранятся в данных подкаталогах, никакого существенного значения не имеют, но при этом количество файлов и занимаемый ими объем постоянно растет. Поэтому, когда Вы видите что места на жестком диске всё меньше и меньше, хотя Вы вроде ничего такого и не делали, нужно периодически очищать их.
При NTFS-формате жесткого диска, доступ к данным папкам заблокирован, и удалить их содержимое стандартным способом не получится. Что же касается вирусов, то не они любят записываться в эти папки, а сама система любит создавать в последних "резервные" копии вирусов, при этом, обратите внимание, что основная масса вирусных файлов, которые Вы обнаруживали в данной папке - это копии Интернет-троянов и файловых вирусов, поскольку первые существенно изменяют настройки системного реестра, устанавливают привилегии своих программных сервисов, а вторые вносят глобальные изменения в оригинальную структуру программных файлов, в результате чего система начинает усиленно бэкапить (сохранять) необходимые (по ее мнению) изменения данных.
Что с ней делать - решать Вам. Можете просто очистить от временных файлов, можете вообще удалить, можете отключить службу восстановления данных.
Как отключить службу восстановления данных и удалить папку System Volume Information ?
Отключать так то не рекомендуется, потому что в случае чего, система может восстановить своё состояние на момент создания этой резервной копии. И Вам не нужно будет прибегать к помощи специалистов или устанавливать систему заново. Да, Вы может потеряете несколько файлов и данных которые были созданы после момента создания резервной копии, но всё так Вы получите привычную систему назад, а не "голую" в случае переустановки.
Но всё же, если эта папка занимает слишком много места (порой там накапливается 20-30 гигабайт или даже больше), можно её всё таки очистить немного.
Лучше Вам об этом почитать на официальном сайте Microsoft, не хочу повторяться Получить доступ к папке на Windows XP . Хочу лишь пояснить что на Windows 7 такая же процедура.
Удалить, если не поучится стандартными способами, можно прочитав статью как удалить файл или папку если они не удаляются.
Для очистки можно просто Отключить данную услугу.
ПКМ на Мой компьютер -> Свойства -> выбираем Защита системы
Откроется окошко в котором выбираем диск на котором нужно её отключить, нажимаем Настроить


Ну или Пуск – Все программы – Стандартные – Служебные – Восстановление системы.
Что за папка $RECYCLE.BIN ?
Эта папка располагается в корне каждого диска, и имеет атрибут скрытый и системный. Следовательно, если у Вас отключена опция отображения скрытых файлов, эту папку Вы так же не увидите как и предыдущую. Как её увидеть - я дал ссылку выше.
$RECYCLE.BIN - это и есть сама корзина в висте и семёрке, в ней ещё содержится файл desktop.ini, отвечает за вид, в котором у Вас показывается данная папка в проводнике.
Причем $RECYCLE.BIN - папка корзины на активном НЕ системном диске, а $Recycle.Bin (в нижнем регистре) - соответственно на системном.
На самом деле при удалении файла или папки в корзину, происходит вовсе не удаление, а перемещение объекта в эту самую папку $Recycle.Bin расположенную на том диске, на котором происходит удаление.
Для каждого диска существует своя корзина (папка $Recycle.Bin есть в корне каждого раздела). Но когда Вы откроете корзину - Вы увидите все удаленные файлы вместе.
Для больше информации, можете почитать сайт корпорации .
Кстати, кликните ПКМ на ярлыке Корзина на рабочем столе и выберите Свойства, возможно Вы никогда такого и не делали. Там как раз и отображаются Ваши диски, где хранится эти файлы Recycle.Bin.
Там всего лишь 3 настройки

Задать размер - какой максимальный размер файлов будет находится в корзине, после чего она не сможет больше хранить их и будет требовать чтобы вы её очистили.
Уничтожать файлы сразу после удаления, не помещая их в корзину - думаю тут и так понятно. Не рекомендую так делать ибо может оказаться что удалили случайно нужный файл или папку, а возвращать потом нужно через сторонний софт.
Так же не рекомендую снимать галочку с Запрашивать подтверждение на удаление по той же самой причине.
Ну и напоследок - если Вы точно уверены что файлы или папки Вам не понадобятся (например мусор какой то) и Вы не будете жалеть об их исчезновении - смело жмите сочетание клавиш shift+del и файл удалиться с компьютера даже не попадая в корзину.
Спасибо за интерес к моей статье.
Обычно файлы восстанавливаются из поврежденных участков жесткого диска и перемещаются в другие участки. Адреса файлов при этом не меняются. Чтобы файлы исчезали из папок после проверки диска, ни разу не видел, даже при большом количестве повреждений. Если у вас файлы исчезли, можно попробовать восстановить их с помощью специальных программ, если только с момента исчезновения вы не дефрагментировали этот раздел и не сохраняли на него большое количество файлов (или небольшое количество файлов большого объема).
| 12.11.2011, 13:40 | |
| 12.11.2011, 16:13 | |


