Что делать если система заражена вирусом
Неприятное ощущение, когда вы узнали, что ваш компьютер или ноутбук заражен вирусом, ведь на жестком диске могут быть важные файлы, незаменимые фотографии или какой-то незавершенный проект, который вы забыли сохранить. Вирусы и вредоносные программы могут представлять собой значительную угрозу вашим данным и вашей персональной информации, а также могут негативно влиять на работу вашего компьютера.
Существует множество причин, почему ваш компьютер может начать работать медленно, но одна из причин – это наличие вредоносных программ, а потому в первую очередь необходимо обратить внимание на это. Т.к. избавиться от вирусов порой бывает достаточно сложно, то мы подготовили для вас пошаговое руководство от начала и до конца о том, как избавиться от вирусов.
Обнаружение вируса
Прежде чем углубиться в процесс очистки вашего компьютера, важно убедиться в том, есть ли у вас вирус или нет. Вот несколько явных признаков того, что компьютер может быть заражен вирусом:

Метод 1: Сканирование
Перед началом процесса удаления вирусов, проверьте, чтобы у вас были сделаны резервные копии всех ваших самых важных файлов. Это гарантирует вам, что все ценные файлы будут в безопасности, после чего можно будет начинать процесс очистки компьютера. Самое лучшее – это просканировать все ваши персональные данные перед тем, как вы скопируете их на какой-нибудь внешний жесткий диск. Существует множество программ для удаления шпионов/вирусов/вредоносных программ, причем большинство из них – бесплатные. Например, два бесплатных сканера для лечения вашего ПК всего за пару шагов: Panda Cloud Cleaner и Panda Cloud Cleaner для аварийного USB, которые мы обсудим чуть ниже.
После завершения сканирования вы получите сводную информацию о найденных вредоносных программах. Проверьте список обнаружений, чтобы случайно не удалить легитимные программы и быть уверенным в том, что были удалены именно вредоносные программы. Затем перезагрузите ПК и проверьте его работу и быстродействие. Попробуйте открыть браузер или любую другую программу, с которой у вас ранее были проблемы. Если ваш компьютер стал работать хорошо, значит, скорее всего, он теперь свободен от вирусов.
Метод 2: Аварийный диск/USB
Если ваш компьютер не может запуститься в результате вируса, то вам необходимо использовать аварийный диск или USB. Аварийный USB позволяет вам сканировать компьютер без необходимости запуска его системы. Используя другой компьютер, скачайте ISO-образ файлов, предоставляемых вашей антивирусной компанией, и запишите их на диск или USB.
Метод 3: Ручное удаление вируса
Некоторые вирусы могут быть удалены только вручную. Но делать это можно только в том случае, если вы хорошо знаете Windows и знаете, как просматривать и удалять программные файлы. Если вы чувствуете себя вполне уверенно, то скачайте AutoRuns, который позволяет вам точно увидеть, что именно работает на вашем компьютере и как можно от этого избавиться. После того, как вы загрузили AutoRuns, проверьте, что он находится в удобном месте (папке), куда вы сможете быстро обратиться позже при необходимости.
Запустите программу и помните, что есть множество моментов, которые могут быть незнакомы. Чтобы упростить процесс, отключите отчетность о некоторых подписанных службах Microsoft и программах, о которых вы точно знаете, что они не являются вредоносными. Отфильтруйте параметры, чтобы проверять подписи кода, включите пустые локации и скройте записи Microsoft.
Затем перезагрузите ПК в безопасном режиме с поддержкой сети. Это позволит вам использовать Интернет для поиска этих подозрительных программ, которые загружаются вместе с вашим компьютером. Запустите программу AutoRuns и начните поиск подозрительных объектов.
Это может занять много ресурсов и времени, но это важно для поиска вирусов. Обращайте внимание на название файлов и их местоположение, проверяйте легитимность названия с помощью его поиска в Интернете идентификатора процесса, который может помочь вам понять, что за процесс и является ли он потенциальной угрозой. Проверьте вкладки входа в систему и службы, где будет представлена отфильтрованная для вас информация. Также для тщательного анализа потратьте еще время, чтобы пройтись по этим процессам.
Если можете, записывайте местоположение файлов и любой другой соответствующей информации перед тем, как удалять ее. Нажмите правой кнопкой на вредоносной программе и удалите ее. Удалите все связанные файлы, причем удаляйте по одному объекту за раз для обеспечения безопасности. После того как вы удалите вредоносные программы и файлы, проверьте, что ваша корзина на рабочем столе пуста и снова перезагрузите ваш компьютер.

Удаление вируса с Mac
Чтобы предотвратить вирус, загрузите безопасную антивирусную систему на ваш компьютер, если таковой еще у вас нет. Обновляйте ваши программы так часто, как вы можете это делать, т.к. вирусы постоянно меняются и обновляются, чтобы перехитрить вашу систему. Кроме того, регулярно делайте резервную копию ваших данных, чтобы исключить потерю важных файлов, даже если система будет заражена вирусом. Будьте осторожны с электронными письмами, которые вы получаете, и не открывайте подозрительные письма, ссылки или файлы.
Удаление вирусов из Android Phone
Если вы думаете, что ваш смартфон с Android был заражен вирусом, при проверке этого можно использовать те же самые правила. Если наблюдается всплеск обращения к данным, появились нежелательные приложения или внезапные всплывающие окна, то у вас может быть вирус. Если вы стали замечать, что заряд вашего телефона стал быстро исчезать, то это также может быть связано с вирусом (хотя и не всегда). Существует несколько шагов для удаления вирусов с телефона на базе Android.
Вы можете удалить вирус, запустив ваш телефон или планшет в безопасном режиме. Это предотвратит запуск сторонних приложений, включая и вредоносные программы. Нажмите кнопку питания для доступа к опциям выключения питания, а затем нажмите кнопку для перезагрузки в безопасном режиме. После загрузки в безопасном режиме вы можете открывать Настройки и выбрать Приложения или Менеджер приложений.
Теперь у вас будет возможность вернуться в меню приложений и удалить требуемые приложения. Теперь, после удаления вируса, перезагрузите ваше устройство и выключите безопасный режим. После удаления вируса обязательно сделайте резервные копии важных файлов с вашего устройства и установите антивирус для Android, чтобы избежать проблем в будущем.
В случае, если вы получили уведомление от антивируса что обнаружен вирус, либо если ваш компьютер стал заметно "тормозить" и "глючить" - данная статья расскажет что в таком случае делать и если компьютер действительно заражен вирусом - поможет его найти и обезвредить.
Хотя большинство вирусов и других типов вредоносного ПО созданы с целью посеять хаос на вашем компьютере, на данный момент существует тенденция роста числа вирусов, созданных с целью воровства персональных и банковских данных (номера кредитных карточек, логины, пароли и т.д.). Поэтому в вопросе борьбы с вирусами не следует допускать ошибок.
Если вы видите сообщение, что обнаружен вирус
Если вы видите сообщение о том, что обнаружен вирус - это хорошо, так как антивирус увидел вредоносный файл и вероятнее всего изолировал его. Такого рода сообщения говорят о том, что вирус даже никогда не запускался у вас в системе - вы скачали и интернета файл, анивирус его проверил на наличие вируса и изолировал зараженный файл, прежде чем вы сможете его запустить и заразить систему.
Другими словами - если вы видите сообщение типа: Обнаружен вирус - значит все хорошо и ваша систем под колпаком у надежного антивируса. Для того, чтоб это сообщение не появлялось в дальнейшем - не посещайте сайтов и уж тем более не скачивайте от туда сомнительные файлы.
Вы можете открыть консоль управления антивирусом и проверить какой файл был изолирован. Для этого вам нужно открыть карантин, или журнал антивируса.
Если у вас не установлено антивирусное ПО
Если вы антивирус не устанавливали, или давно не обновляли антивирусные базы и видите, что ваш компьютер стал медленно работать и выдавать ошибки - по всей вероятности стоит проверить его на наличие вирусов.
Попробуйте обновить установленный антивирус. или установить, если антивирус не был установлен. Выбор из антивирусного ПО огромный, включая Microsoft Security Essentials. После установки, антивирус загрузит обновления для баз сигнатур вирусов и запустит сканировани вашего компьютера. Если у вас более сложный случай - прочитайте информацию в разделе ниже, посвященную лечению компьютера, если вирус удалить не удается.
Если вы подозреваете, что антивирус не ловит вирусы
Если у вас установлен антивирус, но вам кажется, что в вашем компьютере поселился вирус, который не распознается антивирусом - попробуйте установить другой антивирус, вместо того, что установлен в данный момент и в которм вы усомнились.
Множество компаний, продающих антивирусное ПО, предоставляет возможность проверить компьютер без установки антивируса, например у компании ESET есть ESET Online Scanner, который вы сможете запустить без установки в систему.
Запуск и использование этих программ отличается, но принцип у них один - они загружают обновления для баз сигнатур вирусов и проверяют ваш компьютер на наличие вируса. Использование мобильных версий антивируса также хорошо тем, что на компьютер не рекомендуется устанавливать сразу несколько антивирусных программ, а мобильная версия антивируса будет работать нормально впараллель с основным антивирусом.
Если ваши опасения подтвердились, и вы нашли вирус, который не был обнаружен вашим основным антивирусом - удаляйте его и ставьте тот антивирус, который изцелил ваш компьютер от недуга.
Если попался крепкий экземпляр вируса
Некоторым вирусам и другим видам вредоносного ПО удается зацеписься очень крепко в системе, особенно если антивирус был установлен после заражения вирусом компьютера и успел за собой подтянуть отряд заразных помощников. Для удаления таких вирусов приходится загружаться в безопасном режиме.
При загрузке в безопасном режиме, Windows не загружает сторонее программное обеспечение (в том числе и вирусы), таким образом вы сможете запустить антивирус без вероятности того, что вирус будет влиять на работу антивируса. Для загрузки в безопасном режиме, перезагрузите компьютер и нажмите клавишу F8 на начальном этапе загрузки Windows. В открывшемся списке вариантов загрузки выберите Безопасный режим и нажмите клавишу энтер. Запустите антивирус в безопасном режиме, а позаврешении проверки и чистки компьютера - перезагрузите компьютер в обычном режиме. (Если список вариантов загрузки непоявился, после нажатия клавиши F8 - перезагрузите компьютер и попробуйте нажать еще раз - по всей видимости вы нажали клавишу не вовремя). Если в Безопасном режиме вам нужен доступ в интернет - выберите режим загрузки Безопасный режим с поддержкой сети.
Если антивирус отказывается работать в безопасном режиме Windows - загрузите образ антивируса для записи на компакт диск или флэшку. При загрузке внтивируса со сменного носителя, у него будет чистая оболочка, в которой наверняка вирусов нет. Запустите проверку жесткого диска, на котором установлен Windows. по окончании - перезагрузите компьютер в нормальном режиме. Из Антивирусов, образы которых можно скачать, можно выделить: Bitdefender Rescue CD, Avira AntiVir Rescue System и Kaspersky Virus Removal Tool.
Ну и самое термоядерное средство для удаления вируса - это сброс системы к начальному состоянию, или переустановка. Многие компьютеры, поставляемые с предустановленным Windows, в большинстве случаев имеют раздел для восстановления системы, процесс восстановления с которого можно запустить, нажав определенную комбинацию клавиш на этапе загрузки компьютера. За информацией о том, какая комбинация клавиш - обратитесть к справочному руководству по вашему компьютеру. Если раздела восстановления Windows нет, всегда можно переустановить Windows с загрузочного DVD, или флэшки. Не забудьте сделать резервную копию всех важных файлов, во избежание их потери.
В данной статье рассмотрим ситуацию, когда на компьютере появилось сообщение о том, что на нём обнаружен вирус, он работает медленно или с ошибками, и какие действия пользователь должен предпринять в таком случае, и как обезопасить свои данные от утери.

На самом деле, если пользователь обнаружил сообщение об обнаружении вируса – это хорошо. Это значит, что антивирусная программа обнаружила вирус и скорее всего удалит его без участия пользователя.
Данное сообщение совсем не означает, что компьютер заражен вирусом. Просто вы загрузили или скопировали на компьютер инфицированный вирусом файл и антивирусная программа скорее всего удалила его до того, пока от него начнут появляться проблемы. Таким же образом антивирусная программа может сообщить об обнаружении интернет страницы, которая заражена вирусами и дальнейшее использование которой может привести к возникновению проблем с компьютером.
Другими словами, сообщение об обнаружении вируса при правильном использовании компьютера совсем не означает, что он уже заражен или повреждён. Это означает, что вы не должны пользовать инфицированной страницей или зараженным файлом. Система просто предупреждает вас о возможной проблеме в случае их использования.
Также можно перейти к антивирусной программе и проверить карантин или логи определения вирусов, чтобы посмотреть более детальную информацию о вирусе и о том какие действия к нему были применены.
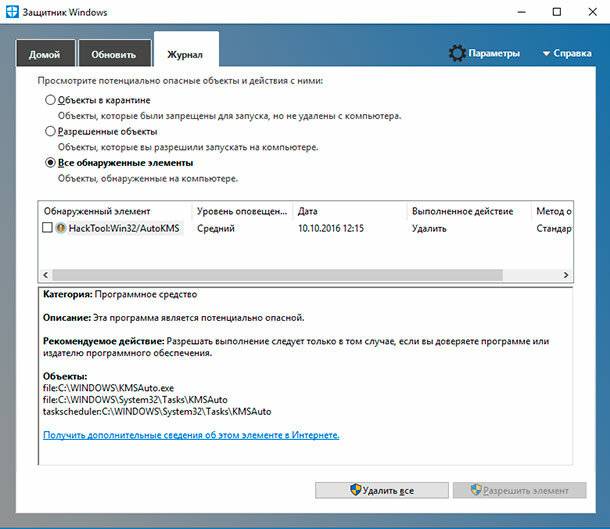
Если на компьютере не используется антивирусная программа
Если на компьютере не используется антивирусная программа и компьютер начал работать медленно или с ошибками, то существует большая вероятность того, что он заражен вирусами. Также, данная ситуация может произойти в случае использования антивирусной программы с неактуальной антивирусной базой.
Если на компьютере не установлена антивирусная программа, то её необходимо как можно скорее установить. Конечно же, качественных бесплатных антивирусных программ существует не так уж много. Можно рассмотреть одну из них, предоставляемую компанией Microsoft – Microsoft Security Essentials. Данная антивирусная программа защитит и очистит компьютер от вирусов.
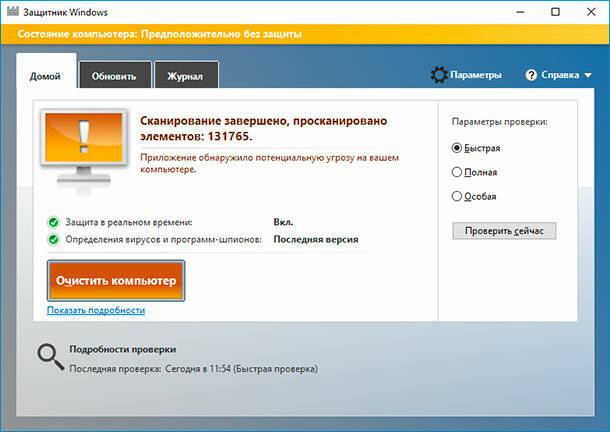
Но имейте ввиду, что использование данной программы будет актуально только для версий Windows до 7 (включительно). Начиная с Windows 8, в операционной системе уже предусмотрено использование встроенной антивирусной программы Windows Defender, который уже установлен и готов к работе.
Если антивирусная программа не обнаружила вирус
Если на компьютере установлено антивирусное ПО, но у вас есть подозрения о наличии вирусов, попробуйте установить ещё одну антивирусную программу и проверить с её помощью компьютер.
Некоторые разработчики предлагают антивирусные программы с пробным периодом использования или даже онлайн версии. Используя такие программы можно бесплатно просканировать свой компьютер на предмет наличия вирусов.
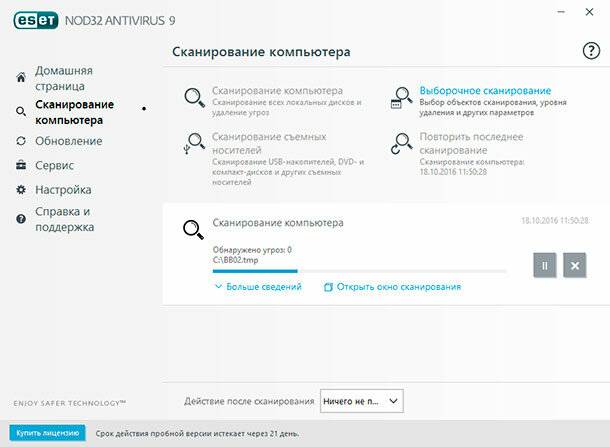
Более сложные случаи инфицирования компьютера
Некоторые вирусы и другие типы вредоносного программного обеспечения проникают насколько глубоко в систему, что удалить их оттуда становится довольно проблематично. Особенно антивирусными программами, которые были установлены после заражения компьютера, так как вирусы имели достаточно времени чтобы размножиться и загрузить дополнительное вредоносное ПО.
В таком случае не обойтись без загрузки в Безопасном режиме. Загружаясь в Безопасном режиме, Windows не загружает сторонние приложения (к которым также относятся и вирусы). Таким образом можно запустить антивирусную программу без вмешательства вирусов.
Чтобы загрузиться в Безопасном режиме перезагрузите компьютер удерживая клавишу Shift. Запустите антивирусную программу после загрузки компьютера в Безопасном режиме и перезагрузите его после этого снова.
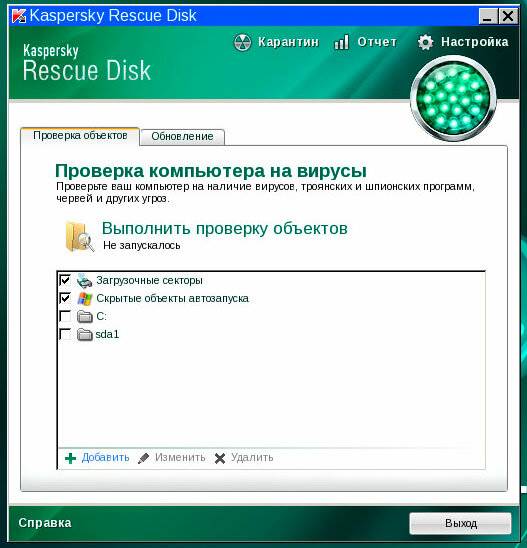
Если вредоносное программное обеспечение насколько повредило систему, что после удаления вирусов Windows не загружается или продолжает работать неправильно, то можно попробовать сбросить его к заводским настройкам или осуществить чистую установку операционной системы.
Но имейте ввиду, что осуществляя это на компьютере будут удалены все файлы и программы, поэтому побеспокойтесь о сохранности данных заранее.

Эту статью хочу начать с одной простой истины: "Если антивирус не находит ни одного вируса — это не значит, что на вашем ПК их нет!".
Бывает на самом деле довольно часто следующая картина: при использовании веб-браузеров (Firefox, Chrome, Opera и др.) - появляется различная реклама (там, где ее раньше никогда не было), открываются вкладки, на рабочем столе могут появиться баннеры (не лицеприятного содержания, например, которые просят отослать SMS-сообщение), компьютер может притормаживать и подвисать и т.д.
Все эти факторы (особенно в совокупности) говорят о том, что на вашем компьютере есть нежелательное ПО (вирусы, рекламные скрипты, трояны и т.д.) .
Причем, обычный антивирус, даже после полной проверки компьютера, частенько пишет, что все в порядке, вирусы не найдены. И в этот момент есть ощущение, что здесь что-то не так: компьютер ведет себя странно, но антивирус бездействует .
Собственно, в этой статье хочу порекомендовать небольшой рецепт очистки как раз для таких случаев, когда не совсем понятно, как вернуть компьютер к нормальной работе (когда по всем признакам компьютер заражен вирусом, но обычный антивирус их не видит. ) .
Несмотря на то, что я написал выше, все же, рекомендую иметь один из современных антивирусов (он вас защитит от сотен др. угроз). Лучшие из них приводил в этой подборке -->

Удаление невидимого вредоносного ПО
(очистка Windows от классических вирусов, тулбаров, adware, и пр.)
- Не отправляйте никакие SMS, как требуют некоторые баннеры, всплывающие на рабочем столе. Компьютер у вас, скорее всего, не "излечится" от этой заразы, а деньги можете потерять.
- Установите современный антивирус (ссылку на лучшие продукты привел выше). Отмечу, что некоторые виды вирусов блокируют доступ к сайтам известных антивирусов (если это так, попробуйте загрузить подобные продукты с др. софтовых сайтов);
- Сделайте сразу же резервную копию всех важных данных, и желательно на съемном носителе (на будущее: желательно ее делать заблаговременно);
- Если вирус заблокировал доступ к рабочему столу (загородил все инструменты своими баннерами) - попробуйте загрузить Windows в безопасном режиме. На крайний случай, воспользуйтесь LiveCD диском.
Многие разработчики знаменитых антивирусных программ в последнее время выпускают онлайн-версии своих продуктов. Принцип работы с ними достаточно простой: загрузив к себе "относительно"-небольшой файл и запустив его, он автоматически проверит вашу систему на вирусы.
Причем, подобные продукты не конфликтуют с установленным антивирусом в системе, работают во всех современных версиях Windows, не требуют установки, и у них всегда актуальная антивирусная база.

Работа сканера ESET’s Free Online Scanner

F-Secure - вредоносные элементы не найдены

Dr.Web CureIt - обнаружена 1 угроза
В общем, какой бы продукт вы не выбрали - рекомендую полностью прогнать им свою систему. Нередко, удается найти десятки угроз, которые пропустил установленный антивирус.
Могу сказать, что в последнее время куда больше распространены не классические вирусы, а рекламное ПО и трояны. Встраиваясь в самые популярные приложения (браузеры, например) они не редко мешают нормально работать, просто отвлекая навязчивостью, или вообще блокируя нужные опции.
Причем, избавиться от этого рекламного ПО (во многих случаях) - сложнее чем от классических вирусов. Как правило, обычный антивирус не находит ничего подозрительного и сообщает, что у вас все в порядке.
Дело все в том, что они как бы "встраиваются" в браузер (например, под видом плагина или какой-то надстройки) , иногда добавляют нужные строки в ярлык браузера, изменяют файл HOSTS и пр.
К счастью, для очистки Windows от этих вредоносных скриптов - есть свои программы, и одну из них я порекомендую ниже. Работает она параллельно вашему антивирусу (т.е. удалять его не нужно) и способна избавить от "львиной" доли проблем.

Одна из лучших (по моему мнению) программ для удаления с компьютера разного рода рекламного ПО: тулбаров, надстроек в браузере, скриптов, adware, потенциально нежелательного ПО и т.д. Кстати, именно она видит все те вирусы, против которых обычный антивирус бессилен.
Что еще радует, это то, что программа бесплатная, с простым и очень понятным интерфейсом, где нет ничего лишнего.
Буду считать, что убедил ее попробовать .
После запуска AdwCleaner, для начала проверки компьютера - нужно нажать всего лишь одну кнопку " Scan Now" (или "Сканировать", в зависимости от перевода) . См. скриншот ниже.

AdwCleaner: главное окно (кнопка начала сканирования "Scan Now")
Время проверки Windows на "среднем" по сегодняшним меркам компьютере - составит всего лишь 3-5 мин. (а то и быстрее). Всё потенциально нежелательное ПО, что найдется при сканировании - будет автоматически удалено и изолировано (т.е. от пользователя не нужно знать абсолютно ничего, этим, собственно, она мне и нравится) .
Примечание!
После проверки вашего компьютера, он будет автоматически перезагружен . После загрузки Windows вам будет предоставлен отчет о его проверки.
Перед началом сканирования системы - рекомендую закрыть все другие приложения и сохранить все открытые документы.
В рамках этой статьи не могу не порекомендовать еще одну замечательную утилиту - Malwarebytes Anti-Malware (кстати, сравнительно недавно в нее встроена AdwCleaner, которую я рекомендовал чуть выше) .
M alwarebytes Anti-Malware

Malwarebytes Anti-Malware / Лого
Еще одна отличная программа для борьбы с вирусами, червями, троянами, spyware-программами и т.д. Malwarebytes Anti-Malware несколько дополняет возможности предыдущий программы - в нем реализован специальный алгоритм "хамелеон", позволяющий его запускать даже тогда, когда вирус блокирует запуск любых других антивирусных программ!
- - сканирование всех дисков в системе;
- - обновление базы в ежедневном режиме (для противодействия даже только-только появившемся вирусам);
- - эвристический анализ (позволяет обнаруживать большое числе вредоносных файлов, которых еще нет в базе);
- - все изолированные файлы помещаются в карантин (если программа ошиблась - вы можете восстановить любой из них);
- - список исключений файлов (которые не требуется сканировать);
- - благодаря технологии Chameleon, программа может запуститься даже тогда, когда все аналогичные программы блокируются вирусом;
- - поддержка русского языка;
- - поддержка все популярных ОС Windows: Vista, 7, 8, 10.
Для начала сканирования системы Windows - запустите Malwarebytes Anti-Malware, откройте раздел " Scan " (или "Проверка") и нажмите кнопку в нижней части экрана - " Scan Now " (или "Начать проверку", если у вас русская версия, см. скрин ниже) .
Полная проверка системы с помощью Malwarebytes Anti-Malware
Кстати, по своему опыту могу сказать, что Malwarebytes Anti-Malware отлично справляется со своей задачей. После его сканирования и очистки, большинство мусорного ПО - будет обезврежено и удалено. В общем, рекомендую к ознакомлению!
Также рекомендую ознакомиться со статьей об удалении вирусов из браузера (ссылка ниже).
После того, как ваш компьютер (ноутбук) будет просканирован (и обезврежен ) предыдущими утилитами, рекомендую его прогнать еще одной интересной и полезной программой - AVZ. Ее я неоднократно рекомендовал на страницах блога, сейчас же порекомендую три шага, которые в ней необходимо сделать для ликвидации проблем (если они еще остались) .
AVZ, кстати говоря, позволяет восстановить некоторые системные настройки Windows, доступ к диспетчерам, и пр. моменты (которые могли испортить вирусы при заражении).
Эта антивирусная утилита предназначена для удаления целого ряда вредоносного ПО (часть из которого, кстати, не видит и не обнаруживает обычный антивирус). Например, таких как:
- Троянских программ;
- Надстроек и тулбаров в веб-браузере;
- SpyWare и AdWare модулей;
- BackDoor модулей;
- Сетевых червей и т.д.
Что еще подкупает в ней: для начала работы и сканирования системы Windows, нужно всего лишь скачать архив ZIP с программой, извлечь ее и запустить (т.е. ничего не нужно устанавливать, настраивать и т.д.). Разберу три шага ниже в статье, которые рекомендую в ней сделать.
После запуска программы, выберите системный диск (хотя бы его, желательно все). Обычно он всегда помечен характерным значком .
После этого в правой части экрана нажмите кнопку " Пуск " для начала сканирования (кстати, над кнопкой " Пуск " можно сразу же выбрать, что делать с вредоносным ПО, например, удалять ).

Начало проверки в AVZ | Кликабельно
Как правило, проверка системного диска с Windows на наличие вирусов проходит достаточно быстро (5-10 мин.). Кстати, рекомендую перед такой проверкой, на время, выключить свой основной антивирус (это несколько ускорит сканирование).
Не секрет, что в Windows есть некоторые параметры, которые не отвечают оптимальным требованиям безопасности. Например, среди прочих, авто-запуск вставляемых дисков и флешек. И, разумеется, некоторые виды вирусов, как раз этим пользуются.
Чтобы исключить подобные настройки и закрыть подобные дыры, в AVZ достаточно открыть меню " Файл/Мастер поиска и устранения проблем " (см. скрин ниже).

Файл - мастер поиска и устранения проблем (в AVZ)
Далее выбрать категорию проблемы (например, " Системные проблемы "), степень опасности (рекомендую выбрать " Проблемы средней тяжести ") и начать сканирование.

Мастер поиска проблем
После сканирования, вам будет предоставлен отчет с теми параметрами, которые желательно поменять. Рекомендую все строки отметить галочками и нажать " Исправить " (кстати, AVZ самостоятельно оптимизирует те параметры, которые, по ее мнению, не отвечают безопасности - так что никакой ручной работы!) .
Чтобы все это привести в норму, в утилите AVZ есть специальная вкладка для восстановления всех самых основных параметров. Чтобы ее открыть, нажмите: " Файл/Восстановление системы " (как на скриншоте ниже).

Восстановление системы (в AVZ)
Далее перед вами предстанет список того, что можно восстановить: просто отмечаете галочками, что нужно (можно, кстати, отметить все) и жмете кнопку " Выполнить отмеченные операции ".

Восстановление настроек системы (AVZ)
Как правило, после проведенного восстановления, компьютер начинает работать в штатном режиме.
Если вдруг вышеперечисленное не помогло, обратите внимание на еще несколько советов в шаге 5.
1. Сканирование системы в безопасном режиме
В некоторых случаях очистить компьютер от вирусов без безопасного режима - нереально! Дело в том, что в безопасном режиме Windows загружает самый минимальный набор ПО, без которого невозможна ее работа (т.е. многое нежелательное ПО в этом режиме просто не работает!) .
Таким образом, многое из того, что нельзя удалить в обычном режиме, легко удаляется в безопасном.
Если у вас не получается запустить утилиты, которые я рекомендовал выше, попробуйте их запустить в безопасном режиме. Вполне возможно они не только откроются, но и найдут все, что от них "прячется".
Чтобы зайти в безопасный режим — при загрузке компьютера нажмите несколько раз кнопку F8 — в появившемся соответствующем меню выберите данный режим.
2. Восстановление системы
Если у вас есть контрольная точка восстановления, которая была создана до заражения вашего компьютера вирусами и рекламным ПО, вполне возможно, что, откатившись к ней, вы исправите ситуацию.
3. Переустановка Windows
Вообще, я не сторонник по каждому "чиху" переустанавливать систему. Но в некоторых случаях, гораздо проще и быстрее переустановить систему, чем мучиться с вредоносным ПО.
На этом статью завершаю.
За дополнения по теме — заранее большое мерси.
Первая публикация: 23.10.2016
Статья откорректирована: 22.01.2019
Читайте также:


