Как изменить глубину цвета в тиф на 1 бит
С помощью настройки глубины цвета вы можете значительно изменить ваши изображения. Последняя версия Фотоконвертера позволяет совершать такие изменения в пакетном режиме — буквально 3 шага и ваши изображения настроены.
Функция настройки глубины цвета подразумевает настройку количество цветовых оттенков и тонов, которые содержаться в изображении. Разные типы экранов имеют разные возможности по просмотру количества цветов. Например, до середины 1990-х компьютеры не поддержали цветовую систему 8-бит, они могли показывать только 256 цветов. В настоящее время, большинство компьютеров поддерживают "True color" или 24-битный цвет, который означает, что они могут отображать почти 17 млн цветовых сочетаний между сотнями оттенков красного, зеленого и синего.
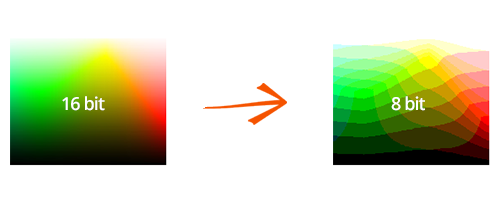
Изменение глубины цвета ваших изображений это также отличный инструмент для корректировки их размера.
Откройте изображения в Фотоконвертере
Откройте одно или несколько изображений, которые вы желаете настроить. Вы можете выбрать их по одному или добавить целыми папками.
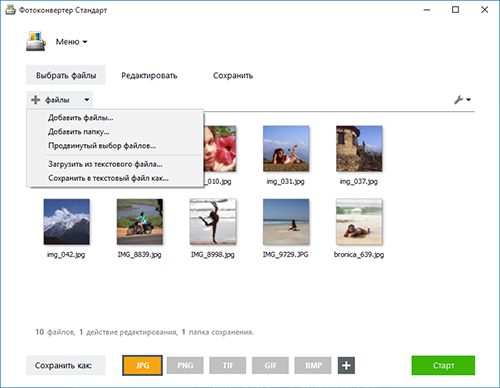
Настройте глубину цвета
Перейдите к вкладке Редактировать и нажмите + действие → Корректировка цвета → Глубина цвета. В этой вкладке вы можете экспериментировать с количеством бит, используемых для представления цветовых значений.
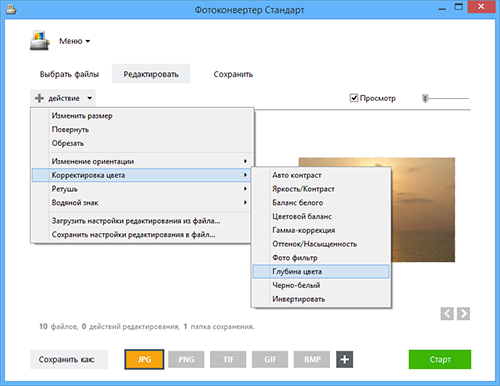
В зависимости от ваших изображений, вы можете увеличить или уменьшить количество цветов в изображении от 2 до 256, а так же использовать опции конвертации в 14 и 24 бита. Другие варианты включают в себя превращение цветовой гаммы в серую или в негатив. В режиме реального времени можно проверить все изменения настройки глубины цвета, для этого, поставьте галочку в окне предварительного просмотра, размер которого также настраивается.
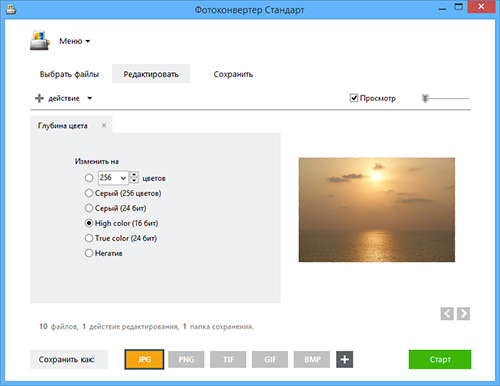
Сохраните результат
Перейдите к опции сохранения и выберите место для измененных изображений. Далее, выберите формат сохранения новых изображений. Фотоконвертер это мощное программное обеспечение для обработки изображений которое поддерживает более 50 форматов сохранения. Просто нажмите на одну из кнопок в нижней части окна, или нажмите кнопку +, если вы не не нашли нужный вам формат.
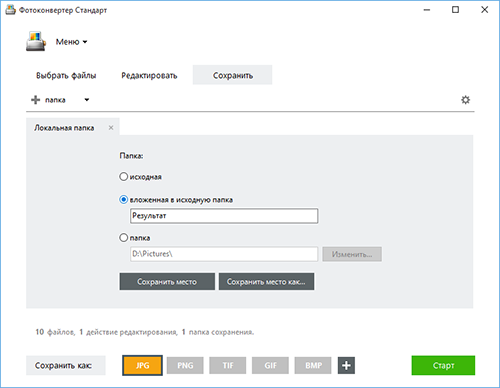
Затем нажмите Старт и ваши файлы в скором времени будут готовы!
Видео инструкция
Если у вас возникли сложности или появился вопрос о работе Фотоконвертера — напишите в службу поддержки пользователей. Мы уделяем внимание каждому входящему сообщению, помогая пользователям решать их задачи и справляться с возникшими трудностями. Центр поддержки работает ежедневно, ни один пользователь не останется без внимания.
Рассказать друзьям
Интерфейс командной строки
Опытные пользователи могут изменять глубину цвета из командной строки в ручном или автоматическом режиме. Фотоконвертер Про позволяет работать с любыми инструментами через консольную утилиту cons_rcp.exe
Использование консольной команды для изменения глубины цвета:
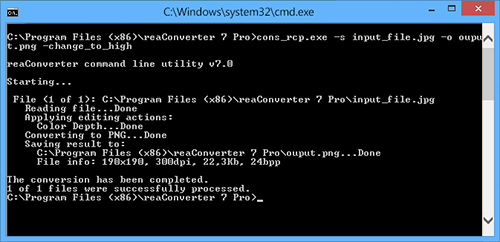
Консольная утилита для изменения глубины цвета предназначена для профессионального использования и входит в состав версии Про.
- (CLI) Описание командного интерфейса Фотоконвертера
В диалоговом окне Размеры конечного файла определяются размеры выходного изображения. Общими для всех растровых форматов и метафайлов, для которых возникает данное диалоговое окно, являются опции задания размеров и разрешения (DPI) изображения.
В зависимости от выбранного формата сохранения диалоговое окно "Размеры конечного файла" может дополняться характерными для данного формата параметрами. Для растровых форматов (BMP, GIF, TIFF, JPEG, PNG) добавляется настройка для выбора глубины цвета; для формата TIFF добавляется настройка выбора сжатия; для формата GIF добавляется настройка включения прозрачности фона.
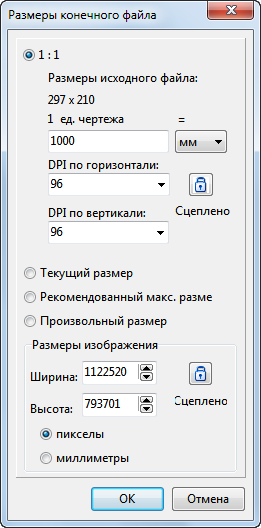
Определение размера выходного файла
Размеры выходного файла могут быть установлены опционально, либо введены пользователем с клавиатуры. Для установки размера выходного файла имеются следующие опции:
Размер выходного файла высчитывается из размеров исходного файла с учетом установленного разрешения (DPI) по горизонтали и по вертикали.
DPI (dots per inch) - величина, которая используется для характеристики разрешения изображений. Описывает количество точек на единицу длины, т.е. количество пикселей на дюйм (1 дюйм = 25,4 мм). Может принимать различные значения по вертикали и по горизонтали. Чем больше DPI, тем выше качество изображения и, соответственно, больше его объем.
Размеры исходного файла . Поле носит информативный характер и показывает размеры исходного файла в единицах чертежа (размеры текущего файла отображаются в правом нижнем углу в статусной строке).
1 ед. чертежа = . Вводится значение в миллиметрах или дюймах, которому будет соответствовать 1 единица чертежа при сохранении. По умолчанию 1 ед. чертежа соотвтетсвуте 1000 мм.
DPI по горизонтали/ DPI по вертикали . По умолчанию значение DPI установлено равным "96". Для задания другого DPI его следует выбрать из списка стандартных значений. По умолчанию при изменении значения DPI по горизонтали автоматически изменяется DPI по вертикали. Чтобы изменять эти значения обособленно друг от друга, следует нажать на кнопку с изображением закрытого замочка. После того, как иконка примет вид раскрытого замочка и появится подпись Свободно , значения будут меняться независимо друг от друга.
На основании параметров данной секции можно высчитать размеры выходного файла в пикселях. Расчет ведется для ширины и высоты отдельно:
Размеры исх. файла х Ед.чертежа х DPI / 25,4
Например, для ширины: 297*1000*96 / 25,4 = 1122520 пикселей
Устанавливает размер выходного изображения в соответствии с текущим масштабным коэффициентом (размер изображения принимается равным размеру, отображаемому на экране).
Рекомендованный макс. размер
Устанавливает максимально возможный размер файла из расчета ресурсов системы, который не повлияет при конвертации на работу других процессов.
Размеры выходного изображения задаются в полях Ширина и Высота секции Размеры изображения и могут быть изменены пользователем на любые другие. Прежде, чем задать пользовательский размер, рекомендуется установить параметр Рекомендованный макс. размер , чтобы определить максимально возможные границы изображения, в рамках которых можно устанавливать собственные. Размеры выходного изображения могут быть заданы в миллиметрах или пикселях. По умолчанию при вводе одного из параметров Ширина или Высота второй меняется пропорционально. Нажатие на кнопку Сцеплено позволяет изменять значения этих параметров независимо друг от друга.
Настройка доступна при сохранении в форматы BMP, GIF, TIFF, PNG, JPEG.
Глубина определяет максимальное количество цветов, которое может быть использовано в изображении данного типа, указывая на количество бит, применяемых для представления цвета каждого пикселя. Чем больше глубина, тем больше будет объем файла. Глубина цвета выражается единицей бит на пиксел (bit per pixel, bpp).
По умолчанию установлено значение глубины цвета 24 Bit. В выпадающем списке доступны другие значение: "1 Bit", "4 Bit", "8 Bit", "24 Bit", "32 Bit".
Бинарный цвет. Изображение представляется черным и белым цветами.
Представляет 16 цветов.
Представляет 256 (8х8х4) различных цветов. По три бита выделяется для кодирования красной (R) и зеленой (G) составляющих и два бита на пиксель для кодирования синей (B) составляющей.
Truecolor-цвет наиболее приближенный к цветам "реального мира", представляет около 16,8 миллионов различных цветов.
Использует по 8 бит для представления красной, синей и зеленой составляющих, т.е. 256 различных варианта представления цвета для каждого канала (256 х 256 х 256).
Аналогично 24-битному представляет 16,8 миллионов цветов. Дополнительно имеет 8-битный канал, который может быть пустым либо содержать данные о прозрачности изображения в определенных пикселях.
Настройка доступна при сохранении в GIF формат.
Цвет, который используется в качестве фонового для рабочей области программы, объявляется "прозрачным". Таким образом сквозь пиксели, окрашенные этим цветом, при просмотре выходного GIF файла в сторонних программах будет виден фон.
Настройка доступна при сохранении в TIFF формат.
Сохранение в TIFF формат можно выполнить с сжатием и без сжатия. При сохранении без сжатия ( None ) объем выходного файла получается больше при тех же размерах. В программе доступны несколько алгоритмов сжатия: LZW, Deflate, ctJPEG. В зависимости от используемого метода, различают сжатие без потерь, когда не наблюдается заметного ухудшение качества изображения, и сжатие с потерями, когда качество изображения становится заметно хуже.
▪ Сжатие без потерь: LZW, Deflate
▪ Сжатие с потерями: ctJPEG
Это алгоритм сжатия данных без потерь. На начальном этапе кодирования не производит ни какого анализа входных данных. При LZW-сжатии (кодировании) строки символов заменяются некоторыми кодами, при этом динамически создается таблица преобразования строк. По мере кодирования алгоритм постепенно просматривает строку символов и сохраняет каждую новую уникальную 2-символьную строку в таблицу в виде пары код/символ, где код ссылается на соответствующий первый символ. При просмотре каждого последующего символа он находит по таблице встречавшуются строку максимальной длины, после чего сохраняет в таблице код этой строки со следующим символом на входе и т.д. Коды, генерируемые LZW-алгоритмом могут быть любой длины, но они должны содержать больше бит, чем единичный символ. Первые 256 кодов (когда используются 8-битные символы) по умолчанию соответствуют стандартному набор символов. Остальные коды соответствуют обрабатываемым алгоритмом строкам.
Это алгоритм сжатия данных без потерь, который использует комбинацию алгоритма LZ77 и алгоритма Хаффмана. По сути является просто инкапсуляцией формата PNG в формат TIFF.
При сжатии этим алгоритмом будут заметны небольшие потери в качестве. По сути является инкапсуляцией формата JPEG в формат TIFF.
Автоматически выбирает наиболее предпочтительный алгоритм сжатия. Поскольку алгоритм LZW понимаеся на аппаратном уровне, то при выборе Auto сжатие выполняется алгоритмом LZW.
Сохранение в TIFF формат выполняется без сжатия. Объем выходного файла будет заметно больше, чем у сжатого файла.
TIFF (Tagged Image File Format) — формат для хранения изображений с большой глубиной цвета. В основном используется при сканировании, отправке факсов, распознавании текста, в полиграфии, широко поддерживается графическими приложениями.
С помощью бесплатного онлайн конвертера изображений вы можете добиться требуемого результата с помощью доступных настроек имеющихся в формате TIFF, вы можете указать глубину цвета от 1 до 64 бит, в зависимости от глубины цвета указать тип компрессии - без потерь (LZW, FLATE) или с потерями, но максимальными возможностями сжатия (JPEG). Используйте дополнительные параметры конвертации для более тонкой настройки TIFF формата.
С помощью TIFF конвертера вы можете конвертировать различные графические форматы, например: JPG в TIFF, GIF в TIFF, BMP в TIFF и другие варинты.
Обратите внимание! В поле "настройки для формата TIFF" вы не видите часть настроек, это связано с тем, что они не доступны при указанном сочетании. Меняя глубину цвета и тип сжатия - вы получите доступ к разрешенным настройкам в выбранной комбинации.

TIFF означает "Формат файла с метками" и является спецификацией для хранения изображений в электронном виде. В отличие от более популярного брата, JPEG, TIFF "без потерь", что означает, что каждый пиксел в оригинале (до его преобразования) сохраняется точно. В результате файлы сравнительно большие. В нашем конвертере вы можете включить сжатие "LZW", которое уменьшит размер файла, но не так сильно как в JPEG, так как данное сжатие без потери качества.
Формат используется для многих вещей (фотографии, сканы, спутниковые снимки). Вообще, думайте о нем как о большом, высококачественном изображении, где большая часть работы связана с многократным редактированием. Описываемый формат отлично подходит для этого, так как позволяет сохранять данные снова и снова и каждый раз, когда вы что-то меняете и неизменяемые пиксели остаются неизменными.
В нашем конвертере вы можете увидеть очень много настроек формата, начиная от глубины цвета и выбора метода сжатия и до следования байт. Всё это позволяет использовать большое количество вариантов и функций сжатия. Такой широкий спектр возможных функций привел к шутке, что TIFF на самом деле означает "Тысячи несовместимых форматов файлов".
- JPEG для Web
- TIFF для печати, офсетной печати, журнальной офсетной печати.
Формат TIFF (.tiff) сохраняет все данные изображения и цвета. В результате получится очень большой файл. При сохранности всех исходных данных целостность изображения обеспечивается точечно.
Есть еще кое-что, о чем следует помнить, TIFF не может быть просмотрен в веб-браузере.
Формат JPEG (.jpg) сжимает изображение и цветовые данные. Сжатие делает файл меньше, идеально подходит для веба. Однако чем больше вы сжимаете, тем больше ухудшается качество.
Компромисс между небольшим размером файла и плохо выглядящим изображением всегда, мало кому понравится если загрузка веб-страницы будет занимать пару минут.
Если это относится к цифровой фотографии, в зависимости от используемой камеры вы можете выбрать один из этих трех форматов. Они в основном одинаковые, но то, как сохранит ваша камера, немного отличается.
В этом случае, оптимальным вариантом будет снимать сразу в два формата: JPEG и RAW. В этом случае один снимок камера создает два дубликата файлов. JPEG предназначен для беглого просмотра, электронной почты, интернета и т.д. RAW-файл является "цифровым негативом" (не *обработанным* камерой), он сохраняет все настройки на момент съемки и может быть обновлен/переработан позднее.
Одно из преимуществ, заключается в том, что в этом формате можно аккуратно хранить и сохранять большое количество изображений. И сохранять их целостность настолько, чтобы быть полезным для печати и подтверждения (при необходимости) документов.
Попробуйте отсканировать документы с помощью сканера, а затем скопировать их в редактор изображений. Затем сохраните его как PNG, GIF и JPG в качестве теста.
Отвечая на вопрос: если мы предполагаем, что растровое изображение внутри файла имеет достаточное разрешение, разница между просмотрами может заключаться в количестве отображаемых пикселей. Для быстрого предварительного просмотра Вы обычно не читаете все, а только некоторые данные и тем самым создаете изображение низкого разрешения. Часто изображения действительно содержат 72PPI версию изображения в файле, и самым быстрым способом предварительного просмотра является их извлечение и отображение в приложении. Для лучшего предварительного просмотра приложение должно считывать все данные из файла. Хитрость для ускорения масштабирования заключается в отображении сначала изображения с низким разрешением, и при увеличении пользователь читает пиксели только те, которые находятся внутри региона, который вы видите. Таким образом, количество пикселей, которое читает приложение, является по крайней мере постоянным на каждом уровне масштабирования.
Сегодня большинство приложений используют libTIFF, библиотеку C с открытым исходным кодом, которая позволяет декодировать TIFF файл.
Мощный просмотрщик и редактор для одно и многостранричных файлов TIF, PDF, EPS, PS, AI, DCX, JBIG, DICOM. Предлагает множество возможностей для просмотра, редактирования, печати, сохранения, преобразования как целого файла так и отдельных страниц.
Имеется множество функций для работы со сканированными документами - очистка от мусора, выравнивание, автообрезка, распознавание текста.
Advanced TIFF Editor Plus поддерживает огромное множество графических форматов.
Отображаемые файлы могут быть отправлены напрямую на печать на любой системный принтер. Диалог печати позволяет настроить размер, область и нужную позицию для печати.
Программа может конвертировать файлы в форматы TIFF/FAX, JPEG, PNG, BMP, PCX, GIF, DIB, RLE, TGA (TARGA, VDA, ICB, VST, PIX), PBM, PDF, PS.
Advanced TIFF Editor Plus может редактировать загруженные изображения - вырезать, перемещать, вставлять, удалять, поворачивать, зеркалить, инвертировать, вставлять текст, удалять, корректировать.
Поддерживаемые входные форматы - FAX, TIF, PDF, EPS, PS, AI, DCX, GIF.
Поддерживаемые выходные форматы - FAX, TIFF, GIF, JPEG, PNG, BMP, PCX, DIB, RLE, TGA, PBM, PGM and PPM.
Функции просмотра - прокрутка, зуммирование (+/- клавиши, менюили выбор области), вращение (90 и 180), зеркальное отражение, инвертирование.
Функции печати - оптимизация под размер бумаги, параметры области/размера/позиции, предпросмотр печати.
Специальные функции - анализатор и редактор TIFF тегов.
Поддержка множества сканеров и камер.
Распознавание текста (OCR) - преобразование отсканированного текста в текстовый файл.
Advanced TIFF Editor Plus имеет все возможности программы Advanced TIFF Editor (и даже больше), но позволяет работать с большими многостраничными файлами.
Возможности программы
ПОДДЕРЖИВАЕМЫЕ ФОРМАТЫ
ФОРМАТЫ СОХРАНЕНИЯ ФАЙЛОВ
РАБОТА С МНОГОСТРАНИЧНЫМИ ИЗОБРАЖЕНИЯМИ (ДОКУМЕНТАМИ)
ВИРТУАЛЬНЫЙ TIF ПРИНТЕР Название - "GraphicRegion TIF printer" ЧТЕНИЕ-ЗАПИСЬ ПОМЕТОК (АННОТАЦИИ)
Чтобы уменьшить вес файла в формате .tiff, самое простое действие — изменить формат иображения на .jpg. Длоя этого надо открыть файл любым редактором и пересохранить в новом формате. Это существенно ужмет размер. При этом целесообразно уменьшить качество изображения (ползунком или просто цифры сделайте 150 на 300 dpi — это минимальные требования ФНС). Если же одного изменения формата недостаточно, то следует изменить качество изображения. Для этого открываем файл в редакторе (например, Photoshop или бесплатный и более простой GIMP) или просмотрщике (например, IrfanView или XnView) и в пункте меню "Размер изображения" дополнительно уменьшаем размер. В принципе, если докуменов не много или не требуется делать это регулярно, можно не вникать во все эти тонкости и уменьшить размер файла онлайн, сейчас много таких сервисов (но у них как правило ограничение по количеству страниц). Гениально tiff в jpeg, и многостраничность файла выкинуть в топку прикол в том, что налоговая принимает файлы только в tiff и tif.. Убийственная система. Нет, по человечески сделать, залить в док или jpg, надо один многостраничный тиф. И никакой инструкции, как сжать до 2мб. . ПРОСТО УЖАСНО. Проще реально к натариусу сходить, чем через ЭПЦ зарегистировать. Хочу отправить документы в электронном виде, сижу второй день: качаю программы крипто-про для всех видов документов и плагины, меняю форматы, сжимаю до нужных размеров и т.п. Чтобы просто отправить документы в электронном виде. Гос. услуги - проще просто некуда. Не то слово. Проще самолет украсить, я так думаю. Как сложно, прям не могу. Гораздо проще было носиться с тоннами бумажек, как раньше? Тиф нужно делать в черно белом варианте и объем файла сразу становится в разы меньше. И делайте , как на фото , TIFF в TIFF и почти до 1мб сжимает. Качество конечно падает, но налоговая принимает. Большое спасибо. У меня все получилось. Прошла через 3 программы. На этом же сайте есть сервис "Объединить в TIFF", можно им сразу объединить и сжать, все настройки уже выставлены. благодарность и отменя) сдала документы жду. Оченьт важный момент в настройках. Параметр "DPI" - ставите 300 . Устав сохранил сначала через простой виртуальный принтер из ворда в pdf, затем закинул в адоб файн ридер и все страницы сохранил в формате TIFF, Black and White, ZIP compression - 13 страниц вышло на 1.54 мб все отлично получилось, спасибо! Fine Reader купить надо еще! получилось, спасибо, это самый простой вариант. В ворде нажимаем сохранить как PDF, автоматом сохраняет и открывает файл в файн ридере, далее из файн ридера14: сохранить как - изображения страниц - tiff/черно-белый/сжатие ZIP. на выходе устав черно белый в тифе, 300/300 точек, с глубтной 1, размер 1,5 мб, как и просит фнс. Я так с уставом немного помучился. Нужен для программы подготовки документов от налоговой TIFF, PDF не хочет (с PDF нет проблем, можно прямо из ворда сохранить). В TIFF он получается в одном онлайн сервисе 241 Мб - 16 страниц, жесть. Просто перетащие файл и нажмите "Объединить". Если размер будет больше чем нужно - необходимо уменьшить DPI, но обычно хватает и первого раза. Указываете разрешение, например 2000 на 2600 (ну примерно), ставите монохромное изображение, точек на дюйм 300, и вперёд, мой устав на 13 листов сжало до 1,6 мегабайт и больше я ничего с ним не делал. Всё бесплатно, онлайн и без регистрации. Зарегистрировать можно только если вы часто это делаете и там можно сохранить профиль настроек для конвертации. Сам не регистрировался. Использовать IrfanView. Конвертировать в ч/б (оттенки серого), если требуется, то изменить разрешение на 300 dpi и размер изображения. При сохранении результата снять "галочку", указанную на картинке и будет вам счастье. Там же можно еще и сжатие добавить. "Чтобы уменьшить вес файла в формате .tiff, самое простое действие — изменить формат иображения на .jpg. " причем тут jpeg, сжимает то tiff не согласна c Екатериной Н.,нужен формат tiff @tsz-romashka, У меня кое как получилось сжать все страницы паспорта используя разнообразные онлайн-сервисы. Качество получилось безобразнейшее,практически не читаем, но налоговая приняла такие документы. После десятка попыток отправить документы в ИНС, выяснилось, необходимо изменить настройки сканирования : Цветной формат - Черно-белое. Тип файла - TIFF. И всё. Документы в ИФНС. Провела пару часов в поиске и неудачных экспериментах, нашла хороший конвертор из pdf b tiff с изменением размера. закачиваете файл pdf, при необходимости меняете параметры (например монохром уменьшает файл почти в 10 раз), и конвертируете в tiff занимает какое-то время, файл сразу загружается на комп. Все быстро и удобно 1) Скачиваем программу IrfanView (она в дальнейшем понадобится как графический редактор), скачиваем для неё русификатор. 2) Сканируем нужный документ в черно-белом формате, с разрешением 300 точек, можно в jpg. Именуем страницы одним названием, но с разными цифрами страниц: Устав 1, Устав 2, Устав 3. 3) Открываем программу IrfanView (в виде сумашедшего кота) - Сервис, Многостраничные изображения, Создать многостраничный TIF, Добавить изображения. Грузим изображения одного наименования, но с разными цифрами страниц: Устав 1, Устав 2, Устав 3. Проверяем куда программа грузит готовый TIF (по умолчанию: диск С, папка TEMP. И проверяем как она называет готовый файл. Все можно изменять - место загрузки и наименование. Жмем "Создать файл TIF". 4) Остаемся в программе IrfanView - Открыть файл (открываем только что созданный многостраничный TIF), Изображение, Уменьшить глубину цвета (ставим точку около цифры 2 (четвертая сверху), все остальное пусто, ОК), Сохранить как (задаем имя файла, выбираем тип файла TIF, справа сверху сразу вылезает маленькая табличка "Параметры сохранения TIF", там внимательно: выбираем тип сжатия при сохранении для черно-белых (я не разобралась, но вроде любой из трех вариантов Huffman, ССITT), и обязательно галочку "Сохранять все страницы исходного изображения"), Сохранить. 5) Перед отправкой проверяем файлы: нажимаем правой кнопкой мыши на файл изображения, Свойства, закладка Подробно (точек 300, глубина 1, единица разрешения 2). Читайте также:
 Пожалуйста, не занимайтесь самолечением!При симпотмах заболевания - обратитесь к врачу. Пожалуйста, не занимайтесь самолечением!При симпотмах заболевания - обратитесь к врачу.
Copyright © Иммунитет и инфекции
|

