Восстановление удаленных данных вирусом
Вирус или антивирусная программа удалили ценную информацию с компьютера? Не беда! Ниже мы расскажем про эффективные способы возвращения утерянных данных.
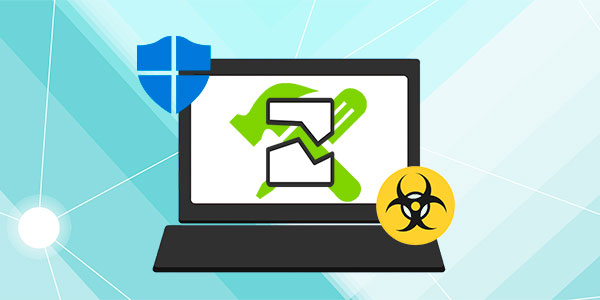
Содержание:
Утеря важной информации может быть вызвана самыми различными причинами: случайное форматирование, неправильная очистка диска, неисправность накопителя или флешки, повреждение файловой системы и логической структуры винчестера и т.д.
Данные случаи являются нередкими, но первенство по удалению файлов держат за собой случаи удаления информации вирусами или антивирусным ПО. Такое удаление может коснуться абсолютно любой информации, независимо от её типа. Нередко после удаления вирусами можно не обнаружить фотографий, текстовых документов, таблиц, презентаций или файлов других типов.
Почему происходит удаление файлов вирусами и антивирусами?
Сразу стоит разделить понятия удаления файлов вирусами и антивирусами.
В первом случае – вредоносная программа целенаправленно уничтожает важные данные и другие файлы для нанесения максимального вреда системе. Удалению могут подвергаться данные определенного типа, которые могут нести ценность. Нередко вирусы удаляют или шифруют фотографии, файлы Microsoft Word и т.д.
Кому это выгодно? Разработчикам вирусов, которые могут заниматься вымогательством средств у зараженных пользователей, через оповещения вирусного ПО.
Во втором случае – антивирусная система удалила зараженный или подозрительный файл, чтобы предотвратить дальнейшее распространение заражения по другим файлам.
Каждая антивирусная программа имеет свою структуру, поэтому папка с карантином может находится на диске С, в папке антивируса или в ином месте, в зависимости от установленного антивирусного ПО.
Данная мера может оказаться неэффективной, поскольку вирусы способны встраиваться в структуру файла.
Если пользователь случайно выбрал функцию полного удаления зараженных файлов, восстановить их будет сложнее, но и из этой ситуации можно найти выход.
Как вернуть файлы из карантинов антивирусных программ?
Ниже мы рассмотрим восстановление файлов из карантина, на примере популярных антивирусных программ.
Важно: восстановление вирусов из карантина следует проводить только в том случае, если Вы полностью уверены в безопасности файла.
Avast Free Antivirus
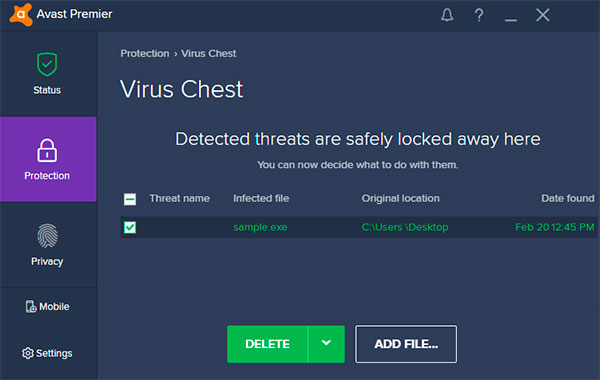
Важно заметить: глобальные обновления практически всех антивирусных программ могут изменять интерфейс и, соответственно, месторасположение карантина.
McAfee Total Protection
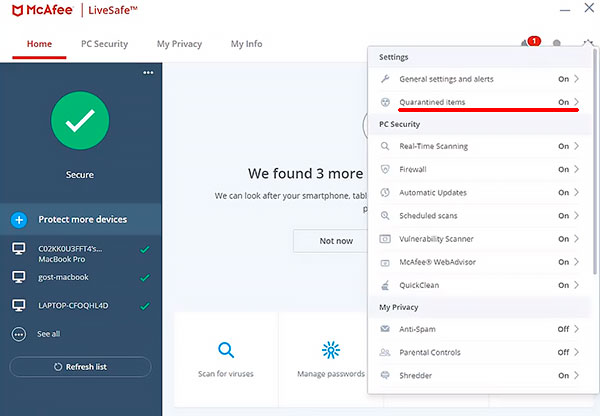
Norton AntiVirus
В антивирусной программе Norton AntiVirus для восстановления файлов из карантина следует пройти по таким шагам:
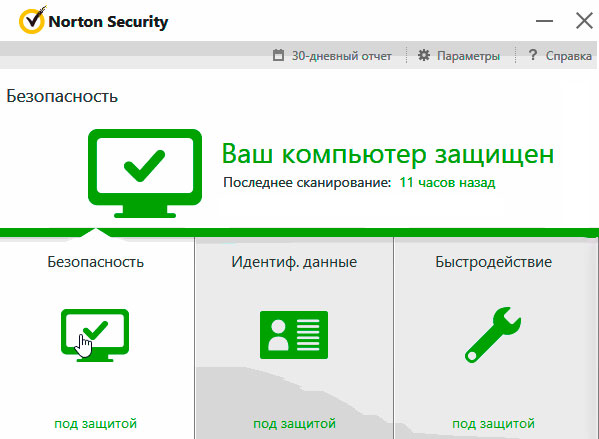
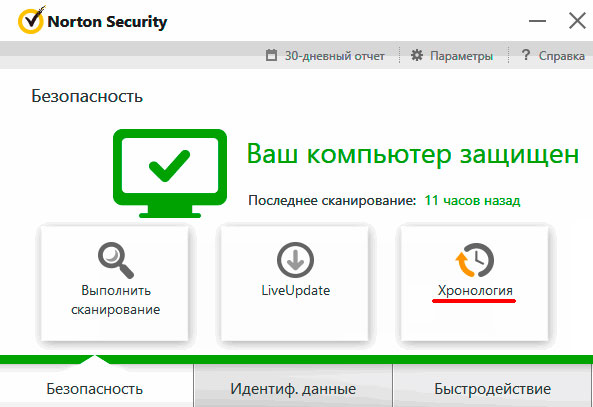
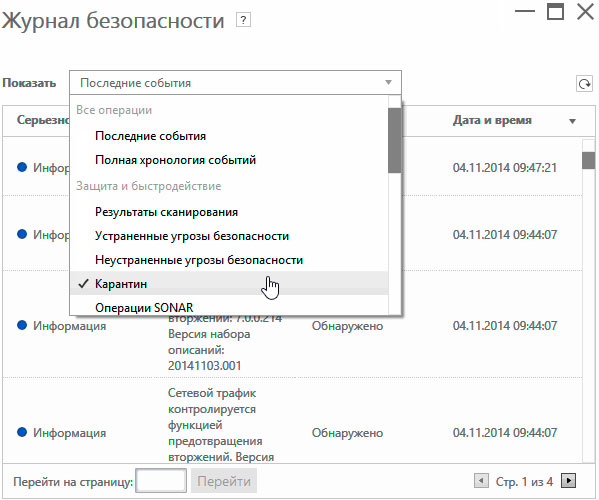
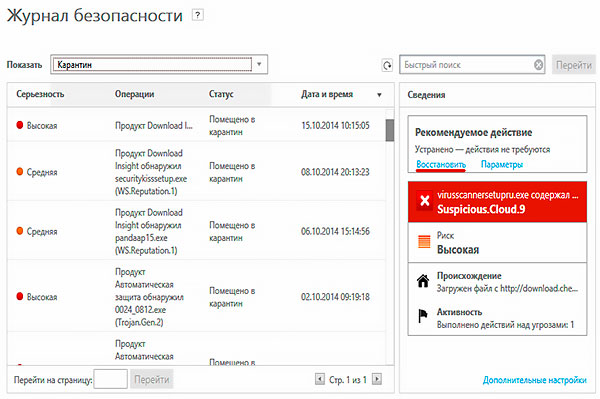
Kaspersky Internet Security
Для восстановления файлов из карантина Kaspersky Internet Security нужно проследовать таким шагам:
Шаг 1. В главном меню программы нажимаем по символу стрелочки в правом нижнем углу.
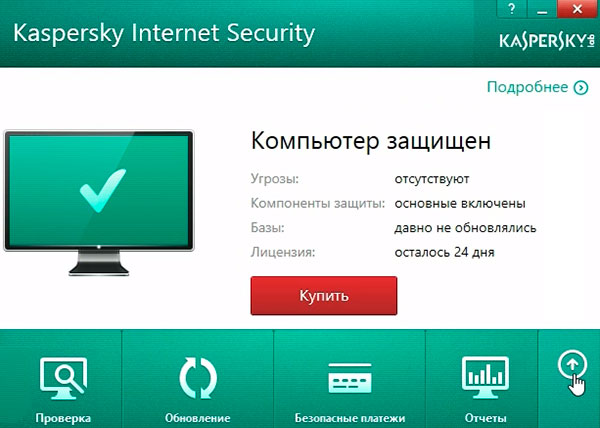
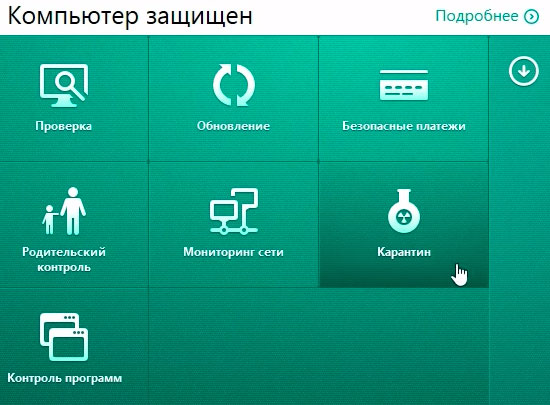
В следующем меню достаточно отметить необходимые файлы и восстановить их соответствующей кнопкой.
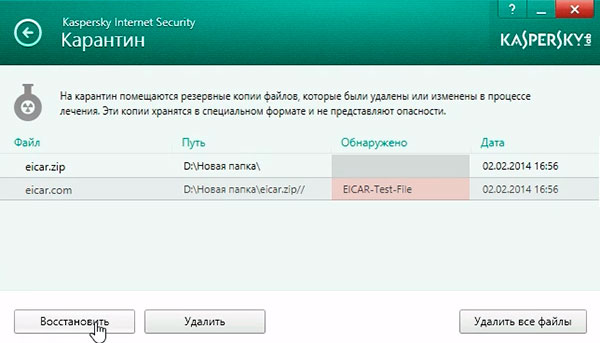
AVG AntiVirus Free
После этого откроется список файлов в карантине, где можно будет выделять и восстанавливать объекты по одному.
Восстановление файлов Recovery Software
После удаления файла вирусами или антивирусным ПО, данные невозможно вернуть при помощи стандартного функционала Windows, поэтому для восстановления информации следует прибегнуть к использованию дополнительных утилит, специализирующихся на восстановлении удаленных данных.
Одной из таких утилит является RS Partition Recovery – мощное средство для быстрого восстановления удаленных данных.
Программа RS Partition Recovery представляет собой эффективную и доступную утилиту, которая способна вернуть данные после случайного форматирования, удаления вирусами или антивирусами, утери данных в результате повреждения накопителя, удаления файлов после изменения разделов и файловой системы жесткого диска, а также других случаев утери данных.
Функционал RS Partition Recovery позволяет провести глубокое сканирование, выявляющее все файлы, возможные для восстановления. Данная функция будет особенно полезна тем, кто обнаружил отсутствие важной информации через определенное время (вплоть до нескольких месяцев) после удаления. Помимо этого, RS Partition Recovery обладает функцией быстрого сканирования, которая поможет вернуть удаленные файлы в течении нескольких минут.
Для работы с программой RS Partition Recovery пользователю достаточно обладать базовыми знаниями работы с компьютером, поэтому утилиту можно смело использовать независимо от пользовательского опыта. Восстановление всей информации может происходить через интуитивно понятный мастер, который сможет быстро провести Вас по меню программы и подсказать что делать на каждом этапе восстановления. Стоит отметить, что RS Partition Recovery обладает низкими системными требованиями, поэтому программа будет работать на офисных машинах, маломощных ноутбуках и слабых ПК. Чтобы ознакомиться с работой, преимуществами и возможностями RS Partition Recovery, рекомендует изучить информацию на официальной странице программы.
Читайте о том, где и как искать файлы, которые удалены вирусом или заблокированы антивирусной программой. Проверка компьютера на вирусы поставила Вас в сложную ситуацию? Антивирусная программа удалила с компьютера или ноутбука зараженные файлы и Вам необходимо вернуть важные документы?

В числе утерянных файлов могут быть офисные документы Word, презентации PowerPoint, электронные таблицы Excel, а также мультимедийные файлы изображений, музыкальных композиций, видео и т.д. Как же восстановить удаленные данные? Прежде всего, не стоит волноваться. Практически в 100% случаев можно вернуть доступ к файлам, удаленным или заблокированным вирусом или антивирусом.
Сотни приложений разработаны для управления пространством дисков, оперативной памятью и защиты системных данных. Еще больше разработано программного обеспечения для нанесения вреда системе или получения несанкционированного доступа к чужому компьютеру. Такие утилиты разрабатываются недобросовестными экспертами-хакерами и обычно называются компьютерными “вирусами”.
Сегодня существует много различных типов вирусов, таких как, например, вирус загрузочного сектора, макровирус, резидентный вирус, и т.д.
Для защиты пользователей инженеры разработали программы, которые находят и устраняют “вирусы” из системы, а также защищает компьютер и его данные от несанкционированного использования. Наиболее популярными сегодня можно назвать следующие продукты: Kasperskiy, DrWeb и т.д.
Как антивирус удаляет файл?
Антивирусы нацелены обнаруживать и удалять части кода зараженных программ, которые несут вред Вашему компьютеру. В ходе сканирования, антивирус может классифицировать некоторые файлы как подозрительные и стереть их по окончанию сканирования. Такие файлы не обязательно инфицированы, чаще причиной удаления становится ошибка системы или реестра.
Если вы потеряли файл или приложение, без которого не сможете работать, или это крайне важный документ, прежде всего не волнуйтесь. Существует несколько способов по предупреждению такой ситуации.
Предупреждение удаления файлов
Таким файлом может быть программа, которая безопасна для компьютера, но распознается как подозрительная из-за рекламы, появляющейся в ней. Даже если вы не узнаете название файла, всегда лучше отправить его в карантин, чем удалить навсегда. В таком случае файл будет огражден от взаимодействия с другими программами, что обезопасит систему от проникновения в неё опасных вирусов, если он заражен. Позднее, если обнаружится, что файл был удален, всегда можно проверить папку карантина и вернуть их обратно.
Иногда выйти из проблемной ситуации, гораздо проще, чем можно было ожидать. Если файл был утерян, выполните поиск. Любая версия Windows имеет встроенную функцию поиска. Введите название объекта в строку поиска, которую можно найти вверху окна “Проводника” или через меню “Пуск”. Вы удивитесь, обнаружив, что файл вовсе не был удален, а просто перемещен с его предыдущего места нахождения.
Антивирусное программное обеспечение обычно не удаляет что-либо без разрешения. Даже если в диалоговом окне программы сообщается, что угроза устранена, это часто означает, что угроза была снята с потока системных операций. При восстановлении удаленных файлов, карантин можно назвать наиболее вероятным местом, где можно найти недостающие файлы, которые внезапно исчезли.
Каждый антивирус будет работать с подозрительными файлами по-разному. Многие просто создают в системе папку с именем “Карантин”, к которой у Вас есть прямой доступ. Некоторые создают папку карантина с другим названием, а также защищают доступ к такой папке. Для того, чтобы открыть эту папку придется пройти несколько необходимых шагов по безопасности.
Специалисты в области информационных технологий могут проверить компьютер несколькими способами. У многих специалистов есть лицензии на извлечение данных и использование передовых аппаратных и программных методов. Стоит отметить, что этот способ восстановления данных обойдется Вам дороже всего, поскольку услуги такого специалиста очень высоко ценятся. Для того, чтобы воспользоваться помощью профессионала, стоит также тщательно подбирать компанию, или если это частный специалист, посмотреть отзывы о его работе, прежде чем можно было доверить ему данные и компьютер. Также не стоит забывать о гарантии восстановления данных, поскольку это достаточно затратная процедура.
Восстановление данных
Данные почти никогда полностью не удаляются с Вашего компьютера. Они могут быть частично перезаписаны, но даже тогда запись о них не пропадает, что дает надежду на восстановление необходимой информации. Если ни один из предыдущих шагов не помог вернуть файлы, необходимо немного углубиться в мир программного обеспечения компьютера. Ряд превосходных программ, таких как Hetman Partition Recovery, инициируя быстрое или глубокое сканирование, отобразит все возможные для восстановления файлы. Это не займет много времени и не требует диплома о высшем техническом образовании. Все эти программы просты в использовании и имеют пошаговый мастер работы, который поможет восстановить информацию.
Антивирус удалил нужные файлы с компа? А вам эти файлы нужны хоть целиком, хоть фрагментарно? Ситуация знакомая, случается такое довольно часто. Под гарячую руку антивируса нередко попадают офисные документы — презентации PowerPoint, файлы Word и Excel, а также фотографии, видео, музыка и прочая мультимедиа, которую вот так вот терять совсем не хотелось. Естественно, приходится переживать.
А кое-кто может всерьез и запаниковать, поскольку где и как искать файлы, удаленные антивирусом, знают не все. Однако преждевременно нервничать не стоит.
Если пропажу вы заметили спустя небольшое время после антивирусной проверки, то вероятнее всего вы сможете удаленные данные восстановить вы сможете. Надо лишь грамотно подобрать подходящий для этого инструмент.
Программ, предназначенных для повышения эффективности и скорости работы компьютеров, управления памятью и защиты от вредоносного ПО, в настоящее время тысячи.
С другой стороны, программ, которые разрабатываются разными недобросовестными гражданами для нанесения ущерба чужим компьютерам или установления несанкционированного над ними контроля, проще говоря, вирусов, тоже немало, плюс ежедневно появляются новые.
Игнорировать сию напасть никак нельзя, потому программисты создают и совершенствуют программы, которые могут идентифицировать и удалять вредоносное ПО, а также защищают компьютеры и хранящиеся в них данные от несанкционированного использования. Качественное антивирусное программное обеспечение сегодня, к счастью, дефицитом не является. Вот, к примеру, статья о Доктор Веб — одной из лучших бесплатных антивирусных утилит для проверки домашних ПК. Кроме того, любой юзер может навскидку назвать еще с десяток популярных антивирусов.
Однако, как случается, что антивирус удаляет казалось бы совсем безобидные файлы? Дело в том, что мы все пользуемся Интернетом, потому риск занести в систему компьютер вирус присутствует всегда. В то же время мы знаем, что если комп защищен антивирусом, то он постоянно мониторит ОС на предмет выявления подозрительных, шпионских программ, вирусов и другого неприятного софта. Антивирус запрограммирован на обнаружение и удаление вредоносного кода и зараженных ним программ, которые могут повредить компьютер и/или данные.
Если в ходе антивирусного сканирования такой вредоносный код обнаруживается в каком-либо из файлов, в том числе и в упомянутых документах, фото, видео и пр., то они идентифицируются как зараженные и подлежат удалению. Если антивирус работает в режиме максимальной защиты, то удаляться будут не только инфицированные файлы, но и такие, которые программа расценивает как подозрительные.
Раз уж такое ЧП произошло, то решить проблему может хороший программный инструмент для восстановления данных на компьютере (ноутбуке. планшете, смартфоне). Выбирать надо программу, которая:
НО также надо помнить, что лучше перестраховаться, чем потом сожалеть. В этой связи перед каждой антивирусной проверкой следует в обязательном порядке создавать резервные копии важных файлов и папок. Кроме этого пользоваться лучше только оригинальным антивирусным ПО, с которым риск потери важных данных существенно снижается. Ну, и само собой, не загружайте что-либо с незащищенных сайтов.
Собственно, теперь о том, как восстановить удаленные антивирусом файлы (в качестве примера мы взяли программу Remo Recover):


ШАГ 3 : выбираем диск, на котором надо найти и восстановить удаленные файлы

ШАГ 4 : после завершения сканирования программа выдаст список всех файлов, которые были удалены антивирусом

ШАГ 5 : сохраняем результаты поиска в отдельной папке

И еще : если антивирус удалил действительно важную информацию, то для ее восстановления лучше обратиться в специализированный сервисный центр.


Как восстановить удалённые файлы с флешки

снимаем галочки с пункта "Скрывать защищённые системные файлы" и наоборот отмечаем пункт "Показывать скрытые файлы и папки", далее нажимаем "Применить" и "ОК".

Теперь заходим на нашу флешку и видим что все файлы и папки на месте, но имеют полупрозрачный вид, значит вирус присвоил им атрибут "Скрытый" и его нужно снять, сделать это можно хакерским методом.

Мы с вами займёмся простейшим программированием, создадим "батник", затем скопируем его в корень флешки и там запустим. Многие думают что это очень сложно, но это не так. "Батник" это bat файл - самый простой вид исполняемого файла содержащего в себе последовательность команд, сейчас сами всё увидите.
Открываем блокнот

и копируем в него такую информацию attrib -s -h -r -a /s /d затем сохраняем файл с расширением .bat.


У нас получился вот такой файл. А сейчас копируем его в корень нашей флешки и двойным щелчком левой мыши запускаем его. Через несколько секунд опять заходим в нашу флешку и видим - все наши файлы на месте и без ненужного атрибута "Скрытый"

Другое дело, если после всех вышеприведённых манипуляций ваши файлы на флешке не нашлись, значит файлы действительно были удалены и их нужно восстанавливать. Как это сделать?


На флешке находились медиафайлы, фотографии, текстовые файлы, установщики программ и ISO образ с операционной системой. После этого я попытаюсь восстановить удалённые файлы программами: DMDE, R.saver, Recuva, Ontrack EasyRecovery Professional, R-Studio.

и скачиваем программу в архиве и разархивируем её. DMDE работает без установки. Запускаем её. В начальном окне Выбрать устройство/диск (физические устройства) выбираем нашу флешку Corsair и жмём ОК.

Происходит быстрый поиск удалённых файлов на флешке, часто с помощью него удаётся найти файлы на флешке и восстановить их. Выделяем пространство нашей флешки левой мышью и жмём на кнопку Открыть том.


Соглашаемся на виртуальную реконструкцию файловой системы.

В правой части окна программы отображены найденные программой файлы. Если отображено ничего не будет, раскройте папку $Root находящуюся в левой части окна. Если вы нашли нужный файл, который вы хотите восстановить, щёлкните на нём правой мышью и выберите в меню Восстановить объект. Затем выберите в окне проводника, где именно вы хотите сохранить восстанавливаемый файл, например на рабочем столе. Всё, ваш файл восстановлен. К сожалению, бесплатная версия программы не позволит вам восстановить целую папку с файлами, вы получите такую ошибку. Чтобы жизнь мёдом не казалась, придётся восстанавливать файлы по одному или покупать программу. Но мы можем восстановить и по одному, лишь бы только программа нашла удалённые файлы.
В нашем случае быстрый поиск не принёс никаких результатов, значит используем подробный поиск. Жмём на кнопку "Разделы диска"

Выделяем левой мышью нашу флешку и жмём кнопку "Поиск NTFS".


Начнётся подробный поиск, который может длиться несколько дольше, чем быстрый поиск, но результат естественно будет намного лучше. Поиск достиг 100 процентов и продолжался 20 минут на флешке объёмом 16 ГБ. Смотрим на колонку "Соответствия", она используется для оценки качества восстановления файлов на найденном томе. Щёлкаем два раза левой мышью на первом разделе.

Сохраним на всякий случай лог поиска.


Виртуальная реконструкция файловой системы. ОК.

Друзья, DMDE нашла все удалённые файлы на флешке. Как видим все найденные папки помечены разными значками: красными точками, крестиками и так далее. Что это всё обозначает?


Но найти удалённые фалы мало, программе нужно их ещё восстановить, да так, чтобы они были в рабочем состоянии. Давайте попробуем их восстановить, как я уже заметил, сразу всю папку восстановить не получится, мы получим такую ошибку,

значит заходим в нужную папку и восстанавливаем все файлы по одному. Щёлкаем правой мышью на нужном файле и выбираем "Восстановить объект".

Выбираем куда именно хотим восстановить файлы, например прямо на рабочий стол.



Результат 90 процентов находящихся на флешке файлов восстановлено, и практически все из них в рабочем состоянии. Я доволен. Но неудобно одно, в бесплатной версии нельзя восстанавливать файлы группами.

R.saver, как и рассмотренная ранее программа DMDE работает без установки, разархивируем архив и запускаем программу.
Происходит быстрое сканирование всех накопителей. Видим, что программа нашла один раздел на нашей флешке Corsair (объём 14.93 ГБ), щёлкаем на нём правой мышью и выбираем "Искать потерянные данные" или "Восстановить после форматирования".

Отвечаем "Да", так как хотим выполнить полное сканирование нашей флешки на присутствие удалённый файлов.

Выполняется реконструкция файловой системы.

Затем происходит реконструкция файловой системы по сигнатурам с использованием алгоритма IntelliRAW.

Если вы выбрали "Восстановить после форматирования", то возникнет вот такое окно, в котором вы должны выбрать раздел по объёму подходящий вашей флешке, обычно это самый первый раздел.

А вот и результат, в левом окне программы можно увидеть все найденные программой папки, а в правом их содержимое. Могу сказать что программа отработала также хорошо как и DMDE. Найдена практически вся интересующая информация.
В отличии от DMDE программа R.saver сохраняет файлы намного удобнее, выбираете нужную папку, щёлкаете на ней правой мышью и выбираете "Копировать в. "

открывается проводник, выбираем куда копировать, например прямо на рабочий стол, жмём Выбрать.

Происходит копирование восстановленных файлов на рабочий стол.

Все файлы, которые удалось восстановить в рабочем состоянии. Делайте выводы друзья.


После установки запускаем программу. Далее.

Если вы хотите восстановить различные файлы, выберите пункт "Все файлы".

Отмечаем пункт "В указанном месте" и жмём Обзор, выбираем нашу флешку.

Ставим галочку на пункте "Включить углубленный анализ" и программа отработает намного лучше. Начать.

Сканирование продолжалось 20 минут,

результат такой, программа Recuva нашла практически все удалённые фотографии и медиафайлы: видео, аудио, всё прекрасно восстановилось. Но вот с восстановлением других файлов беда, программа нашла нужные текстовые файлы, но при восстановлении они оказались нерабочими, ну а установщики программ ей и вовсе не удалось найти. Вывод, если вам нужно найти на вашей флешке удалённые медиафайлы и фотографии, программа наверняка справится.
В главном окне программы есть кнопка "Перейти в расширенный режим", в нём можно просмотреть содержимое файла с помощью вкладки "Просмотр",

ещё имеются вкладки "Сводка" и "Заголовок". Если вы хотите восстановить найденные удалённые файлы, отметьте их галочкой, затем щёлкните правой мышью и выберите "Восстановить отмеченные"





В данном окне выбираем "Карты памяти (flash)".

Если вы хотите восстановить удалённые файлы на флешке, выбирайте букву вашей флешки.

Можно выбрать пункт "Восстановление удалённых файлов" и произойдёт быстрое сканирование, если оно вам не поможет, значит выберите пункт "Восстановление с форматированных носителей" и Продолжить.

Ещё раз продолжить.

Сканирование длилось 20 минут.


Если вы купили программу, то можете сохранить найденные файлы. Щёлкаем правой мышью на нужной папке и выбираем "Сохранит как",

затем выбираем куда именно мы хотим восстановить найденные файлы.

Как восстановить удаленные файлы с флешки программой R-Studio, об этом написана отдельная статья, переходите по ссылке и читайте. Если информация из моих статей кому-нибудь пригодится, буду очень рад.
Читайте также:


