Восстановление сети xp вирусов
Про то, как установить и настроить домашнюю локальную сеть, написано и разжёвано, казалось бы, абсолютно всё, и сделать что-то неправильно в немногочисленных настройках Windows XP очень сложно. Однако в реальности всё оказывается не так гладко.
Несмотря на то, что сегодня, после выхода SP1 и многочисленных патчей-заплаток, Windows XP уже можно считать вполне стабильной и надёжной системой, проблем, с которыми сталкиваются пользователи при её настройке и использовании в локальной сети, к сожалению, немало. Тем не менее, если что-то работает неправильно или вообще не работает, борьбу со сбоем лучше всего начинать не с форматирования жёсткого диска, а с проверки собственных настроек и исправности оборудования.
Проверка оборудования
Проверку работоспособности сетевой карты можно легко осуществить, переставив её на другой ПК, на котором сеть работает нормально. Разумеется, драйвера для неё должны быть установлены самые свежие, соответствующие установленной операционной системе, перемычки на сетевой карте (если таковые есть) установлены верно (включен режим Plug-and-play). Откройте Менеджер Устройств и убедитесь, что ОС не сигнализирует о неисправности устройства или конфликте прерываний или адресов ввода-вывода. Желательно, чтобы IRQ 15 не доставалось сетевому адаптеру — некоторым оно не нравится. Поставьте сетевую карту в другой PCI-cлот (он должен являться bus master — проверьте это по инструкции материнской платы), удостоверьтесь, что у платы хороший контакт с PCI-разъёмом. Кстати, для небольшой сети удобно предварительно настроить и проверить сеть, установив все компьютеры в одной комнате и соединив их временными короткими проводами — нередко это спасает очень много времени.
Кабель — далеко не самая надёжная составная часть сети. Поэтому если отсутствует соединение с каким-то из ПК, при этом все порты хаба работоспособны, а замена сетевой карты не помогает, то, если имеется такая возможность, попробуйте временно перенести его на один стол с другим ПК той же сети и соединить их напрямую коротким кроссоверным кабелем. Если всё заработало, то причина сбоя может заключаться в некачественном кабеле, который не соответствует пятой категории, плохо обжат, проходит рядом с создающими электромагнитные наводки силовыми линиями, слишком длинный или где-то сильно изгибается либо перекручивается. При желании проверить контакты и распайку можно воспользоваться специальными тестерами для сетевых кабелей. В случае 100-мегабитной витой пары старайтесь не делать соединения более 100 метров, впрочем, при наличии высококачественного оборудования (3Com, например) иногда нормально работают и 200—300-метровые сегменты. Для ещё больших расстояний требуется уже дополнительное оборудование, например — репитеры.
Ограничения по длине на сегмент медного кабеля без повторителей:
- 10Base2 (тонкий коаксиальный кабель 50 Ом) — до 185 метров;
- 10Base5 (толстый коаксиальный кабель 50 Ом) — до 500 метров;
- 10BaseT (витая пара) — обычно 100—150 метров;
- 100BaseT (витая пара) — до 100 метров;
- 1000BaseT (витая пара) — до 100 метров.
Проверка настроек ОС
Если аппаратура в порядке, то в первую очередь проверьте правильность настроек сетевого соединения. В диалоге "Свойства компьютера" — "Имя компьютера" обратите внимание на имя компьютера и рабочую группу — у каждого ПК домашней сети должно быть уникальное имя, а название рабочей группы (в домашних сетях домены почти не встречаются) должно совпадать. Имя ПК и название рабочей группы следует записывать заглавными буквами латинского алфавита — это исключит ряд проблем. Не используйте имена длиннее 15 букв (это относится и к разделяемым ресурсам) и не включайте в них пробелы и другие спецсимволы.
- Клиент для сетей Microsoft (Client for Microsoft Networks). Если его нет, то нажмите кнопку Install и установите его. Нажмите кнопку Properties и установите переключатель Name service provider в положение Windows Locator;
- Служба доступа к файлам и принтерам сетей Microsoft (File and Printer Sharing for Microsoft Networks) — устанавливайте её, только если необходимо предоставить в общий доступ файлы и принтеры данного ПК;
- QoS Packet Scheduler — этот компонент можно оставить, а можно и удалить, так как он помогает при использовании голосовых и видеоконференций в корпоративных сетях (если эту технологию поддерживает всё оборудование сети на пути сигнала и используемые программы). То, что он резервирует 20% полосы пропускания канала — миф [1] ;
- Протокол TCP/IP. В соответствии с конфигурацией вашей сети либо задайте в его настройках явным образом IP-адрес и маску подсети, например — 192.168.0.1 и 255.255.255.0, либо используйте автоматическое присвоение IP, которое осуществляет сервер DHCP. Проверьте, чтобы маски на всех ПК вашей сети совпадали, а IP у каждого ПК был собственный (то есть у первого ПК — 192.168.0.1, у второго — 192.168.0.2, и так далее). Проверьте правильность установленных IP шлюза и DNS-серверов. Нажмите кнопку Advanced и попробуйте на странице WINS снять флажок Enable LMHOSTS Lookup (если в настройках вашей сети этот файл не используется). Попробуйте установить параметр Enable NetBIOS over TCP/IP. На странице Options — Properties отключите фильтрацию TCP/IP, разрешив все соединения.
Выберите теперь в свойствах соединения вкладку Authentication и снимите (или установите — в соответствии с настройками своей сети) флаг Enable IEEE 802.1x authentication for this network. Собственно говоря, в домашних LAN эта функция практически не используется — она более востребована в Wi-Fi-сетях.
На вкладке Advanced свойств соединения временно отключите файерволл и Internet Connection Sharing, если вы их используете.
Наконец, переустановите самые свежие драйвера сетевой карты, чипсета материнской платы, а также все обновления операционной системы, обновите BIOS, откажитесь от разгона и установите в CMOS Setup все параметры в положение “Default”.
Другие протоколы
Наличие в системе ненужных протоколов — IPX/SPX и NetBEUI — не приветствуется, и удаление лишних сетевых компонентов иногда может помочь в устранении сбоя. Но, разумеется, протокол IPX/SPX можно устанавливать, если какие-либо приложения или сетевые игры его требуют. Установка же протокола NetBEUI может избавить от некоторых сбоев, даже если явной необходимости в нём не наблюдается. В Windows XP для установки NetBEUI в Панели управления откройте диалог Network Connections и откройте свойства своего соединения. На вкладке General нажмите кнопку Install. Далее в списке компонентов выберите Protocol — Add — Have Disk и в появившемся окне обзора откройте папку Valueadd\msft\net\netbeui компакт-диска Windows XP. Выберите файл Netnbf.inf и нажмите кнопку Open — ОК.
Проблемы Windows XP
В Windows XP и Windows Server 2003 стек протоколов TCP/IP официально считается компонентом ядра операционной системы, и для его переустановки необходимо использовать утилиту командной строки WINDOWS\SYSTEM32\NETSH.EXE (NetShell, предназначена для настройки и тестирования сетевых компонентов), которая обеспечит восстановление стека протоколов TCP/IP в состояние на момент установки операционной системы. Для того, чтобы это осуществить, введите в командной строке:
netsh int ip reset c:\resetlog.txt
Файл журнала resetlog.txt покажет, какие изменения при этом произошли.
Отключите или удалите компонент Windows Internet Connection Sharing, файерволл и антивирус. Посмотрите, какие программы находятся в памяти с помощью утилиты TaskInfo [4] . Возможно, что причиной неполадок является какая-то фоновая программа. Текущие же параметры сетевого соединения удобно контролировать с помощью утилиты wntipcfg.exe [5] , входящей в состав пакета Windows 2000 Resource Kit.
- Application Layer Gateway Service;
- Network Connections;
- Network Location Awareness (NLA);
- Plug and Play;
- Remote Access Auto Connection Manager;
- Remote Access Connection Manager;
- Remote Procedure Call (RPC);
- Telephony.
Установите для каждого режим запуска Startup type в положение Automatic.
Щёлкните, наконец, правой кнопкой мыши по значку сетевого соединения в Windows XP и в выпадающем меню выберите команду Repair — она переинициализирует текущее соединение.
Доступ к папкам
Попробуйте также временно отключить или деинсталлировать установленный файерволл, который может не давать доступ из сети к вашему ПК или конфликтовать с некоторыми прикладными программами. Отключите встроенный в Windows XP файерволл.
Ускорение работы сети
Ещё одна распространенная проблема — медленная работа Windows XP с сетью. Тут особо отличились некоторые антивирусы, например антивирус Касперского, очень сильно затрудняющий работу с сетевыми папками. Для того, чтобы избавиться от этой проблемы, недостаточно выгрузить из памяти антивирусный монитор — нужно ещё остановить службу KAV Monitor Service. Разумеется, риск подцепить вирус при этом повышается.
Иногда полезно также установить в реестре такой параметр:
(тип DWORD, десятичное значение, возможные значения параметра — 512—65536, оптимально обычно устанавливать 14596).
Для некоторого ускорения работы можно попробовать подключать сетевые папки как сетевые диски, а также создать в папке WINDOWS\SYSTEM32\DRIVERS\ETC файл LMHOST (без расширения) с таким примерно содержанием:
192.168.0.101 Computer1
192.168.0.100 Computer2
То есть пропишите в нём все IP-адреса вашей сети и соответствующие им имена компьютеров (использование файла LMHOSTS должно быть разрешено в настройках соединения). Кстати, путь к этому файлу можно изменить в разделе реестра HKEY_LOCAL_MACHINE\ SYSTEM\ CurrentControlSet\ Services\ Tcpip\ Parameters — проверьте значение параметра DataBasePath типа REG_EXPAND_SZ.
В ряде случаев производители выпускают обновления драйверов сетевых карт, после установки которых работа с сетью улучшается. Правда, иногда помогает только замена сетевой карты (в том числе Wi-Fi) на более современную.
Значки и соединения
Нередко в Windows XP папка Network Connections неожиданно оказывается пуста (отсутствуют значки Local Area Connection или Make new connection) или не удаётся создать новое сетевое соединение — мастер Make New Connection Wizard предлагает создать только новое соединение Dial-UP, а остальные опции затемнены.
В подобных ситуациях, а также если не открывается диалоговое окно свойств сетевого соединения в папке Network and Dial-Up Connections, невозможно создать новое Dial-Up соединение с помощью мастера New Connection Wizard, не запускаются службы Internet Connection Sharing (ICS) и Internet Connection Firewall (ICF), в протоколе событий Event Viewer появляются сообщения об ошибках Event ID: 7023 и Event ID: 20035, при попытке запуска службы Remote Access Connection Manager выдаётся сообщение об ошибке: “Could not start the Remote Access Connection Manager service on Local Computer. Error 5: Access is denied”, при попытке щёлкнуть по значку “Make New Connection” выдаётся сообщение об ошибке “Unable to create the specified connection. This can be caused by insufficient memory or not enough disk space”, устранить сбой может помочь одна из следующих процедур:
установить в реестре строковый параметр:
удалить в реестре разделы (сделав их резервные копии в виде REG-файла):
HKEY_LOCAL_MACHINE\SYSTEM\CurrentControlSet\Services\RasMan\PPP\EAP\25
HKEY_LOCAL_MACHINE\SYSTEM\CurrentControlSet\Services\RasMan\PPP\EAP\26
HKEY_CURRENT_USER\Software\Microsoft\Windows\CurrentVersion\Telephony\Cards\Next
перерегистрировать несколько системных библиотек. Для этого в консоли CMD.EXE выполните следующие команды:
REGSVR32 NETSHELL.DLL
REGSVR32 NETCFGX.DLL
REGSVR32 NETMAN.DLL
REGSVR32 OLE32.DLL
IP-адреса
По стандарту RFC1918 для частных локальных сетей зарезервированы диапазоны IP-адресов 10.0.0.0—10.255.255.255, 172.16.0.0—172.31.255.255, 192.168.0.0—192.168.255.255. В домашних сетях эти адреса чаще всего и используются. Учтите только, что адреса типа 192.168.x.0 и 192.168.x.255 не применяются.
Возможные схемы распайки кроссоверного кабеля
| Одна сторона | Цвет провода | Другая сторона |
|---|---|---|
| 1 | бело-зеленый | 3 |
| 2 | зеленый | 6 |
| 3 | бело-оранжевый | 1 |
| 6 | оранжевый | 2 |
| Одна сторона | Цвет провода | Другая сторона |
|---|---|---|
| 1 | бело-зеленый | 3 |
| 2 | зеленый | 6 |
| 3 | бело-оранжевый | 1 |
| 4 | синий | 7 |
| 5 | бело-синий | 8 |
| 6 | оранжевый | 2 |
| 7 | бело-коричневый | 4 |
| 8 | коричневый | 5 |
| Одна сторона | Цвет провода | Другая сторона |
|---|---|---|
| 1 | бело-зеленый | 3 |
| 2 | зеленый | 6 |
| 3 | бело-оранжевый | 1 |
| 4 | синий | 4 |
| 5 | бело-синий | 5 |
| 6 | оранжевый | 2 |
| 7 | бело-коричневый | 7 |
| 8 | коричневый | 8 |
Антивирусные программы, даже при обнаружении и удалении вредоносного программного обеспечения, далеко не всегда восстанавливают полную работоспособность системы. Нередко, после удаления вируса, пользователь компьютера получает пустой рабочий стол, полное отсутствие доступа в Интернет (или блокировку доступа к некоторым сайтам), неработающую мышку и т.п. Вызвано это, как правило, тем, что остались нетронутыми некоторые системные или пользовательские настройки, измененные вредоносной программой под свои нужды.
Восстановление системы, в случае, когда загрузка или вход в систему невозможны.
Самым простым и действенным способом восстановления поврежденной вредоносным программным обеспечением системы является откат на точку восстановления (Restore Point) когда система еще была в работоспособном состоянии. Кстати, этот же прием можно использовать и для нейтрализации вируса. Откат выполняется таким образом, что изменяются только системные файлы Windows и содержимое реестра. Естественно, восстанавливаются и те элементы, которые, после заражения, позволяют вредоносной программе выполнять свой запуск. Другими словами, откат системы на момент до возникновения вирусного заражения дает возможность изолировать исполняемые файлы вируса и даже, если они остаются в системе, их автоматический запуск не производится, и они никоим образом не могут влиять на работу ОС. Откат на точку восстановления выполняется в среде самой Windows XP (Меню Пуск - Программы - Стандартные - Служебные - Восстановление системы )и в случаях, когда вход в систему невозможен, становится также невыполнимым. Однако, существует инструмент под названием ERD Commander (ERDC) , позволяющий выполнить восстановление системы, даже в случае невозможности запуска штатных средств. Подробное описание ERD Commander и примеры практической работы с ним найдете в статье Инструкция по использованию ERD Commander (Microsoft DaRT).
А в общих чертах, восстановление выполняется с помощью средства ERDC под названием System Restore Wizard . Сначала выполняется загрузка ERD Commander, который представляет собой усеченный вариант Windows (WinPE - Windows Preinstall Edition) и набор специальных программных инструментов для работы с ОС установленной на жестком диске. Затем запускается инструмент System Restore Wizard , с помощью которого состояние системы восстанавливается на созданную ранее ( вручную или автоматически ) точку восстановления. При наличии кондиционных данных точки восстановления, в подавляющем большинстве случаев, система возвращается к работоспособному состоянию.
Восстановление работоспособности с помощью антивирусной утилиты AVZ.
Это самый простой, не требующий особой квалификации, способ. Антивирусная утилита AVZ Олега Зайцева, кроме основных функций обнаружения и удаления вредоносного ПО, имеет и дополнительную - восстановление работоспособности системы, с помощью специальных подпрограмм, или, по терминологии AVZ - микропрограмм. Утилита AVZ позволяет легко восстановить некоторые системные настройки, поврежденные вирусами. Помогает в случаях, когда не запускаются программы, при подмене страниц, открываемых обозревателем, подмене домашней страницы, страницы поиска, при изменении настроек рабочего стола, невозможности запуска редактора реестра, отсутствии доступа в Интернет и т.п.
Для запуска процедур восстановления выбираем меню Файл - Восстановление системы и отмечаем галочкой нужную микропрограмму восстановления:
Если не работают некоторые устройства после лечения системы от вирусов.
Клавиатурные шпионы и вирусы, использующие руткит-технологии для маскировки своего присутствия в зараженной системе, нередко устанавливают свой драйвер как дополнение к реальному драйверу, обслуживающему какое-либо устройство (чаще всего клавиатуру или мышь). Простое удаление файла "вирусного" драйвера без удаления из реестра записи, ссылающейся на него, приведет к неработоспособности "обслуживаемого" устройства.
Подобное же явление имеет место при неудачном удалении антивируса Касперского, кода перестает работать мышь, и в диспетчере устройств она отображается как устройство с ошибкой, для которого не были загружены все драйверы. Проблема возникает по причине использования антивирусом дополнительного драйвера klmouflt, который устанавливался при инсталляции антивируса. При деинсталляции файл драйвера был удален, но ссылка в реестре на драйвер klmouflt, осталась.
Подобное явление наблюдается и при удалении файла драйвера руткита и оставшейся в реестре ссылке на него. Для устранения проблемы нужно сделать поиск в реестре по строке UpperFilters.
Везде, где в ключах реестра встретится значение
klmouflt - для драйвера от антивируса Касперского
или другое название - для драйвера руткита
mouclass
удалить ненужное klmouflt и перезагрузиться.
Обычно при неработающей клавиатуре и мыши нужно чтобы были восстановлены ключи реестра
Клавиатура:
HKLM\SYSTEM\CurrentControlSet\Control\Class\<4D36E96B-E325-11CE-BFC1-08002BE10318>
UpperFilters=kbdclass
Мышь:
HKLM\SYSTEM\CurrentControlSet\Control\Class\<4D36E96F-E325-11CE-BFC1-08002BE10318>
UpperFilters=mouclass
Если проблема осталась, можно поискать аналогичные значения в LowerFilters

Восстановление системы Windows XP
Преимущество восстановления системы Windows XP через меню установки в том, что все ваши настройки операционной системы и установленные программы сохраняются, а личные файлы, находящиеся на разделе с операционной системой, окажутся нетронутыми. Начинаем всё также, как при обычной установке Windows XP: выставляем в BIOS первым загрузочным устройством дисковод, вставляем в него диск с установочной программой Windows XP, начинается обычный процесс установки операционной системы, терпеливо ждём.
- Примечание : Если ваша система загружается, но работает нестабильно, вы можете провести обновление прямо из операционной системы, этот способ приведён в конце статьи.

Приступаем к установке Windows XP, нажмите ввод

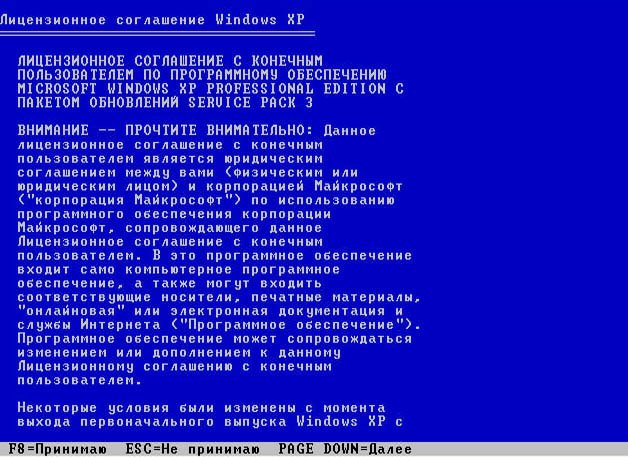

Далее пойдёт процесс восстановления операционной системы, старые системные файлы будут заменены на новые, также вам нужно будет ввести ключ, будьте готовы к этому.
Восстановление системы Windows XP через меню установки по времени занимает столько же, сколько и установка.
Если у вас ничего не получится попробуйте почитать другие статьи нашего сайта, он целиком и полностью будет посвящён устранению неполадок и неисправностей операционных систем семейства Windows.
Как провести ту же самую операцию, прямо из работающей операционной системы. Вставляете установочный диск с Windows XP в дисковод, щёлкаете правой мышкой и выбираете Автозапуск


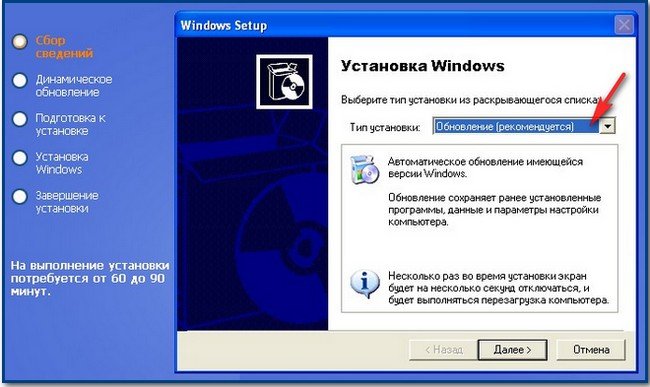
Ну и для новеньких пробежимся по стандартному восстановлению системы.
Восстановление системы работает в качестве службы для сохранения важных настроек системы.
Точки восстановления создаются каждые 24 часа, если данная служба у вас включена, выключена она у многих по причине экономии ресурсов, думаю на современных компьютерах её можно включить, в процессе активного пользования персональным компьютером она может вам здорово помочь, при изменении какой-либо настройки, создаётся её резервная копия и контрольная точка восстановления.
Включение Восстановления системы
Включаем восстановление системы, выполняем следующие действия:
- В меню Пуск щелкните правой кнопкой мыши значок Мой компьютер и выберите пункт Свойства.
- Заходим на вкладку Восстановление системы.
Снимаем флажок Отключить восстановление системы (или Отключить восстановление системы на всех дисках) и нажмите кнопку ОК.
Отключение Восстановления системы
Отключаем восстановление системы, выполняем следующие действия:
- В меню Пуск щелкните правой кнопкой мыши значок Мой компьютер и выберите пункт Свойства.
- Заходим на вкладку Восстановление системы.
Устанавливаем флажок Отключить восстановление системы (или Отключить восстановление системы на всех дисках) и нажмите кнопку ОК.
Чтобы подтвердить отключение восстановления системы, нажмите кнопку Да.
Если вы столкнулись с отсутствием доступа к Интернет или часть сайтов перестали открываться, то возможны два варианта: вирус блокирует доступ к некоторым сайтам или ваш антивирус удалил вредоносную программу, которая изменила настройки операционной системы определяющие соединение с Интернетом. Это могут быть настройки прокси сервера браузера, настройки сетевой карты (Протокол Интернета версии 4), конфигурация LSP стека и др.
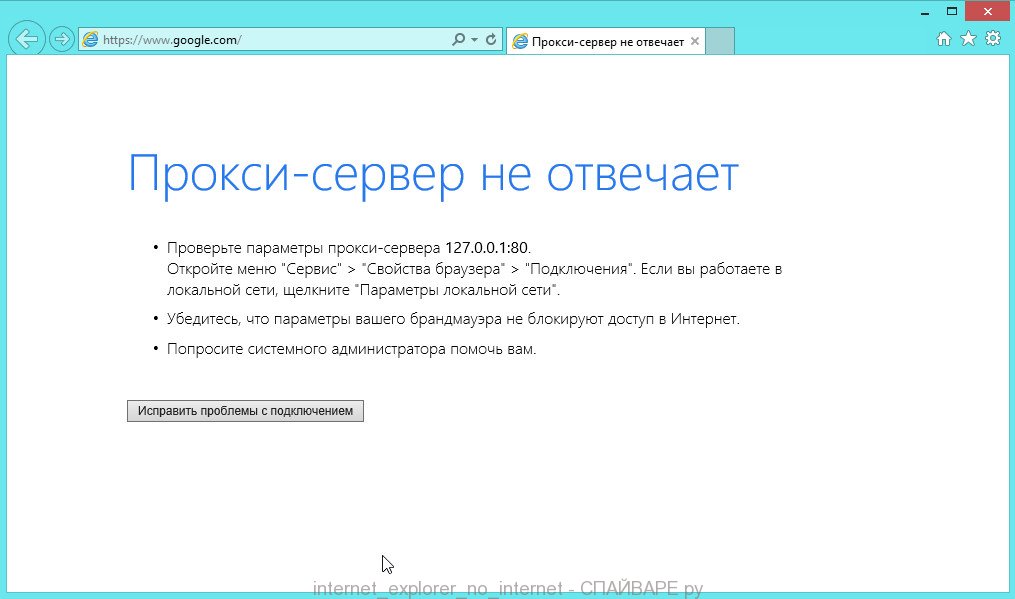
Инструкция, которая приведена ниже, поможет вам решить проблемы с доступом к Интернету. Причём используются разнообразные способы, от самых простых, до требующих применения специальных программ. Выполняйте их один за другим. Если доступ к Интернету восстановиться на каком-то из этапов, то вы можете остановиться и не выполнять следующие. В случае возникновения вопросов оставляйте комментарий ниже, задавайте вопрос в разделе Вопросы и Ответы на нашем сайте или обратитесь на наш форум за помощью.
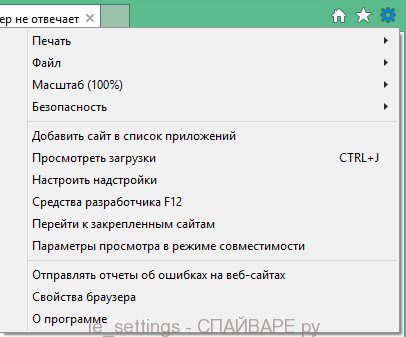
Кликните по пункту Свойства браузера. Вам будет показано окно с несколькими вкладками. Выберите вкладку Подключения.
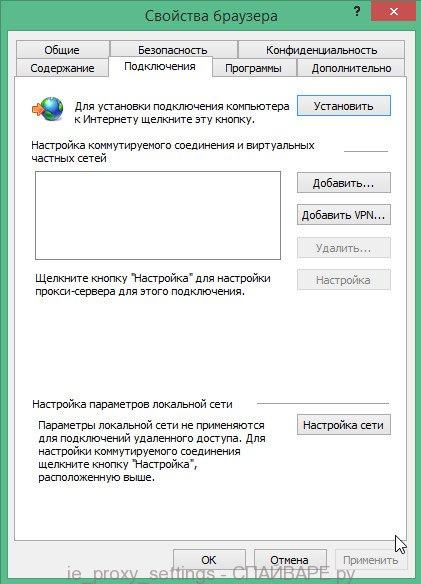
Кликните по кнопке Настройка сети как показано ниже.
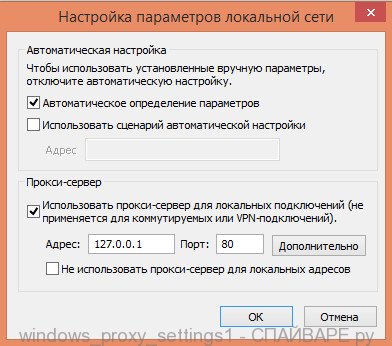
В разделе Прокси-сервер снимите галочку напротив надписи Использовать прокси сервер для локальных подключений. Кликните OK и ещё раз OK.
Mozilla Firefox
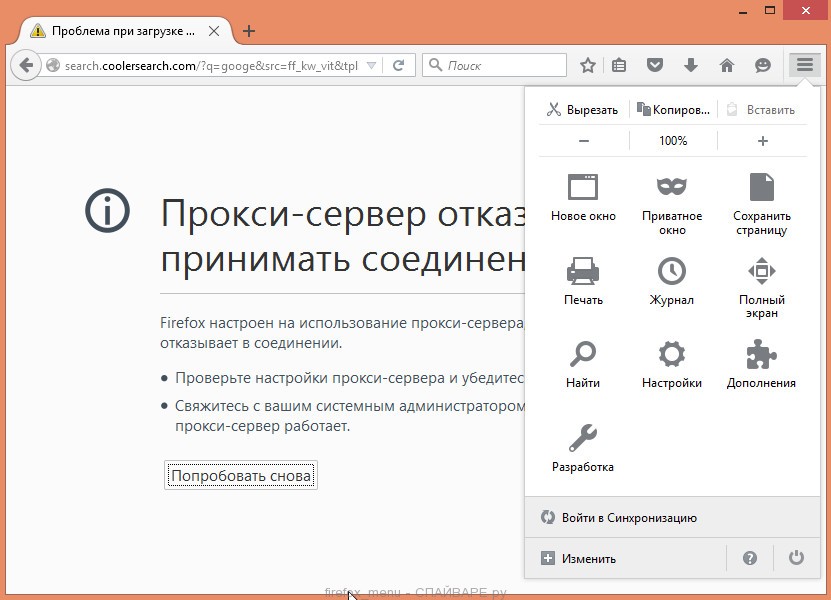
Здесь кликните по иконке в виде шестерёнки с надписью Настройки. Перед вами откроется окно с настройками Firefox. Кликните по надписи Дополнительные.
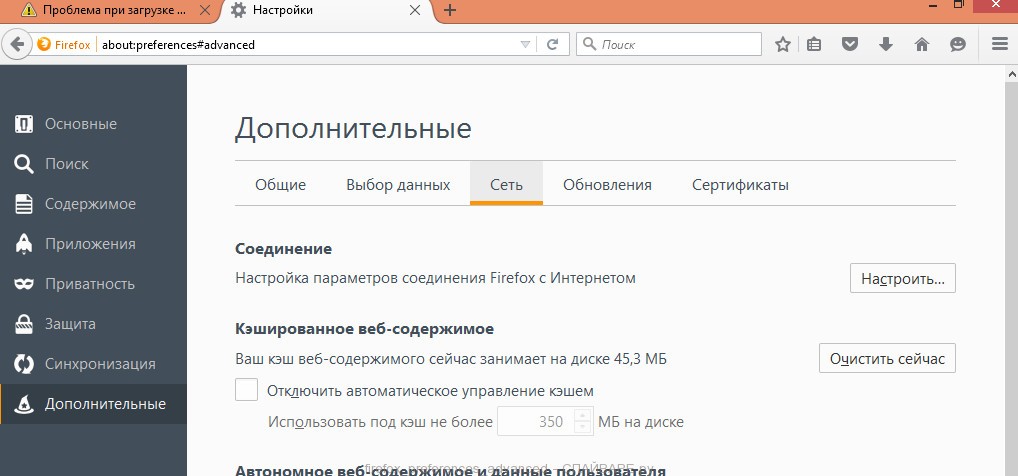
В открывшемся окне, в разделе Соединение, кликните по кнопке Настроить. Это действие откроет настройки определяющие какой прокси сервер должен использовать браузер.
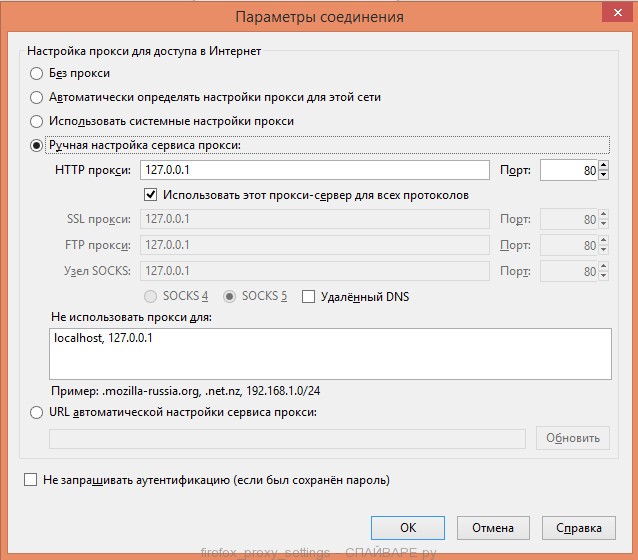
Выберите пункт Без прокси и кликните по кнопке OK. Перезапустите браузер.
Windows XP, Vista, 7
Кликните по кнопке Пуск, в открывшемся меню выберите пункт Сетевые подключения.
Windows 8, 8.1, 10
Нажмите на клавиатуре одновременно клавиши Windows и клавишу X(Ч). Откроется меню как на следующем рисунке.

Выберите пункт Сетевые подключения.
Перед вами откроется окно со списком всех сетевых подключений.

Кликните по названию вашего адаптера (сетевой карты) и выберите пункт Свойства.

Откроется окно со свойствами выбранного сетевого адаптера. В списке компонентов найдите пункт Протокол Интернета версии 4(TCP/IPv4).

Кликните по выбранному пункту дважды. В открывшемся окне поставьте галочку в пунктах Получить IP-адрес автоматически и Получить адрес ДНС-сервера автоматически.

Кликните OK и ещё раз OK.
Установив эти настройки таким образом, вы дадите возможность Windows получить IP-адрес и адрес ДНС-сервера от роутера, модема или маршрутизатора. Если же ваш компьютер использует статический сетевой адрес, то введите его на предыдущем этапе.
DNS кэш хранит таблицу соответствия имени сайта и его IP-адреса. Некоторые вирусы могут подменять это соответствие и блокировать таким образом открытие тех или иных сайтов, а также перенаправлять пользователей на разнообразные вводящие в заблуждения веб страницы.
Нажмите на клавиатуре одновременно клавиши Windows и клавишу R(К). Откроется окно Выполнить как на следующем рисунке.

Введите в поле Открыть команду cmd и нажмите Enter. Откроется командная строка. Введите в ней ipconfig /flushdns и нажмите Enter.

LSP это программная служба в операционной системе Windows, состоящая из нескольких слоёв. Каждый слой определяет одну программу. Вся запрашиваемая из Интернета информация проходит через эту группу слоёв. Таким образом, при неправильном удалении одного из них, или программы, которая привязана к одному из слоёв, происходит сбой в работе всей службы LSP, в результате чего подключение к Интернету становится недоступным.
Windows XP, Vista, 7

Введите в поле Открыть команду cmd и нажмите Enter.
Windows 8, 8.1, 10

Выберите пункт Командная строка (Администратор).
Откроется командная строка. Введите в ней netsh winsock reset и нажмите Enter.

AdwCleaner это небольшая бесплатная утилита созданная программистом Xplode. Она быстро проверит компьютер и удалит компоненты вредоносных программ, которые могут блокировать доступ к Интернету или к отдельным сайтам.
Кликните по ниже находящейся ссылке. Ссылка откроется в новом окне.
На странице которая откроется кликните по зелёной кнопке Download, если загрузка файла не начнётся автоматически. После окончания загрузки программы, запустите её. Откроется главное окно AdwCleaner.

Кликните по кнопке Сканировать. Этот процесс может занять до нескольких десятков минут. Когда сканирование будет завершено, перед вами откроется список найденных компонентов вредоносных программ.

Кликните по кнопке Очистка. AdwCleaner приступит к очистке компьютера. Для окончания процесса вам потребуется перезагрузить компьютер.
TDSSKiller это бесплатная утилита созданная в лаборатории Касперского. Она может найти и удалить множество разнообразных руткитов таких как TDSS, Cidox, RLoader, Phanta, ZeroAccess, SST, Pihar, Sinowal, Cmoser и им подобных.
Кликните по ниже находящейся ссылке. Ссылка откроется в новом окне.
На странице которая откроется кликните по зелёной кнопке Download, если загрузка файла не начнётся автоматически. Запустите скачанный файл.
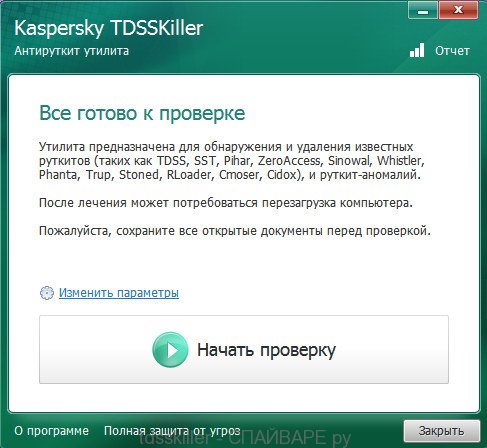
Кликните по кнопке Начать проверку. Программа начнёт проверку вашего компьютера.
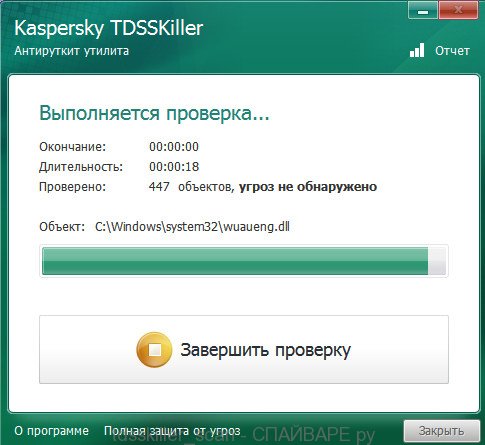
Дождитесь окончания сканирования и удаления найденных руткитов. По окончании работы программы требуется перезагрузка компьютера.
Malwarebytes Anti-malware это прекрасная программа, созданная компанией Malwarebytes. Она легко удаляет множество разнообразных троянов, руткитов, вредоносных и потенциально ненужных программ. Программа абсолютно бесплатна для домашнего использования.
Кликните по ниже находящейся ссылке. Ссылка откроется в новом окне.
На странице которая откроется кликните по зелёной кнопке Download, если загрузка файла не начнётся автоматически. Запустите скачанный файл.

После окончания установки вы увидите основной экран программы.

Автоматически запуститься процедура обновления программы. Когда она закончиться нажмите кнопку Запустить проверку. Malwarebytes Anti-malware начнёт проверку вашего компьютера.

Когда сканирование компьютера закончится, программа Malwarebytes Anti-malware откроет список найденных компонентов вредоносных программ.

Кликните по кнопке Удалить выбранное для очистки вашего компьютера от вредоносных программ, которые могут блокировать доступ в Интернет.
Выполнив эту инструкцию, вы должны решить проблему с отсутствием доступа к Интернету. К сожалению, существуют варианты заражения, когда эта инструкция может вам не помочь, в этом случае обратитесь на наш форум.
Для того чтобы в будущем не заразить свой компьютер, пожалуйста следуйте трём небольшим советам.
1. Всегда старайтесь скачивать программы только с официальных или заслуживающих доверия сайтов.
2. Держите антивирусные и антиспайварные программы обновлёнными до последних версий. Так же обратите внимание на то, что у вас включено автоматическое обновление Windows и все доступные обновления уже установлены. Если вы не уверены, то вам необходимо посетить сайт Windows Update, где вам подскажут как и что нужно обновить в Windows.
3. Если вы используете Java, Adobe Acrobat Reader, Adobe Flash Player, то обязательно их обновляйте вовремя.
Моё имя Валерий. Я сертифицированный специалист в области компьютерной безопасности, выявления источников угроз в ИТ инфраструктуре и анализе рисков с опытом работы более 15 лет. Рад поделиться с вами своими знаниями и опытом.
Читайте также:


